Лучшие программы для блокировки приложений на вашем смартфоне
Содержание:
- Как поставить пароль на приложение Андроид?
- Установка приложения заблокирована администратором на Android
- Как отключить блокировку экрана на Андроиде (убрать графический ключ)
- Способ 2: Как заблокировать приложения с помощью встроенных инструментов Android
- Smart App Protector
- Возможности Google Play
- Родительский контроль от антивирусных вендоров
- KeepSafe
- 14 причин учиться в ГЦДПО
- Приложения брандмауэры
- Как запретить устанавливать приложения на Android
- Возможности Google Play
- Функции Android для блокировки приложений
- Способ 2: блокировка приложений с помощью инструментов, которые у вас есть
- Как удалить вредоносные приложения с Android
- Наличие сторонних программ, которые мешают подключению
- Floatify Lockscreen
- Разрешите системе устанавливать файлы из неизвестных источников
Как поставить пароль на приложение Андроид?
Некоторые производители смартфонов предоставляют встроенные защитные механизмы, способные заблокировать любое приложение от злоумышленников и любопытных пользователей. Такую опцию нужно искать в конфигурациях OS.
Прошивка MIUI от бренда Xiaomi
- Первый шаг — перейти в настройки и кликнуть пункт «Замок приложений»;
- Отобразится окно со списком доступных утилит и игр, поставьте галочки напротив тех, к которым собираетесь ограничивать доступ;
- После ввода пароля, подтвердите его и нажмите кнопку ОК;
- Теперь при запуске приложений, отмеченных вами в блокировщике, на экране всплывает окошко с просьбой ввести ключ.
Оболочка Flyme от Meizu
- Достаточно зайти в «Безопасность» и найти соответствующий раздел (как показано на скриншоте);
- Выберите значки софта, который хотите блокировать;
- Дальше потребуется создать пароль и нажать клавишу подтверждения;
- После этого все заблокированные приложения запрашивают разрешение на доступ.
Zen UI от компании Asus
- Откройте конфигурации;
- Заходим в пункт AppLock Mode;
- Чтобы создать пин-код, вводим комбинации цифр в соответствующие строки и нажимаем Next;
- Далее требуется нажать на иконки программ, которые желаете защитить;
- Готово, при открытии конкретной утилиты, система запросит цифровой пароль на запуск.
Существуют разные производители, использующие подобный защитный функционал, например, Samsung, Huawei, OnePlus, Motorola, HTC и т.д.
Установка приложения заблокирована администратором на Android
В случае, если вы видите сообщение о том, что установка заблокирована администратором, речь не идет о каком-либо человеке-администраторе: на Android под этим подразумевается приложение, которое имеет особо высокие права в системе, среди них могут быть:
- Встроенные средства Google (например, средство «Найти телефон»).
- Антивирусы.
- Средства родительского контроля.
- Иногда — вредоносные приложения.
В первых двух случаях исправить проблему и разблокировать установку обычно просто. Два последних — сложнее. Простой метод состоит из следующих шагов:
Зайдите в Настройки — Безопасность — Администраторы. На Samsung с Android 9 Pie — Настройки — Биометрия и безопасность — Другие параметры безопасности — Администраторы устройства.
Посмотрите список администраторов устройства и постарайтесь определить, что именно может мешать установке. По умолчанию в списке администраторов могут присутствовать «Найти устройство», «Google Pay», а также фирменные приложения производителя телефона или планшета. Если вы видите что-то ещё: антивирус, неизвестное приложение, то, возможно именно они блокируют установку.
В случае антивирусных программ лучше использовать их настройки для разблокировки установки, для других неизвестных администраторов — нажмите по такому администратору устройства и, если нам повезло и пункт «Деактивировать администратора устройства» или «Выключить» активен, нажмите по этому пункту
Внимание: на скриншоте просто пример, отключать «Найти устройство» не нужно.
После выключения всех сомнительных администраторов, попробуйте повторить установку приложения.
Более сложный сценарий: вы видите администратора Android, который блокирует установку приложения, но функция его отключения недоступна, в этом случае:
- Если это антивирусное или другое защитное ПО, а с помощью настроек решить проблему не удается, просто удалите его.
- Если это средство родительского контроля — следует обратиться за разрешением и изменением настроек к тому, кто его установил, не всегда возможно отключить его самостоятельно без последствий.
- В ситуации, когда блокировка, предположительно, производится вредоносным приложением: попробуйте удалить его, а если это не удается, то перезагрузите Android в безопасном режиме, затем попробуйте отключить администратора и удалить приложение (или в обратном порядке).
Как отключить блокировку экрана на Андроиде (убрать графический ключ)
Некоторым людям кажется, что экран блокировки на современных смартфонах совсем не нужен. Если вы тоже так считаете, то познакомьтесь с материалом, в котором описан процесс отключения экрана блокировки.
По умолчанию любой смартфон или планшет после нажатия на его кнопку включения предлагает сделать свайп по экрану. Только после этого вы попадете на рабочий стол. Это сделано для того, чтобы девайс не совершил какие-то действия самостоятельно, находясь в вашем кармане. Компания Google делает всё для того, чтобы экран блокировки был максимально удобным. Но иногда люди всё же задаются вопросом, как отключить блокировку экрана на Андроиде. Сделать это можно очень просто.
Виды экранов блокировки
Но для начала немного теории. Если вы полностью отключите блокировку экрана, то это может привести к некоторым проблемам. Google неспроста увеличивает функционал экрана, позволяя прямо с него перейти к фотосъемке, осуществлению звонка, а иногда и некоторым другим функциям. Если вам не нравится традиционный вид разблокировки девайса, то почему бы не попробовать другой?
На момент написания статьи стандартными для Android являлись следующие виды блокировок экрана:
- Свайп по экрану — тот самый традиционный метод разблокировки.
- Ввод PIN-кода — очень старый метод, являющийся достаточно защищенным. Простейший подбор PIN-кода здесь не работает, так как после нескольких неудачных попыток появляется таймер — новый ввод будет доступен только после его истечения.
- Графический ключ — идеально подходит для тех, кто лучше запоминает визуальную информацию, а не набор цифр.
- Отпечаток пальца — самый надежный способ защитить информацию, содержащуюся на смартфоне. Обхитрить дактилоскопический датчик практически невозможно.
- Радужная оболочка глаза — её сканирование внедрено в Samsung Galaxy S8 и S8+. В будущем такой метод разблокировки будет внедряться и в другие флагманские аппараты.
- Ввод пароля — самый долгий метод разблокировки. Пароль отличается от PIN-кода тем, что в нём могут содержаться буквы и прочие символы.
В Google Play можно найти множество других экранов блокировки. Они могут использовать другие методы — например, решение математической задачки. Но это уже скорее баловство, чем реальное улучшение существующей системы.
Устранение экрана блокировки
Если вы желаете убрать экран блокировки, то придется покопаться в настройках. Впрочем, пугаться не стоит. Если вы будете следовать нашей инструкции, то весь процесс отнимет у вас всего пару минут:
Шаг 1. В настройках выберите «Пароли и безопасность», а затем перейдите в раздел «Пароль».
Шаг 2. Введите текущий пароль (даже, если у вас выбран вход по отпечатку пальца), чтобы подтвердить, что вы являетесь владельцем устройства. Нажмите на кнопку «Отключение защиты» и в появившемся окне выберите «Ок».
После этого защита будет отключена, а все сохраненные отпечатки пальцев удалены. На более старых устройствах порядок действий будет немного отличаться:
Шаг 1. Зайдите в «Настройки».
Шаг 2. Зайдите в раздел «Безопасность». На некоторых устройствах этот шаг пропускается.
Шаг 3. Выберите пункт «Блокировка экрана».
Шаг 4. Здесь нажмите «Нет» или «Отсутствует».
Так вы сможете отключить графический ключ или снять любые другие виды блокировки экрана. Однако не забывайте, что система может потребовать ввести пароль или PIN-код, если таковой был установлен. Это сделано в целях безопасности — вдруг сейчас в ваших руках находится чужой смартфон? Поэтому убрать пароль с экрана блокировки без его ввода не получится.
Что делать, если графический ключ или пароль забыты?
Всё гораздо сложнее, если вы забыли пароль, PIN-код или графический ключ. В таком случае вы даже не попадете в раздел с настройками. К счастью, на некоторых устройствах проблема решаема. Графическая блокировка экрана после нескольких неудачных попыток ввода ключа может предложить попасть на рабочий стол другим образом — введя данные от своего аккаунта Google.
Если на смартфоне отключен доступ в Интернет, то вам придется сбросить настройки до заводских, воспользовавшись режимом Recovery. Пользовательские файлы с телефона при этом будут удалены, как и все настройки. Заодно будет устранена блокировка экрана — она вернется к своему прежнему виду, когда необходимо провести пальцем по дисплею.
Способ 2: Как заблокировать приложения с помощью встроенных инструментов Android
К сожалению, «чистый» Зеленый Робот на подобный трюк не способен. Однако же сторонние производители очень часто добавляют в свои смартфоны опции по обеспечению дополнительной безопасности.
Например, владельцы смартфонов от Samsung имеют возможность хранить приложения, фотографии и другие файлы в специальной защищенной папке. На нее устанавливается отдельный код. При этом без знания этого кода к защищенной папке даже не получится получить доступ с персонального компьютера, подключив к нему смартфон по USB. Включить защищенную папку можно в приложении «Настройки», выбрав пункт «Безопасность». Там же вы получите возможность установить все параметры безопасности папки, выбрать приложения для блокировки, установить пароль и так далее.
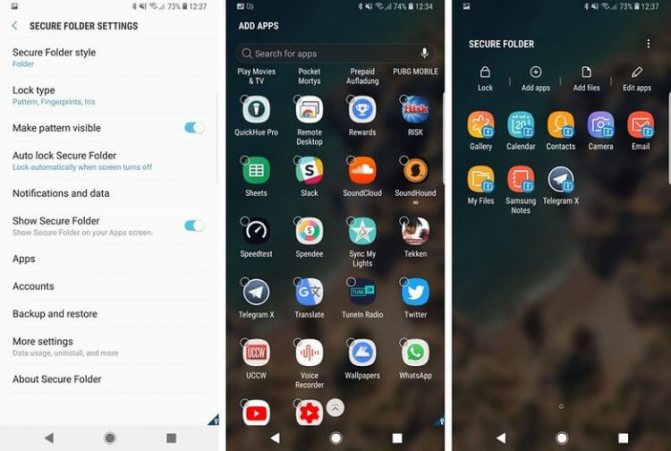
В Samsung позаботились о безопасности пользователей
Huawei предлагает аналогичную функцию, только работает она несколько иначе (и не так удобна, на наш взгляд). Для этого вы можете создать второго пользователя и переместить все программы в эту учетную запись. При этом программы мало того, что находятся в разных секторах памяти, так смартфоны Huawei еще и имеют возможность выбора пользователя на заблокированном экране. А это значит, что для того, чтобы получить доступ к заблокированному контенту, вы можете просто использовать другой палец для разблокировки смартфона. Например, безымянный или мизинец, чтобы исключить случайную разблокировку. При этом смартфоном вы будете пользоваться, как обычно, и мало кто догадается, что на вашем гаджете вообще есть «секреты».
Smart App Protector
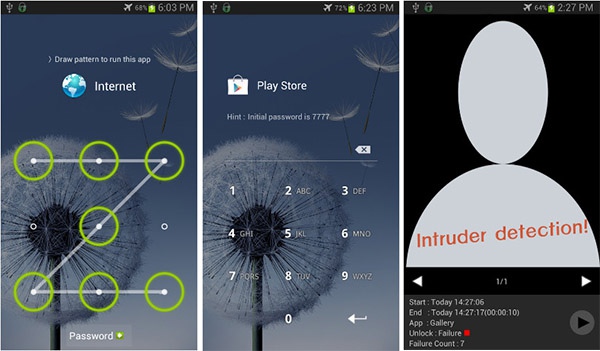
Менее известное, но не менее надежное средство защиты информации на вашем устройстве от чужих глаз. В отличие от AppLock, Smart App Protector имеет набор дополнительных инструментов контроля.
Наиболее интересным из них является режим наблюдателя – при работе в этом режиме приложение отслеживает неудачные попытки снятия блокировки, захватывая снимки потенциального «взломщика» фронтальной камерой.
Поддерживается использование текстового и графического пароля, предотвращение отключения и авто-поворота экрана, блокировка в заданное время, также резервное копирование и восстановление списка приложений.
Возможности Google Play
В фирменном магазине компании есть встроенный родительский контроль. Это сделано, чтобы обезопасить пользователей с детьми. Функцию внедрили после нескольких масштабных случаев с покупками внутриигровых вещей с карты родителей. Функция позволяет регулировать и фильтровать доступный контент. Ограничить показ материалов предназначенные для людей старше 13 – 18 лет.
Функция работает не во всех странах. Она на время пропадает при путешествии в регион, где родительский контроль не поддерживается.
Родительский контроль действует на несколько категорий материалов:
- Игры и приложения;
- Фильмы и сериалы;
- Книги;
- Музыка.
Разберёмся, как заблокировать установку неподобающих программ из Плей Маркет от детей. Ограничение запускается с помощью функции внутри Play Market:
- Включаем приложение с магазином.
- Открываем контекстное меню с помощью свайпа вправо или нажатием на иконку с тремя горизонтальными полосками.
- Выбираем пункт «Настройки», в открывшемся списке нажимаем «Родительский контроль». Включаем функцию.
- Задаём защитный PIN-код. Благодаря этому другие пользователи не смогут изменить настройки, не зная 4-хзначный код.
- Указываем возрастной рейтинг для каждого типа контента.
Настройка с помощью встроенных средств закончена. Нужно указывать пароль, который не знает ребёнок, чтобы он не мог выключить функцию самостоятельно. Все введённые параметры сохраняются автоматически и их не придётся редактировать заново при каждом запуске или отключении. Это удобно, если телефоном пользуются не только дети, но и взрослые.
Родительский контроль от антивирусных вендоров
Родительский контроль на Андроид можно организовать средствами антивируса, который, возможно, уже установлен на телефоне или планшете вашего дитяти. К таким продуктам относятся, например, F-Secure SAFE и Quick Heal Total Security.
Существуют и отдельные программы этого класса от производителей антивирусов. Их можно использовать как в качестве дополнения к основному продукту, так и сами по себе. Рассмотрим некоторые из них поближе.
Kaspersky Safe Kids

Safe Kids выпускается в платной и бесплатной версиях.
В числе его функций:
- Фильтрация веб-контента.
- Фильтрация поиска (позволяет исключить из поисковой выдачи сайты с нежелательным содержимым).
- Блокировка устройства в установленное время (за исключением звонков).
- Определение географического месторасположения (родитель может узнать, где находится ребенок).
- Мониторинг использования устройства и оправка отчетов на телефон или электронную почту родителя.
Приложение легко настроить и просто использовать. Все основные способы защиты детской безопасности в нем присутствуют. Оно подходит как для контроля подростка, так и ребенка младшего возраста. Но пользоваться им можно только по взаимной договоренности, поскольку защиты от деинсталляции в нем нет: если чадо возражает против ограничений, оно без проблем удалит программу.
Norton Family parental control (Symantec)

Norton Family имеет почти такой же набор возможностей, как и продукт Касперского. И также выпускается в платном и бесплатном вариантах.
В бесплатной версии доступны:
- Функция контроля за посещением веб-сайтов (ведение журнала).
- Фильтрация веб-контента.
- Немедленное предупреждение родителей о нежелательных действиях ребенка.
В платной дополнительно присутствуют возможности выборочно управлять доступом к приложениям, создавать отчет об использовании устройства за 90 дней, получать на электронную почту еженедельные или ежемесячные сводки о времени, проведенном ребенком за устройством, и о действиях на нем.
В отличие от SafeKids, Norton Family имеет защиту от удаления, но некоторым особо хитрым подросткам всё же удается ее отключить.
Bitdefender Parental Control

Набор возможностей Bitdefender Parental Control несколько шире. В бесплатной версии доступны:
- Мониторинг использования устройства (какие сайты ребенок посещал, какие приложения запускал).
- Контроль звонков и SMS-сообщений.
- Мониторинг поисковых запросов.
- Защита программы от удаления.
Ограничительные функции присутствуют только в версии premium (платной). Однако и того, что есть в бесплатной, вполне достаточно для контроля за детьми старшего возраста. Специалисты по информационной безопасности считают, что блокировать подросткам доступ к интересующему контенту нецелесообразно. Это раздражает их и провоцирует искать способы обхода блокировки, в то время как наблюдение воспринимается ими спокойно.
Премиум-вариант Parental Control’a от Bitdefender включает:
- Наблюдение за аккаунтом ребенка в соцсети Facebook.
- Отслеживание географического месторасположения.
- Блокировка нежелательных звонков и SMS.
- Блокировка веб-контента и приложений.
- Ограничение времени пользования устройством.
Дополнительный функционал больше подойдет родителям младших школьников, которые длительное время находятся вне дома.
KeepSafe
Защитит личные снимки и видео от чужих глаз. Чтобы спрятать контент, запарольте его. Для защиты фото вы можете отметить выбранные снимки – они станут невидимыми в общем просмотре, и их не будет в галерее. У программы есть ряд особенностей:
- Быстро и эффективно скрывает любые видео и фото;
- Подходит для телефонов и планшетов;
- Дает возможность создавать свои персональные альбомы и снимки прямо через приложение;
- Имеется быстрый доступ через пин-код;
- Личное просматривание скрытых фото и видео на полном экране;
- Увеличение и вращение файлов;
- Наличие слайд-шоу;
- Добавление снимков через Фейсбук;
- Применение функции безопасного отправления.
14 причин учиться в ГЦДПО
Приложения брандмауэры
Если производитель вашего гаджета не предусмотрел приложения, которое имеет нужный функционал, то можно использовать сторонние утилиты. Давайте рассмотрим наиболее эффективные приложения для запрета приложениям доступа в интернет.
Avast Mobile security
Увеличить
Один из наиболее популярных компьютерных антивирусов имеет версию для мобильных устройств. Функционал Avast для Android позволяет блокировать фоновый доступ в интернет.
Скачать приложение Avast Mobile security можно в магазине Гугл Плей. При помощи функции «Firewall» пользователь может ограничить доступ к мобильному интернету для любых приложений.
Брандмауэр без Root
Как видно из названия, бесплатное приложение Брандмауэр без Root для ограничения доступа приложений к мобильному интернету рут прав не требует. После инсталляции программы ее следует открыть, а в главном окне нажать на «Запустить».
Увеличить
На устройстве будет запущено само приложение, которое функционирует по принципу VPN клиента. После открытия утилиты будет отображено три вкладки: Ожидающие доступа, Домой, Программы. Для каждого приложения нужно вручную устанавливать разрешения для доступа в интернет.
Увеличить
Во вкладке «Программы» отображается список со всеми приложениями, у которых есть разрешение на вход в интернет. В данной вкладке можно использовать фильтр для разрешения программам работать только с мобильным интернетом или Wi-Fi.
Увеличить
NoRoot Data FireWall
Увеличить
Это еще одна утилита, которая позволяет заблокировать для приложений без рут прав доступ к мобильному интернету. Данная программа способна выполнять блокировку только фоновых процессов.
Android тормозит и медленно работает
Как скрыть приложение на Android
Как увеличить скорость интернета на телефоне Android
Есть функция, демонстрирующая, какое количество мобильного трафика использует каждое приложение. Можно проверять историю и устанавливать разрешения на определенное время. К дополнительным функциям утилиты относится блокировка скачивания через мобильный интернет медиа файлов и изображений.
DroidWall – Android Firewall
Увеличить
Данное приложение является одним из наиболее эффективных, чтобы заблокировать мобильный интернет в случае отсутствия у пользователя безлимитного тарифного плана. Функционирует утилита без root прав.
NoRoot Firewall
Инструкция по использованию приложения NoRoot Firewall:
- Загружаем и устанавливаем NoRoot Firewall. Прав администратора данное приложение для дальнейшей работы не требует.
- Запускаем утилиту, нажимаем на кнопку «Start». После этого будут идентифицированы и заблокированы все приложения, подключающиеся к сети интернет. Пользователю необходимо вручную дать или отклонить для софта доступ в интернет.
УвеличитьЧтобы увидеть все программы, у которых есть доступ к подключению сети интернет, следует перейти в раздел «APPS». Для каждого приложения вверху имеется два фильтра – подключение через мобильный интернет или по Wi-Fi. Получается, что для каждой программы можно выполнить индивидуальные настройки подключения. Там можно запретить обновляться по мобильному интернету, но разрешить эту функцию по Wi-Fi или наоборот. Для запрета программе подключаться к интернету, необходимо нажать два раза на каждую иконку, а для разрешения – кликнуть один раз.
Увеличить
Теперь программы без вашего ведома не будут подключаться к сети интернет. Это позволит существенно сэкономить интернет трафик.
Как запретить устанавливать приложения на Android
Запрет на установку приложений на Android может пригодится в разных случаях. Например, если необходимо оградить ребенка, пользующегося смартфоном от нежелательных программ. Чтобы родителю не приходилось постоянно проверять, какие приложения скачивает ребенок, можно просто установить ограничения.
В магазине приложений (Play Market) имеется встроенная функция родительского контроля. Она была внедрена разработчиками после нескольких случаев дорогостоящих покупок, совершенных детьми и оплаченных с банковских карт их родителей. Следовательно, опция помогает не только контролировать установку нежелательных приложений, но и покупки внутри магазина.
- Чтобы включить функцию, необходимо зайти в Play Market, открыть левую панель контекстного меню и зайти в настройки.
- Чтобы открыть меню, достаточно свайпнуть влево.
- После этого в разделе «Личные» нужно отыскать опцию «Родительский контроль» и нажать на нее.
- Затем система попросит пользователя задать ПИН-код. Он необходим, чтобы никто, кроме владельца не смог изменить настройки родительского режима. Также это обеспечивает гарантию того, что ребенок не сможет самостоятельно выключить функцию.
- После этого для каждого типа программ нужно будет указать возрастной рейтинг. Пользователь может установить ограничения на игры, приложения, музыку, фильмы и книги.
Также существуют специальные программы, позволяющие включить контроль не только на установку приложений, но и на запросы в Интернет.
Возможности Google Play
Самое простое средство родительского контроля присутствует в Андроиде по умолчанию — это одна из функций Google Play. С его помощью можно запретить установку приложений, которые не подходят ребенку по возрасту.
Для этого:
Запустите на планшете или телефоне Google Play, откройте главное меню (касанием кнопки «гамбургер» слева от логотипа) и зайдите в раздел настроек.
Выберите «Родительский контроль».
По умолчанию функция родительского контроля неактивна. Чтобы ее задействовать, сдвиньте ползунок переключателя в положение ВКЛ и введите пин-код для защиты доступа.
В списке «Настройка фильтрации контента» есть 3 раздела: «Приложения и игры», «Фильмы» и «Музыка». Что касается музыки с текстами откровенного содержания, то доступ к ней можно либо полностью разрешить, либо запретить.
В двух других разделах есть градация по возрастам (рейтингу) — от 0 до 18 лет. Выберите то, что соответствует возрасту вашего ребенка.
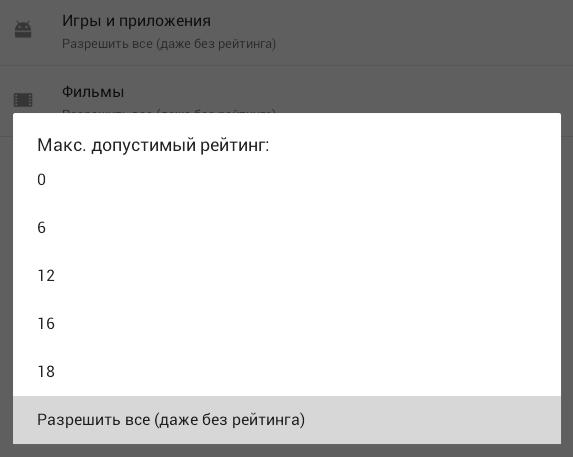
К сожалению, российская версия родительского контроля Google Play фильтрует не весь контент, который есть в магазине. Например, она не помешает ребенку скачать комикс или книгу, где содержится недетская информация. Кроме того, этот вариант малоэффективен, если чадо умеет пользоваться браузером, поэтому родителям деток старше 7-8 лет лучше установить отдельное защитное приложение — одно из тех, о которых я расскажу дальше.
Функции Android для блокировки приложений
В отличие от приложений, функции Android работают надежно. К сожалению, они доступны не всем. Следующая функция была представлена в Android 5.0 Lollipop осенью 2014 года.
Создать учетную запись пользователя или гостя
Если приведенные выше приложения недостаточно надежны для вас, вам следует использовать параметры операционной системы. Если временный пользователь не должен использовать ваш основной профиль, вы можете быстро создать гостевую учетную запись или учетную запись второго пользователя на своем смартфоне. Вы можете сделать это с помощью кнопки, расположенной над быстрыми настройками вверху.
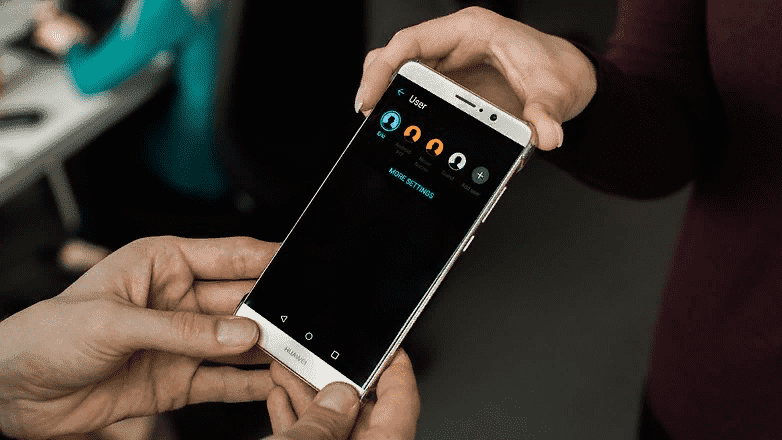
Просто создайте нового пользователя. У них будет свой аккаунт или вообще не будет аккаунта Google. Им будет разрешено устанавливать приложения только из Play Store, и они не смогут совершать телефонные звонки, отправлять SMS-сообщения или получать доступ к данным других. Это, конечно, также включает в себя ваши приложения. Если вы настроили его как пользователя, а не как гостя, вы можете даже регулярно передавать телефон другому человеку, который также может хранить на нем свои данные.
Способ 2: блокировка приложений с помощью инструментов, которые у вас есть
Безопасная папка Samsung
Со смартфонами Samsung вы можете хранить приложения, изображения и другие файлы в защищенной папке. Она защищена от вашего основного аккаунта отдельным кодом. Вы даже не можете получить доступ к данным в защищенной папке с помощью USB-кабеля и компьютера.
Безопасная папка в смартфонах Samsung предлагает настоящую приватную зону
Использование защищенной папки означает, что вам необходимо будет снова полностью установить WhatsApp или другие приложения. Уведомления отправляются из защищенной папки в ваш основной профиль. Роскошное меню настроек позволяет легко установить нужные параметры конфиденциальности. Взамен вы получаете защиту на системном уровне, что затрудняет работу даже находчивых шпионов.
Huawei / Honor PrivateSpace
Пользовательский интерфейс Huawei EMUI предлагает функцию, аналогичную PriveSpace. В этом случае также изображения, данные и приложения изолируются основным пользователем, но вам не нужно извлекать приложения, чтобы поместить их туда. Вместо этого вы можете создать второго пользователя на своем смартфоне Honor или Huawei. Чтобы запустить защищенную область, вы просто используете палец на экране блокировки, отличный от основного профиля.
Как удалить вредоносные приложения с Android
Третий тип уведомлений – это так называемые рекламные уведомления, или спам-уведомления. Как правило, это вредоносные приложения подписывают на них пользователей против их воли. В результате на устройство начинают поступать рекламные оповещения с ссылками, картинками сомнительного содержания и иногда – с видеороликами. Они могут появляться везде – от шторки уведомлений до рабочего стола и даже системных компонентов. Правда, отключить их просто так, как все остальные типы уведомлений у вас, к сожалению, не получится. Но это не значит, что выхода нет совсем.
Для начала попробуйте удалить рекламное приложение, которое провоцирует появление подобных уведомлений.
- Для этого запустите смартфон в безопасном режиме (если не знаете, как это делать, читайте по этой ссылке);
- Перейдите в «Настройки» — «Приложения» и найдите то самое «лишнее» приложение;
Удалить вредоносные приложения можно только в безопасном режиме
- Перейдите на его страницу и удалите приложение;
- Перезагрузите смартфон, чтобы ввести его в обычный режим.
Наличие сторонних программ, которые мешают подключению
Допустим, неполадки со стороны роутера исключены. Тогда почему отключается вай фай на телефоне сам по себе? Если на другом телефоне тот же вайфай работает хорошо, возможно, причиной проблем с подключением стали вирусы. При подозрениях на то, что телефон заражен вредоносной программой, стоит скачать мобильный антивирус и просканировать аппарат. В результате автоматической проверки все вирусы будут обезврежены. Однако антивирусные программы сами могут создавать помехи при пользовании Интернетом по WiFi, так что желательно проверить в настройках, не запрещает ли антивирус подключаться к определенным типам сетей или некоторым сайтам.
Floatify Lockscreen
Developer:
Price:
Free
Floatify — это популярное, современное приложение для замена экрана блокировки. На самом деле выглядит как стандартный экран блокировки. Это простой фон с временем. Но, вы можете добавить такую информацию как погода, уведомления и так далее. Вы также можете настроить иконки в нижней части экрана блокировки. Он также имеет другие современные функции, такие как включение дисплея при поднятии телефона, темы и функции чата, похожие на Facebook Messenger. Это хорошая замена стандартного экрана блокировки. Но с конца 2017 года приложение не обновляли, поэтому я не уверен, будет ли оно обновляться дальше.
Разрешите системе устанавливать файлы из неизвестных источников
Это один из самых распространенных сценариев. По умолчанию на Андроид не разрешено устанавливать приложения из APK-файлов, которые были скачаны с различных форумов, сторонних сайтов. Эта функция создана для усиления безопасности платформы. Исправить проблему в таком случае можно за несколько минут.
Чтобы распознать сценарий, нужно внимательно прочитать сообщение в окне, которые появляется при неудачной установке. Если сказано, что для улучшения общей безопасности в настройках заблокированы файлы из неизвестных источников, то это самый часто встречаемый случай. Способ исправления наименее радикальный по сравнению с другими.
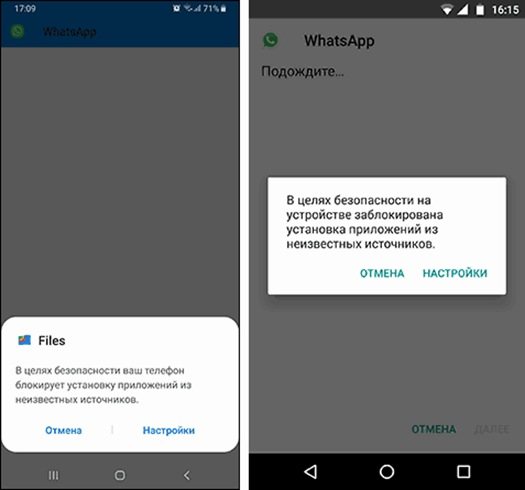
Как было написано выше, такое сообщение появляется, как правило, при открытии установщиков, загруженных не с официального каталога приложений от Google — Play Market. Также сценарий происходит часто при использовании файлов, переданных с компьютера или другого телефона, планшета.
Имейте в виду, что названия пунктов в настройках отличаются на устройствах от разных производителей. Это также зависит от модели и версии прошивки.
Чтобы исправить неполадку, сделайте это:
- Когда окно с сообщением появляется в очередной раз, нажмите на кнопку «Настройки». Поскольку она есть не на всех версиях ОС, некоторым пользователям придется вручную зайти в меню настроек, затем в «Безопасность».
- Найдите пункт «Неизвестные источники». Включите опцию, нажав на соответствующую кнопку. После этого система предоставит разрешение неизвестным файлам устанавливать программное обеспечение на смартфон или планшет.
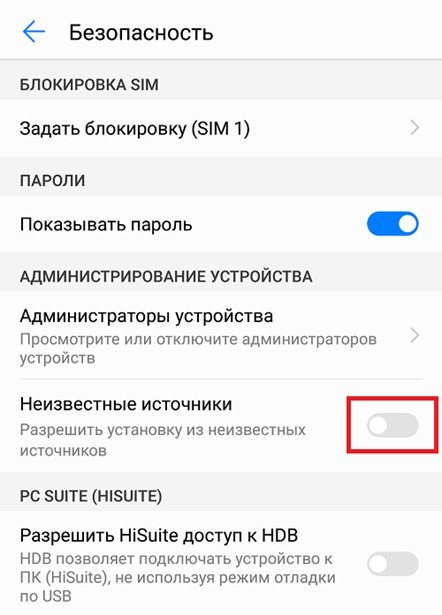
Обратите внимание, что после этого увеличивается риск заразить гаджет вредоносными программами, которые могут нанести вред личной информации. Во избежание этого, устанавливайте приложения из известных источников
На устройствах с более новыми прошивками, например, Андроид 9.0 Pie, параметры немного отличаются. К таким аппаратам относится Samsung Galaxy. Для него опции будут следующими:
- Откройте настройки любым удобным способом.
- Перейдите в пункт «Биометрия и безопасность».
- Выберите «Установка неизвестных приложений.
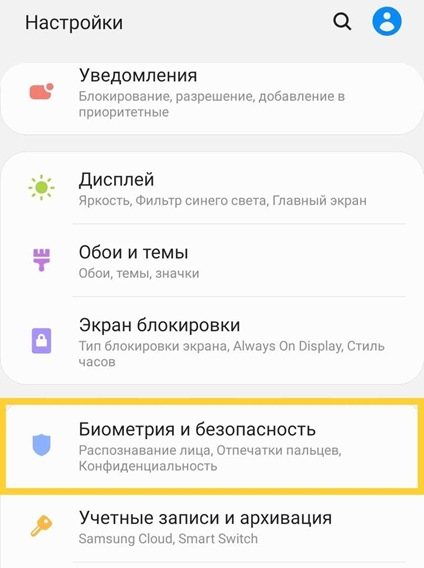
- Тут процесс немного отличается. Разрешение предоставляется отдельным приложениям. К примеру, для установки программ из APK-файлов, рекомендуется выполнить эти действия для браузера, файлового менеджера (проводника), стандартной программы загрузок. В таком случае система сможет установить программное обеспечение из неизвестных источников на Андроид 9.0 Pie.
После этого достаточно повторно запустить установщик. Если все сделано правильно, то ошибка больше не появится.








