Импорт контактов на «андроиде»: варианты и инструкции
Содержание:
- Специализированные программы
- Что будет, если клиент позвонит на номер из ЧС
- Что за специальная симкарта?
- Часть 1. Как экспортировать Android контактов в CSV
- Часть 2: Импорт контактов из VCF для Android вручную
- Автоматическая архивация
- Перенос контактов со старого телефона
- Чтобы импортировать контакты, созданные другой программой
- Перенос контактов на телефон Xiaomi Redmi Note 8T
- Синхронизация & Экспорт контактов из телефона Android к компьютеру
- Устранение неполадок utorrent
- Как перенести контакты с iPhone на Android
- Как скопировать контакты с одного телефона Xiaomi на другой
- Шаг 3: восстановление исправленных элементов в новый PST-файл
- Как работает программа для просмотра гостей ВКонтакте
- Что такое csv и как создать
- Дополнительная информация о 4G стандарте
- Чтобы экспортировать контакты для использования с другими программами
- Как перенести контакты на телефон Xiaomi Redmi Note 9S
- Дать рыбу или научить рыбачить
- ЗАКЛЮЧЕНИЕ
Специализированные программы
Под ними понимаются приложения, разработанные создателями электронных устройств (смартфонов и планшетов) для того, чтобы облегчить работу с девайсом.
Такие программы, обычно, имеют широчайший функционал (тонкая настройка, работа с памятью устройства, синхронизация смартфона/телефона/планшета с компьютером или друг с другом, перенос данных). Но работают они исключительно файлами, которые были созданы на устройствах того бренда, который разработал программу.
Потому, при наличии нескольких устройств разных производителей, потребуется и несколько программ, что не слишком удобно.
Что будет, если клиент позвонит на номер из ЧС
Что за специальная симкарта?
Если ваш телефон способен к подключению «LTE», то приступайте к следующему шагу. Для беспрепятственного входа в мировую паутину вам нужно приобрести sim карту 4g. Необходимая для подключения услуги симка называется USIM-карта — это улучшенный вариант обычной SIM. Стоимость в рублях такой карточки будет варьироваться в зависимости от размера трафика. На данный момент к компаниям, предоставляющим данный стандарт относятся МТС, Билайн, Мегафон, Теле2 и др.
Как проверить, подходит ли симкарта, имеющаяся в сотовом, для данной опции:
- В салоне мобильной связи
- На упаковке купленной симки по специальному значку
- С помощью USSD-команды
На последнем способе остановимся подробнее. USSD-команда зависит от того оператора, к которому прикрепления ваша сим карта. Стоит отметить, что компании МТС и Beeline не предоставляет данной возможности своим клиентам. Пользователи оператора «МегаФон» должны ввести короткую команду *507# и затем нажать на значок «Вызов».
Часть 1. Как экспортировать Android контактов в CSV
Чтобы экспортировать Android контакты как CSV-файл, я хотел бы рекомендовать вам простой в использовании программного обеспечения – Wondershare TunesGo. Это специально разработанный супер мобильных инструментов, который помогает упростить ваш андроид life. С ним вы можете сохранить все или выбранные контакты в виде CSV-файла, легко и без особых усилий.
Части ниже показано, как перенести контакты из android в CSV-файл. Следуйте этой части и попробовать его на свой собственный.
Во-первых Загрузите и установите это программное обеспечение на вашем компьютере Windows. Запустите его и подключите кабель USB к компьютеру, чтобы получить ваш Android телефон.
Перейдите на правом верхнем углу и нажмите чтобы войти или зарегистрироваться для Wondershare паспорта. Как вы знаете, вы можете войти в свой аккаунт Facebook, Twitter, Google или YouTube.
Шаг 2. Сохранить Android контакты в виде CSV-файла
Перейдите к информации
и нажмите на ссылку Контакты
в левой боковой панели. В окне управления контактами выберите контактную категорию, как телефон. Затем выберите контакты, которые требуется экспортировать и нажмите кнопку Экспорт
. В раскрывающемся меню выберите Экспорт выбранных контактов на компьютер или экспорт всех контактов на компьютер.
Часть 2: Импорт контактов из VCF для Android вручную
Вы можете импортировать контакты vcf для ваших Android телефонов вручную также что означает, что вы можете импортировать ваши контакты vcf без использования или загрузки любого стороннего приложения или инструмента. Особенности все присутствующие на устройстве Android и не требуют каких-либо приложений.
Однако это не так просто, как это звучит. Вручную импорт контактов из vcf на Android телефон имеет два основных недостатка. Во-первых это не доступна на всех устройствах Android и другим основным недостатком этого метода является очень сложным и включает в себя много много шагов. Это также может оказаться немного слишком сложным для людей, которые не являются очень тек — подкованных; также учитывая время участие.
Во всяком случае, различные этапы являются следующие (вы можете использовать это руководство для импорта ваших контактов vcf) —
Вот как вы можете импортировать ваши данные vCard, которые уже экспортированы в vCard (. Файл VCF).
Мы будем изучать лучший вариант для импорта и экспорта контактов, которые стороннего приложения, но позволит вам импортировать и экспортировать контакты; и конвертировать.contact в.vcf или преобразовать.contact визитной карточки с помощью одного клика.
Использование Wondershare TunesGo поможет вам импортировать и экспортировать контакты очень легко. Это программа надежного и эффективного управления, которая окажется как метод быстрее и проще по сравнению с другими традиционными методами. Традиционные методы (которые включают ручной обработки) являются намного больше времени и больше, чем время, главный недостаток что шаги и процесс очень сложный который делает его менее используется вариант. Мы надеемся, что эта статья поможет вам сделать осознанный выбор.
Слово «импорт» и его производные употребляются в русском языке достаточно часто. Но всегда ли мы хорошо понимаем их смысл? Что значит «импортировать»?
Автоматическая архивация
Параметры автоматической архивации устанавливаются в диалоговом окне Автоархивация (AutoArchive).
Пример 17.5. Автоархивация элементов
>Сервис >Параметры… Дополнительно
Автоархивация… (рис. 17.8)
По умолчанию автоархивация элементов Outlook производится каждые 14 дней. Пользователь может установить любую периодичность этого процесса, а также вообще отменить его, сняв флажок.
Рис. 17.8. Диалоговое окно Автоархивация
Установка флажка Запрос перед автоархивацией (Prompt before AutoArchive runs) приведет к появлению специального диалогового окна, каждый раз уведомляющего о начале автоархивации.
По умолчанию Outlook удаляет, а не архивирует просроченные сообщения электронной почты. Если вы хотите архивировать, а не удалять их — сбросьте соответствующий флажок.
Также по умолчанию все архивные элементы Outlook сохраняет в специальном файле, расположенном в папке C:\Windows\Local Settings\Application Data\Microsoft\Outlook\archive.pst. Описывая работу Outlook, можно сказать, что при архивации он создает резервные копии существующих элементов в том месте, где они не будут перегружать текущие массивы информации. Если вы хотите создать новый архив или просто разместить его в другом месте, нажмите кнопку Обзор… и введите новое имя файла-архива.
Также в разделе Используемые по умолчанию настройки для папки архива (Default Folder Settings for archiving) вы можете указать дату окончательного удаления элементов из архива, а также указать Outlook на автоматическое удаление, а не на архивирование устаревших элементов.
Замечание
При архивировании текущая структура папки сохраняется в новом файле архива. Если у папки, в которую помещаются элементы, есть родительская папка, такая же папка будет создана и в файле архива, но ее элементы не будут скопированы в архив. Таким образом, структуры папок в файле архива и Личных папках идентичны.
Совет
При архивировании всех элементов Outlook объем архива будет довольно быстро увеличиваться. Во избежание разрастания файла архива советуем вам периодически удалять ненужные элементы (и из папки Удаленные).
После сохранения параметров диалогового окна Автоархивация необходимо указать, какие папки и элементы будут подвергаться автоматической архивации. Установка свойств автоархивации папки была подробно рассмотрена в разделе 7.3.4 «Вкладка Автоархивация», здесь же приведем лишь список значений для интервалов автоархивации, устанавливаемый по умолчанию для каждой папки Outlook, а также способ определения даты для отсчета этого интервала.
| Тип элемента | Интервал | Дата архивации |
| Сообщение | 2 месяца | Дата отправки или получения (более поздняя из двух) или дата/время последнего изменения |
| Встреча | 6 месяцев | Дата встречи или дата/время последнего изменения (более поздняя из двух) |
| Задача | 6 месяцев | Дата выполнения или дата/время последнего изменения. Задачи, не помеченные как выполненные, не подлежат автоархивации. Задачи, назначенные другим пользователям, архивируются, если они помечены как выполненные |
| Заметка | 3 месяца | Дата/время последнего изменения |
| Запись в дневнике | 6 месяцев | Дата создания записи или дата/время ее последнего изменения |
| Контакт | Нет | Не архивируется |
Таблица 17.2. Интервалы и дата архивации элементов
Замечание
По умолчанию автоархивация не активизируется для элементов папок Входящие, Черновики, Заметки и Контакты.
Свойства автоархивации, заданные для папки Outlook, обычно выполняются для всех ее элементов. Но в случае, если вы не хотите архивировать некото рый элемент, даже по прошествии долгого времени (например, историческое в вашей жизни сообщение) можно указать специальную опцию, запрещающую автоархивацию указанного элемента.
Пример 17.6. Запрет на автоархивацию элемента
{Откройте элемент}
> Файл > Свойства…
Не автоархивировать
ОК
Рис. 17.9. Диалоговое окно Свойства
Перенос контактов со старого телефона
Примечание: скрины ниже сделаны с Андроид 8.1
❶
С помощью SIM-карты
Этот способ удобен прежде всего своей универсальностью (работает даже если у вас нет интернета, нет слота под SD-карту и пр.). Но нужно отметить, что сохранить на SIM-карту можно не так уж и много — всего 50-150 номеров. Впрочем, если у вас их много, то можно же перенести список номеров частями?!
1) И так, для переноса сначала необходимо открыть свой список контактов, нажать по кнопке «Еще» и выбрать вариант «Импорт/Экспорт» (если у вас более старая версия Андроид — то этого варианта в меню не будет, поэтому можете сразу же из контактов открыть настройки).
Импорт-Экспорт контактов
2) Далее выберите вариант «Экспорт на накопитель SIM», затем укажите какие контакты использовать (которые сохранены в памяти телефона, приложения Viber, Telegram и др.), и нажмите кнопочку «Экспорта» (со стрелочкой).
Экспорт контактов на SIM-карту
3) После того, как контакты будут сохранены на SIM карте — установите ее в новый телефон.
Вставка SIM карты в телефон
4) В новом аппарате откройте снова настройки экспорта/импорта контактов, выберите вариант «Импорт из накопителя SIM», после укажите контакты, которые вам нужны и нажмите по «Импорт». Скриншоты ниже в помощь.
Импорт с SIM-карты
В общем-то, перенос завершен! Как правило, на все-про-все уходит 2-3 мин. времени…
❷
С помощью SD-карты памяти
Этот вариант удобен в том случае, когда у вас достаточно большая записная книжка, которая просто не «влезает» на SIM карту (либо из-за различных ошибок просто ничего не удается сохранить на SIM-ку). Кроме этого, для этого не нужно интернет-подключение (что тоже в некоторых случаях критично).
1) Сначала также необходимо открыть список контактов и перейти в меню «Импорта/экспорта». См. пример ниже.
Импорт-Экспорт контактов
2) Далее выбрать вариант «Экспорт на накопитель (SD-карта)», указать контакты (которые вам нужны) и согласиться на их сохранение.
Сохранение контактов на SD карту / Кликабельно
3) Если все прошло удачно — на SD карте должен появиться файл с именем «00001.vcf» (с текущей датой и временем).
Файл контактов сохранен
4) Далее необходимо подключить SD карту к новому аппарату.
Установка MicroSD карты на 128 GB в смартфон
5) На новом телефоне зайти в настройки импорта/экспорта контактов и выбрать в меню вариант «Импорт из накопителя». После телефон автоматически найдет все файлы контактов на вашей SD карте и предложит вам добавить их в память. Пример см. на скриншоте ниже.
Импорт из накопителя — выбор vCard
❸
С помощью аккаунта Google
Этот способ наиболее удобный. Позволяет переносить не только список контактов (которые могут быть любого размера), но и многие другие файлы: документы, записи в календарях, мультимедиа и пр. К тому же, при его использовании — вам вообще ничего не нужно делать, кроме того, что завести аккаунт и войти в него…
Так вот, имея Google аккаунт можно включить опцию синхронизации, которая будет ежедневно сохранять ваши контакты на свои сервера в «облако» (а значит, даже если вы потеряете свой старый телефон — вы сможете быстро восстановить все свои контакты!).
Включается синхронизация в разделе «Настройки/Аккаунты/Google»
Обратите внимание, что после того, как вы ее включите — нужно некоторое время, пока данные будут синхронизированы
Контакты синхронизированы
После синхронизации — можете просто включить новый телефон, настроить интернет-подключение, и войти в свой аккаунт — все ваши контакты будут автоматически загружены из сети. Удобно? Даже очень!
❹
С помощью спец. приложений
Сейчас есть достаточно большое количество приложений для авто-создания бэкапов (прим.: бэкап — спец. файл для восстановления контактов, файлов, документов и пр. данных пользователя).
Easy Backup — приложение для бэкапов
На этом пока всё, удачной работы!
Чтобы импортировать контакты, созданные другой программой
- Откройте приложение «Контакты Windows».
- На панели инструментов щелкните Импорт, а затем выберите один из представленных форматов, из которых импортируются контакты.
- CSV (значения, разделенные запятыми). Это общий формат файла, используемый для экспорта и импорта информации в или из базы данных или электронные таблицы. Если не удается импортировать файл адресной книги непосредственно в приложение «Контакты Windows», попробуйте сначала преобразовать его в формат CSV, а затем уже импортировать.
- LDIF (сервер LDAP). Этот формат используется для импорта информации о каталогах из серверов каталогов на основе протокола LDAP.
- vCard (файл VCF). Это самый распространенный формат для контактов.
- Windows файл адресной книги (контакты Outlook Express). Этот формат (файл.Wab) используется старыми версиями Windows, включая Windows XP.
- Выберите Импорт, укажите файл с контактами, который следует импортировать, и нажмите кнопку Открыть. В папке «Контакты» появится новый контакт.
Если не удалось найти файл контактов, который следует импортировать, просмотрите справочную информацию программы, которой создан контакты, или посетите веб-сайт производителя. Возможно, сначала придется экспортировать контакты из программы, а затем импортировать их в приложение «Контакты Windows».
- Когда появится сообщение о том, что процесс импорта контактов, нажмите кнопку ОК, а затем кнопку Закрыть.
Перенос контактов на телефон Xiaomi Redmi Note 8T

Перенос контактов на смартфон Xiaomi Redmi Note 8T с помощью Сим-карты
Откройте на смартфоне Xiaomi Redmi Note 8T Настройки, Системные приложения, Контакты

Коснитесь Импорт и экспорт
Скопируйте контакты на сим-карту, нажав экспорт на Sim-карту. Вставьте сим-карту в новый смартфон Xiaomi Redmi Note 8T, далее зайдите в тот же раздел меню и нажмите Импорт с Sim-карты.
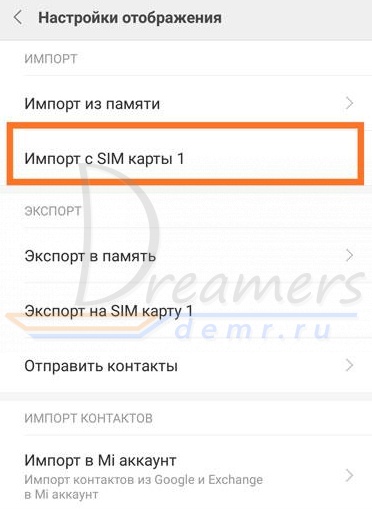
Трансфер контактов на Xiaomi Redmi Note 8T
Чтобы выполнить трансфер контактов на Xiaomi Redmi Note 8T откройте Настройки, Системные приложения, Контакты. Затем нажмите Отправить контакты и выберите способ трансфера контактов: отправка по Bluetooth, по почте, через приложение Mi Drop и др.
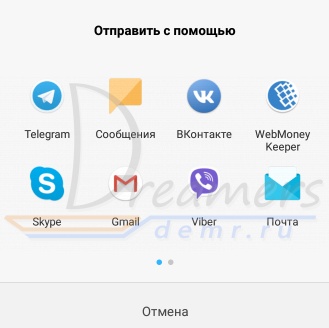
Перенос контактов на смартфон Xiaomi Redmi Note 8T с использованием приложения Mi Mover
Выполните установку приложения Mi Mover на старый смартфон, если оно отсутствует.
На новом смартфоне Xiaomi Redmi Note 8T зайдите в Настройки, Система и устройство, Расширенные настройки, Mi Mover.
Подключите оба смартфона к Wi-Fi.
На телефоне Xiaomi Redmi Note 8T в Mi Mover выберите «Я получатель», после чего на экране сгенерируется QR-код.
Отсканируйте QR-код с помощью старого телефона.
Нажмите Контакты. Передача контактов выполнится автоматически.
Синхронизация контактов с помощью Mi облака
Чтобы добавить аккаунт в Xiaomi Redmi Note 8T, зайдите Настройки, выберите Синхронизация и нажмите Добавить аккаунт.
Для синхронизации контактов откройте Настройки смартфона, выберите Аккаунты и синхронизация.
Нажмите Mi аккаунт.
Нажмите на Контакты и убедитесь, что синхронизация контактов активна.
В этом случае синхронизация контактов с использованием Mi аккаунта будет выполняться автоматически.
Синхронизация контактов через Google аккаунт
Откройте Настройки смартфона Xiaomi Redmi Note 8T, выберите Аккаунты и синхронизация, нажмите
Нажмите на Google аккаунт, чтобы открыть его настройки, и убедитесь, что синхронизация контактов включена.
Читайте полностью: Инструкция по использованию телефона Xiaomi Redmi Note 8T Характеристики…
Синхронизация & Экспорт контактов из телефона Android к компьютеру
Шаг 1: Подключить телефон к компьютеру
Вы теперь можете подключить ваш телефон с компьютером через USB-кабель или Wi-Fi. Устройство будет обнаружено автоматически. Вы можете увидеть ваш новый телефон Android, отображаются в окне Начальная.
Почти все Android пользователи могут попробовать инструмент с MobileGo для Android полностью поддерживает все популярные Android телефоны, как Google/HTC/Motorola/Samsung, включая Галактика S7 & Галактика Примечание 7. Проверьте список поддерживаемых Android телефоны для получения дополнительной информации.
Шаг 2: Экспорт контактов из Android к компьютеру
Теперь, пожалуйста, нажмите кнопку “Контакты”. Затем выберите контакты, которые вы хотите перенести на свой телефон и нажмите кнопку “Импорт/экспорт” Кнопка. Теперь вы увидите выпадающий список, Пожалуйста, выберите “Экспортировать выбранные контакты в компьютер” или “Экспортировать все контакты в компьютер”. В раскрывающемся списке, Вы можете экспортировать ваши контакты из телефона Android файлы vCard, Экспресс перспективы, перспективы 2003/2007/2010/2013, Адресной книги и Windows Live почты Windows.
Устранение неполадок utorrent
Как перенести контакты с iPhone на Android
Перенести контакты с iPhone на Android можно двумя способами, синхронизировав с Gmail и с помощью файла VCard. Оба потребуют некоторых усилий.
Перенос контактов с iPhone на Android c помощью Gmail. Для этого на iPhone необходимо иметь учетную запись Gmail. Как ее создать, мы подробно писали в материале Почта на iPhone.
По умолчанию на iPhone контакты синхронизируются с iCloud. Необходимо переключить синхронизацию на Gmail и не потерять при этом телефонную книгу. Для этого надо пройти на iPhone в Настройки — Почта, адреса, календари — Учетные записи/ iCloud и отключить синхронизацию Контактов. Появится всплывающее окно. В нем нужно выбрать опцию «Оставить на телефоне». Так мы сохраним контакты в iPhone. Если выбрать другую опцию, контакты с iPhone удалятся.
Теперь нужно назначить Gmail учетной записью по умолчанию для Контактов в iPhone. Настройка делается в разделе Настройки — Почта, адреса, календари. В подпункте Контакты одним из последних будет Учетная запись по умолчанию. Нужно выбрать пункт и отметить Gmail. Через некоторое время контакты будут синхронизированы с Gmail. Если в нем уже есть контакты, то они могут продублироваться.
Далее нужно активировать учетную запись Gmail на Android. Через некоторое время контакты появятся в телефоне. Если этого не происходит, то нужно посмотреть в меню источников в приложении Контакты, какие источники активированы. Возможно, с учетной записи Gmail снят флажок. Также может понадобиться принудительно запустить синхронизацию. Это делается в Настройки – Аккаунт и Синхронизация – Google – Gmail.
Чтобы перенести контакты с iPhone на Android можно использовать файл VCard. Сделать файл можно только в iCloud. Поэтому прежде всего нужно убедиться в том, что контакты синхронизированы с облаком.
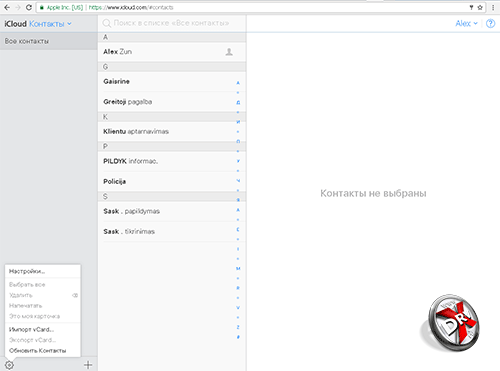
Чтобы сделать файл vCard, нужно выделить все контакты с помощью ctrl-AWindows или Command-A на Mac, в меню настроек веб-приложения iCLoud есть пункт Экспорт vCard. Сохранить файл на жестком диске или флеш-накопителе. Любым удобным способом записать его в память устройства на базе Android.
Дальнейшие действия мы уже описывали. В приложении Контакты нужно пройти Меню – Управление контактами – Импорт и экспорт контактов, выбрать пункт Импорт контактов, а далее место расположения файла VCard – в памяти телефона или на SD-карте. Приложение Контакты перепишет все данные из файла в память устройства.
Файл VCard можно не записывать на телефон с Android, а импортировать контакты из него в Gmail, а затем синхронизировать с гаджетом. Для этого в Gmail нужно выбрать Контакты, а там – пункт Импортировать. Во всплывающем окне далее выбрать последний пункт. Остается только синхронизировать устройство с Gmail.
Как скопировать контакты с одного телефона Xiaomi на другой
Если вам нужно перенести контакты с одного телефона Xiaomi на другой, сделать это можно очень просто, т.к. подобная операция поддерживается оболочкой MIUI и специально создана для лёгкого переезда со старого аппарата на новый.
Шаг 1 – откройте общие настройки Xiaomi
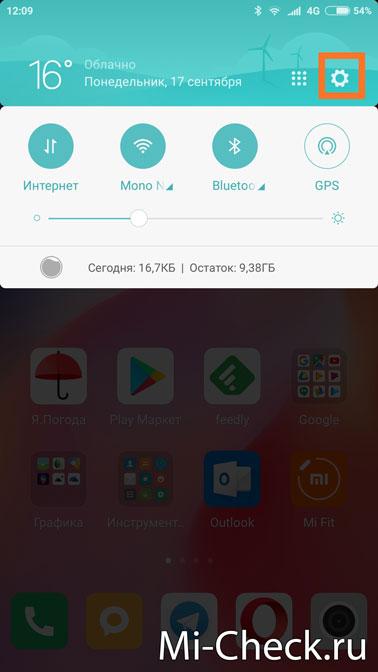
Разблокируйте телефон и вызовите шторку быстрого меню, в правом верхнем углу будет значок шестерёнки, нажмите на него.
Шаг 2 – выберите пункт «Системные приложения»
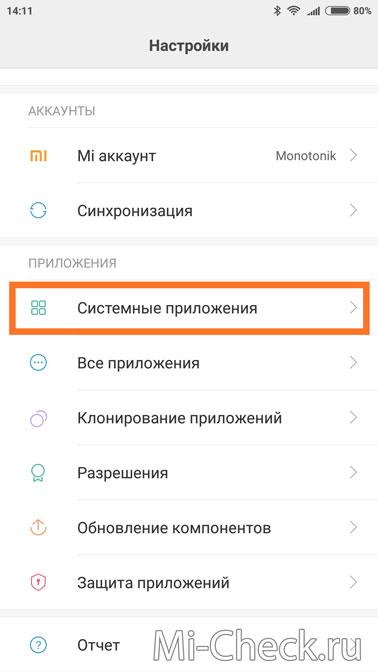
Теперь листайте список меню до тех пор, пока не увидите пункт «Системные приложения». Нажмите на него.
Шаг 3 – выберите приложение «Контакты»
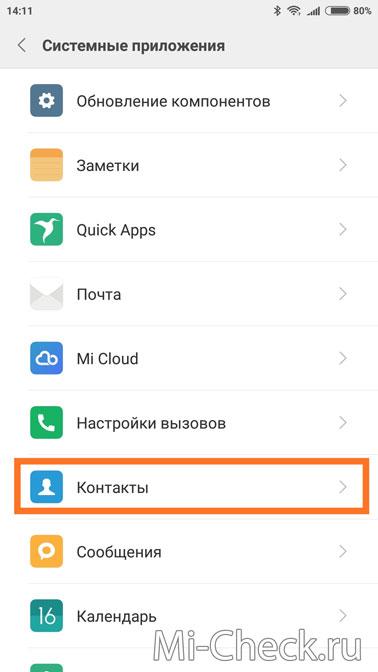
Теперь листайте список приложений до тех пор, пока не увидите «Контакты». Нажмите на него.
Шаг 4 – пункт «Импорт и экспорт»
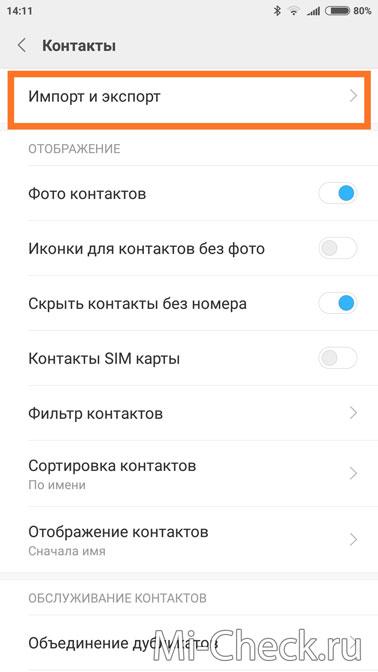
Найдите пункт «Импорт и экспорт», войдите в него.
Шаг 5 – пункт «Отправить контакты»
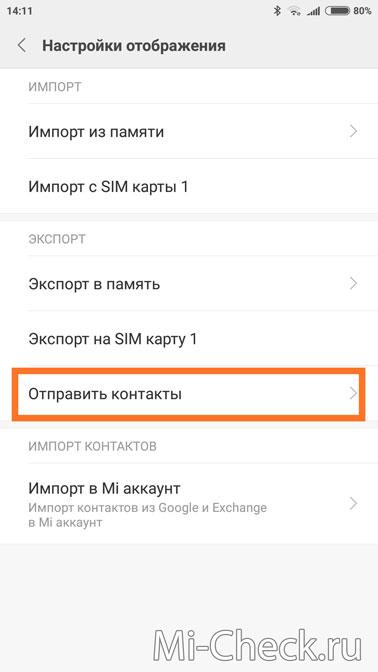
Найдите пункт «Отправить контакты» и нажмите на него. Появится список приложений, которые поддерживают отправку контактов, вам нужно выбрать приложение Mi-Drop, которое в последних прошивках называется «Отправить бесплатно». Выбирайте его.
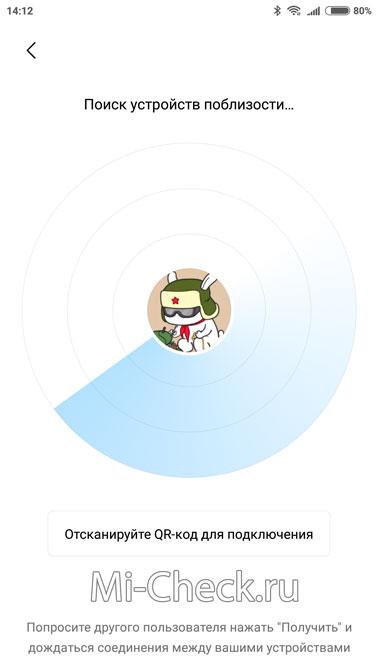
После этого запуститься приложение Mi Drop и будет искать другие телефоны Xiaomi, чтобы передать им контакты.
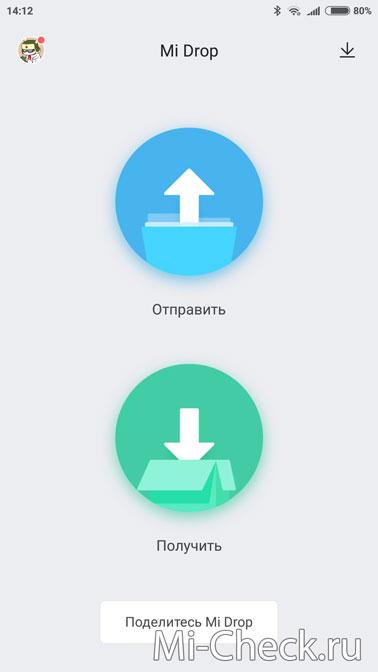
Чтобы ваш телефон нашёл второй, вам нужно на втором аппарате запустить приложение Mi Drop, и выбрать режим «Получить».
После этого нужно немного подождать, телефон, который отправляет контакты должен увидеть принимающий аппарат, его нужно выбрать и всё. После того, как принимающий аппарат подтвердит приём файла, передача завершиться и все контакты окажутся на втором Xiaomi.
Удобно и просто.
Шаг 3: восстановление исправленных элементов в новый PST-файл
После запуска средства восстановления папки «Входящие» можно запустить Outlook и восстановить восстановленные элементы. При необходимости вы можете попробовать .
Чтобы начать, создайте новую запись PST-файла личных папок в вашем профиле. После этого восстановленные элементы можно переместить в новый PST-файл личных папок.
-
Запустите Outlook. Если вы используете несколько профилей в Outlook, убедитесь, что выбран профиль, содержащий PST-файл личных папок, который вы пытались восстановить.
-
Нажмите клавиши CTRL + 6, чтобы включить представление списка папок.
-
В списке папок должны отобразиться следующие восстановленные папки:
Примечание
Эти восстановленные папки обычно пусты, так как это перестроенный PST-файл. Кроме того, должна появиться папка с именем утеряна и найдена. Эта папка содержит папки и элементы, восстановленные с помощью средства восстановления папки «Входящие». К сожалению, элементы, отсутствующие в папке «Потерянные и найденные», могут оказаться за пределами восстановления.
-
Создайте новый PST-файл личных папок в своем профиле. Эти действия могут отличаться в зависимости от используемой версии Outlook.
Outlook 2010 и более поздние версии
- Перейдите на вкладку файл на ленте, а затем выберите вкладку сведения в меню.
- Нажмите кнопку Параметры учетной записи , а затем снова выберите Параметры учетной записи .
- Перейдите на вкладку файлы данных .
- Нажмите кнопку Добавить , чтобы открыть диалоговое окно Создание или открытие файла данных Outlook .
- Введите имя файла для нового файла данных Outlook (PST) и нажмите кнопку ОК.
- В вашем профиле должен быть создан новый PST-файл данных Outlook (PST).
Outlook 2007
- В меню файл выберите пункт Управление файлами данных.
- Нажмите кнопку Добавить , чтобы открыть диалоговое окно » Создание файла данных Outlook «.
- В диалоговом окне типы хранилища выберите файл личных папок Office Outlook (PST) и нажмите кнопку ОК.
- В диалоговом окне Создание или открытие файла данных Outlook выберите расположение и имя файла для нового файла личных папок (PST), а затем нажмите кнопку ОК.
- Нажмите кнопку ОК.
- В вашем профиле должен быть новый PST-файл личных папок.
Outlook 2003
- В меню файл выберите команду создать, а затем выберите пункт файл данных Outlook.
- Нажмите кнопку ОК , чтобы открыть диалоговое окно » Создание или открытие файла данных Outlook «.
- Введите имя файла для нового PST-файла личных папок, а затем нажмите кнопку ОК , чтобы открыть диалоговое окно Создание личных папок Майкрософт .
- Введите имя файла для нового PST-файла личных папок и нажмите кнопку ОК.
- В вашем профиле должен быть новый PST-файл личных папок.
Outlook 2002
- В меню файл выберите команду создать и выберите файл личных папок (PST).
- Нажмите кнопку создать , чтобы открыть диалоговое окно Создание личных папок Майкрософт .
- Введите имя файла для нового PST-файла личных папок и нажмите кнопку ОК.
- В вашем профиле должен быть новый PST-файл личных папок.
-
Перетащите восстановленные элементы из папки «Потерянные и найденные» в новый PST-файл личных папок.
-
После завершения перемещения всех элементов можно удалить восстановленный PST-файл личных папок из профиля. Это относится и к папке Потерянные и найденные.
-
Если вы удовлетворены восстанавливаемой вами информацией, все готово. Тем не менее, если вы хотите попробовать восстановить дополнительные сведения, перейдите к разделу .
Как работает программа для просмотра гостей ВКонтакте
Что такое csv и как создать
CSV – это тот самый документ заданного формата, который используется для переноса адресов между почтовыми службами. Он представляет собой своеобразную табличку — хранилище данных, разделённых запятыми. Создать его можно двумя способами:
- Экспортировать из имеющейся адресной книги почтовой службы.
- Создать вручную посредством программ Microsoft Excel, OpenOffice и других.
Почтовые клиенты
Друзья, чтобы вы воочию увидели, как выглядит файл csv, сначала расскажу, как создать его для экспорта контактов из Google и Яндекс.Почты с помощью функционала самих почтовых сервисов, а также о том, как их из этого файла импортировать обратно.
Начнём с Google, для экспорта сделайте следующее:
- Зайдите в свой аккаунт Google (по умолчанию считаем, что он у вас есть и там имеются адреса).
- Нажмите значок меню приложений сверху справа, который выглядит как 9 точек в три ряда.
- Перейдите в «Контакты».
- Пометьте адреса для импорта галочками (место для постановки галочки появится при наведении на имя).
- С левой стороны в основном меню нажмите на «Ещё».
- Выберите пункт «Экспортировать».
- Установите настройки экспорта – используемые адреса (только выбранные или все), формат будущего файла, в данном случае Google CSV (также там можно выбрать Outlook CSV для переноса данных в одноимённую программу или vCard для создания документа на sd-карте для мобильных устройств). Подтвердите действие нажатием команды «Экспортировать».
- После этих действий CSV будет создан. По умолчанию он сохранится в папке «Загрузки» на вашем ПК. Внизу экрана появится оповещение о его скачивании. Нажмите на стрелочку, чтобы отобразить список возможностей, и выберите пункт «Показать в папке». После чего откроется папка, где нужный документ contacts.csv будет подсвечен системой.
Друзья, вот вы его создали. Если вы его откроете, то увидите, что верхняя строка – это название разделов – Имя, Телефон, Почта и других.
В случае с Google они будут написаны по-английски. Имена, написанные русским языком закодируются, латиницей – останутся как есть. Разделы отделены запятыми. Если какой-то столбец не имеет данных, то вместо них тоже ставится запятая.
Чтобы выполнить импорт контактов в новый аккаунт Google из созданного вами contacts.csv, проделайте следующее:
- Зайдите в нужный аккаунт и, пользуясь всё тем же меню приложений, перейдите в «Контакты».
- Нажмите на «Ещё» справа и выберите команду «Импортировать».
- Нажмите кнопку «Выбрать».
- Найдите на компьютере contacts.csv (чаще всего он так и остаётся в папке «Загрузки») и откройте.
- Название contacts.csv должно отобразиться рядом с синей кнопкой, нажмите команду «Импортировать».
Друзья, вот и вся нехитрая наука. По такому принципу осуществляются импорт и экспорт во все почтовые сервисы. Для закрепления материала опишу ещё, как импортировать контакты пользуясь тем же принципом в адресную строку Яндекс.Почты:
- Зайдите в старый электронный ящик от Яндекса, где нужно скопировать адреса и перейдите в «Контакты».
- Нажмите на «Ещё» и выберите сначала действие «Сохранить…».
- Настройте параметры экспорта, укажите язык и почтового клиента и запустите процесс создания CSV.
- Зайдите в новую почту, куда требуется поместить адреса и перейдите в «Контакты».
- Нажмите на «Ещё» и выберите действие «Загрузить».
- Найдите на ПК созданный ранее документ и запустите процесс импортирования.
Вручную
Друзья, теперь, когда вы представляете, что такое CSV-файл, попробуйте создать его вручную:
- Откройте пустой документ Microsoft Excel или OpenOffice.
- В первую строку поместите заголовки для столбцов сведений – имя, фамилия, телефон, почта и так далее.
- Заполните таблицу (необязательно писать данные в каждый имеющийся столбец, часть ячеек могут быть пустыми, названия удалять нельзя).
- Сохраните документ в формате csv – файл, сохранить как, настройте расположение, задайте имя, выберите нужное расширение из списка («CSV (разделитель — запятая) (*.csv)»), нажмите «Сохранить».
Дополнительная информация о 4G стандарте
Подключив опцию 4G в вашем смартфоне, который способен поддерживать данный формат, дайте время на появление индикатора. Доступ к Всемирной Сети будет разрешен в тот момент, когда радиус покрытия достигнет ваш телефон. Когда значок четвертого поколения даст о себе знать, вы можете беспрепятственно выходить в интернет без прямого подключения и в зоне, где нет технологии Wi-Fi.
Дополнительно обратите внимание, что данный тип связи быстро расходует заряд батареи устройства. Подключайтесь к четвертому поколению технологий, будьте на связи с близкими и родными, своевременно оперируйте полученной информацией с мобильным интернетом!
Подключайтесь к четвертому поколению технологий, будьте на связи с близкими и родными, своевременно оперируйте полученной информацией с мобильным интернетом!
Чтобы экспортировать контакты для использования с другими программами
Можно сразу превратить все контакты в выбранный формат, чтобы человек, который использует другую программу или предыдущую версию Windows, могла открывать и просматривать их.
- Откройте приложение «Контакты Windows».
- На панели инструментов нажмите кнопку Экспорт и выберите один из следующих форматов.
- CSV (значения, разделенные запятыми). Это общий формат файла, используемый для экспорта или импорта информации в или из базы данных или электронные таблицы.
- vCard (папка с файлами. vcf). Этот формат поддерживается многими другими программами. Обычно это удобный формат для обмена контактами с пользователями, которые пользуются предварительной версии Windows или другой операционной системой.
- Нажмите Экспорт, выберите папку, в которую следует сохранить контакты в новом формате, и нажмите кнопку ОК.
- Когда на экране появится сообщение о том, что контакты экспортировано в новом формате, нажмите кнопку ОК, а затем кнопку Закрыть.
Мы будем освещать, как вы можете импортировать контакты из VCF или как резервное копирование и экспорт контактов в файл VCF в простых шагов.
Как перенести контакты на телефон Xiaomi Redmi Note 9S

Перенос контактов на Xiaomi Redmi Note 9S с помощью Sim-карты
Зайдите в телефоне Xiaomi Redmi Note 9S в Настройки, Системные приложения, Контакты
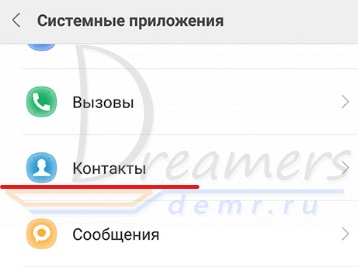
Коснитесь Импорт и экспорт

Нажмите экспорт на Sim-карту для переноса контактов со старого смартфона. Установите sim-карту в Ваш телефон Xiaomi Redmi Note 9S, затем перейдите в этот же раздел меню и выберите Импорт с Sim-карты.
Трансфер контактов на телефон Xiaomi Redmi Note 9S
Чтобы выполнить трансфер контактов на смартфон Xiaomi Redmi Note 9S зайдите в Настройки, Системные приложения, Контакты. Выберите Отправить контакты и нажмите на нужный способ трансфера контактов: через Mi Drop, отправка по Bluetooth, по почте или др.
Перенос контактов на смартфон Xiaomi Redmi Note 9S с помощью Mi Mover
Если приложение Mi Mover на старом телефоне отсутствует, то выполните его установку.
На новом смартфоне Xiaomi Redmi Note 9S зайдите в Настройки, Система и устройство, Расширенные настройки, Mi Mover.
Подключите оба гаджета к Wi-Fi.
На телефоне Xiaomi Redmi Note 9S в Mi Mover нажмите «Я получатель», после чего на экране отобразится QR-код.
Отсканируйте QR-код старым телефоном.
Выберите Контакты, передача произойдет автоматически.
Синхронизация контактов через Mi облако
Чтобы добавить аккаунт в телефон Xiaomi Redmi Note 9S, откройте Настройки смартфона, Синхронизация и нажмите Добавить аккаунт.
Чтобы выполнить синхронизацию контактов, зайдите в Настройки, в разделе Аккаунты выберите Синхронизация.
Нажмите Mi аккаунт.
Выберите Контакты и убедитесь, что синхронизация контактов включена.
В этом случае синхронизация контактов с использованием Mi аккаунта будет выполняться автоматически.
Синхронизация контактов с помощью Google аккаунта
Откройте Настройки смартфона Xiaomi Redmi Note 9S, выберите Аккаунты и синхронизация, нажмите
Выберите Google аккаунт, чтобы открыть настройки синхронизации, и убедитесь, что синхронизация контактов активна.
Читайте полностью: Инструкция по эксплуатации смартфона Xiaomi Redmi Note 9S Характеристики…








