Все нюансы обновления андроида на планшете
Содержание:
- Инсталляция ОС Андроид на ПК
- Мощный повер банк своими руками 18650
- Как поменять прошивку на Андроиде через компьютер
- Локальное обновление прошивки:
- Как обновить Андроид на телефоне через компьютер?
- Переустановка Андроида и обновление
- Преобразование исходников — Source Transformation
- Автоматическое обновление Андроид
- Советы по ношению и уходу
- Как включить функцию NFC на Самсунг
- Как сделать резервное копирование
- Прошивка планшета на Android через компьютер пошагово
- Зачем нужна эта программа обычному пользователю
- Видео по теме
- Меню
- Как проверить наличие обновлений на Android
- Как обновить Андроид на телефоне или планшете
- Как сделать обновление Android вручную через компьютер
- Другие способы
- Обновление BIOS через DOS
- Ручное или автоматическое обновление
Инсталляция ОС Андроид на ПК
После запуска компьютера с загрузочной флешки откроется окно, где из всего списка нужно будет выбрать последнюю строку.
Установщик Android
Чтобы установить Android на свой компьютер необходимо выбрать нужный раздел HDD для инсталляции дистрибутива.
В следующем окне доступные разделы определяются как sda1, sda2, sda3. Выберите нужный и нажмите «ОК».
Выбор раздела HDD
Далее нужно выбрать тип файловой системы. Для корректной работы Андроид это: EXT2 и EXT3. Выберите EXT3 и нажмите «ОК».
Окно выбора файловой системы раздела HDD
Далее система задаст вам вопрос о необходимости создания загрузчика. Жмем «Yes».
Окно создания загрузчика
Так как Android планируется второй ОС в нашем ПК, то на вопрос «интегрировать загрузчик с Виндовс» нужно ответить утвердительно. Жмем «Yes» и «Enter».
Окно запуска Android
После окончания инсталляции, система предложит запустить Андроид на вашем ПК. Установить систему – это еще половина дела. Теперь следует этап настройки
Мощный повер банк своими руками 18650
Как поменять прошивку на Андроиде через компьютер
Далее рассмотрим правила, рекомендации, особенности, которые важно соблюдать при установке, замене или обновлении прошивки на Андроиде через компьютер. Пошаговая инструкция «Как через компьютер прошить Android телефон или планшет»:
Пошаговая инструкция «Как через компьютер прошить Android телефон или планшет»:
- Если сделать перепрошивку необходимо на уже используемом телефоне, на котором есть личные данные: контакты, фотографии, музыка, настройки приложений, которые нужно сохранить. То обязательно скопируйте их куда-нибудь, ведь после перепрошивки все данные будут удалены, в случае если в настройках программы для прошивки телефона не убрать из списка пользовательские данные. Чтобы сделать резервную копию данных на Android телефоне необходимо перейти в настройках в раздел «Локальное резервирование». Созданный резервный файл нужно перекинуть на другое устройство, ПК, Micro SD карту или в облачное хранилище, например, в Google.
- Обязательно нужно сделать Backup текущей прошивки, ведь в случае, если что-то пойдет не так, это позволит вернуть телефон в исходное состояние.
- Необходимо зарядить телефон или планшет. Уровень зарядки должен быть 100% или близким к этому показателю, так как во время прошивки уровень заряда батареи падает. И если телефон отключиться – быть беде.
- Если у вас есть и компьютер, и ноутбук, то свой выбор стоит сделать в пользу ноутбука, ведь в процессе перепрошивки могут произойти непредвиденные обстоятельства. Например, отключение света, что приведет к срыву процесса установки обновления и к последующим вытекающим проблемам. У ноутбука же есть батарея, это исключит возможность возникновения подобной неприятной ситуации.
- Далее следует скачать программу для прошивки телефона. Их очень много. Некоторые предназначены для прошивки только моделей конкретного производителя, другие – универсальные и позволяют прошить телефон практически любого производителя. Но лучше всего не рисковать и скачать ту программу, которая указа на форуме 4PDA в теме с прошивкой для модели вашего телефона. Там же можно найти инструкции по работе с этими программами, а также решения частых ошибок, с которыми может столкнуться пользователь во время перепрошивки телефона Android через компьютер.
- Помимо программы, могут понадобиться вспомогательные утилиты. Найти их можно там же.
- Нужно детально изучить инструкцию по прошивке на форуме, ведь любое неверно выполненное действие может привести к фатальной ошибке. Если инструкции нет в прикрепленном первом сообщении, то необходимо досконально просмотреть оставленные от других авторов сообщения ниже.
- Прежде чем подключить смартфон к компьютеру с помощью USB-кабеля. Предварительно нужно проверить целостность кабеля, чтобы не возникло непредвиденных ситуаций.
- Перед началом процесса прошивки мобильное устройство должно быть выключено.
- При подключении телефона к компьютеру Windows может выдать сообщение о том, что мобильное устройство нуждается в обновлении драйверов. Windows 7 и выше автоматически подберет нужные драйвера. Если версия операционной системы более ранняя, то нужно зайти на сайт производителя и скачать там необходимые драйвера. Либо обратиться, к уже не единожды упомянутому 4PDA.
Сами программы для прошивки телефона Android достаточно просты в использовании. И алгоритм работы с ними сводиться к следующему:
- Запуск программы;
- Указание пути к файлу прошивки;
- Выбор элементов, прошивку которых необходимо совершить (например, сделать прошивку Recovery или наоборот исключить его);
- Запуск процесса;
- После завершения можно отсоединить USB и включить телефон, на котором уже поставлена свежая прошивка.
Полезное видео:
Теперь вы знаете, как правильно прошить телефон Андроид (установить, изменить, обновить прошивку).
Локальное обновление прошивки:
Локальное обновление используется в случае, если нововведения носят масштабный характер, кроме того, этот метод восстанавливает систему до изначального вида и в большинстве случаев устраняет вероятность возникновения проблем с повышенным расходом батареи в первые дни после обновления.
- Создать в корневой директории SD карты папку dload.
- Скопировать файл UPDATE.APP из архива с прошивкой в папку dload на карте памяти.
- Зайти в меню Настройки-Память-Обновление ПО и начать процесс обновления (Settings->Storage->Software Upgrade->SD card Upgrade->Confirm->Upgrade).
- Дождаться окончания процесса обновления.
- Принудительное локальное обновление через 3 кнопки:
Данный режим обновления прошивки является аварийным и сработает даже в том случае, если устройство нормально не загружается.
- Создать в корневой директории SD карты папку dload.
- Скопировать файл UPDATE.APP в папку dload на карте памяти.
- Выключить коммуникатор.
- Зажать клавиши Volume Up + Volume Down и включить коммуникатор, при этом клавиши Volume Up + Volume Down должны оставаться зажатыми ~5 секунд после нажатия кнопки включения.
- Дождаться завершения процесса обновления.
- Обновление по воздуху (FOTA):
Для данного типа обновления желательно использовать скоростное подключение к сети, например Wi-Fi.
Для обновления этим способом нужно перейти по пути в раздел Настройки – О телефоне – Обновление системы и выбрать пункт «Онлайн обновление».
После чего устройство подключится к сети и если обновление будет доступно – кнопку «Загрузить». После ее нажатия будут скачаны файлы обновления, далее появится
кнопка «Установить». При ее нажатии устройство перезагрузится, установит обновление и включится в обычном режиме
Файлы пакета обновления будут удалены
из памяти автоматически.
Обратите внимание, если на устройстве получено повышение прав (root), установлено recovery, отличное от оригинального, а так же произведена модификация системы с
помощью этого повышения прав, обновление данным способом с высокой степенью вероятности закончится ошибкой и телефон после перезагрузки включится в обычном
режиме.
Обновление при помощи HiSuite:
Скачиваем , устанавливаем и обновляем до последней версии программу HiSuite – утилита для синхронизации, резервного копирования и многого другого от компании Huawei (содержит в себе драйвера ADB).
Важно знать!
- В процессе прошивки не отключайте кабель ни от телефона, ни от компьютера.
- Не трогайте телефон вообще.
- Не переключайтесь на другие процессы на компьютере.
- Дождитесь окончания прошивки.
После прошивки программой HiSuite телефон перезагрузится и выйдет в режим Рекавери. На белом экране появится сообщение о начале прошивки самим телефоном. Дожидаемся успешного окончания прошивки в виде галочки. Телефон сам перезагрузится. Отключаем телефон и видим на нём окно об обновлении приложений. Дожидаемся окончания операции. Заходим в настройки и в пункте обновления убеждаемся в установленной нами версии.
Как обновить Андроид на телефоне через компьютер?
Последовательность действий:
- Скачать из интернета приложение «Kies» (она бесплатная);
- Подсоединить андроид-девайс к ПК, рекомендуется использовать кабельное соединение;
- Запустить «Kies»;
- Приложение автоматически осуществит мониторинг наличия актуального ПО для девайса;
- Приложение порекомендует произвести апгрейт, с которым надо согласиться;
- Дождаться завершения процесса;
- Готово.
Ручное обновление Android
При отсутствии выхода в глобальную сеть с андроид-девайса, можно вручную обновить его ОС, предварительно сохранив в памяти гаджета файл с прошивкой.
Пошаговая инструкция:
- Войти в меню Recovery. Для этого следует отключить гаджет и нажать комбинацию кнопок, которая указана в его руководстве по эксплуатации, например, кнопка «Выкл» и одна из клавиш громкости;
- Перейти во вкладку «Apply update»;
- Указать месторасположение архива со свежей прошивкой в памяти гаджета;
- Дождаться окончания процесса;
- Готово.
Кастомные прошивки для Андроид — как установить и где качать?
Для этого необходимы полномочия «Root», поэтому через «ПлейМаркет» установить утилиту «z4root».
Обеспечив себя расширенными полномочиями, установить «Team Win Recovery Project».
Далее скачать понравившуюся версию кастомной прошивки, например, с ресурса: https://mdforum.ru/showthread.php?t=791. Либо просто скачать по запросу в поисковике: AOKP, CyanogenMod, PAC ROM, MIUI, Paranoid Android или Illusion ROMS.
Теперь остается выполнить только следующие несколько шагов:
- Войти в «Recovery» (как это сделать указано в предыдущем параграфе этой инструкции);
- Открыть вкладку «Wipe»;
- Удалить разделы «/data» и «/system»;
- Перейти в основное меню и войти во вкладку «Install»;
- Указать месторасположение файла с прошивкой;
- Подождать до окончания процесса;
- Готово.
Когда обновлять Андроид не рекомендуется?
К примеру, когда в гаджете используется модификация Андроид 2, то до 4 обновиться не всегда представляется возможным, так как для этого необходимо чтобы разработчик девайса внес специальные изменения в ПО.
Также переходить на более свежую версию не спешат пользователи, которые используют в устройстве программы неподдерживаемые актуальными модификациями ПО.
После обновления часто дополнительно устанавливаются утилиты, которые владельцу девайса не нужны, а лишь захламляют память аппарата. Такие приложения защищены от деинсталляции пользователем.
Обновление ПО и большого числа приложений в нем приводит к повышенному расходу трафика, а значит и финансовых средств хозяина мобильного устройства.
Отключаем автоматическое обновление Андроид
Необходимо выполнить следующее:
- Войти в настройки;
- Перейти во вкладку «Об устройстве»;
- Далее открыть раздел «Обновление ПО»;
- Снять отметку с позиции «Автообновление»;
- Перезапустить девайс;
- Готово.
Как вернуть предыдущую версию Android?
Иногда хозяин обновленного гаджета не доволен его работой. В таком случае можно прибегнуть к следующему алгоритму:
- Войдя в параметры, тапнуть пункт «Конфиденциальность»;
- Далее перейти во вкладку «Сброс настроек»;
- Клацнуть «Сбросить настройки телефона»;
- Дождаться окончания процесса и перезапуска гаджета;
- Готово.
Приложения и утилиты для обновления Андроид
Одно из лучших приложений уже было описано выше в этом руководстве «ROM Manager». Однако на просторах интернета можно найти достойные программы, которые по некоторым позициям превосходят РОМ Менеджер, например, «Android Update Manager». Он поддерживается всеми современными версиями Виндовс и позволяет обновить Андроид через ПК без особых хлопот.
Утилита поддерживает почти все современные андроид-гаджеты. Достаточно соединить мобильное устройство с ПК и утилита в автоматическом режиме выяснит доступность актуальной модификации ПО, подходящее конкретной модели.
Утилита хорошо справляется и с инсталляцией кастомных версий ПО.
Даже новички редко прибегают к инструкции при использовании этого приложения, так как ее меню интуитивно понятно и не вызывает сложностей.
Переустановка Андроида и обновление
Переустановка Андроида заметно обновит устройство, отформатировав все пользовательские данные. Но если вы сделали бэкап или резервное копирование, всё можно будет восстановить.
Есть 2 способа для перепрошивки: через карту памяти и с помощью компьютера. Результат установки у обоих способов одинаковый.
Я думаю, что метод через SD-карту немного проще, потому что в нем не нужно устанавливать драйвера на ПК и ставить программу для прошивки
Но вариант через компьютер явно легче в плане понимания действий, а это немаловажно
Через карту памяти
Как уже говорилось в заголовке про подготовку, нужно загрузить на карту памяти файл с операционной системой.
Можете по умолчанию скачать его на внутреннюю память, а потом переместить на SD-карту
Я рекомендую поместить установочный файл в корневую папку флешки, потому что там его легче найти.
Обратите внимание, что файл с прошивкой должен являться одноуровневым архивом. Другими словами, это должен быть архив, внутри которого файлы и папки, а не второй архив
Пошаговые действия при установке нового Андроида с карты памяти:
- Выключите устройство.
- Откройте режим восстановления. Сделать это можно определенным сочетанием клавиш, которое зависит от производителя вашего гаджета. Чаще всего это кнопки включения и понижения громкости. Если на девайсе есть кнопка “Домой”, тогда переход в режим восстановления осуществляется комбинацией клавиш “Включение” и “Домой”.
- Когда откроется текстовое меню, выберите пункт “install zip”. Выбор осуществляется кнопкой включения, а переход кнопками повышения и понижения громкости.
- Укажите место, в котором расположен установочный архив.
- Начнется процесс переустановки.
Когда установка завершится, включите аппарат и Андроид.
Через компьютер
Для установки прошивки через компьютер, понадобится программа.
4 популярные программы для перепрошивки (все — официальные):
- SP Flash Tool. ПО для гаджетов с процессорами MediaTek. Этот процессор используется в чипсетах китайских производителей: Lenovo, Vivo, Huawei, Sony, Meizu и прочих;
- QFIL. Программа для девайсов с процессорами Qualcomm. Они используются в Sony, Samsung, Huawei, Lenovo, HTC, Xiaomi и у других производителей;
- XiaoMiFlash. ПО для устройств бренда Xiaomi;
- Odin. Программа для смартфонов и планшетов Samsung.
Я написал общую инструкцию по применению, которая подойдет любой из вышеперечисленных программ:
- Выключите устройство.
- Запустите его в сервисном режиме, удерживая кнопки включения и понижения громкости.
- Подсоедините девайс к ПК через USB-кабель.
- На компьютере откройте программу для установки ОС.
- Укажите путь к файлу с прошивкой.
- Проверьте, видит ли программа подключенный к ПК гаджет.
- Начните установку.
После окончания переустановки, останется лишь отсоединить планшет, включить его, установить время и пользоваться новой ОС.
Преобразование исходников — Source Transformation
десахаризация
задешугаренный
Автоматическое обновление Андроид
Самый доступный и наименее сложный способ обновления. Заходим в меню параметров и выбираем раздел «Сведения о телефоне». Здесь заходим в пункт «Обновление ПО». На вашем девайсе этот раздел может находиться где-нибудь в другом месте, поэтому возможно, придется походить по настройкам.
Теперь тапаем на кнопке «Обновить», предварительно установив опцию загрузки обновлений только посредством Wi-Fi, дабы обновление не «съело» все ваши деньги со счета.
Опция в меню настроек для автоматического обновления ОС
Когда все данные с сервера производителя будут загружены, в возникшем меню тапаем кнопку «Установить» и ожидаем, пока завершится перезагрузка аппарата.
Поскольку описанном выше образом можно обновить мобильное устройство только до minor release-билда, стоит также воспользоваться специальной утилитой от производителя (для гаджетов Samsung –это Kies, для LG – PC Suite и т.д.) или обновиться «по воздуху» (большинство из компаний, выпускающих смартфоны или планшеты, обладают такой фирменной фичей).
Последнее обновление Андроид
, если оно уже доступно на сервере, в любой момент можно закачать себе на устройство как раз при помощи такой программы.
Советы по ношению и уходу
Как включить функцию NFC на Самсунг
Как сделать резервное копирование
Чтобы зарезервировать данные, понадобится пара минут. У планшета на андроиде есть встроенные инструменты. Нужно действовать следующим образом:
- Открыть настройки гаджета.
- Выбрать категорию с восстановлением и сбросом.
- Включить резервирование данных.
Если обновление будет установлено неудачно, придется сбрасывать настройки. Иначе планшет перестанет работать. Притом персональные данные потеряются
Поэтому важно вовремя освоить функцию резервного копирования
Изображения, аудиофайлы и другие данные можно перенести на жесткий диск ноутбук. Также их сохраняют на картах памяти, компьютерных флешках.
Полезные статьи, новости и обзоры на нашем канале Яндекс Дзен
Прошивка планшета на Android через компьютер пошагово
Для установки новой операционной системы на Андроид-устройства, есть соответствующие программы.
Выбор программного обеспечения зависит от вашего девайса, поэтому ниже я разделил перепрошивку гаджетов Samsung и перепрошивку аппаратов китайских производителей.
Внимательно следуйте инструкциям, чтобы точно понять, как прошить планшет через компьютер.
Прошивка планшета Samsung
Интернет богат программами для установки прошивок на аппараты Самсунг, но лучший вариант — это Odin.
Инструкция прошивки планшета Самсунг:
- Скачайте и установите на ПК USB драйвера для устройств южнокорейского производителя.
- Загрузите и установите на компьютер программу Один.
- Скачайте файл с нужной операционной системой. Если предыдущие два пункта легко было найти в интернете, то на этот я дам ссылку, так как использование не подходящего файла может испортить весь процесс. Для Одина нужен файл формата TAR или MD5.
- Выключите гаджет.
- Запустите девайс в сервисном режиме работы. Для этого нажмите и удерживайте кнопку выключения и понижения громкости.
- Подключите аппарат к компьютеру через USB-кабель и дождитесь, пока ПК распознает устройство.
- Запустите программу Odin.
- В левом углу, сразу под надписью “ID:COM”, каким-либо цветом (кроме белого) должен отображаться ваш девайс.
- Нажмите на кнопку “PDA” и укажите путь к загруженному файлу с прошивкой. В современных версиях программы вместо “PDA” написано “AP”.
- Откройте раздел Options и снимите галочки напротив всех пунктов, за исключением “Auto Reboot” и “F. Reset Time”.
- Начините перепрошивку, нажав на кнопку “Start”.
- Когда установка завершится, появится зеленая надпись “PASS!”.
Включите девайс и наслаждайтесь новой ОС.
Прошивка китайского планшета
Принцип действий для того, как прошить китайский планшет, точно такой же, как в случае с Самсунгом. Отличие лишь в программах. Я приведу в пример ПО Software Update Tool для устройств Lenovo.
Инструкция по перепрошивке:
- Загрузите и установите на ПК USB драйвера для вашего гаджета.
- Скачайте нужную прошивку на компьютер.
- Выключите планшет.
- Удерживайте кнопку включения и понижения громкости.
- Появится надпись “Fastboot USB”. Подключите девайс к ПК через USB-кабель.
- Запустите программу Software Update Tool и укажите путь к файлу с ОС.
- Во вкладке “Update Option” выберите “Erase user data”.
- Нажмите “Next” и ждите, пока переустановка операционной системы не подойдет к концу.
- Программа уведомит об окончании перепрошивки.
Теперь планшет можно отсоединить от ПК и включить.
https://youtube.com/watch?v=cHjj5GeYHN8
Зачем нужна эта программа обычному пользователю
В обзоре:
Скачать MediaGet на Windows 7 необходимо любому, кто любит скачивать и смотреть фильмы, музыку и другие файлы, но при этом не любит искать их по сотням различных сайтов. Данный торрент-клиент не только найдёт нужный файл, скачает на указанной вами скорости, но и запустит на встроенном медиаплеере!
Все файлы при скачивании проверяются антивирусом. Контент загружается только из проверенных источников, и вы сами можете выбрать, с какими торрент-трекерами следует взаимодействовать: это и многое другое регулируется в настройках программы.
Видео по теме
Меню
Как проверить наличие обновлений на Android
Проверить вручную наличие обновления достаточно просто. Однако это касается только тех телефонов, у которых есть подобный функционал. Далее рассматривается, как проверять наличии автоматического обновления на разных устройствах.
Проверка наличия обновлений отличается у разных моделей
Проверка обновлений на Xiaomi
Чтобы осуществить проверку на устройствах Xiaomi, необходимо зайти в настройки телефона, а затем перейти в раздел «Обновление системы». В появившемся окне следует найти кнопку «Проверить обновления» и нажать на нее.
Важно! Чтобы процедура запустилась, потребуется подключение к сети Интернет. Можно настроить телефон так, чтобы он в последующем самостоятельно проводил подобную проверку
Для этого нужно нажать на значок в виде трех точек, расположенный в правом верхнем углу. Затем следует перейти в «Настройки». Можно выбрать два варианта — «Автоматическая проверка» или «Проверка при наличии Wi-Fi-подключения». Второе рекомендуется использовать в том случае, если мобильный трафик ограничен или имеет небольшую скорость
Можно настроить телефон так, чтобы он в последующем самостоятельно проводил подобную проверку. Для этого нужно нажать на значок в виде трех точек, расположенный в правом верхнем углу. Затем следует перейти в «Настройки». Можно выбрать два варианта — «Автоматическая проверка» или «Проверка при наличии Wi-Fi-подключения». Второе рекомендуется использовать в том случае, если мобильный трафик ограничен или имеет небольшую скорость.
Проверка обновлений на Samsung
Если говорить об устройствах фирмы Samsung, то процедура будет достаточно схожей. Что необходимо будет сделать, чтобы осуществить локальную проверку обновления:
- Зайти в «Настройки». Раздел обычно выглядит как изображение шестеренки.
- Найти раздел информации — «О телефоне» или «О планшете».
- Далее выбрать раздел обновления. На устройствах от Samsung это может быть записано как «Обновление ПО» или «Обновление системы».
- После нажатия появится информация о доступных вариантах прошивки. Если возникла надпись «Последние обновления уже установлены, доступных нет», значит на телефоне имеется последняя по версии прошивка.
Проверка на Samsung
Проверка на устройствах с чистым андроидом
Проблем у пользователей с чистым андроидом, как правило, не возникает. В данном случае осуществлять проверку необходимо по уже описанной ранее схеме через настройки. Ситуация ничем не будет отличаться от стандартного алгоритма.
Как обновить Андроид на телефоне или планшете
18.02.2016
Прошивки Android
Разработчики операционной системы Андроид постарались сделать её обновление максимально простым и понятным для обычного среднестатистического пользователя. И надо признать — это у них получилось отлично. Сейчас эта операция практически полностью безопасна и занимает относительно немного времени.
Для того, чтобы запустить обновление прошивки Android телефона или планшета, надо сначала зайти в его настройки.
Прокручиваем список настроек до самого конца до пункта «О телефоне». На планшетах — «Об устройстве».
Тапаем его чтобы открыть. В следующем меню будет пункт «Обновление системы» или «Обновление ПО». Выбираем его.
Далее, попав в нужное меню, надо нажать на кнопку «Проверить обновления».
Аппарат подключится к серверу и проверит наличие новой версии. Если обновление Android для телефона или планшета есть на сервере, то система выдаст сообщение об этом и предложить скачать его.
Остаётся только перезагрузится. Но вот делать это я бы порекомендовал только полностью зарядив батарею.
Во время установки последней версии Андроид на экране появится изображение робота.
Вся процедура занимает обычно не более 10-15 минут. После чего устройство проведёт проверку совместимости и адаптацию установленных программ.
Как сделать обновление Android вручную через компьютер
Этот способ рекомендуется использовать только в том случае, если сделать update обычным способом, через WiFi или 3G/4G не получается в силу различных причин. Он же будет актуален, если Вы хотите прошить планшет или телефон альтернативной прошивкой.
Для начала нужно будет найти свежую версию ПО на официальном сайте или на форумах и скачать её на компьютер. После этого надо файл скопировать на карту памяти MicroSD:
Втыкаем карточку в слот, после этого перезагружаем аппарат. При загрузке надо нажать комбинацию клавиш чтобы попасть в «Recovey Mode»(Режим восстановления). У разных моделей планшетов или телефонов эти кнопки могут отличаться. Чаще всего используются эти:
"Volume Up"(Увеличить громкость) и "Power"(Включение) "Volume Down"(Уменьшить громкость) и "Power"(Включение) Качелька громкости + "Power"(Включение) Качелька громкости + "Power"(Включение) + «Домой»(Home)
Выбираем режим восстановления.
Далее надо выбрать пункт «Apply Update from External Card».
Если такого пункта нет, то сначала выберите «Apply Update», а затем укажите откуда брать файл — «Internal Storage» или «SD Card». Затем нужно указать файл с микропрограммой:
Затем выходим назад в главное меню Рекавери Мод и перезагружаемся — «Reboot System Now».
Остаётся только дождаться пока завершится процесс обновления Андроид на телефоне и он перезапустится уже с новым софтом.
P.S.: Перед тем, как делать апдейт программного обеспечения смартфона или планшета вручную, обязательно сделайте резервную копию важных данных и контактов. Так же я бы настоятельно рекомендовал скачать несколько версий прошивки для Вашей модели. Это пригодится в том случае, если вдруг та, которую Вы хотите установить — не пойдёт.
android update, версии андроида, как обновить телефон, обновление андроид
Другие способы
С помощью компьютера
Подключаем планшет через USB кабель к ПК или ноутбуку. Далее необходимы специальные драйвера. Данное ПО будет разным в зависимости от производителя, например:
- у Самсунг — это приложение Kies,
- у Леново — Downloader Lenovo,
- у Хуавэй — HiSuite и т.д.
Драйвера обычно устанавливаются автоматически вместе с софтом, однако, их также можно скачать из интернета, введя запрос в браузер на сайтах Яндекс или Google, наподобие «драйвера Самсунг Галакси Таб 2 (Эксплей, Хаер, Зенпад, Ирбис, Асус, Асер, Дигма, Престижио)». Эта утилита после подключения гаджета к компьютеру ищет последнюю версию андроид у производителя. Далее все как при обычной установке: читаем пользовательское соглашение, дополнительную информацию и следуем подсказкам установщика на последующих страницах.
Используем сторонние программы
Существенную помощь в апгрейде оказывает специальная утилита «AnyCut». С использованием данной программы процесс становится крайне легким. Рассмотрим подробнее:
- Скачиваем «AnyCut» на свой девайс. Например, через Google Play Market.
- Производим загрузку программы.
- Открываем ее и находим в меню «Сведения о системе».
- Нажимаем «Проверить наличие обновлений».
- Если они обнаруживаются, предлагается произвести установку.
Android
Для данного действия необходимо обладать полномочиями «Root», в связи с этим через Play Market следует произвести загрузку программы «z4root». Когда предыдущий пункт выполнен, ставим «Team Win Recovery Project». После чего качаем с любого ресурса кастомную прошивку. Подробная инструкция в этой статье.
Производим предложенную ниже последовательность шагов:
- Входим в «Recovery»: нажимаем «Громкость—» и кнопку «Включение»
- Открываем вкладку «Wipe»;
- Удаляем разделы «/data» и «/system»;
- В основном меню находим вкладку «Install»;
- Указываем месторасположение искомого файла;
- Ждем окончания процесса.
Windows
На планшеты с виндовс создано множество кастомных оболочек, устанавливаются которые с помощью загрузочных флешек. Более подробно на форуме.
Для техники Apple тоже имеются сторонние прошивки, но чтобы их инсталировать, придется рискнуть гарантией и редко самим девайсом. Подробнее здесь.
Обновление BIOS через DOS
Самым надежным и проверенным временем способом является прошивка через DOS. Для этого понадобятся:
— Файл с нужной версией микропрограммы BIOS. Рекомендуем выбрать самую последнюю версию. Искать ее лучше на сайте производителя материнской платы или же через поисковую систему (нужно ввести модель платы или ее код, отображаемый в нижней части экрана во время включения ПК). Если попытки не увенчались успехом, можно воспользоваться специализированными ресурсами, такими как www.bios.ru или www.hardw.com.ua.
— Специальное программное обеспечение для обновления BIOS. Если в комплекте поставки с материнской платой таких утилит не было, придется загрузить их с сайта производителя. Как правило, это awdflash.exe.
— Дискета, отформатированная в файловой системе FAT, или же компакт-диск (в случае, если у вас есть навыки создания мультизагрузочных дисков).
— Желателен источник бесперебойного питания. Бывает так, что во время обновления прошивки может произойти перепад напряжения в сети (причиной тому может быть что угодно: ремонт у соседей, проблемы электросети и т. д.) — от этого никто не застрахован. В таком случае компьютер перезагрузится и после этого материнскую плату будет очень тяжело оживить.
|
Технологии типа DualBIOS позволяют избежать многих неприятных моментов. |
Пример обновления BIOS через DOS
Сначала подготовим загрузочную дискету. На ней должны быть системные файлы, autoexec.bat, awdflash.exe и новая версия BIOS. awdflash.exe — программа для обновления прошивки. Загрузочный файл autoexec.bat должен содержать следующие строки:
— AWDFLASH
где filename1 и filename2 — имя новой прошивки (имя файла) и старой (не должно совпадать с именем файла с новой прошивкой) соответственно. Есть и другие возможности работы с awdflash.exe. Для их просмотра следует запустить программу с ключом «/?».
Образ загрузочного диска с оболочкой MS-DOS можно найти на сайте www.bootdisk.com или создать по средствам ОС Windows.
Загрузившись с подготовленной дискеты или загрузочного компакт-диска, вам остается лишь набрать слово autoexec.bat. Все, дело сделано.
Ручное или автоматическое обновление
Вернёмся к приведённому выше скриншоту, но уже к другой строке в меню.
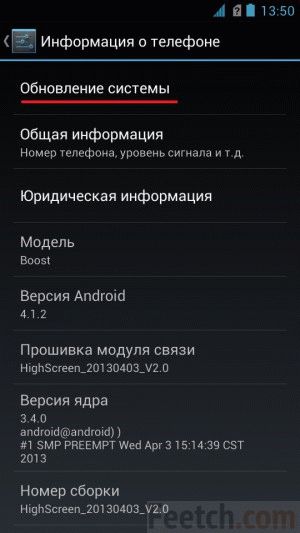
Первая сверху строка гласит: Обновление системы.
И далее возможны различные варианты. Ваше устройство может поддерживать автоматическое обновление (например, в большинстве устройств Samsung это реализовано), либо может потребоваться ручное обновление. В случае с автоматическим обновлением всё довольно просто.
Откроется маленький интерфейс с надписью “Автоматически проверять обновления” и перед этой фразой чек-бокс.
Если там уже стоит галочка, это означает, что ваше устройство будет самостоятельно проверять наличие новых версий и когда новая версия или какие-то пакеты появятся, вы будете уведомлены: “Доступны системные обновления”.
Если галочка не установлена, тогда автоматические проверки проводиться не будут. Решайте сами, как вам удобнее обойтись с эти вопросом. Чуть ниже имеется кнопка с надписью Проверить сейчас. Если хотите – коснитесь пальцем этой кнопки и запустится процесс проверки наличия актуальных версий.
Появится надпись: “Загрузка, подождите” и бегущая полоса, демонстрирующая процесс поиска. Далее, если новых версий нет, появится уведомление “Для вашего устройства обновления не требуются”. Нажмите ОК и можете продолжать спокойно пользоваться планшетом или смартфоном.
Если автоматического обновления нет, это значит, что поковыряться придётся подольше.








