Что делать, если не работает датчик приближения смартфона
Содержание:
- Дополнительные ссылки на уровне аккаунта
- ↑ Калибровка тачскрина
- Замена датчика приближения
- Обновление системного программного обеспечения
- Достоинства и недостатки технологии распознавания
- Причины возникновения неполадок
- Как переключить видеокарту
- Как отключить датчик приближения на андроиде
- Использование стороннего софта
- Как откалибровать датчик приближения
- Как производится деактивация?
- Отделения Абсолют банка на карте Ростова-на-Дону
- Потеря сигнала из-за неисправного кабеля или разъема
- Как выключить датчик движения на Андроид с помощью приложений
- Отключение экрана блокировки в windows 7
- CLR декодер для MS SQL Server
- Программа для открытия xls файлов скачать бесплатно
- Аппаратные или программные неисправности сетевой карты
- ProxLight Override Call Service
- Преимущества и недостатки технологии распознавания
- Что такое биты
- MaxiMarkets
- Ремонт телефонов в Харькове
- Калибровка экрана
- Как выполнить настройку (откалибровать) датчик приближения
- Ответы на вопросы
Дополнительные ссылки на уровне аккаунта
↑ Калибровка тачскрина
Многие пользователи часто сталкиваются со следующей проблемой: при нажатии на экран он либо не реагирует, либо воспринимает касание «не в том месте». Чтобы справиться с этой неприятностью, необходимо произвести калибровку экрана.
↑ Способ первый
Мы воспользуемся сторонней программой Touchscreen Calibration
Touchscreen calibration
Оптимизация и ускорение
- Скачиваем, устанавливаем и запускаем вышеуказанное приложение.
- Нажимаем синюю кнопку» Calibrate».
- Программа попросит совершить один «тап» по экрану.
- После одиночного нажатия, потребуется совершить двойной «тап».
- Затем от нас потребуется совершить длительное нажатие.
- Следующий шаг, проводим пальцем вправо по дисплею.
- Затем ставим два пальца на экран и сдвигаем их друг к другу, будто хотим уменьшить изображение или текст.
-
Затем совершаем обратное действие, будто бы хотим увеличить изображение.
- На экране появится сообщение Calibrate Successful, которое означает, что все прошло успешно.
↑ Способ второй
Используем еще одну популярную программу Display Calibration
Display Calibration
Инструменты
- Скачиваем, устанавливаем и запускаем Display Calibration.
- Нажимаем большую синюю кнопку «Calibrate».
- По завершению процесса появится сообщение «Calibrate Successful», подтверждающее удачное окончание калибровки.
В интернет можно найти множество подобных программ, работающих по единому принципу, так что никаких проблем, связанных с их освоением у вас возникнуть не должно.
Замена датчика приближения
Датчик приближения – это встроенный в IPhone компонент, который позволяет автоматически определять приближение пользователя к устройству во время разговора. Когда вы подносите телефон к уху, сенсор автоматически выявляет это действие и подсветка гаснет, чтобы не нажались другие клавиши. Сломанный датчик может совсем не распознавать движения или определять их через раз.
Если программные методы решения не помогли вам устранить проблему, следует заменить сенсор на новую деталь. Заметьте, оригинальный датчик приближения должен иметь специальный фильтр uv-излучений (о его наличии свидетельствует светло-розовое покрытие на датчике)
Обратите внимание на такую особенность во время покупки оригинальных комплектующих:
Расположение сенсора приближения указано на рисунке ниже:
Отдельно приобрести датчик нельзя. Если не гаснет экран при разговоре айфон, следует провести замену фронтальной камеры. Её аппаратная конфигурация содержит в себе датчик приближения.
Ремонт заключается в том, что вам нужно отсоединить дисплейный модуль от задней части корпуса. Затем следует выкрутить заглушку фронтальной камеры:
Возможно в сенсор просто попала пыль или грязь, поэтому его работа давала сбой. Если это так, следует прочистить деталь с помощью сухой ватной палочки. Если загрязнений нет и датчик не работает – продолжайте ремонт.
На следующем этапе необходимо отсоединить камеру с помощью спуджера и пинцета и заменить ее на новую деталь. Таким образом вы получите обновленный датчик движения.
Любые инструкции по самостоятельному ремонту Iphone Вы можете найти на нашем сайте, либо оформите вызов специалиста для в любое удобное для Вас место.
Датчик приближения в смартфоне, в том числе на iPhone, выполняет такую функцию, как погашение экрана во время разговора. Функция активируется в том момент, когда контактирует с чем-то непрозрачным. Когда человек делает звонок или отвечает на него, этим что-то является ухо. Сегодня мы поговорим о том, почему не гаснет экран при разговоре на телефоне и что можно предпринять в этом случае самостоятельно, без помощи специалиста, в том числе как проверить датчик приближения.
Чаще всего сенсор приближения в смартфоне утрачивает свою функциональность после замены тачскрина. Для того чтобы решить эту проблему достаточно приклеить небольшой кусочек скотча в это место и закрасить темным маркером, лучше всего черным. Этот способ был опробован много раз и всегда был эффективным.
Вместо скотча можно использовать канцелярскую резинку. Отрежьте кусочек длиной около 5 мм и поместите его между механизмами света и расстояния. Этот способ, как отмечают специалисты и обычные люди, также помогает решить проблему, когда не работает как нужно функция отключения дисплея на iPhone, при приближении в не прозрачному объекту.
Конечно же, для того чтобы датчик расстояния был доступен для ремонта, устройство придется разобрать, как минимум снять модуль дисплея. Инструкций о том, как это сделать владельцам iPhone разных моделей, в Интернете полно. Для начала ознакомьтесь, что бы не наломать дров и не испортить ценную запчасть. Экраны очень хрупкие и при неправильном снятии превращаются в груду стеклянных осколков.
Как правило, сенсор дистанции после замены дисплея не срабатывает в том случае, если процедура была проведена у людей, которые не знакомы со всеми тонкостями вскрытия и ремонта iPhone 5 и другой продукции от Apple. Поэтому для замены дисплея на Айфон лучше всего обращаться к настоящим профессионалам своего дела, специалистам, в которых вы 100% уверены, желательно в официальный сервисный центр.
К тому же, только там получите гарантию на работу и запчасти длинной в несколько месяцев, в отличии от частных сервисменов, которые ограничивают гарантийные обязательства 2-3 неделями.
Обновление системного программного обеспечения
Самый простой способ установить обновление программного обеспечения – использовать беспроводное подключение устройства. Однако некоторые обновления недоступны для загрузки по беспроводной связи. В этом случае необходимо проверить наличие нового программного обеспечения с помощью кабеля USB и компьютера с установленным приложением Xperia Companion.
Загрузка и установка обновления системы по беспроводной связи
- Если устройством пользуются несколько человек, убедитесь, что вы вошли в систему как владелец.
- Найдите и коснитесь Настройки > Система > Обновление ПО.
- Если доступно обновление системы, для его загрузки на устройство коснитесь параметра Загрузить.
- По завершении загрузки коснитесь Продолжить и следуйте инструкциям на экране для завершения установки.
Android 7.1.1 или более ранние версии
Загрузка и установка обновления системы по беспроводной связи
- Если устройством пользуются несколько человек, убедитесь, что вы вошли в систему как владелец.
- На начальном экране коснитесь значка экрана приложений.
- Найдите и коснитесь Настройки > О телефоне > Обновление ПО.
- Если доступно обновление системы, для его загрузки на устройство коснитесь параметра Загрузить.
- По завершении загрузки коснитесь Продолжить и следуйте инструкциям на экране для завершения установки.
- Если приложение Xperia Companion не установлено, загрузите его со страницы Xperia Companion и установите.
- Подключите устройство к компьютеру с помощью кабеля USB.
- На устройстве Xperia. При запросе в диалоговом окне Использовать USB для коснитесь опции Передача файлов (MTP).
- Откройте приложение Xperia Companion, если оно не запустилось автоматически.
- На компьютере. Если будет найдено обновление программного обеспечения, то появится всплывающее окно. Следуйте инструкциям на экране, чтобы запустить нужное обновление.
Достоинства и недостатки технологии распознавания
Датчик приближения Android, как и другие, обладает определенными особенностями. К числу преимуществ в данном случае можно отнести следующие:
Довольно большая зона обнаружения;
Высокая степень чувствительности;
Относительная доступность в плане цены, ведь производство датчиков осуществляется из довольно дешевых компонентов — меди, пленки оксидов олова, индия и печатной краски, внешнего проволочного датчика;
Малый размер;
Универсальность конструкции;
Температурная стабильность;
Возможность функционирования с применением различных непроводящих покрытий, к примеру, стекол разной толщины;
Долговечность и высокая надежность.
Имеются у данного метода и определенные недостатки:
Чувствительный элемент должен быть проводящим, тогда он сможет обнаружить приближение; однако руку, к примеру, в резиновой перчатке, он может и не обнаружить;
Метод емкостного распознавания работает так, что когда в диапазоне его работы имеются металлические объекты, диапазон уменьшается.
Причины возникновения неполадок
Говоря о появлении проблемы датчика, можно выявить некоторые случаи, располагающие к неполадкам. Основная часть относится к настройкам внутри телефона.
Причины проблем:
- Функция датчика отключена;
- Активация ненужных опций;
- Неправильные пленка или защитное стекло. Работа может быть нарушена, если на стекле или пленке нет специального отверстия под динамик разговора или переднюю камеру. В такой ситуации нужно просто сменить защитный материал.
- Некорректная работа самого устройства. Только в этом случае придется производить калибровку датчика
Теперь разберемся с каждым случаем отдельно.
Как переключить видеокарту
Как отключить датчик приближения на андроиде
Всем привет, уважаемые пользователи мобильных устройств на базе операционной системы Андроид и, разумеется, читатели данного полезного ресурса. В сегодняшнем материале я расскажу вам как можно быстро и легко отключить датчик приближения в мобильных гаджетах на андроиде.
Но, для начала, разрешите дать определения датчику приближения и рассказать, зачем он нужен и какие, собственно, функции выполняет.
Датчик приближения – устройство которое срабатывает на определенные действия при приближении к какому либо предмету. Самый очевидный пример: автоматически нажимается кнопка принятия вызова при поднесении Андроид аппарата к уху. Также датчик приближения может служить и для других целей.
Может показаться, что датчик весьма полезная вещь, но в некоторых случаях он только мешает. Например, в дешевых китайских аппаратах такой датчик работает “из рук вон плохо”. Поэтому будет лучше его полностью отключить, благо сделать это очень просто, достаточно выполнить небольшую настройку в операционной системе Андроид.
Именно про эту настойку мы и поговорим с вами в этом материале. Итак, поехали – отключаем датчик приближения.
Отключение
Отключение датчика приближения на Андроид я буду рассматривать на примере телефона Galaxy S4.
На всех устройствах принцип отключения датчика приближения различен, это зависит не только от версии операционной системы, но и от ее адаптации под конкретную модель смартфона того иного производителя. Но, по большому счету, принцип отключения везде одинаков, могут только слегка отличаться название пунктов, так что, имейте это в виду.
Выполните следующие действия:

Дополнительные способы
Если вам не подошел вышеописанный способ отключить датчик приближения, то вы можете воспользоваться одним из следующих, какой-то наверняка у вас сработает. Итак, смотрим, применяем:
- Для того чтобы отключить датчик, если ни какие способы в настройках не помогают, вы можете воспользоваться специальным программным обеспечением, устанавливаемым на Андроид устройство. Приложение называется Smart Screen Off и скачать вы можете его по этой ссылке. Помимо датчика приближение, данное приложение также позволит вам настроить другие функции вашего Андроид устройства;
- Также, на некоторых устройствах может сработать специальный запрос на отключения датчика. Запрос выглядит следующим образом: * # * # 0588 # * # *. Введите данный код и нажмите кнопку вызова. Этот способ, конечно, не работает на всех устройствах, но возможно будет работать на вашем модели смартфона.
qgamer.ru
Использование стороннего софта
Бывают случаи, когда подобные манипуляции не дают никакого эффекта и датчик приближения по-прежнему работает, как и раньше. Не нужно огорчаться, так как в сети Интернет вы найдете несколько приложений, которые позволяют отключить этот сенсор в обход стандартных настроек андроид.
Одни из таких приложений является Smart Screen Off. Она предоставляет широкие возможности по настройке различных датчиков и кнопок телефона. В функционал этой программы также входит отключение датчика приближения. В интерфейсе программы необходимо найти соответствующий пункт, соответственно, отключить датчик приближения.
После этого при звонке и поднесении аппарата к ушной раковине датчик не будет срабатывать, т. е. производить какие-либо действия. Скачать приложение можете в Google Play, а потом:
- В строке поиска введите название;
- Перейдите на страницу программы;
- Нажмите «установить».
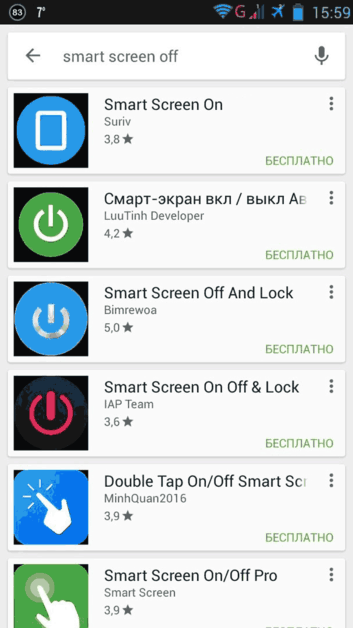
Как откалибровать датчик приближения
Если датчик движения некорректно работает или не работает вовсе, но его нужно привести в дееспособное состояние, необходимо провести калибровку(подгонку) или сброс датчика.
Штатными средствами
Необходимый пункт настроек расположен в меню «Спец. возможности» и называется «Калибровка датчика приближения».
Для начала калибровки рекомендуется положить смартфона на плоскую стабильную поверхность. После запуска калибровки программа предложит удалить все предметы из зоны видимости сенсора, после кликнуть «Пуск». Теперь утилита попросит поднести плотный предмет на расстояние в пару сантиметров к датчику – дно кружки, лист картона и т.п. Далее следовать инструкциям программы – увеличивать и уменьшать расстояние, на котором выбранный предмет находится над датчиком. Если калибровка прошла успешна, утилита сообщит об этом всплывшим уведомлением.
Инженерное меню
Инженерное меню это утилита, напрямую взаимодействующая с аппаратными модулями смартфона на базе андроид. Для её вызова введите команду *#*#3646633#*#*(может варьироваться в зависимости от модели телефона), в меню Hardware Testing следует выбрать вкладку Testing, а затем пункт Light/Proximity Sensor.

Затем выбрать Proximity Sensor Calibration -> Calibration -> Calculate min value.

Уведомление с текстом Calculate succeed означает, что необходимо поднести к датчику плотный плоский предмет и нажать Calculate max value. Теперь выбрать пункт Do calibration. По завершении калибровки стоит перезагрузить устройство для вступления настроек в силу.
Сторонними приложениями

Необходимо открыть Play Market, в строке поиска ввести название «Датчик приближения Сброс» и выбрать из поисковой выдачи приложение с похожей иконкой. После открытия приложения на главной странице высветится большая кнопка Fix (починить). После её нажатия появится инструкция по калибровке сенсора движения. Необходимо следовать указанным в ней действиям.
По окончании настройки следует принять новую конфигурацию и нажать «Ок» в окне замены текущих настроек. После этого перезагрузить устройство.
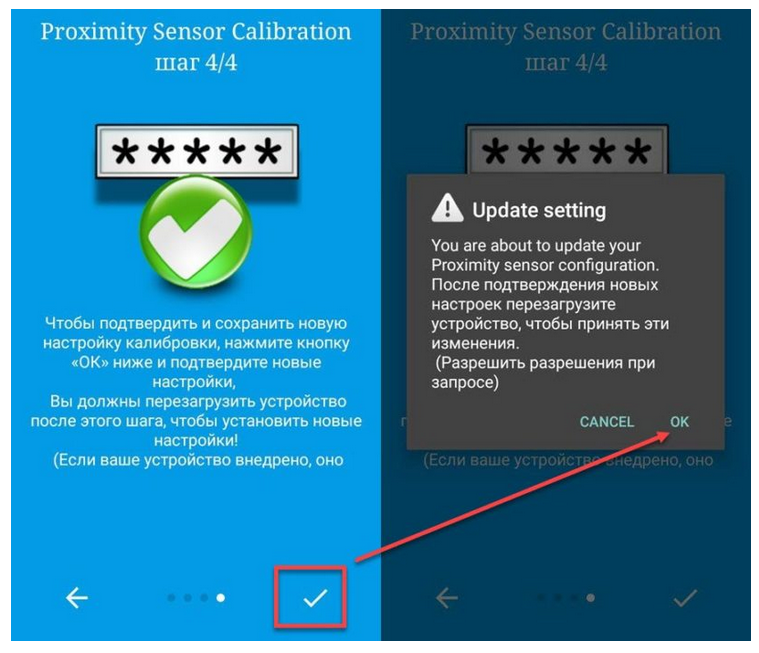
Как производится деактивация?
Для того чтобы временно отключить экранную клавиатуру, достаточно просто закрыть ее. Иногда она просто сворачивается и оказывается в скрытых значках, так что ее нужно деактивировать именно оттуда. После этих легких действий она пропадет. Ну что — разобрались, как убрать экранную клавиатуру? Но не всегда все просто. Иногда бывает так, что она снова появляется после перезагрузки компьютера, то есть каждый раз при запуске/перезагрузке снова включается эта функция. Это сделано для того, чтобы пользователь каждый раз не тратил время для включения функции. Но ведь от этого засоряется компьютер, а чем больше элементов в меню автозагрузки — тем медленнее он загружается. Решить эту проблему проще простого. Нужно как можно скорее убрать экранную клавиатуру из автозагрузки.
Деактивация клавиатуры:
- заходим в панель управления;
- переходим в раздел «Специальные возможности», а оттуда — во вкладку «Центр специальных возможностей»;
- видим кнопку «Использование (или использовать) компьютера без мыши и клавиатуры», нажимаем на нее;
- открывается новая страница, где просто нужно снять галочку рядом с надписью «Использовать экранную клавиатуру».
После этих действий программа не будет активироваться при каждом запуске Windows. Работает данный метод на Windows Vista, XP, 7, 10. Хотя экранная клавиатура — очень полезный инструмент, но ее автозагрузка на слабых устройствах может сильно замедлить время включения компьютера в целом. Так что если программа не используется — ее лучше отключить.
Отделения Абсолют банка на карте Ростова-на-Дону
Потеря сигнала из-за неисправного кабеля или разъема
Самая распространенная причина, почему выключается на некоторое время монитор во время работы компьютера, это неисправный кабель. В данном случае нужно проверить состояние самого кабеля, по которому передается информация от компьютера к монитору. Чаще всего для вывода изображения используется DVI или HDMI разъем в корпусе компьютера. Убедитесь, что кабель в него вставлен крепко, если речь идет о DVI, его необходимо закрутить, иначе соединение не будет надежным. Если выявить повреждение или плохое соединение кабеля не получилось, рекомендуется попробовать использовать другой порт для подключения в системном блоке, чаще всего таких портов несколько. Также попробуйте обзавестись кабелем, с которым точно нет проблем, и соедините монитор с системным блоком через него.
Как выключить датчик движения на Андроид с помощью приложений
Если по какой-то причине отключить сенсор приближения через стандартные настройки не получилось или такой способ кажется сложным, на помощь придут сторонние приложения. Рассмотрим несколько простых утилит, которые помогут быстро переключать активность датчика движения.
1. Proximity Sensor On Off

Необходимо ввести название приложения в поиске Плей Маркета и скачать приложения с такой же иконкой, как на скриншоте. После открываем приложение и кликаем по полю Screen Off и предоставляем приложению необходимые разрешения, если они будут запрошены.

Готово – датчик приближения теперь неактивен.
2. Smart Screen On

Также необходимо ввести в Плей Маркете название и выбрать из списка приложение с похожей иконкой, так как первыми могут быть другие, рекламные приложения.
После запуска устройство продемонстрирует краткий гид по своим возможностям, после чего запросит разрешение на административные функции. Это необходимо для того, чтобы приложение могло конфигурировать аппаратные модули устройства.
После открытия приложения в меню настроек следует найти пункт «Бесконтактный датчик включён» и снять флажок напротив него.

Также утилита позволяет настроить отключение сенсора при работе определённых приложений, а не всегда.
3. Sensor Disabler

После установки приложения из Play Market следует открыть приложение Sensor Disabler и перейти во вкладку меню. Для этого нажать на гамбургер-меню(значок из трёх горизонтальных полос) в левом верхнем углу, после чего выбрать пункт Proximity.

Затем установить флажок напротив строчки Remove Sensor, либо Mock Sensor Values для установления дистанции в сантиметрах, на которой будет срабатывать датчик. После сохранить настройки нажав на кнопку в правом нижнем углу.
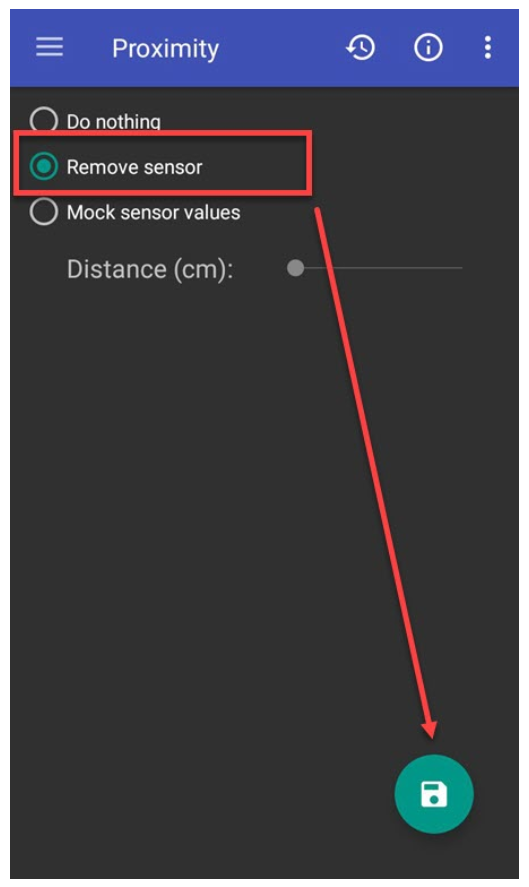
Отключение экрана блокировки в windows 7
Практически каждый пользователь выполняет за компьютером определенную работу и хранит файлы, которые желает скрыть от посторонних глаз. Это идеально подойдет офисным работникам и родителям с маленькими детьми. Для ограничения доступа посторонних людей к учетным записям разработчики windows 7 предложили использовать экран блокировки — несмотря на свою простоту, он выступает достаточно серьезным барьером против несанкционированного доступа.
Но что делать людям, которые являются единственными пользователями конкретного компьютера, и постоянно включающийся экран блокировки во время минимального простоя системы отбирает значительное время?
К тому же, он появляется каждый раз при включении компьютера, даже если не установлен пароль, что забирает драгоценное время, за которое пользователь бы уже загрузился.
Отключаем показ экрана блокировки в ОС windows 7
Существует несколько способов настроить отображение экрана блокировки — они зависят от того, каким образом он был активирован в системе.
Способ 1: отключение заставки в «Персонализации»
Если после определенного времени простоя системы на компьютере включается заставка, а при выходе из нее появляется требование ввести пароль для дальнейшей работы — это ваш случай.

Способ 2: отключение заставки при включении компьютера
Это глобальная настройка, она действительна для всей системы целиком, поэтому настраивается только один раз.
После проделанных операций экран блокировки будет появляться только в двух случаях — при ручной активации сочетанием кнопок «Win»и «L» или через меню Пуск, а также при переходе из интерфейса одного пользователя к другому.
Отключение экрана блокировки идеально подойдет единственным пользователям компьютера, которые желают сэкономить время при включении компьютера и выходе из заставки.
Мы рады, что смогли помочь Вам в решении проблемы.
CLR декодер для MS SQL Server
Программа для открытия xls файлов скачать бесплатно
Аппаратные или программные неисправности сетевой карты
Свидетельством программных или аппаратных неисправностей сетевой карты является отсутствие в разделе «Изменение параметров адаптера» значка подключения по беспроводной сети либо невозможно его активации. Для устранения программных неполадок достаточно переустановить драйвер сетевой карты. Сначала удалите уже установленный драйвер (не делайте этого, если в наличии нет диска с новым драйверов либо отсутствует доступ в интернет для его скачивания):
- Вызовите контекстное меню при помощи мыши на значке «Мой компьютер» или «Этот компьютер» на рабочем столе или в «Проводнике Windows», затем выберите пункт «Свойства».
- Войдите в раздел «Диспетчер устройств» в левой части окна.
- В приведенном списке устройств найдите и раскройте раздел «Сетевые адаптеры».
- Откроется список всех сетевых устройств и интерфейсов, используемых на компьютере. Среди них нужно найти название установленной в ПК беспроводной карты. В ее названии могут фигурировать слова, как «Wi-Fi Adapter», «Wireless Adapter», «Wireless 802.11 b/g Network Adapter» и т.д.
- Нажмите правой кнопкой мыши по значку беспроводной сетевой карты и выберите пункт «Удалить устройство».
- Выберите «Удалить» в диалоговом окне. Драйвер устройства будет удален из системы.
Установите драйвер Wi-Fi-карты с диска. Если его нет:
- В поисковую строку на новой странице впишите модель имеющегося ноутбука, например, HP Pavilion 17-ab300.
- На экране под изображением лэптопа отобразится список с доступными драйверами для скачивания.
- Раскройте раздел «Драйвер-Сеть».
- Найдите в списке драйвер для беспроводной карты, например — «Драйверы беспроводной ЛВС Intel» и скачайте его.
- Запустите установщик и следуйте инструкциям.
Если ничего из вышесказанного не помогает, возможно, Wi-Fi-карта ноутбука вышла из строя. Заменить ее довольно просто. Большинство лэптопов производства HP имеют конструкцию, позволяющую извлечь беспроводную сетевую карту без необходимости полной разборки компьютера (достаточно снять одну из съемных крышек в задней части корпуса). Например:
Как можно заметить, для доступа к сетевой карте достаточно снять небольшую крышку в нижней части корпуса. Сама карта крепится к материнской плате при помощи всего одного винта.
ProxLight Override Call Service
Приложение называется «Ограничение приближения / света-услуга звонка», которое также можно скачать в Play Market. После открытия утилиты требуется выполнить следующие действия:
- Кликнуть на центральную кнопку.
- Приложение перейдет в раздел настроек.
В настройках программы можно воспользоваться следующими функциями:
- 1 (активировать сразу после загрузки системы)
- 2 (скачать, если функция активна всегда)
- 3 (активация функции освещенности для приближения)
- 4 (изменение параметров опции освещенности).
Если ничего из данных способов не помогло, проблема заключается в механических повреждениях устройства.
Преимущества и недостатки технологии распознавания
Выделяют следующие преимущества датчика распознавания:
- Высокая степень чувствительности.
- Довольно большая область обнаружения.
- Относительная доступность в плане стоимости, т.к. производятся датчики из дешевых компонентов – пленки оксидов олова, меди, печатной краски, индия и внешнего проволочного датчика.
- Универсальность конструкции.
- Малый размер.
- Возможность функционирования с использованием разных не проводящих покрытий, например, стекол разной толщины.
- Температурная стабильность.
- Высокая надежность и долговечность.
Данный метод имеет определенные минусы:
- Чувствительный элемент должен быть проводящим, чтобы было обнаружено приближение. Например, он не сможет обнаружить руку в резиновой перчатке.
- Нахождение возле проводящего объекта можно стать причиной того, что система паразитную емкость будет пересчитывать так, чтобы учитывать изменение, вызванные этим объектом. Из-за этого часто появляются ложные срабатывания в будущем, но данную неприятность можно устранить путем калибровки датчика приближения.
- Метод емкостного распознавания функционирует так, что, когда металлические объекты находятся в диапазоне его работы, сам диапазон уменьшается.
Что такое биты
MaxiMarkets
Ремонт телефонов в Харькове
0993 167 01 00
Бесплатно выполним диагностику телефона, подберем оригинальную деталь, согласуем стоимость и качественно выполним срочный ремонт телефона и предоставим фирменную гарантию!
Технические способы решения неисправностей датчика преближения
В смартфонах с сенсорным экраном в верхней части передней панели расположен датчик приближения. Этот датчик нужен для экономии энергии и исключения случайного срабатывания сенсора во время разговора. При приближении телефона к лицу во время разговора датчик приближения отключает дисплей и сенсор. Если датчик работает некорректно, то дисплей либо не гаснет вообще во время разговора, либо гаснет сразу при начале разговора, и закончить разговор невозможно. Варианты исправления:
- Удалить защитную пленку, протереть экран. Пленка или грязь на передней панели могут приводить к нарушению работы датчика.
- Сделать общий сброс. Это поможет, если сбились калибровка датчика. Сброс может вернуть ее к заводским значениям, и датчик начнет работать нормально.
- Временное решение – для включения дисплея во время разговора можно понажимать кнопки, вставить гарнитуру или зарядку, дисплей загорится, и можно сделать сброс вызова.
- Если проблема в самом датчике, то надо его менять. Самостоятельный ремонт телефонов пользователем такого дефекта невозможен. В наших авторизованных СЦ вам заменят датчик на новый.
Всем пламенный категорический привет! Постоянно активная подсветка экрана может стать достаточно большой проблемой — ведь то, что дисплей не гаснет автоматически, приводит к самым разным неудобным штукам. К каким? А вот например: очень быстрый расход аккумулятора, сильный нагрев устройства, да и вообще это жутко раздражает, так как iPhone в таком состоянии эксплуатировать практически невозможно!
Нет, конечно же есть один беспроигрышный вариант — поставить смартфон на зарядку и никогда не отключать его от розетки. Как вам такое? Мне не нравится. Намного лучше — раз и навсегда разобраться с всегда «горящим» дисплеем iPhone. Именно этим мы с вами сегодня и займемся
Приготовились? На старт, внимание, марш. Поехали же!:)
Какие ситуации могут привести к тому, что подсветка экрана iPhone постоянно активна:
Да мало ли что еще может быть! Давайте лучше разберем все способы решения проблемы не гаснущего экрана iPhone. Итак, вот какие действия универсальные и подходят для каждого случая:
Жесткая перезагрузка
Для этого зажать и держать две кнопки — Home+Power (для iPhone 7 и старше — кнопку громкости «вниз» и включения) до полной перезагрузки.
ПО через DFU, после этого важно не восстанавливать резервную копию и понаблюдать за поведением.. Теперь перейдем к частным случаям
Их может быть два:
Теперь перейдем к частным случаям. Их может быть два:
- Не гаснет дисплей во время разговора.
- Не блокируется автоматически, не отключается экран после получения уведомления или в режиме ожидания.
Калибровка экрана
Дисплей смартфона – это самый важный компонент. Именно он отвечает за отображение информации и позволяет пользователям выполнять различные действия. Иногда бывает, что экран неправильно обрабатывает информацию и выдает не тот результат, который нужен был пользователю. В этом случае может помочь калибровка. Что нужно сделать?
- Входим в смартфона при помощи кода «*#*#6484#*#*». Вводить его нужно в номеронабирателе.
- Далее щелкаем по пункту «Touchpanel» и попадаем в настройки тачскрина.
- Здесь кликаем «Calibrate» и следуем дальнейшим инструкциям (нажимаем на экран так, как просит программа). «TAP» – один раз щелкнуть по экрану, «2TAP» – 2 и так далее.
- После завершения перезагружаем девайс.
Именно так производится калибровка экрана системными средствами MIUI. Однако есть в Маркете некоторое количество программ, способных произвести эту процедуру. Но требуются права суперпользователя.
Как выполнить настройку (откалибровать) датчик приближения
В тех случаях, если модуль работает некорректно (дисплей не отключается при приближении к голове человека или же тухнет на удалении от неё), потребуется выполнить его регулировку
Для этого важно знать, как откалибровать датчик приближения на Андроид. Решить эту задачу можно встроенными системными средствами, через инженерное меню или через сторонние утилиты
Рекомендуем: Родительский контроль на телефон Андроид — пошаговая настройка
Перед тем, как приступить к калибровке, необходимо отыскать модуль на корпусе смартфона. Чаще всего он размещён в верхней части дисплея, поблизости от передней камеры. Чтобы найти его, следует при звонке отодвинуть мобильный девайс от уха, чтобы загорелся экран, а затем приблизить палец к селфи-камере и провести от неё влево или вправо. Если дисплей отключится, значит, в этом месте расположен необходимый узел.
В ряде случаев работоспособность модуля нарушается из-за попадания пыли. Чтобы исправить такую поломку, достаточно выключить гаджет и тщательно продуть и протереть область вокруг элемента. Далее следует перезапустить девайс и проверить работоспособность. Если проблема не устранена, следует приступить к калибровке.
Возможности системы
Встроенные службы – наиболее простая возможность выполнить калибровку. Для этого нужно перейти в настройки смартфона и в разделе «Экран» или «Специальные возможности» выбрать эту опцию. Далее потребуется следовать подсказкам системы в процессе выполнения операции.
Сначала необходимо убрать все предметы, расположенные перед датчиком, после чего активировать настройку. После этого напротив элемента в нескольких сантиметрах нужно поставить лист бумаги, а затем последовательно приближать его к модулю и удалять от него. Если экран на протяжении этих действий гаснет и снова загорается, значит, калибровка выполнена верно.
Инженерное меню
Провести диагностику модуля и, при необходимости, регулировку можно через инженерное меню. Для этого необходимо:
Выбрать ввод номера и ввести *#*#3646633#*#* или *#*#6484#*#*.
- Перейти к проверке комплектующих («Hardware Testing»), откройте раздел «Sensor», затем «Light/Proximity Sensor» (датчик света и приближения).
- Чтобы выполнить тестирование, провести сбор сведений модуля («PS Data Collection»).
- Кликнуть «Get One Data», когда на экране загорится «0», приблизить ладонь к элементу и повторно нажать «Get One Data».
- Если на экране высветится число «255», модуль исправен.
- Чтобы провести настройку, нужно выбрать «PS Calibration», затем «Calibration».
- Нажать «Calculate min value», при этом модуль должен быть открыт.
- Увидев на экране сообщение «Calculate succeed», приблизить на пару сантиметров к экрану бумажный лист и нажать «Calculate Max Value», а затем «Do Calibration».
После этих действий необходимо перезагрузить мобильный девайс.
Рекомендуем: Алиса на Android: полный обзор приложения
Стороннее приложение
Ещё один удобный способ провести калибровку модуля – воспользоваться бесплатным сторонним приложением «Датчик приближения. Сброс». Загрузить его можно на Google Play.
Это решение подходит для смартфонов, на которые владелец получил Root-права.
После загрузки и инсталляции необходимо запустить утилиту и выполнить следующие действия:
- Кликнуть «Calibrate Sensor».
- Закрыть датчик и нажать «Next».
- Открыть модуль и перейти к следующему шагу.
- Кликнуть «Calibrate», затем — «Confirm».
- Нажать «Разрешить», чтобы приложение могло использовать рут-права на телефон.
- Дождаться перезагрузки устройства и проверить, как оно функционирует.
Для исправной работы датчика приближения, его необходимо включить в меню телефона и, если возникнет такая необходимость, сделать калибровку встроенными средствами системы, через инженерное меню или с помощью сторонних приложений. Если эти действия не принесли результатов, и модуль по-прежнему работает некорректно, это говорит о неисправности. Узнать, как исправить поломку, можно в статье, посвящённой этой теме.
В последние годы все современные смартфоны будь-то Айфоны или Андроид устройства оснащаются большим количеством сенсоров и датчиков. Каждому отведены свои функции в телефоне — измерение сердечного ритма и пульса, барометр для измерения давление, акселерометр для вычисления нахождения в пространстве, поворотов. Сегодня поговорим о датчике приближения в устройстве — что это за прибор, для чего предназначен, работоспособность сенсора. Так же дадим нужную информацию как отключить или включить, откалибровать датчик.
Ответы на вопросы
Как проверить датчик приближения Андроид с помощью инженерного меню?
Чтобы проверить датчик приближения Андроид с помощью инженерного меню, нужно в меню набора номера ввести комбинацию *#*#3646633#*#*. В открывшемся меню выбрать вкладку Hardware Testing, далее выбрать Sensor и нажать Light/Proximity Sensor. После этого — PS Data Collection, и вы попадёте в меню окна тестирования датчика приближения. Нужно нажать Get One Data, и во второй строчке должна появиться цифра «0». Далее положите руку на датчик приближения и ещё раз нажмите Get One Data, должно появиться число «255». Если у вас всё как в вышеуказанной инструкции, то датчик приближения работает корректно.
Датчики приближения в сегодняшних реалиях используются очень активно. Устройства на базе операционной системы Андроид не стали исключением. Но, может возникнуть такая ситуация, когда эта функция не только не помогает, но мешает, также нередко такой датчик работает неверно. Не всем нужно автоматическое срабатывание телефона (иногда ошибочное) при приближении к объекту (при звонке).
В этом случае потребуется отключить датчик приближения. Сделать это можно очень просто
. Нужно выполнить несколько простых операций, которые подробно описаны ниже. Итак, поехали.








