Как поставить пароль на вай-фай
Содержание:
- Использование стороннего ПО
- Особенности роутеров разных производителей
- Как установить пароль на роутерах популярных производителей
- Вход в настройки маршрутизатора
- Шаги Править
- Как поставить пароль на wifi роутер (запаролить)?
- Как поставить пароль на WiFi: Видео
- Использование стороннего ПО
- В заключение
- Заключение
Использование стороннего ПО
Пароль на вай-фай можно установить только с помощью программного обеспечения, разработанного компанией-изготовителем устройства. Или же перепрошив гаджет с помощью сторонних программ. При необходимости, вы можете обновить уже установленный софт или изменить прошивку устройства, используя кастомную сборку или заводские разработки. Но не рекомендуем самостоятельно менять программные настройки, если вы не обладаете достаточным уровнем знаний в данной отрасли. В противном случае вы можете превратить нормально работающий девайс в «кирпич».
Каждая сторонняя программа имеет свои алгоритмы установки и работы. Но поставить пароль вы сможете, придерживаясь ранее описанной инструкции. Интерфейс большинства программ выглядит примерно одинаково.
Особенности роутеров разных производителей
Теперь рассмотрим, как поменять ключ беспроводной сети, на примере точек доступа от других компаний.
D-Link
Для подключения к маршрутизаторам D-Link нужно ввести:
- IP-адрес для подключения может быть 192.168.1.1 или альтернативный – 192.168.0.1;
- логин пользователя с правами администратора: admin;
- пароль чаще всего admin или нужно просто оставить эту строку пустой.
В настройках жмем кнопку «Расширенные настройки», которая расположена справа внизу и выберем подменю «Настройки безопасности».

Новый пароль необходимо ввести в строку с именем «Ключ шифрования PSK» и щелкнуть по кнопке «Изменить».

Huawei
Для маршрутизатора Huawei в адресной строке браузера требуется ввести 192.168.1.1, имя (логин) telecomadmin, пароль, установленный по умолчанию, аdmintelecom. На некоторых моделях установлены такие значения: имя (логин) root, пароль администратора admin.
В меню настроек, переходим на вкладку «WLAN» и в поле ввода «WPA PreSharedKey» вводим ключ доступа. После этого жмем на кнопку «Apply».

Asus
На роутерах компании ASUS чаше всего устанавливают такие параметры для доступа к панели настроек: IP-адрес 192.168.1.1, логин, установленный умолчанию, такой же, как и ключ доступа — admin.
В административной панели идем в «Дополнительные настройки», открываем подменю «Беспроводная сеть» и заходим на вкладку «Общие». Здесь в строке «Предварительный ключ WPA» требуется ввести желаемый пароль и нажать «Применить».

Zyxel
На маршрутизаторах ZyXEL чаще всего значения параметров для входа в режим администрирования стандартные: IP-адрес 192.168.1.1, имя совпадает с ключом — admin.
В панели настроек нужно открыть ветвь «Сеть Wi-Fi» и найти пункт «Безопасность». В строке «Сетевой ключ (ASCII)» пишем измененный пароль. Теперь можно кликнуть по кнопке «Применить».
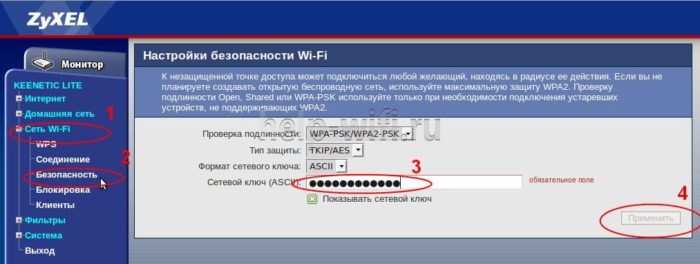
Параметры для входа в меню настроек для всех моделей от любых производителей, лучше уточнять по наклейке, находящейся на нижней крышке.
Как установить пароль на роутерах популярных производителей
На устройствах от разных производителей настройки пароля выполняются по единому принципу. Установка пароля производится в разделе параметров беспроводной сети. Весь процесс занимает примерно 5 минут.
Роутеры D-Link: DIR-300, DIR-320, DIR-615, DIR-620, DIR-651, DIR-815 и DIR-825
Внешний вид панели администратора может незначительно отличаться в зависимости от конкретной модели и номера прошивки.
Если вы подключаетесь к сети Wi-Fi через роутеры D-Link моделей DIR-300, DIR-320, DIR-615 и первых версий DIR-651, то процесс установки пароля потребует пошагового выполнения следующих действий:
- В поисковую строку веб-обозревателя введите 192.168.0.1.
-
В окне идентификации в полях User Name и Password напишите admin.
- В главном меню выберите пункт Wireless Settings.
-
В верхней строке перечислены разделы для установки параметров Wi-Fi сети. Для установки пароля перейдите на вкладку Setup.
-
В открытом окне настроек найдите строку Pre-Shared Key. В поле справа от неё введите символы пароля, соблюдая раскладку и регистр.
- Для применения изменений нажмите кнопку Save. После этого обязательно перезагрузите роутер!
Модели D-Link DIR-300 NRU, DIR-320 NRU, DIR-620, DIR-651, DIR-815 и DIR-825 имеют русифицированное меню. Порядок действий практически не отличается от описанного выше. Вход в панель управления выполняется аналогичным образом. Различия лишь в названиях пунктов:
- Параметры беспроводной сети задаются в меню «Расширенные настройки».
- В этом меню найдите раздел Wi-Fi.
- Для установки пароля перейдите в рубрику «Настройки безопасности».
- Для активации изменений нажмите последовательно кнопки «Система», «Сохранить» и «Перезагрузить».
Если попалось устройство с маркировкой DIR-300 NRU, DIR-320 NRU или DIR-620 и с прошивкой 1.3.хх, то настройка параметров беспроводной сети и установка пароля начинаются с перехода в меню «Настройки вручную». В остальном последовательность действий такая же.
Обладателям роутеров DIR-815 A/C1A и DIR-825 A/D1A следует помнить, что эти модели поддерживают два частотных диапазона: 2,4 ГГц и 5 ГГц. Настройка каждого из них выполняется в отдельных вкладках раздела «Настройки безопасности», куда можно войти через меню Wi-Fi.
Маршрутизаторы ASUS
Компания Asus более последовательна, и почти все её модели имеют одинаковый пользовательский интерфейс. В отличие от роутеров D-Link, для входа на роутеры ASUS по умолчанию установлен IP-адрес 192.168.1.1. В остальном логика действий аналогична.
Быстро сориентироваться поможет следующий скриншот окна утилиты настроек.
Для ввода пароля используется поле WPA Pre-Shared Key
Маршрутизаторы Zyxel
Похоже выглядит и процедура установки пароля на роутерах Zyxel. Интерфейс панели управления роутера показан на следующем фото.
Символьная комбинация пароля вводится в поле Pre-Shared Key
Роутеры TP-Link
Интерфейс панели администрирования этого производителя практически не меняется с выпуском новых модификаций устройств. Чтобы задать пароль, требуется выполнить последовательность действий, аналогичную выполняемой при настройке роутеров ASUS и Zyxel.
Основные моменты в настройке трёх моделей маршрутизаторов можно свести в одну таблицу, где наглядно показаны имеющиеся непринципиальные различия.
Таблица: отличительные моменты в настройке роутеров моделей ASUS, Zyxel и TP-Link
| Модели роутеров | |||
| Выполняемое действие | ASUS | Zyxel | TP-Link |
| Вход в панель управления | 192.168.1.1 | 192.168.1.1 | 192.168.0.1 |
| Переход к настройкам роутера (главное меню в левой части экрана) | Раздел Wireless (1) в группе Advanced Settings | пункт Network, подпункт Wireless LAN | рубрика Wireless |
| Установка общих параметров Wi-Fi | General | General | Wireless Security |
| Поле, где задаётся пароль | WPA Pre-Shared Key (4) | Pre-Shared Key | раздел WPA/WPA2-Personal, строка Wireless Password |
| Сохранение настроек | Apply | Apply | Save |
Вход в настройки маршрутизатора
Попасть в них, можно используя CD-диск, который пользователь приобрел в комплекте с прибором. Однако реальность жизни такова, что подобные вещи часто пользователями не сохраняются и быстро теряются, поэтому рекомендуется воспользоваться удаленным методом входа. Итак, необходимо запустить браузер и в строке поиска напечатать один из адресов: «192.168.1.1», «192.168.0.1» или «192.168.2.1». Далее щелкнуть «Enter».
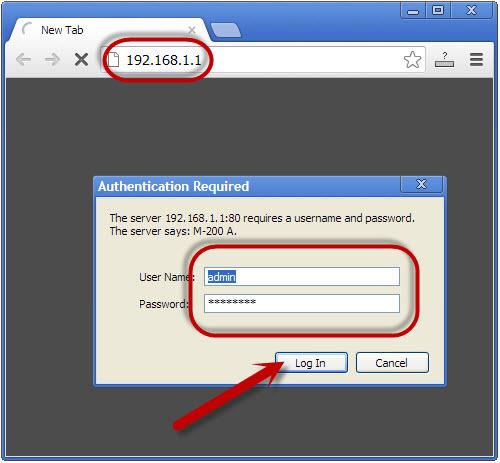 Наилучшим вариантом входа в интерфейс устройства является ПК, который соединен с роутером кабелем. В случае подключения, используя беспроводное соединение, возникают неудобства с отключением после каждого внесения корректировок, и пользователь вынужден осуществлять повторную процедуру входа. Обычно логин и код доступа в маршрутизаторах используется «admin», но иногда бывают и исключения. Поэтому рекомендуется предварительно ознакомиться с руководством от производителя прибора. В случае же ранее самостоятельного изменения пользователем этих параметров, а нередко владельцы модемов забывают придуманные коды и имена. Из этой ситуации тоже есть выход, необходимо произвести сброс настроек модема до заводского состояния, требуется просто с помощью тонкого-острого предмета удерживать заглубленную в корпусе роутера кнопку «Reset» около десяти секунд.
Наилучшим вариантом входа в интерфейс устройства является ПК, который соединен с роутером кабелем. В случае подключения, используя беспроводное соединение, возникают неудобства с отключением после каждого внесения корректировок, и пользователь вынужден осуществлять повторную процедуру входа. Обычно логин и код доступа в маршрутизаторах используется «admin», но иногда бывают и исключения. Поэтому рекомендуется предварительно ознакомиться с руководством от производителя прибора. В случае же ранее самостоятельного изменения пользователем этих параметров, а нередко владельцы модемов забывают придуманные коды и имена. Из этой ситуации тоже есть выход, необходимо произвести сброс настроек модема до заводского состояния, требуется просто с помощью тонкого-острого предмета удерживать заглубленную в корпусе роутера кнопку «Reset» около десяти секунд.
Шаги Править
Зайдите в настройки вашего роутера. В идеале, вы можете воспользоваться компакт-диском, идущим в комплекте с роутером, но так же можно проделать то же самое удаленно, через интернет. Для доступа к роутеру через веб-браузер, введите специальный адрес в поле ввода. Стандартные адреса для роутеров: 192.168.1.1, 192.168.0.1 и 192.168.2.1.
- По возможности, заходите в настройки роутера с компьютера, который подключен к нему специальным Ethernet-кабелем. Если вы подключитесь сразу по Wi-Fi, то при любом изменении вас будет отключать от сети, и придется заново заходить в роутер для настройки.
- Имя и пароль по умолчанию во многих роутерах это «admin». Если это не сработает, то попробуйте оставить одно из полей ввода пустым, а в другое введите «admin». Если и это не сработает, то обратитесь к инструкции вашего роутера, или свяжитесь с производителем.
- Если вы раньше меняли пароль для доступа к роутеру и не можете его вспомнить, то зажмите кнопку Reset на вашем роутере, чтобы вернуть его к заводским настройкам. Это действие приведет к удалению всех ваших настроек.
Найдите свойства безопасности вашей сети. Хотя названия и будут отличаться на многих роутерах, но в основном это находится в «Настройках беспроводной сети», или «Настройках безопасности». Если вы испытываете трудности с нахождением настроек, введите в поиске название вашего роутера и поищите, где находятся настройки безопасности.
Выберите тип шифрования. Большинство роутеров имеют несколько возможных вариантов защиты сети. В основном это: WEP, WPA-PSK (Personal), или WPA2-PSK. По возможности выбирайте WPA2, потому что это самый надежный тип шифрования для беспроводных сетей. Эта функция может отсутствовать в некоторых старых моделях роутеров.
Некоторые старые устройства не поддерживают WPA2 шифрование. Помните об этом, если у вас есть такие устройства и им нужен доступ к сети.
Для метода WPA2-Personal выберите тип AES. Если в списке будет выбор, то выберите AES для безопасности WPA2. Другой вариант называется TKIP, он старее и является менее надежным. Некоторые роутеры поддерживают только выбор AES алгоритма.
AES – это стандарт симметричного алгоритма блочного шифрования и является наилучшим алгоритмом из существующих.
Введите SSID и кодовое слово. SSID – это название точки доступа, а кодовое слово – это набор символов, который потребуется вводить для подключения к вашей точке доступа.
Ваш пароль должен содержать буквы, цифры и символы. Чем проще ваш пароль, тем легче недоброжелателям будет его угадать, или подобрать методом «Грубой силы», как называют его программисты. В сети есть генераторы паролей, которые помогут подобрать надежный для вашей сети.
Сохраните настройки и перезагрузите роутер. Нажмите кнопку «применить», или «сохранить» чтобы сохранить новые настройки безопасности сети. Большинство роутеров начнут перезагружаться автоматически и все устройства, подключенные к нему будут отсоединены, на них придется заново вводить пароль.
- Если роутер не перезагрузился автоматически, придется делать это вручную. Для этого отсоедините роутер от питания и сосчитайте до десяти. Затем снова включите его и подождите, пока он пройдет первоначальную загрузку (она завершится как только все индикаторы начнут гореть без изменений).
- Не забудьте обновить подключение к сети на всех ваших устройствах. Для большей безопасности сети, вы можете менять пароль примерно раз в полгода.
Как изменить пароль на Wi‐Fi
Как взломать сайт со стандартным HTML кодом
Как придумать оригинальное имя пользователя
Как очистить историю любого браузера
Как открыть порты
Как заблокировать порно сайты на компьютере
Как обнаружить несанкционированный удаленный доступ к компьютеру
Как обнаружить шпионское ПО на своем компьютере
Как определить, что ваш компьютер взломали
Как отключить родительский контроль
Как поставить пароль на wifi роутер (запаролить)?
В данной статье рассмотрим принцип изменения пароля, ведь независимо от производителя, будь то Asus, D-link, TP-link, Zyxel, он идентичен. Все поставленные вами настройки можно будет легко изменить, а еще легче сбросить до заводских
Необходимо осознавать важность данного действия, ведь все устройства объединяются в общую локальную сеть и к данным можно получить доступ. Что бы этого не произошло необходимо защитить сеть паролем!
 Изменение настроек роутера производится через веб-интерфейс. На той же этикетке, на задней крышке роутера написан «сайт», который состоит только из цифр и точек (обычно это 192.168.1.1 или что-то похожее). Его необходимо ввести в адресную строку браузера, которым вы пользуетесь для просмотра веб страниц. Перед вами откроется окошко, куда нужно ввести заводской логин и пароль, указанные на той же этикетке, на обратной стороне роутера. По умолчанию они выставляются — “admin и admin” соответственно. Как ввели эти данные нажимаем кнопочку “Log In”.
Изменение настроек роутера производится через веб-интерфейс. На той же этикетке, на задней крышке роутера написан «сайт», который состоит только из цифр и точек (обычно это 192.168.1.1 или что-то похожее). Его необходимо ввести в адресную строку браузера, которым вы пользуетесь для просмотра веб страниц. Перед вами откроется окошко, куда нужно ввести заводской логин и пароль, указанные на той же этикетке, на обратной стороне роутера. По умолчанию они выставляются — “admin и admin” соответственно. Как ввели эти данные нажимаем кнопочку “Log In”.
Итак, перед вами открылась карта сайта – это основное меню управления роутером. Ваша задача найти вкладку Security. После этого мы попадем на страничку, где вам нужно будет найти поля с названиями “Password” и “Confirm the password”. Ваша задача в каждом из полей написать придуманный вами пароль. Какой пароль лучше составить для защиты вашей сети — расскажем чуть позже.
Некоторые пользователи после всех проделанных пунктов задаются вопросом как изменить пароль на wifi. Да точно так же, как и поставить его! Вам нужно зайти на карту сайта, используя ваш пароль и логин. И во вкладке Security написать новое значение пароля, сохранив его, вот и все!

Какой пароль выбрать для WiFi?
Это самый важный момент, который касается защиты всей системы беспроводной сети. Нередко бывают случаи взлома пароля от Wi-Fi путем простого его подбора. Т.е. использовать нужно такой пароль, о котором никто и не догадается, который сложно подобрать. Кстати, существует много программ для взлома (подбора) пароля, но даже они не смогут разгадать сложный пароль, подбор сложного пароля займет у них несколько десятков лет. Итак, рассмотри основные принципы составления пароля:
- Не применяйте примитивный пароль, отбросьте варианты qwerty или 12345 и подобные!
- Пароль должен содержать как цифры, буквы, так и спец-символы (*, %, # и т.д.), тогда его гораздо труднее взломать.
- Используйте не связанную с вами информацию. Т.е. год рождения или адрес дома в котором вы живете – для пароля не подходит.
- При составлении пароля учитывайте регистр букв. Другими словами, пароль должен содержать как строчные, так и заглавные буквы.
Если вы воспользуетесь данными, то сможете защитить свою беспроводную сеть на 100%. Вот и все, оказалось вопрос: «Как поставить пароль на wifi?» не такой трудный! Удачи в этом нелегком деле!
Еще 3 полезных статьи:
Быстро определяем число подключенных к сети WiFi устройств (двумя разными способами), настраиваем правила ограниченного и…
Как узнать пароль от своего Wi-Fi? Наверняка, очень многие задавались таким вопросом потому, что забывали…
Домашняя беспроводная сеть достаточно удобна. Но если не поставить пароль на вай-фай, то интернетом будете пользоваться не только вы, но и половина ваших соседей. Настройка защищённого соединения – это простой процесс, который в дальнейшем поможет избежать различных проблем. В этой статье мы рассмотрим, как создать пароль и настроить безопасное соединение на маршрутизаторе, подключить ПК к сети, разберемся в отличиях сертификатов безопасности и типов шифрования.
Как поставить пароль на WiFi: Видео
Как зашифровать домашнюю вай-фай сеть
Вот мы и подошли к главному вопросу, как поставить пароль на частную сеть WiFi. Как вы уже знаете, для организации таких групп используются роутеры, модемы либо другие устройства, имеющие беспроводной адаптер. В данном случае речь пойдет именно о роутерах. Все настройки безопасности устанавливаются именно в параметрах маршрутизатора. Поэтому для начала давайте войдем в меню настроек устройства.
Мы рассмотрим, как поставить пароль на интернет-подключение WiFi на примере роутера D-LinkDIR-615. Итак, подключаемся к устройству при помощи кабеля или по беспроводной связи. Теперь нужно открыть браузер. В адресной строке прописываем IP вашего роутера. В моем случае адрес такой — 192.168.0.1.
Стоит отметить, что такой IP-адрес используется в большинстве случаев. Но, иногда можно встретить и такие — 192.168.1.1, или 192.168.2.1. Как правило, все нужные данные указаны в инструкции к устройству либо же на самом маршрутизаторе (внимательно осмотрите роутер со всех сторон).
Как легко узнать IP адрес WiFi роутера: Видео
Нажимаем «Enter». Теперь система просит ввести логин и пароль. Изначально производитель оборудования устанавливает такие значения — admin, admin соответственно. Нажимаем «Ок» и попадаем в меню настроек.
Как здесь поставить пароль на домашний интернет WiFi? Все очень просто. Внизу экрана необходимо найти и нажать кнопку «Расширенные настройки». После этого появится несколько дополнительных окон. Нас интересует раздел «WiFi», в котором следует войти в настройки безопасности.
В открывшемся окне вы сможете поменять только один параметр — сетевая аутентификация. Это не что иное, как тип шифрования. По умолчанию выставлено значение «Открыто» (Open). Это означает, что на данный момент ваша сеть никак не защищена. Итак, нам нужно выбрать тип шифрования. Рекомендуется установить WPA-PSKWPA2-PSKmixed, так как это наиболее надежный шифр, который обеспечивает высокий уровень защиты.
После этого появиться строка, в которой необходимо ввести ключ. В некоторых случаях система автоматически генерирует безопасный код и предлагает его. Вы же, в свою очередь, можете оставить его или изменить на свой. После этого нажимаете «Применить». Вот и все, теперь вы знаете, как поставить .
Как подключиться к WiFi роутеру: Видео
Но что делать, если используется модем, а не роутер? Как поставить пароль на беспроводной интернет WiFi модем? Все предельно просто. Дело в том, что настройки беспроводного маршрутизатора абсолютно идентичны параметрам модема. Эти устройства работают по аналогичной схеме. Различия только в названиях некоторых разделов. Однако принцип настройки один.
Так же, как и в случае с роутером, вам нужно подключиться к устройству и прописать в браузере IP-адрес. После этого вводите логин и пароль (admin, admin) и попадаете в меню модема. Находите здесь настройки WiFi и открываете параметры безопасности. Дальше все как описано выше. Теперь вы знаете ответ на вопрос, как поставить пароль на частную WiFi сеть. Это позволит повысить уровень безопасности и предотвратить несанкционированные подключения злоумышленников.
Если так получилось, что ваш WiFi- роутер обеспечивает незащищенную точку доступа к Интернету, а вам хочется, чтобы вашим интернетом пользовались исключительно вы, то будет полезным узнать, как поставить пароль на WiFi роутер. Таких производителей как: D-link, TP-Link, Zyxel и других. На блоге я уже обсуждал данный вопрос в нескольких своих статьях, но эта статья будет отличаться тем, что я расскажу не про одну модель роутера (как я делал для примера), а несколько, а если быть еще точнее, то будет рассказано о самых популярных производителей роутеров
.
Конечно, я не смогу охватить тот большой круг производителей, который сейчас есть, но после прочтения статьи я думаю, вы уж точно будете иметь понятие, как изменить пароль для WiFi.
Для того чтобы защитить вашу точку доступа паролем, необходимо настроить роутер, зайдя в его настройки. Необходимо будет узнать IP-адрес роутера, чтобы получить доступ в его панель управления.
Использование стороннего ПО
Пароль на вай-фай можно установить только с помощью программного обеспечения, разработанного компанией-изготовителем устройства. Или же перепрошив гаджет с помощью сторонних программ. При необходимости, вы можете обновить уже установленный софт или изменить прошивку устройства, используя кастомную сборку или заводские разработки. Но не рекомендуем самостоятельно менять программные настройки, если вы не обладаете достаточным уровнем знаний в данной отрасли. В противном случае вы можете превратить нормально работающий девайс в «кирпич».
Каждая сторонняя программа имеет свои алгоритмы установки и работы. Но поставить пароль вы сможете, придерживаясь ранее описанной инструкции. Интерфейс большинства программ выглядит примерно одинаково.
Установить пароль на вай фай
рекомендуется каждому пользователю беспроводного интернета, т.к многие люди предпочитают не тратится на сетевое оборудование и им вполне хватает соседского незащищенного wi-fi
соединения. В таком случае ваша скорость интернета значительно упадет. Ну это конечно не единственная причина по которой нужно установить надежный пароль на вай фай (Wi-Fi)
сеть.
По незащищенной сети могут проникнуть в настройки вашего роутера, выставить пароль и тогда вам придется сбивать настройки и заново устанавливать интернет подключение. Ну а если вы этого не умеете делать, придется вызывать компьютерного мастера, которому необходимо заплатить за работу, таким образом вы останетесь в минусе. Ну и конечно без парольной защиты, ваши данные являются уязвимыми для опытных мошенников, это тоже нужно иметь ввиду.
Устанавливаем пароль на Wi-Fi.
Установка вай фай пароля будет осуществляться на маршрутизаторе TP-link
модель tl-wr740n
. В основном на всех устройствах беспроводного оборудования, процесс настройки является аналогичным, с незначительными изменениями, так что по данному примеру можете попробовать настроить и другие модели сетевых устройств. На случай, если вы забыли пароль и не можете его вспомнить, ознакомьтесь со статьёй .
В начале нужно попасть в настройки нашего роутера. Для этого существуют специальные ip адреса 192.168.0.1
или 192.168.1.1
, которые работают на любом wi-fi оборудовании и предоставляют доступ к настройкам. Их так же можно посмотреть на обратной стороне маршрутизатора. Теперь открываем любой браузер, в адресной строке прописываем ip адрес, в моем случае это 192.168.0.1 и жмем enter. Теперь нужно указать логин и пароль для доступа к настройкам, по-умолчанию это admin,
их так же можно увидеть на обратной стороне роутера.
В открывшемся окне переходим по вкладкам беспроводной режим
-> защита беспроводного режима
. Выставляем маркер напротив пункта WPA/WPA2 -personal
,это рекомендованный режим. Во вкладке версия
выставляем режим защиты wpa2-psk
, в разделе шифрование выбираем тип AES,
использование TKIP
рекомендуется выбрать в случае проблем с aes и
встроке пароль беспроводной сети
назначаем пароль.

Опускаем странице ниже и нажимаем кнопку сохранить
. Теперь роутер произведет перезагрузку с применением внесенных изменений.
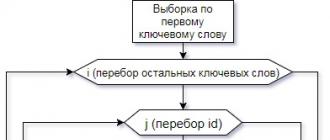
Спустя минуту можно подключиться к вай фай соединению повторно. Нажав на значок антенны в правом нижнем углу монитора и выбрав свою сеть, нажать подключится.
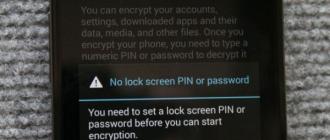
Будет запрошен ввод ключа безопасности сети, соответственно вводим наш пароль.
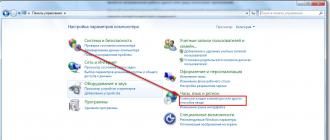
И как видим, теперь наше соединение подключено и защищено.
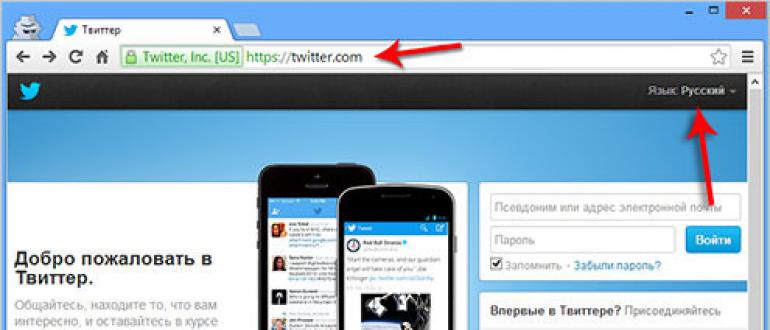
Смотрим сколько пользователей пользуются нашим Wi-Fi соединением.
Так же в настройка роутера можно посмотреть количество подключенных устройств, для этого переходим во вкладку безопасный режим -> статистика беспроводного режима.
В окне справа показано количество подключенных устройств к нашему вай фай. Вы можете заблокировать доступ для любого пользователя, нажав кнопку запретить
. Идентификация подключенных устройств происходит благодаря MAC-адресу, это уникальный идентификатор который присваивается каждому устройству в сети.
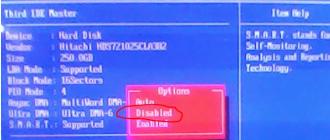
И еще один способ, перейдя по вкладке DHCP
-> Список клиентов DHCP
, можем увидеть подключенные устройства, где присутствуют и имена этих устройств. Так мы понимаем какое оборудование подключено к нашей сети, телефон или же компьютер.
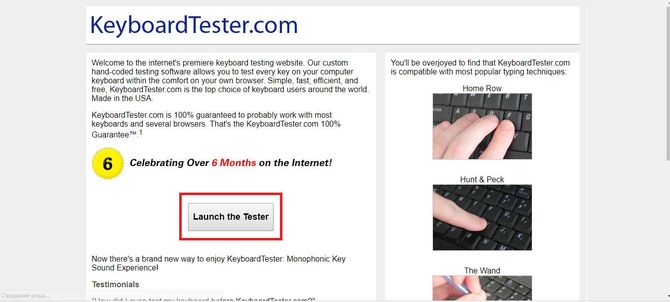
О
ставляйте своё мнение о данной статье, ну и конечно же задавайте свои вопросы, если у вас что-то вдруг пошло не так.
Спасибо за внимание!
В заключение
Таким образом, ответ на вопрос «Как поставить пароль на роутер?» для многих марок и моделей похож. Он предусматривает, что в адресной строке любимого пользователем браузера вводится IP-адрес рассматриваемого устройства, далее вводится связка «логин-пароль», которая наиболее сложна для роутера Huawei. Для настройки беспроводной сети необходимо выбрать надежный метод аутентификации. Пароль на роутер необходим по нескольким причинам, одна из которых заключается в том, что вы препятствуете несанкционированному доступу к тому устройству, которое обеспечивает передачу интернета по домашнему оборудованию, принадлежащему вам, за который платите вы. Помимо этого, запрет подобного доступа обеспечивает большую скорость, ведь она предоставляется провайдером на все устройства одна.
Прошло то время, когда интернет подключался к пк только посредством проводного соединения. Сейчас все современные гаджеты поддерживают функцию Wi-Fi и могут работать в беспроводной сети настолько же хорошо, как и при прямом соединении проводом! Практически в каждой квартире для удовлетворения Wi-Fi потребностей используется специальное устройство, роутер. В основном такие сети используются для домашнего или офисного обслуживания.
Беспроводная сеть может распространяться на десятки метров, в зависимости от мощности роутера. И что бы незваные гости не использовали ваш трафик, нужно знать, как запаролить вай фай роутер.
Заключение
Аналогичным образом можно поставить пароль на роутер Trendnet. Как видите, решение этой задачи не является таким уж трудным
Важно действовать пошагово, чтобы правильно все настроить. У каждого роутера может быть свой адрес веб-интерфейса, однако в большинстве случаев используются одинаковые параметры для удобства перехода с одной модели оборудования на другую
Использование дополнительных мер предосторожности позволит защитить не только беспроводную сеть от взлома, но и само оборудование от использования злоумышленниками. Теперь вам известно, как поставить пароль на вай-фай роутер «Ростелеком» и как настроить маршрутизаторы от других известных производителей
Теперь вам известно, как поставить пароль на вай-фай роутер «Ростелеком» и как настроить маршрутизаторы от других известных производителей.








