Как сделать брошюру в ворде: пошаговая инструкция
Содержание:
- Введение
- Как расположить информацию на брошюре
- Пошаговая инструкция как сделать буклет в Ворде
- Готовый шаблон
- Постраничный план
- Печать
- Распечатка брошюры в формате PDF
- 9. Включите таймлайн для лучшего представления истории
- Предупреждения
- Расставляем картинки и заголовки
- Готовый шаблон
- Как сделать буклет в паблишере (или ворде). Пошаговая инструкция
- Как правильно внести в буклет информацию
- Делаем буклет в Word: пошаговая инструкция
- Убедитесь, что в буклете с двумя фальцами достаточно незаполненного пространства
- Используйте одинаковые шрифты во всем буклете с двумя фальцами
- Способ 1: Publisher
- 3. Выберите цветовую палитру, связанную с тематикой буклета с двумя фальцами
Введение
Наряду с множеством полезных операций, в текстовом редакторе Microsoft Word можно создать буклет, который является стандартным листом формата A4, сложенным вдвое. Специализированное оформление такого буклета извещает клиентов и сотрудников организации о создании новой продукции, планируемом мероприятии. На самом деле, создать красивый фешенебельный буклет совсем не просто, для этого необходимо иметь профессиональные навыки дизайнера. Правда, обычному пользователю может быть достаточно сделать более простую листовку посредством текстового редактора Word. В таком случае будет достаточно лишь базовых знаний ПК. В нижеприведённой статье представлена пошаговая инструкция, способствующая созданию простого, но эффектного буклета в Ворде.
Как расположить информацию на брошюре
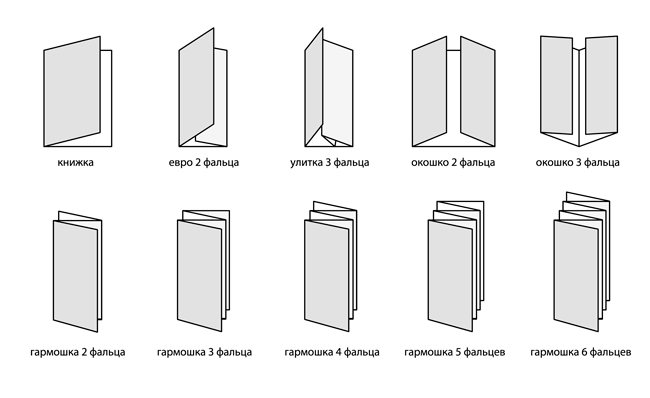
Виды брошюр В нашей типографии можно заказать печать буклета с 2 фальцами, поэтому подробно остановимся именно на них. Итак, что такое фальц и с чем его едят?
Сгиб (сложение), применяемое в одном буклете, называется «фальц». Каждый раздел брошюры, созданный сгибом, называется «панелью». У евробуклета шесть панелей, и каждая из них — это возможность ответить на вопрос, объяснить выгоду или удовлетворить потребности клиента.
В каких случаях евробуклет подойдет лучше всего?
Если вы хотите осветить сразу несколько продуктов и услуг.
Если вы подробно описываете характеристики и преимущества одного продукта.
Вот, например, макет брошюры салона красоты или спа:
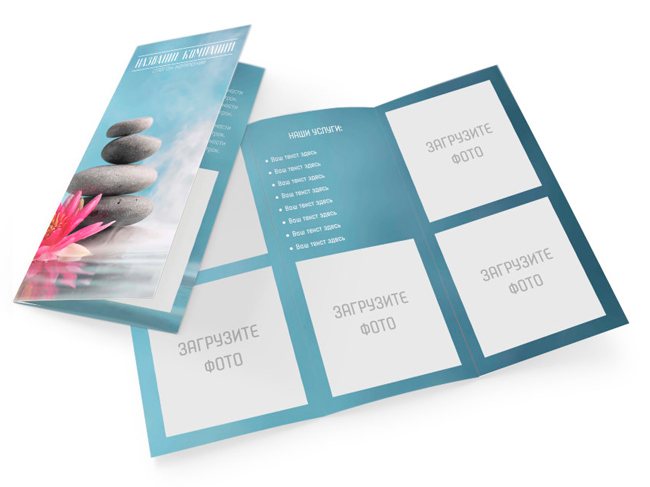
Это тот случай, когда фотографии скажут больше текста, а какие именно снимки подойдут?
портреты сотрудников, в бьюти-индустрии это особенно важно, ведь мы хотим видеть, кто сделает нас неотразимой;
фотографии помещений и оборудования, особенно, если в салоне установлено последнее слово техники, которым вы гордитесь;
сотрудники за работой, только пусть это будут настоящие фотографии реальных сотрудников и процедур, а не скаченные из интернета улыбающиеся физиономии.
Логотип и название компании на первой панели — это важно, однако подумайте, каким способом можно сразу «зацепить» потенциального клиента, заинтригуйте его с помощью изображения и/или текста. В готовых шаблонах в нашем редакторе остается только вписать нужную информацию
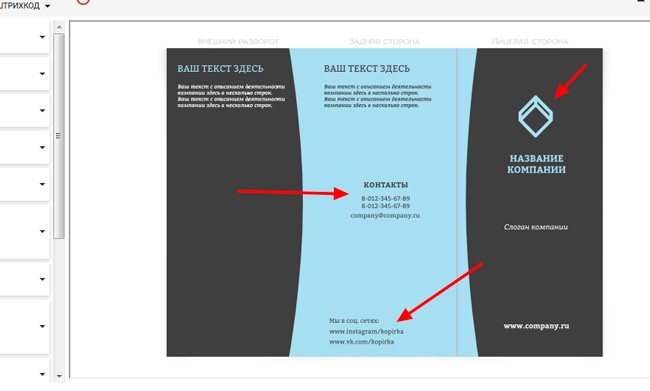
В готовых шаблонах в нашем редакторе остается только вписать нужную информацию
Как только вы поняли, какие задачи должна решить брошюра, принимайтесь за написание чистового варианта текста. Мы подготовили несколько советов, которые помогут облегчить процесс написания текста для продающего буклета.
Употребляйте простые слова и четкие формулировки. Предложения должны быть короткими, одно предложение – одна идея
Такой текст легко воспринимается и удерживает внимание.
Обращайтесь к читателю, словно разговариваете лично с ним, это помогает установить контакт. Не рассказывайте о бизнесе от третьего лица.
Следите за длиной абзацев – они должны быть короткими
Не бойтесь вставлять маркированные списки для краткости и ясности.
Когда текст будет готов, прочтите его вслух. Затем попросите коллег или друзей сделать то же самое. Если абзац или предложение нужно перечитать 2 раза, чтобы понять, о чем речь — переписывайте.
Пошаговая инструкция как сделать буклет в Ворде
Первый шаг: изменение ориентации страницы. В первую очередь нужно перевернуть страницу горизонтально. Для этого откройте вкладку «Разметка страницы», нажмите на параметр «Ориентация» и установите вариант «Альбомная». Такой формат позволяет набирать текст вдоль, а не поперек листа.
Второй шаг: отступы по краям – минимальные. Отступы по краям листа в формате буклета необходимо делать минимальными, иначе он будет заключен в заметную белую рамку. Даже тогда как сделать очень презентабельный буклет в Ворде вряд ли получится, базовые правила дизайна необходимо соблюдать. В верхнем меню открываем «Разметка страницы» открываем параметр «Поля» и устанавливаем «Узкие». В таком случае их размер составит всего 1.27 см. Также можно воспользоваться линейками форматирования над листом, передвинув их мышкой до нужных параметров.
Как правило, такие настройки являются оптимальными. Однако при желании можно уменьшить их сильнее, выбрав вариант «Настраиваемые поля».
Появится окно «Параметры страницы», где ширину каждого поля можно выставить самостоятельно.
Третий шаг: разметка листа. Когда поля настроены, пора обозначить вкладки буклета. Это делается так же в «Разметке страницы», нам нужны «Колонки». Стандартный вариант «Три».
В итоге лист будет поделен идеально ровно. Пока текст не введен, этого не будет видно. Поместить текст во вторую колонку получится только после заполнения текстом первой колонки. Если его объема текста недостаточно, то можно заполнить оставшееся пространство с помощью клавиши «Enter».
Четвертый шаг: настройка разделителя и прочих параметров. Для удобства можно добавить разделительную полосу на сгибах буклета. Открываем «Колонки» и выбираем «Другие колонки».
После этого открывается окно с подробными настройками буклета, где возле функции «Разделитель» нужно поставить галочку. Линия станет видна после заполнения буклета.
В этом же окне корректируется ширина столбцов и расстояние между ними. Убираем галочку с функции «Колонки одинаковой ширины» и самостоятельно задаем ширину, если есть необходимость.
Сохраните изменения кнопкой «OK».
Готовый шаблон
Метод 1: шаблон брошюры в ворде 2010
Создайте документ Word 2010, вы должны увидеть белый лист. В левой верхней части монитора найдите меню «Файл» и кликните на нем. В выпавшем меню слева будет столбец возможных действий, вам нужно найти среди них вкладку «Новый» и щелкнуть на ней левой кнопкой мыши. В выпавшем меню среди возможных вариантов выберите пункт «Каталоги и брошюры», и затем в появившемся окне нажмите на значок «Брошюры». Затем выберите ее тип, который вы хотите использовать, если у вас нет шаблонов, то Microsoft загрузит нужный вам шаблон.
После выполнения вышеописанных действий шаблон выбранной брошюры появится в окне Word, и вы можете приступить к его редактированию. Например, измените существующие в шаблоне изображения. Для этого выберите это изображение и измените или удалите его. После этого сделайте клик на вкладке «Вставить», затем на значке «Изображение». Найдите изображение, сохраненное в памяти вашего компьютера, и которое вы хотите вставить, и выберите его. Измените размер изображения и вставьте его в место на документе, которое вы считаете подходящим.
После этого можно изменить текст, для этого кликните на нем, сотрите его и напишите свой текст, который вам необходим.
Аналогичным образом можно создать брошюру в ворде 2013.
Метод 2: шаблон брошюры в ворде 2007
Откройте новый документ Word, и в выпадающем меню после выбора пункта «Файл» выберите шаблон желаемой брошюры. Если программа вам не предлагает какой-либо шаблон, вам нужно перейти на сайт Microsoft.com и там выбрать необходимые вам шаблоны и загрузить их на свой компьютер.
После выбора шаблона вы можете добавить собственный текст и форматировать шаблон на ваше усмотрение. Для изменения существующего в шаблоне текста, нужно его просто выбрать, кроме содержания также можно изменять цвет текста, его начертание, размер литер и так далее.
Не забудьте заменить весь текст в шаблоне документа. Если вы оставите его часть, например, «Вставьте здесь ваше описание», получится, что ваш продукт будет выглядеть непрофессионально. Чтобы быть абсолютно уверенным, что вы изменили весь первоначальный текст, просто измените цвет модифицируемого текста, и тогда любая не модифицированная его часть будет выделяться при первом взгляде на брошюру. Когда вы закончите писать свой текст, тогда можете изменить его начертание на желаемое.
Вставьте в ваш документ нужное вам изображение, для этого проделайте следующие действия:
- Кликните на изображении, поставляемом с шаблоном;
- Удалите это изображение, нажав на клавишу «Удалить» (Delete) на клавиатуре;
- Перейдите в меню «Вставить» на панели задач Microsoft Word 2007 и выберите кнопку «Изображение»;
- Найдите в памяти вашего компьютера нужное изображение и ставьте его;
- Подождите, когда это изображение появится в ворде. Следует заметить, что, скорее всего, размер и место вставки изображения вас не удовлетворят;
- Кликните на изображении левой кнопкой мыши и перетаскивайте углы, изменяя его размер до достижения подходящего. Затем кликните на изображении и перетащите его целиком с помощью мыши на нужное поле документа.
Сделайте дополнительные изменения свой брошюры, если хотите. Например, добавьте и измените цвет фона, переместите текст и изображения путем перетаскивания, добавьте рамки и так далее. Чтобы исследовать возможности каждой области страницы (блок с текстом, блок с изображением и другие), вам необходимо лишь сделать клик правой кнопкой мыши на их изображениях и выбрать нужное форматирование элемента в появившемся контекстном меню.
Постраничный план
Я выделяю план в отдельный шаг, хотя по сути дела – это завершение подготовки к дизайну буклета. Главная задача постраничного плана – прикинуть, влезет ли в выбранный мною формат все то, что я хочу там расположить. Ну и у меня, когда я рисую или делаю что-то из бумаги, по ходу дела появляются какие-то идеи о том, что написать или что где расположить.
Постраничный план, внутренние полосы
Постраничный план, внешняя сторона
Ну в общем у меня получилось как-то так. И сразу в голове начало рождаться несколько вариантов расположения, захотелось придумать какие-то другие колонки, все блестящие идеи не влезли на листочек… Это нормально. Готовый продукт – это всегда «последний черновик» и он никогда не будет идеальным – всегда есть что улучшить. Но нужно в каком-то месте остановиться – и сделать продукт, иначе так можно всю жизнь размышлять над одним буклетом. А он этого не стоит.
Печать
Свой тираж я решил отпечатать на нашем офисном принтере. Для этого в свойствах принтера нужно правильно указать параметры двухсторонней печати. И большинство офисных принтеров имеет крайне неприятные поля 5 мм, поэтому моя отличная идея с фотографией «в обрез» выглядит уже не так круто. Вывод: надо предусматривать технологию печати на этапе разработки концепции.
Печать
Ну что, берем стандартный лист А4, вставляем в принтер, и вот я напечатал сигнальный экземпляр буклета:
Готовый буклет, первая полоса
И с другой стороны.
Готовый буклет, внутренняя сторона
Маркетинговая цель – достигнута. Ребята в курилке поржали, почитали тексты и в такой юмористической манере усвоили месседж о необходимости чистоты вокруг урны. В предложенную игру играть никто не пытался.
Арт-директор нашей студии долго бился в истерике, но в конце концов сказал: если хотите хороший дизайн – обращайтесь в Media Aid Design. Ну, другого от него никто и не ожидал. ))).
Всем творческих успехов!
P.S.
Скачать буклет о пользе чистоты
Распечатка брошюры в формате PDF
Печать сверстанной книжки можно делать непосредственно из программы Ворд. Но часто типографии предпочитают другие форматы. В свежих версиях программы есть возможность сделать из брошюры файл PDF (Файл — Сохранить как).
На выходе получится документ с последовательной нумерацией, без перемешивания. Это удобно, если чтение будет производиться с экрана компьютера. Этот же файл можно распечатать как книжку: в настройках печати выбрать вкладку «Макет», а в ней включить двустороннюю печать и поставить галочку «Буклет».
Если на выходе файл для печати представлен в формате PDF, то мало кто догадается, что для его создания использовался обычный Ворд. Возможности Microsoft Word для изготовления брошюр, конечно, не настолько богатые, как у профессиональных издательских систем, но вполне достаточные для получения удовлетворительного результата.
9. Включите таймлайн для лучшего представления истории
Если хотите рассказать историю компании или раскрыть механизмы какого-либо процесса, используйте таймлайн! Таймлайн, или временной график, может сделать простой и понятной даже самую сложную бизнес-идею, процесс или тему.
А с учетом того, что в буклете не так много места, таймлайн выгоден тем, что позволяет дать достаточно много информации, не перегружая страницу.
Приведенный выше бизнес-буклет компании Bloomberg — это очень удачный пример таймлайна. В нем уместилась вся история компании от года основания до наших дней.
Если бы это был просто текст на несколько абзацев, то мало кто стал бы его читать. А так вместе со значками и иллюстрациями получилась яркая и увлекательная история.
Предупреждения
- Не обозначайте вертикальными линиями места сгиба буклета, не всегда удается согнуть точно по линиям.
- Никогда и нигде, кроме заголовков, не используйте прописные буквы. Их неудобно читать в основном тексте. Также, для текста, состоящего из прописных букв, не используйте декоративные шрифты типа Script.
- После точки ставьте только один пробел. После форматирования текста либо после смены размера шрифта на менее крупный, два пробела могут образовать большие пропуски.
Сегодня мы поговорим о том, как сделать буклет в программе Word. Наверняка, многие наши читатели знакомы с этой программой не понаслышке. Это, наверное, самая популярная программа для работы с документами и печатной продукцией. Читайте далее, и вы узнаете, как пошагово создать буклет в Ворде.
Расставляем картинки и заголовки
Именно картинки организуют композицию нашего буклета. Поэтому начинаем с них. Если текстовые и графические блоки шаблона нам где-то мешают, тем хуже для них – отрабатываем команду Delete.
Изменить шаблон
Я подумал, что WALL-E – это прикольная иллюстрация для моей концепции, нашел фото и поставил. Так как это буклет для частного некоммерческого использования, мне не нужно выкупать авторские права на это фото – и я просто скачал ее из Гугла. Фото я растянул на 2 полосы, все ненужные элементы дизайна – снес. Текст на фоне фотографии не читался, и я засунул под него желтый прямоугольник (все дизайнеры нашей Студии будут в истерике, когда увидят – зато текст читается). Пользоваться паблишером довольно просто – все меню, как в ворде. Удобно!
Кстати, очень полезная кнопочка «Очистить все форматирование». Когда я не смог победить подчеркивание в шаблоне – я воспользовался ей, и все исчезло!
Очистить форматирование
На внутренней стороне буклета мне пришлось подгонять заранее подготовленный текст под шаблон макета. В итоге я дописывал текст прямо в макете.
Размещаем текст
Готовый шаблон
Метод 1: шаблон брошюры в ворде 2010
Создайте документ Word 2010, вы должны увидеть белый лист. В левой верхней части монитора найдите меню «Файл» и кликните на нем. В выпавшем меню слева будет столбец возможных действий, вам нужно найти среди них вкладку «Новый» и щелкнуть на ней левой кнопкой мыши. В выпавшем меню среди возможных вариантов выберите пункт «Каталоги и брошюры», и затем в появившемся окне нажмите на значок «Брошюры». Затем выберите ее тип, который вы хотите использовать, если у вас нет шаблонов, то Microsoft загрузит нужный вам шаблон.
После выполнения вышеописанных действий шаблон выбранной брошюры появится в окне Word, и вы можете приступить к его редактированию. Например, измените существующие в шаблоне изображения. Для этого выберите это изображение и измените или удалите его. После этого сделайте клик на вкладке «Вставить», затем на значке «Изображение». Найдите изображение, сохраненное в памяти вашего компьютера, и которое вы хотите вставить, и выберите его. Измените размер изображения и вставьте его в место на документе, которое вы считаете подходящим.
После этого можно изменить текст, для этого кликните на нем, сотрите его и напишите свой текст, который вам необходим.
Аналогичным образом можно создать брошюру в ворде 2013.
Метод 2: шаблон брошюры в ворде 2007
Откройте новый документ Word, и в выпадающем меню после выбора пункта «Файл» выберите шаблон желаемой брошюры. Если программа вам не предлагает
какой-либо шаблон, вам нужно перейти на сайт Microsoft.com и там выбрать необходимые вам шаблоны и загрузить их на свой компьютер.
После выбора шаблона вы можете добавить собственный текст и форматировать шаблон на ваше усмотрение. Для изменения существующего в шаблоне текста, нужно его просто выбрать, кроме содержания также можно изменять цвет текста, его начертание, размер литер и так далее.
Не забудьте заменить весь текст в шаблоне документа. Если вы оставите его часть, например, «Вставьте здесь ваше описание», получится, что ваш продукт будет выглядеть непрофессионально. Чтобы быть абсолютно уверенным, что вы изменили весь первоначальный текст, просто измените цвет модифицируемого текста, и тогда любая не модифицированная его часть будет выделяться при первом взгляде на брошюру. Когда вы закончите писать свой текст
, тогда можете изменить его начертание на желаемое.
Вставьте в ваш документ н
ужное вам изображение, для этого проделайте следующие действия:
Сделайте дополнительные изменения свой брошюры, если хотите. Например, добавьте и измените цвет фона, переместите текст и изображения путем перетаскивания, добавьте рамки и так далее. Чтобы исследовать возможности каждой области страницы (блок с текстом, блок с изображением и другие), вам необходимо лишь сделать клик правой кнопкой мыши на их изображениях и выбрать нужное форматирование элемента
в появившемся контекстном меню.
Как сделать буклет в паблишере (или ворде). Пошаговая инструкция
Как правильно внести в буклет информацию
Чтобы буклет выглядел максимально логично и красиво, информацию вносим в определенном порядке:
-
На первой странице
. Первая колонка содержит титульное изображение и базовую информацию (название компании, лого). Вторая и третья колонки предназначены для текста продукте/мероприятии/ услуге; -
На второй странице.
Первая колонка — контактные данные: ссылка на сайт, группу ВК и прочие социальные сети, номера телефонов и так далее. В буклете эта колонка окажется последней. Вторая колонка заполняется изображением или фоновым цветом.
Это была инструкция, как самостоятельно сделать буклет в Ворде. А если Вам нужна печать буклетов, то заходите на http://super-print.com.ua/buklety/ .
Свежие новости
Практическая работа «Создание буклета в программе Word»
Цель работы.
Знакомство со способами создания буклетов и приобретение практических навыков создания буклетов в Microsoft Word. Закрепить навыки работы с инструментами текстового редактора.
Теоретические сведения
Буклет
— полиграфическая продукция рекламной или информационной направленности, представляет собой бумажный лист, выполненный методом двухсторонней печати и имеющий несколько сложений.
При этом он чаще всего как бы разделяется на три колонки равного размера, которые можно заполнять с обеих сторон листа.
Как правило, одна крайняя колонка отводится для оформления обложки буклета.
Буклет в программе Microsoft Word можно создать двумя способами:
1 способ:
Открыть MS Word. На вкладке
Файл в
ыбрать команду
Создать.
В поле поиска шаблонов из интернета ввести слово «
Буклет»
. Из предложенных заготовок выбрать
«Буклет в 2 сложения».
Поменять информацию расположенную в «Информационном блоке» на необходимую. В «графические блоки» вставить нужные иллюстрации.
2 способ:
Открыть
MS
Word. На вкладке
«Разметка страницы»
в группе кнопок
«Параметры страницы»
выбрать «
Ориентация/Альбомная».
На вкладке
«Разметка страницы»
в группе кнопок
«Параметры страницы»
выбрать «
Поля/ Настраиваемые поля»
. . В появившемся диалоговом окне
«Параметры страницы»
установить поля равные 1 см. На вкладке
«Разметка страницы»
в группе кнопок
«Параметры страницы»
выбрать
«Колонки/Три».
Требования предъявляемые к буклету при его создании:
1.Используйте не более трех размеров шрифтов для буклета (Century
,
Georgia
,
Palatino
)
2. Не забивайте небольшое пространство огромными заголовками.
3. Будьте последовательны в использовании шрифтов и начертаний для заголовков, основного текста и подзаголовков.
4. Межстрочный интервал основного текста никогда не должен быть меньше, чем размер шрифта, или больше, чем два размер шрифта.
5. Разбивайте списки маркерами.
6. Делайте абзацы максимально короткими.
7. Минимизируйте использование заглавных букв, курсива, и жирного.
8
Используйте цвета, чтобы привлечь внимание к определенным пунктам верстки.. 9
Не переполняйте страницы.
9. Не переполняйте страницы.
Практическая часть
1.Откройте программу
MS
Word
2. Загрузите шаблон макета.
3. Оставьте одну страницу макета, а вторую страницу очистите от предложенных блоков.
4. Установите курсор в начало второго листа и выполните разрыв страницы (вкладка
Разметка страницы
/команда
Разрывы
/открывшемся подменю выбрать
Текущая страница)
5. Разделите второй лист на три колонки
6. Используя материалы Интернет продумать и создать уникальный буклет о вреде курения «Прокуренное материнство» или «Наркотикам – НЕТ!!!»
7. Выполняя работу, соблюдайте требования, предъявляемые к буклету при его создании.
Контрольные вопросы:
Как изменить фон буклета?
Как сгруппировать объекты в публикации?
Как добавить текст в Фигуру?
Как изменить направление текста в «Информационном блоке» шаблона?
Как создать маркированный список?
Если у вас возникла необходимость напечатать брошюру, например, рекламного характера, не спешите обращаться в компьютерный салон. Создать брошюру можно самостоятельно в Word, это довольно просто и не потребует от вас много времени.
Делаем буклет в Word: пошаговая инструкция
Конечно, есть и другие способы, как сделать буклет в Ворде. Если вы не хотите пользоваться шаблонными решениями, всегда можно пойти другим путем. Для тех, кто желает сделать на компьютере действительно интересный буклет, это будет самым удачным решением:
- открываете новый документ;
- меняете разметку страницы с книжной на альбомную (для этого заходите в раздел «Разметка страницы», расположенный сверху);
- в том же разделе измените параметр «Поля» (все поля лучше сделать шириной в 1 см);
- теперь следует разделить лист на три колонки (в том же разделе ищете пункт «Колонки», выбираете нужное количество);
- при наполнении буклета следует помнить, что текст равномерно «перетекает» из колонки в колонку, а иллюстрации желательно вставлять в документ сразу;
- определите первую (титульную) и последнюю страницу буклета (последняя страница – первая колонка второго листа, титульная – первая колонка первого);
- на титульной странице желательно расположить такую информацию, как логотип компании (сверху), чуть ниже можно вставить тематический рисунок, еще ниже – заголовок и вступительный текст;
- кроме прочего, на каждой из страниц можно разместить фоновый рисунок, на котором будет располагаться текст (проще всего сделать это через раздел «Вставка», выбрав пункт «Рисунок»);
- обязательно помните, что при вставке рисунка нужно указать его положение «За текстом»;
- наполнив текстом и иллюстрациями основные страницы буклета, необходимо сформировать последнюю страницу (указываете телефоны, адрес компании, электронный ящик и другую контактную информацию).
Каждый может делать на компьютере буклет, рекламную брошюру, проспект и другие ценные документы, которые часто бывают необходимы. Как видите, сделать буклет в Ворде 2007 или Ворде 2010 не так уж и сложно, главное – уделить этому хоть немного времени.
Убедитесь, что в буклете с двумя фальцами достаточно незаполненного пространства
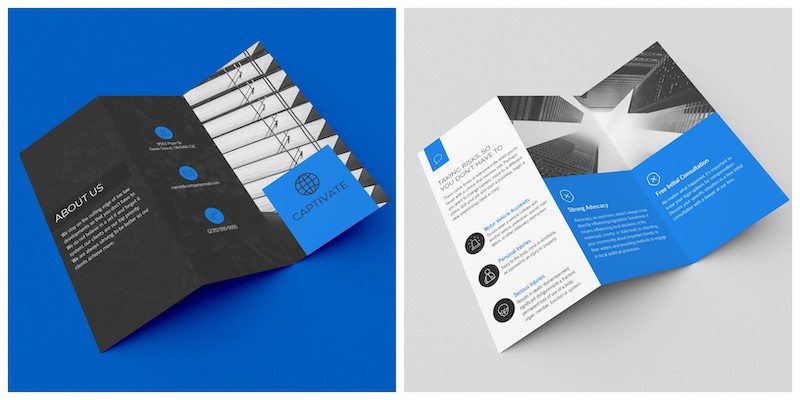
Никогда не перегружайте буклет. Необходимо оставлять незаполненное пространство, которое облегчает восприятие информации в буклете.
Незаполненное пространство — это пространство вокруг текста, между колонками и изображениями в буклете. Если свободного пространства в буклете оставлено достаточно, то он смотрится лучше и текст в нем читается легче.
Если оставить слишком мало свободного пространства, то буклет будет напоминать выдержку из научной работы. Или просто превратится в мешанину из текста и изображений.
Никто не станет читать такой буклет.
В буклете ниже я обозначил зоны незаполненного пространства:
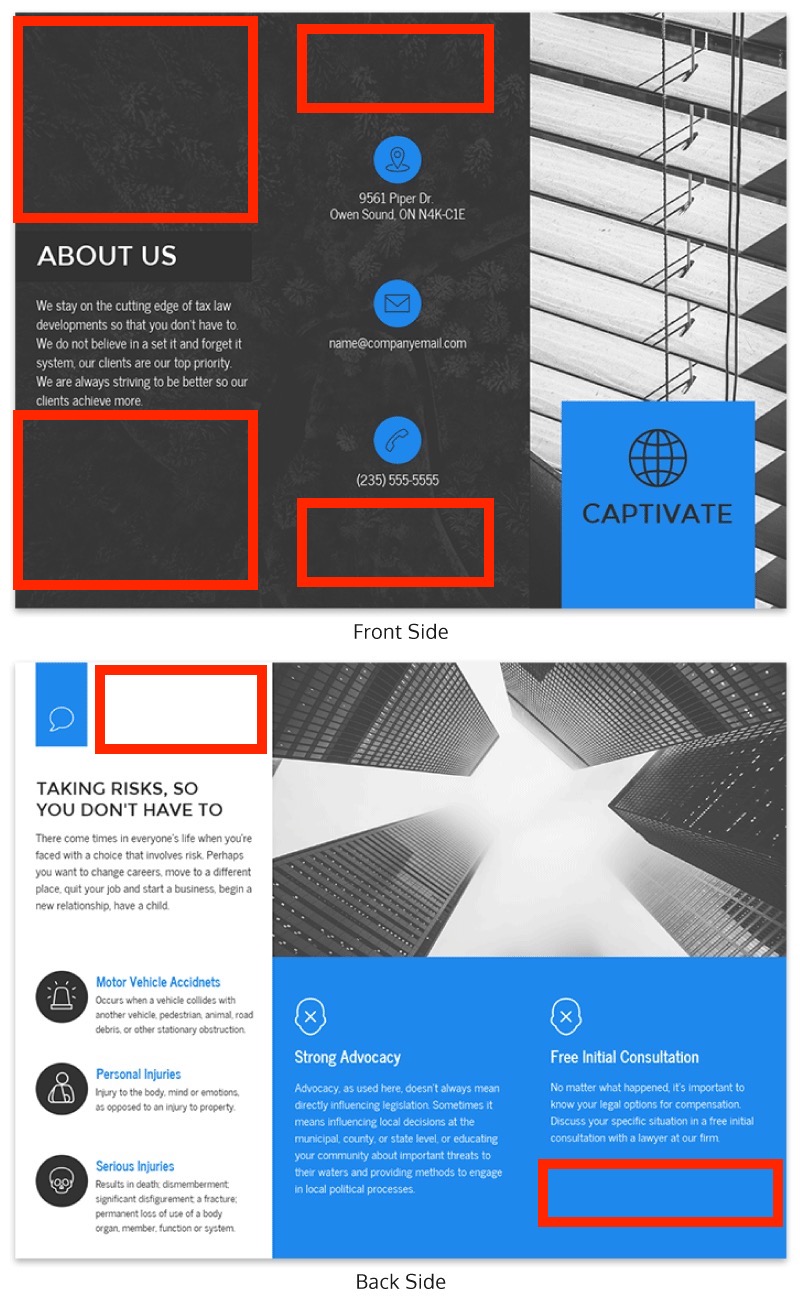
Используйте незаполненное пространство, чтобы привлечь внимание людей к тексту подобно тому, как это сделано в вышеприведенном примере. Таким образом можно выделять прайс-лист или положительные отзывы клиентов
Таким образом можно выделять прайс-лист или положительные отзывы клиентов.
Используйте одинаковые шрифты во всем буклете с двумя фальцами
Используйте одинаковые шрифты, чтобы дизайн буклета с двумя фальцами был целостным, а текст удобочитаемым.
Не допускайте такого, чтобы на внутренней полосе в заголовках использовался один шрифт, а на развороте или следующей странице другой. Это только запутает читателя, а то и заставит отложить ваш бизнес-буклет.
Вместо этого используйте шрифты в одном стиле, как в примере буклета ниже:
Вот и все советы по созданию буклета с двумя фальцами, которыми я хотел поделиться с вами сегодня.
Основные советы по дизайну буклета с двумя фальцами:
- Выберите цветовую палитру, связанную с темой буклета.
- Поместите на обложку буклета вовлекающий призыв к действию.
- Используйте наложение цвета, чтобы сделать фотографии менее отвлекающими.
- Покажите процесс с помощью визуальных элементов или инфографики.
- Используйте одинаковые шрифты во всем буклете.
Если хотите узнать больше о создании буклетов, предлагаю ознакомиться с нижеприведенными статьями.
Способ 1: Publisher
3. Выберите цветовую палитру, связанную с тематикой буклета с двумя фальцами
При выборе цветовой палитры для рекламного буклета важно не останавливаться на определенных цветах только потому, что они хорошо смотрятся вместе. Старайтесь использовать цвета, связанные с темой буклета
Старайтесь использовать цвета, связанные с темой буклета.
Например, создавая буклет с информацией о туроператоре, используйте цвета бренда. А если делаете буклет об экологических инициативах бренда, остановитесь на палитре естественных цветов.
В данном туристическом буклете использована цветовая гамма, характерная для природы и культуры рекламируемого региона. Выбранный дизайнером оттенок голубого цвета идеально соответствует теме буклета, начиная от лазурных вод Греции и заканчивая бело-голубыми домами Санторини.
А поскольку цветовая палитра характерна именно для этого региона, то и подобрать подходящие по цвету стоковые фотографии оказалось довольно легко. Если вам нужно создать туристический буклет, ознакомьтесь с нашей коллекцией шаблонов туристических буклетов.










