Как сделать запись экрана на android
Содержание:
- Платные программы для трансляции видео с экрана
- Возможные проблемы
- AZ Screen Recorder
- Способ сохранения ролика с экрана на iPhone
- Платные
- Для чего записывать видео с экрана?
- Программа записи экрана Bandicam
- FastStone Capture — просто и качественно
- Рекомендуем
- Как записать видео с веб-камеры?
- Дополнительные статьи
- Как снимать видео с экрана через OBS
- FastStone Capture
- Linux-ноутбук (на примере Ubuntu)
- Запись видео экрана с Free Screen To Video
- Screen Recorder 5+
- Какие факторы учитывались при составлении рейтинга:
- Заключение
Платные программы для трансляции видео с экрана
Бесплатные варианты рассмотрели, переходим к платным. Если функционала предыдущих вариантов недостаточно – возможно, вам подойдет одна из следующих программ.
Fraps
Самая известная программа для записи игрового процесса. Является верным помощником для любого геймера.
Основные достоинства:
- интерфейс на русском языке (хотя есть и англ. версия);
- запись с частотой до 60 FPS;
- потрясающее качество;
- запись аудио из игры;
- создание скринов.
Кстати, Fraps частенько используют для тестирования производительности компьютера. Ведь при запуске программы она показывает количество кадров в секунду. И если не нажимать кнопку начала записи, можно просто смотреть, насколько хорошо ваш ПК или ноутбук тянет игру.
Также стоит отметить два жирных минуса. Первый – Fraps сильно нагружает систему во время записи. И старенький ноутбук или компьютер может тормозить. Второй минус – большой размер конечных файлов. При записи в хорошем качестве за 1 минуту «набирается» около 1 Гб.
Еще один нюанс – Fraps записывает только видео из игр. Заснять действия на рабочем столе или в браузере не получится (данный софт для этого не предназначен).
Софт платный, но есть пробный период. Правда, с жесткими ограничениями – съемка не более 30 секунд (затем прерывается) плюс нанесение фирменного водяного знака. Найти бесплатный аналог можно тут.
Bandicam
Еще одна классная программа для захвата видео с экрана монитора. В отличие от Фрапса записывает видео из игр и на раб. столе. Имеет удобный интерфейс на русском языке.
Кстати, у Bandicam имеется специальная рамочка – с ее помощью можно настроить рабочую область. Например, если вы снимаете урок по работе в браузере, можно «спрятать» открытые вкладки и панель задач.
Другие особенности Bandicam:
- наличие портативной версии;
- создание скриншотов в формате jpg, bmp, png;
- множество шаблонов для выбора оптимального формата.
Софт платный, но есть и бесплатный вариант. Причем он имеет полный функционал. Разница заключается лишь в том, что у бесплатного аналога на видео красуется фирменный водяной знак. В остальном никаких отличий нет. Поэтому, если водяная марка вас не смущает, можете свободно пользоваться этим софтом (ссылка для сайт разработчиков).
Movavi Screen Capture
Программа умеет записывать рабочий стол (для создания уроков) и игровой процесс с любых игр (до 60 FPS). Также с ее помощью можно сохранять видео, которое смотрите в режиме онлайн – например, вебинары. Причем в том же формате, в котором идет трансляция – 720p или 1080p.
Другие плюсы:
- сохранение файлов в удобном формате;
- мгновенная публикация в соцсетях, на Vimeo или Ютубе;
- множество предустановок для сохранения в оптимальном для смартфонов или планшетов формате;
- русский интерфейс.
Также данный софт имеет встроенный редактор, позволяющий добавлять спецэффекты, свои титры, музыку, наносить водяной знак.
Ashampoo Snap 10
Последняя версия выпущена в мае 2017 года. Имеет удобный интерфейс на русском языке, поэтому разобраться в ней несложно.
Основные особенности:
- поддержка Windows 10, 8, 7;
- моментальный захват всех открытых окон на раб. столе;
- возможность записи по таймеру;
- новые функции автоматизации (распознавание текста, автонумерация шагов, автоостановка записи, если ничего не происходит);
- встроенный редактор, позволяющий отредактировать видео в режиме реального времени;
- нанесение своего водяного знака для защиты видеофайла от кражи;
- создание скриншотов и коллажей;
- работа одновременно с несколькими экранами;
- захват изображения из Сети (с сохранением ссылки-источника – если захотите поделиться ею с другими пользователями);
- автоматическая загрузка фото/видео в облако Google Drive или DropBox (с предварительной оптимизацией).
По сравнению со своим предшественником Snap 10 стала умнее, гибче, удобнее. И в первую очередь – для создания видеоуроков (поскольку избавляет пользователя от монотонной ручной работы). Софт платный, но есть ознакомительная версия.
Возможные проблемы
Препятствия для ведения съёмки с экрана устройств на базе Android заключаются в следующем:
Самые ранние версии Android — до 2.x, выпущенные в начале 2010 годов. Они просто-напросто не «потянут» почти ни одно из вышеперечисленных приложений.
Первые модели смартфонов с Android, имеющие слишком низкую производительность — они годились разве что для съёмки видео с разрешением не выше 640*480, в большинстве приложений для съёмки видео с экрана нет таких «слабых» видеорежимов.
Нет поддержки больших карт памяти. Отснятое видео должно сохраняться именно на SD-карту, а не во внутреннюю память гаджета — при внезапном тотальном зависании Android вы потеряете всё, т. к. нужен будет полный сброс или переустановка Android. Нужно хотя бы 8 ГБ на карте памяти для начала — SD-карта меньшего объёма быстро заполнится: секунда видеосъёмки со скоростью 15 Мбит/с требует около 120 МБ памяти на каждую минуту такой съёмки.
Любая видеосъёмка потребляет очень много энергии — нужна батарея как можно большей ёмкости. Если она потрёпанная — замените её
Выбирайте гаджет не только по характеристикам «начинки» — обратите внимание и на ёмкость батареи.
Современные гаджеты редко записывают видео в формате MKV (Matroska Video) — даже если преобразовать высококачественный видеоролик в запись MKV на компьютере, места на карте памяти он всё равно будет «отъедать» много, несмотря на то, что сжатие в MKV едва ли не самое лучшее — без потери качества кадра.
Видео: 5 лучших приложений для съёмки видео с экрана Android-устройств
Съёмка видео с экрана ничуть не сложнее обычной видеосъёмки со встроенной камеры устройства. Для записи видео с экрана устройства не нужен второй гаджет. Качество такой съёмки сравнимо с изображением в телевидении высокой чёткости или DVD-записи.
AZ Screen Recorder
Полностью бесплатный, на русском языке и без рекламы — это еще один скринрекордер, который покорил сердца мобильных пользователей.
Как и предыдущее приложение, AZ Screen Recorder не ставит ограничений на длительность записи и позволяет записывать видео в разрешении Full HD и QHD. По желанию на ролик можно наложить собственный текст и дополнительные изображения, а также рисовать на экране кистью.
Какие возможности предлагает AZ Screen Recorder:
- запись звука с микрофона;
- добавление таймера обратного отсчета;
- сохранение видео наmicroSD-карте;
- конвертация роликов вGIF-формат;
- выбор разрешения, битрейта, скорости записи.
Способ сохранения ролика с экрана на iPhone
Владельцы мобильных устройств с операционной системой iOS, начиная с 11 версии теперь могут записывать видеоролики без сторонних приложений
Это действительно удобно, если брать во внимание то, что встроенная функция практически ничем не уступает приложениям
Итак, рассмотрим, как же записывать видео с экрана на iPhone:
- Найдите на своём смартфоне кнопку «Настройки» и выберите её;
- Затем нужно искать следующий «Пункт управления»;
- Далее следует выбрать строку «Элементы управления»;
- Среди пунктов найдите «Запись экрана».
Возле каждого пункта будут стоять знаки плюса. После нажатия этот элемент перенесётся в список добавленных выше;
- Теперь настройки можно закрыть. Выйдите на главный экран и поднимите шторку;
- Здесь будет новый значок с объективом, нажав на который запустится программа для записи экрана;
- Сразу же после нажатия на иконке появятся цифры обратного отсчёта.
После отсчёта 3 секунд начнётся запись;
- В этот момент иконка станет белой с красной кнопкой посередине. Это значит, что запись активна;
-
Если вы хотите записывать звук, вам необходимо дополнительно ещё включить микрофон.
Чтобы улучшить освещение, поиграйтесь с настройками яркости экрана в устройстве.
Также долгое удерживание на иконке фотоаппарата позволяет вызвать дополнительные пункты меню.
Которые могут пригодиться при записи экрана. Для тех устройств от компании Apple, в которых нет встроенного скринрекордера, можно посоветовать приложения в App Store.
Например, бесплатное приложение Vittle: Screencast Recorder. Работает на устройствах с iOS 9.3. Полностью совместимо с iPad. Единственный недостаток — интерфейс на английском. Но это большой проблемой не является. Максимум, что вам нужно будет — это перевести несколько слов-кнопок в переводчике. Если вы не знаете английского даже на начальном уровне. Данное приложение отлично справляется с записью в виде с экрана мобильного устройства iPhone или iPad. Хорошее качество картинки на выходе.
Теперь вы знаете, каким образом записывать видео с экрана смартфона на iOS и ОС Андроид.
Платные
Action!
Интерфейс: русский; 30 дней триал, далее $ 29.95
Незарегистрированная ставит водяные знаки. Пишет в форматах AVI и MP4.
- Запись аудио.
- Подходит для игрового процесса.
- Позволяет делать стримы (трансляции онлайн).
- Картинка в картинке.
- Автоматическое удаление фона на картинке с веб-камеры.
- Делает скриншоты.
- Использование или неиспользование курсора.
- Визуализация кликов мыши.
Ashampoo Snap
Интерфейс: русский; 10 дней триал, далее 824,84 руб.
Помимо записи видео, умеет делать скриншоты и распознавать текст с фото или из PDF-файлов. Поддерживает разрешение 4K.
- Картинка в картинке.
- Пишет аудио.
- Отображение кликов мыши.
- Увеличение для выделения деталей.
- Скриншотер с графическим редактором.
- Оптическое распознавание символов.
Bandicam Screen Recorder
Интерфейс: русский; 39 $
Демо ставит свой лого на снятые видео и ограничивает их по длительности 10 минутами. Поддерживает форматы: AVI, MP4.
- Подходит для захвата из игр.
- Создание файлов минимального веса без потери качества.
- Видео не имеет ограничений (записывайте, пока не кончится место на ноутбуке).
- Снятие скриншотов.
Camtasia Studio
Интерфейс: английский; 30 дней триал, далее 199 $
Она очень популярна и имеет широкие возможности. Ознакомительная версия ставит свои водяные знаки. Есть версия не только для Windows, но и для Mac OS X.
- Одновременная съёмка с вебки и экрана.
- Видеоредактор.
- Запись звука с компьютера, микрофона или наложение любого аудиофайла.
- Поддержка множества форматов: AVI, SWF, FLV, MOV, WMV, RM, GIF, CAMV.
- Выделение курсора мыши, визуализация кликов и выноски с нажатием клавиш.
FastStone Capture
Интерфейс: английский; 30 дней триал, далее 19.95 $
Эта лёгкая программа умеет не только делать скриншоты и редактировать их, но и записывать экран в видео формата WMV.
- Запись аудио.
- Подсветка курсора и щелчков мыши.
Fraps
Интерфейс: английский; 37 $
Утилита создана для съёмки с экрана и подсчёта частоты смены кадров (FPS). Сделать запись своего рабочего стола не выйдет, т. к. Fraps заточен на захват из игр. В демо видеозапись длится максимум 30 секунд, и на неё ставится водяной знак, так что необходимо приобретать полную версию. Пишет в AVI.
- Запись звука.
- Выбор количества кадров.
- Делает скриншоты.
- Заточена под 3D-приложения.
HyperCam
Интерфейс: русский; 21 день триал, далее 890 руб.
Незарегистрированная ставит водяные знаки. Пишет в форматах: AVI, WMV, ASF, MP4.
Также есть портативная версия, – когда прога устанавливается на флешку и сможет снять экран на других ПК.
- Встроенный редактор (резка, склейка).
- Запись звука.
Icecream Screen Recorder
Интерфейс: русский; 594 руб.
В демо есть ограничение по времени – 10 мин. и выходной видеоформат WEBM. В платной это ограничение снято и добавлены ещё MKV, MP4. Версии для Windows и Mac OS X.
- Скриншотер.
- Съёмка с вебки вместе с захватом экрана.
- Установка собственного вотермарка.
- Рисование.
Movavi Screen Recorder
Интерфейс: русский; 7 дней триал, далее 990 руб.
В триале на захваченное видео будет нанесён водяной знак, также его максимальная длина ограничена 2 минутами. Сохраняет во множество популярных форматов: AVI, MKV, MOV, FLV, WMV, MP3, MP4 и др. ОС: Windows и Mac OS X.
- Запись аудио.
- Отображение действий мыши и клавиатуры.
- Делает скриншоты.
SnagIt
Интерфейс: английский; 15 дней триал, далее 49.95 $
Создаёт скриншоты и захватывает действия пользователя на видео. ОС: Windows и Mac OS X.
Переключение между веб-камерой и экраном во время снимания.
Super Screen Capture
Интерфейс: английский; 49.95 $
Сохраняет в AVI. Бесплатная версия ставит свой водяной знак на видео и каждый раз при нажатии на кнопку “Запись” предлагает приобрести полную.
- Создание скринов.
- Пишет со звуком только с микрофона.
UVScreenCamera
Интерфейс: русский; демо, PRO-версия 950 руб.
Записывает в UVF и EXE (AVI, SWF, FLV и GIF – в версии PRO). Также умеет делать скрины.
- Наложение звука (с микрофона или из файла).
- Отображение курсора мыши и нажатий клавиш.
- Запись 3D-игр.
- Встроенный видеоредактор.
- Скриншотер.
- Рисование на экране (PRO).
- Добавление текста, выносок, стрелок, рамок интерактивных кнопок и др. (PRO).
ZD Soft Screen Recorder
Интерфейс: русский; 39 $
В бесплатной версии ставятся водяные знаки и ограничение 10 минутами. Пишет в AVI, MP4, FLV, MP3, WAV.
- Пишет аудио.
- Съёмка с камеры.
- Подходит для игр.
- Отображение курсора мыши.
- Стриминг.
- Скриншоты.
Для чего записывать видео с экрана?
Есть множество причин, из-за которых пользователю персонального компьютера может понадобиться функция записи видео с монитора. К ним можно отнести:
- Запись одноразовых видео. Если доступ к полезному видео для вас будет закрыт после первого просмотра, то есть смысл сделать запись видео с экрана со звуком. Это может быть учебный вебинар, онлайн-курс или художественный фильм. Запись видео с экрана поможет вам навсегда сохранить полезную информацию на жестком диске вашего персонального устройства.
- Запись учебного материала. Современные прогрессивные учителя часто пользуются функцией записи видеороликов. Просто продемонстрировав заранее записанную последовательность действий, необходимую для учебного процесса, вы сможете сэкономить значительную часть временного отрезка урока. Это позволит сосредоточиться на более важных практических моментах.
- Если вы планируете создание собственного вебинара (особенно по работе с той или иной программой), то вам однозначно понадобится узнать, как записывать видео с экрана монитора.
- Запись стримов, летспеев или других интерактивных развлечений. Запись прохождений видеоигр стала особенно популярной в последнее время. Чтобы удостоверится в этом, можно просто посмотреть на успехи стримингового сервиса Twitch. Сервис некоторое время сохраняет видео, однако после оно удаляется. Чтобы ваш контент не пропал насовсем, необходимо научиться делать запись видео с экрана монитора.
Программа записи экрана Bandicam
Bandicam — платное, и, наверное, самое популярное ПО для записи игрового видео и рабочего стола Windows. Одно из главных преимуществ программы — стабильная работа даже на слабых компьютерах, малое влияние на FPS в играх и широкий диапазон настроек сохранения видео.
Как и подобает платным продуктам, у программы простой и понятный интерфейс на русском языке, в котором разберется и новичок. С работой и выполнением Bandicam своих функций тоже каких-либо проблем замечено не было, рекомендую попробовать (с официального сайта можно скачать бесплатную пробную версию). Подробно: Запись видео с экрана в Bandicam.
Fraps
Fraps — самая известная из программ для записи видео из игр. Программа очень проста в использовании, позволяет записывать видео с высоким FPS, хорошим сжатием и качеством. Кроме указанных достоинств, Fraps также обладает очень простым и удобным интерфейсом.
Интерфейс программы Fraps
С помощью Fraps вы можете не только записать видео и звук из игры, самостоятельно установив FPS видео, но и выполнить тесты производительности в игре или снять скриншоты игрового процесса. Для каждого действия вы можете настроить горячие клавиши и другие параметры. Большинство из тех, кому запись игрового видео с экрана нужна в профессиональных целях, выбирают именно Fraps, благодаря его простоте, функциональности и высокому качеству работы. Запись возможна практически в любом разрешении с частотой кадров до 120 в секунуду.
Скачать или купить Fraps вы можете на официальном сайте http://www.fraps.com/. Есть и бесплатная версия этой программы, однако она накладывает ряд ограничений на использование: время съемки видео не более 30 секунд, а поверх него — водяные знаки Fraps. Цена программы составляет 37 долларов.
Как-то протестировать FRAPS в работе мне не удалось (попросту нет игр на компьютере), также, насколько я понял, программа очень давно не обновлялась, а из поддерживаемых систем заявлены только Windows XP — Windows 7 (но на Windows 10 тоже запускается). При этом, отзывы об этом ПО в части записи игрового видео в большинстве своем положительные.
Dxtory
Основное применение еще одной программы, Dxtory — так же, запись игрового видео. С помощью данного программного обеспечения, вы можете с легкостью записывать экран в приложениях, использующих DirectX и OpenGL для отображения (а это почти все игры). Согласно информации на официальном сайте http://exkode.com/dxtory-features-en.html, при записи используется специальный lossless кодек, позволяющий обеспечить максимально высокое качество получаемого видео.
Разумеется, поддерживается запись звука (из игры или с микрофона), настройка FPS, создание скриншота и экспорт видео в самые разнообразные форматы. Интересная дополнительная возможность программы: если у вас имеется два и более жестких дисков, она может использовать их все для записи видео одновременно, при этом вам не нужно создавать RAID массив — все делается автоматически. Что это дает? Высокую скорость записи и отсутствие лагов, которые являются распространенным явлением при подобных задачах.
Action Ultimate Capture
Одно из главных преимуществ программы, в сравнении с описанными ранее — меньшее количество лагов при записи (в итоговом видео), что время от времени случается, особенно если у вас не самый производительный компьютер. Интерфейс программы Action Ultimate Capture понятен, прост и привлекателен. Меню содержит вкладки для записи видео, аудио, тестов, создания скриншотов из игр, а также настройки горячих клавиш.
Вы можете записывать весь рабочий стол Windows с частотой 60FPS или же указать отдельное окно, программу или участок экрана, который нужно записывать. Для прямой записи с экрана в MP4 поддерживаются разрешения до 1920 на 1080 пикселей с частотой 60 кадров в секунду. Звук при этом записывается в тот же результирующий файл.
FastStone Capture — просто и качественно
Это моя любимая программа, т.к. работает всегда и на любом компьютере, пишет видео без глюков и в хорошем качестве, т.к. имеет встроенный кодек Windows Media Video.
Для понимания вопроса сделаю небольшое лирическое отступление. Любое цифровое видео сохраняются с помощью кодеков. Кодек – это, грубо говоря, архиватор для видеоданных. От него зависит качество записи и размер получаемого файла. В большинстве программ нужно вручную выбрать подходящий кодек, иначе размер файла и качество записанного видео будут ужасающими. При этом нужно знать что выбирать, а при необходимости, сначала установить кодек.
FS Capture уже всё несёт с собой и сохраняет видео в формат WMV. Впрочем, в моей подборке почти все программы несут кодеки «на борту».
Русскую версию можно взять на трекерах, если умеете скачивать с торрентов. Есть полностью бесплатный аналог программы:
Установите программу и запустите. Интерфейс выглядит очень просто, чтобы начать процесс записи нажмите на кнопку:
Внизу справа появится новое окно с параметрами захвата:
Нам предлагается четыре варианта области захвата:
- Окно/Объект – мы выбираем окно программы, или его часть
- Прямоугольная область – с помощью мышки сами выделяем нужную область экрана
- Весь экран без панели задач – запись всего, кроме нижней панели, там где кнопка «Пуск»
- Весь экран – соответственно, всё что есть на экране компьютера
Если нужно записывать звук, то ставим галочку «Запись аудио» и выбираем откуда брать звук:
- Микрофон
- Динамики – системные звуки, т.е. то, что вы слышите из колонок
- Микрофон + Колонки – особенно пригодится для записи разговоров в скайпе с видео
Если микрофон плохо слышно, то почитайте как настроить микрофон. Давайте быстренько пройдёмся по параметрам программы, которые открываются по кнопке «Опции»:
На первой вкладке «Видео» нужно задать частоту кадров в получаемом файле. Чем больше частота – тем плавнее видео, и тем больше размер конечного файла. Для захвата видеороликов или онлайн-видео выбирайте максимальную частоту «25», а для записи программ на рабочем столе хватит 5-10 кадров в секунду. Ещё нам дают возможность выбрать качество от «Хорошее» до «Лучшее». Обычно хватает просто «Хорошее» и размер файла меньше получается.
Учтите, что на слабых компьютерах или ноутбуках при максимальной частоте могут быть подтормаживания. В этом случае уменьшите число кадров или качество. Если нужно записывать движения курсора (стрелку) мышки, то поставьте галку «Запись курсора» и, по желанию, другие галочки для выделения курсора и щелчков мыши.
Перейдём на вкладку «Аудио»
Выбираем источник звука и, по желанию, включаем «Запись звуков мыши». Учтите, что при включённом микрофоне они и так будут в него попадать. При необходимости можно включить «Стерео», но мне ни разу не пригодилось. Остальные настройки нам не нужны.
Чтобы начать снимать нажимаем кнопку «Запись» и выделяем область или выбираем объект, смотря что вы выбрали раньше. Появится такое окно с подтверждением всех параметров:
Соглашаемся и жмём «Пуск». Запись пошла, для её завершения воспользуйтесь небольшой панелью внизу:
Для паузы/продолжения нажимайте «Ctrl + F11». Когда всё закончите сохраните файл и на этом всё.
Рекомендуем
Как записать видео с веб-камеры?
Для того, чтобы вы имели более полное представление о возможных способах записи видеороликов с использованием стандартной «вебки», рассмотрим более подробно несколько самых популярных.
Первый способ — захват видео при помощи встроенной в Windows киностудии (при условии, что у вас установлена соответствующая версия данной ОС) или всем знакомого Windows Movie Maker. Записать видеоролик в ней очень просто, достаточно запустить программу, выбрать пункт «Видео с веб-камеры», подключить камеру, настроить звуковое устройство (внешний или встроенный микрофон), нажать на кнопку «Запись» и после окончания сохранить на жесткий диск. Также программа предоставляет возможность редактирования видеоряда и публикации полученного файла в социальных и медиа-сетях.
Второй способ — воспользоваться программным обеспечением, которое идет в комплекте с камерой. Обычно все производители комплектуют свои веб-камеры простеньким видео-редактором с возможностью захвата изображения и видеосигнала, который без проблем можно использовать для записи видео. Обычно такое ПО поставляется отдельно на диске или скачивается на официальном сайте компании-производителя. Все что требуется в данном случае от пользователя – это установить нужную программу, запустить ее, и она сама определит камеру и предложит записать видео или сделать фото.
Третий способ — установить универсальное ПО для захвата видео с любой подключенной веб-камеры. Вариантов очень много, достаточно будет перечислить самые популярные и проверенные: VirtualDub, Screen Capture Studio, WebCamMax, Altarsoft Video Capture, BandiCam и другие. Все представленные программы позволяют не только записать видео с камеры ноутбука, но и дают возможность его отредактировать, наложить эффекты, текст и анимацию. Дополнительной полезной функцией является захват экрана компьютера, например, у Bandicam или Screen Capture Studio. Это очень удобно, когда вам необходимо и записывать свои комментарии, и демонстрировать какую-то работу на компьютере.
Четверной способ — самый простой и доступный для всех — использование онлайн-сервисов, которые позволяют записать видео с камеры онлайн. Сайтов с подобными услугами довольно много, приведем несколько примеров наиболее популярных: YouTube.com, Skype, Recordr.tv, Webcamera.io, Webcamio.com и т. д. Основным преимуществом таких сервисов является их доступность и простота в использовании. Вы просто заходите на сайт, и начинается съемка. В любой момент вы можете ее прекратить и сохранить видео или опубликовать ролик в сети. Хорошим примером такого удобства и функциональности является популярный YouTube, которые позволяют вести онлайн-трансляцию в режиме реального времени. Главным недостатком всех вышеперечисленных сервисов можно назвать необходимость стабильного Интернет-соединения, а также возможные проблемы с качеством сохраненного ролика (некоторые сервисы поддерживают запись только в HD-разрешении и ниже).
В любом случае способов захватить видео с обычной веб-камеры ноутбука или стационарного компьютера сегодня предостаточно. И у каждого из них есть свои плюсы и минусы. Вам же остается только выбрать наиболее оптимальный для вас и использовать его по мере необходимости.
Дополнительные статьи
Как снимать видео с экрана через OBS
Интерфейс полностью на русском языке, простой и понятный. Чтобы начать снимать видео, остаётся только добавить источники, которые вам нужны, и установить настройки.
FastStone Capture
- Запускаем инсталлятор с официального сайта. Жмем «Next».
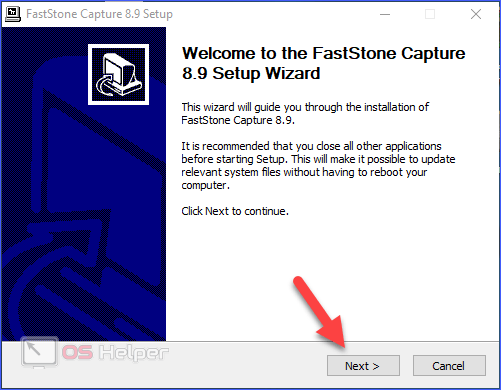
- Теперь кликните «I Agree».
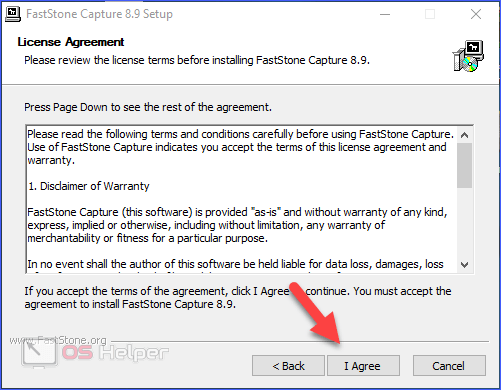
- Выберите директорию для установки.
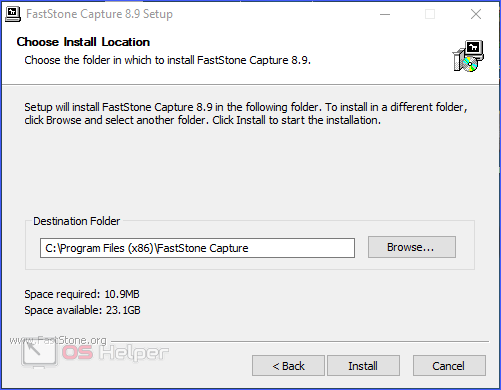
- Готово! Осталось запустить FastStone Capture заново и начать им пользоваться.
Чтобы начать запись экрана на ПК или ноутбуке с Windows, воспользуйтесь следующим руководством:
- После запуска на рабочем столе появится небольшое окно с кнопками управления.
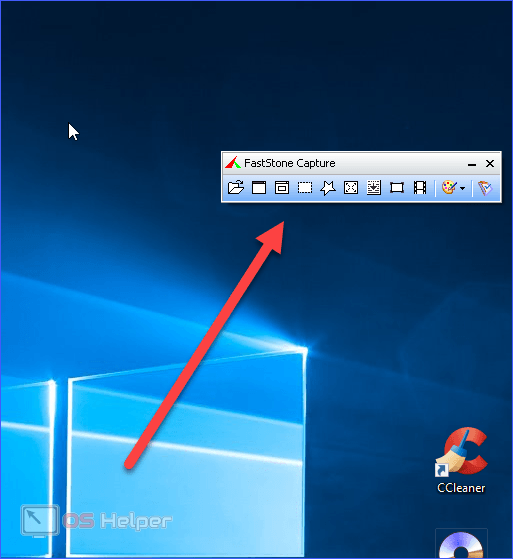
- Чтобы начать запись, нужно кликнуть по отмеченной иконке.
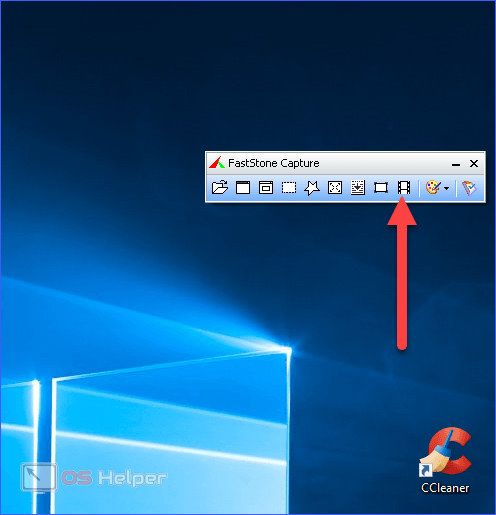
- После этого появится окно с детальными настройками. Можно выбрать конкретную область захвата или весь экран, добавить запись звука с микрофона (убедитесь заранее в том, что он уже подключен к ПК и полностью исправен). С помощью кнопки «Опции» вы сможете дополнительно настроить параметры.
- Здесь можно сделать захват курсора, настроить звук, задать горячие клавиши и так далее. Для хорошего качества записи в разделе «Видео» нужно установить не менее 25 ФПС и значение «хорошее».

- Закройте окно с параметрами и нажмите на кнопку «Запись».
- После выделения области захвата появится окно с характеристиками видеозаписи и горячими клавишами. Для начала процедуры кликните по кнопке «Старт».
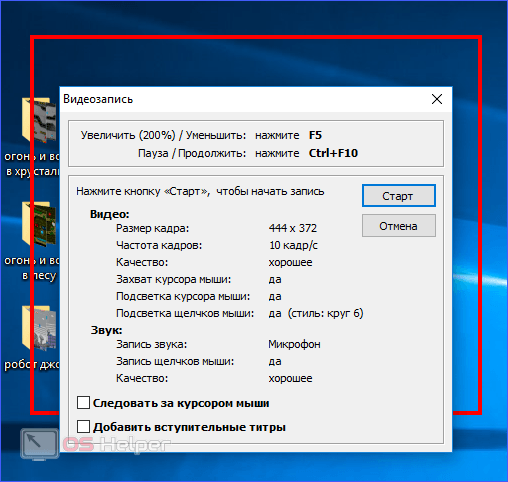
- После того как вы записали нужный материал, кликните по кнопке «Сохранить».
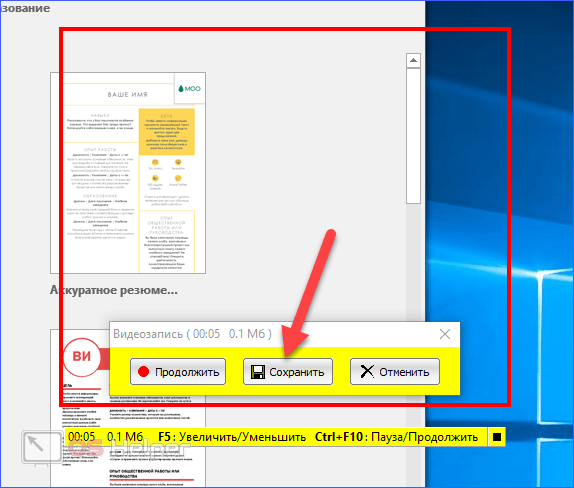
- Выберите директорию для сохранения и введите название. FastStone Capture позволяет делать ролики в формате WMV.
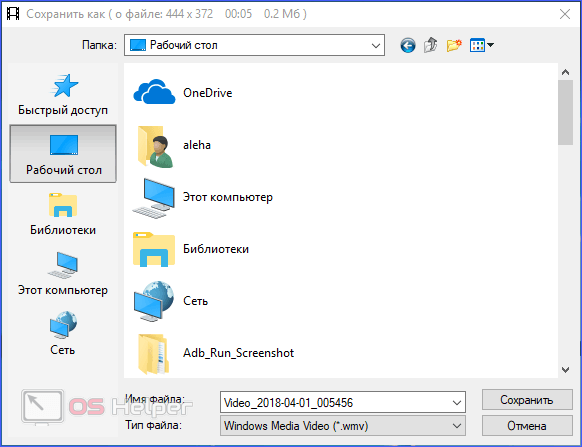
Теперь вы можете делать с полученным материалом что угодно: скинуть на диск или флешку, выложить в интернет и т. д.
Linux-ноутбук (на примере Ubuntu)
Рассмотрим инструкцию по записи видео с экрана ноутбука еще для одной операционной системы. Для того чтобы выполнить захват в Linux необходимо воспользоваться той же самой программой. Для этого делаем так:
- При помощи сочетания горячих клавиш «Ctrl» + «Alt» + «T» запускаем терминал Linux. Воспользовавшись командой «sudo apt install ffmpeg» устанавливаем нужный мультимедийный кодек.
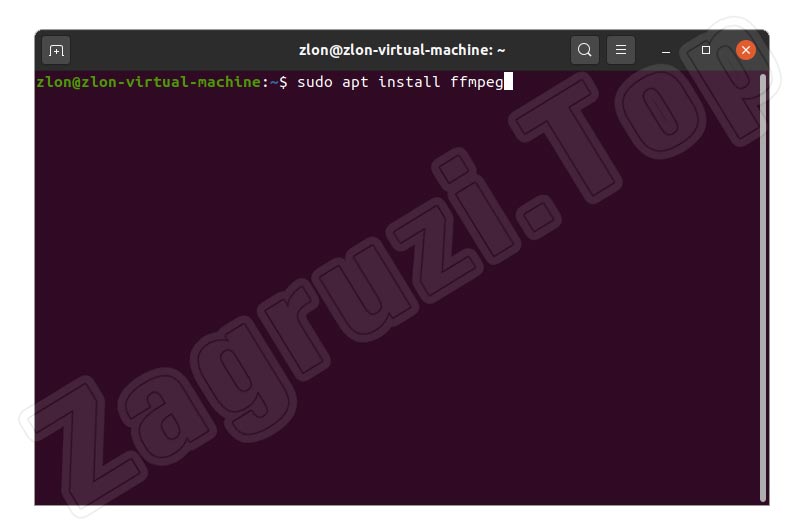
- Система запросит пароль администратора. Вводим его и жмем Enter.
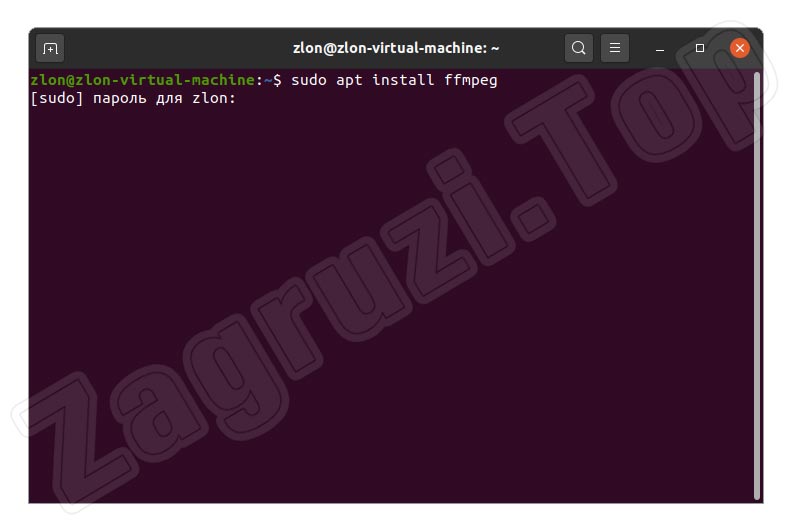
- После этого начнется установка, продолжить которую мы должны, введя «y» и нажав «Enter».
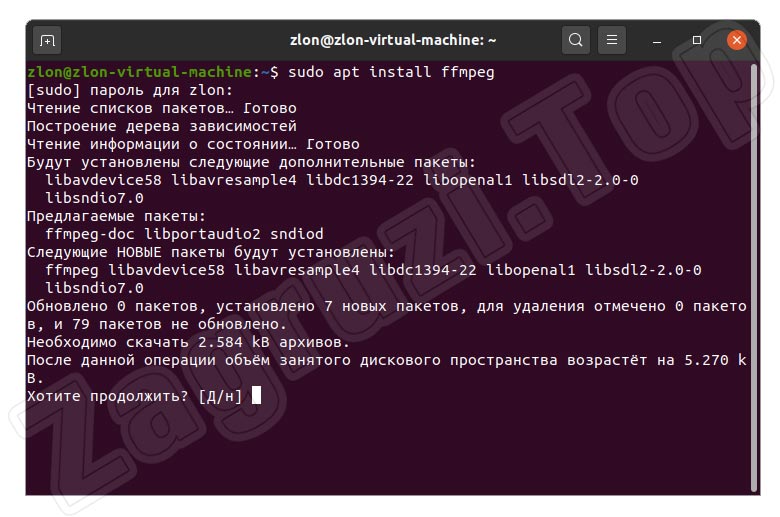
- Последует установка кодека, а нам останется лишь дождаться завершения процесса.
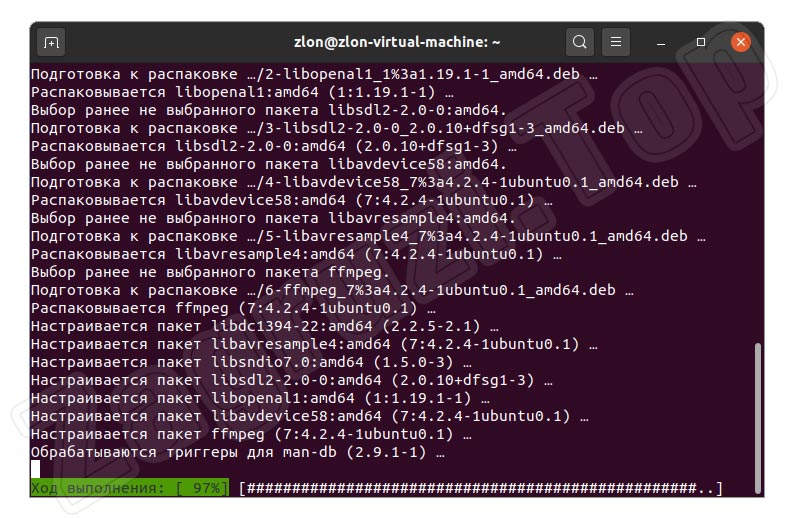
- Так как данное приложение отсутствует в официальных источниках Ubuntu, мы добавляем дополнительный репозиторий, воспользовавшись в терминале командой «sudo add-apt-repository ppa:obsproject/obs-Studio». Ввод необходимо осуществлять без кавычек и после каждого оператора жать «Enter».
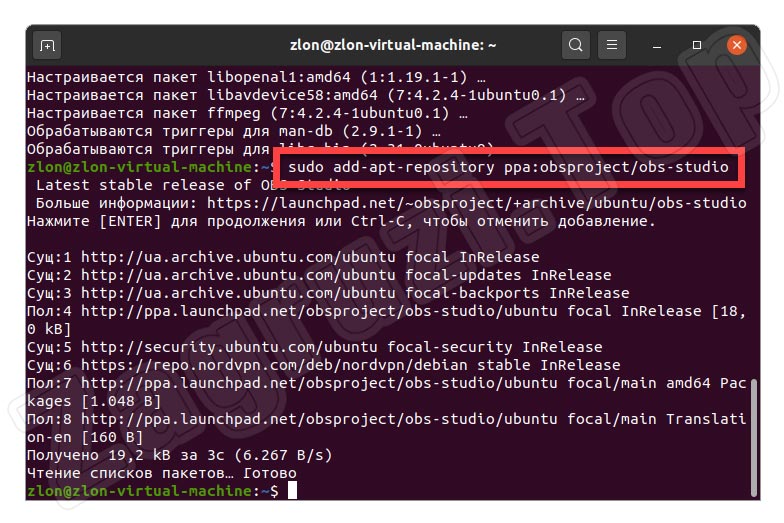
- Теперь обновляем кэш операционной системы, введя в консоли команду «sudo apt update».
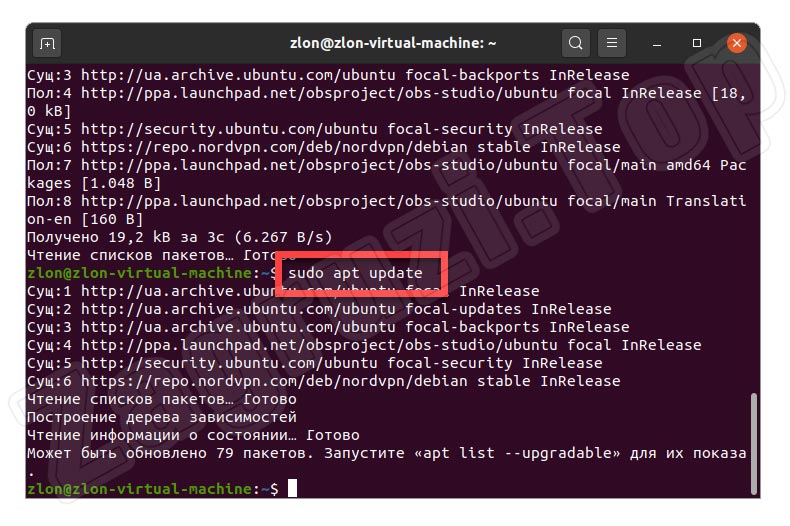
- После этого устанавливаем и сам OBS: «sudo apt install obs-studio».
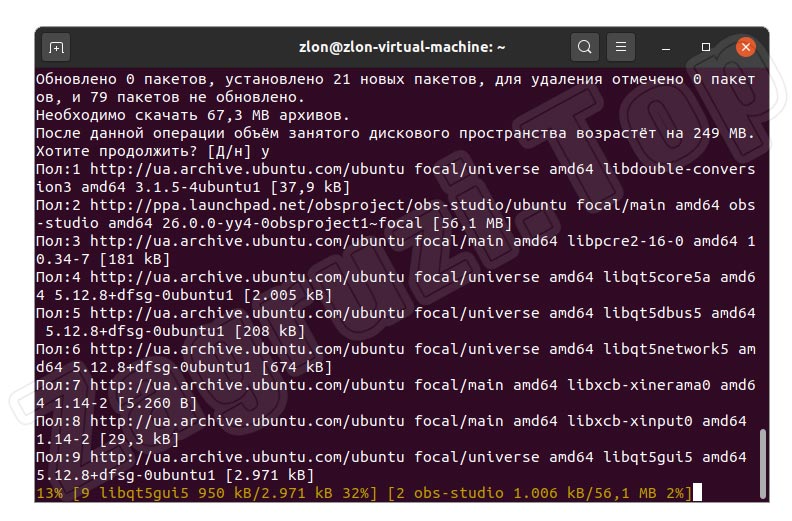
- Когда процесс установки будет завершен, мы сможем открыть меню с приложениями и запустить программу, которую только что инсталлировали.

- При первом запуске программа предложит автоматически настроить себя для максимальной производительности и качества видео. Сначала выбираем режим использования. Так как в данном случае мы хотим записывать экран, переключаем триггер во второе положение и переходим дальше.

- Пропускаем следующий этап, оставив все так, как это предлагает система.

- Дожидаемся, пока мастер автоматической настройки завершит свою миссию.

- Та конфигурация, которую нам предложит мастер автоматической настройки, является оптимальной. Принимаем ее, кликнув по обведенной на скриншоте ниже кнопке.

- Для того чтобы начать записывать экран, нам необходимо добавить источник. Жмем по кнопке, обозначенной на скриншоте ниже.

- Из выпадающего списка выбираем тип источника. В данном случае это будет именно захват экрана.

- Подтверждаем свой выбор, кликнув по кнопке «ОК».

- Отобразится предпросмотр того, что мы будем записывать. В данном случае это экран ноутбука с установленной операционной системой Linux.

- Чтобы начать записывать экран, нам необходимо просто кликнуть по кнопке, предназначенной для этого. К сожалению, в отличие от macOS, паузы здесь нет.

При помощи той же самой кнопки завершается запись.
Запись видео экрана с Free Screen To Video
Этот софт распространяется бесплатно. Скачать его можно на официальном сайте разработчика. Утилита обладает всеми необходимыми для полноценной записи функциями. Можно записывать видео со звуком, что является редкостью в бесплатных приложениях. Этапы подготовки к записи:
- Скачать программу с уже упомянутого официально сайта разработчика.
- Установить ее, наподобие любого другого софта.
- После установки запускаем приложение и сразу меняем язык на тот, который более удобен: русский, английский и т. д.
- Следом выбираем пункт «Конфигурации». Открывается окно настройки звука и видео. В аудио предлагают выбрать микрофон, которым будут пользоваться при записи, и уровень громкости. В «Записи видео» выбираем формат выходного файла (AVI, WMV, FLV, SWF), количество кадров в секунду – FPS – важный пункт, от него будет зависеть качество видео – чем выше FPS, тем качественнее результат, но больший объем файла и наоборот. Еще, в этом разделе выбираем видео/аудио кодеки. Они встроены по умолчанию. Но выбор можно расширить, установив дополнительные кодеки.
- Следующий шаг – выбор способа записи. Для этого переходим к пункту «Захват окна», где предлагается три варианта: захват всего экрана (снимать видео со всего экрана); захват выделенного окна (съемка с определенного, выбранного пользователем, окошка Windows); захват выбранной области (объект съемки выбирается с помощью выделения мышкой).
- Последний этап – нажатие кнопки «Пуск». Если был выбран вариант с захватом определенного окна или выбранной области, то программа предложит провести соответствующие манипуляции. После их окончания, понадобится определить директорию, где будет храниться конечный видеофайл. Благодаря горячим клавишам можно поставить запись на паузу или остановить ее. По умолчанию это F10 и F9.
Текущая инструкция приведена на основе определенной программы, но мануал подходит для большинства подобного софта. Теперь рассмотрим подробнее утилиты и их возможности.
Screen Recorder 5+
Второе название этого приложения звучит понятнее для русскоязычных пользователей: «Захват видео с экрана».
В основной версии оно полностью бесплатное, а для получения расширенных возможностей можно заплатить чуть менее двух долларов и перейти на Pro-версию. Минус первого варианта в том, что в начало каждого ролика встраивается пятисекундный фрагмент с рекламой, а это подходит далеко не всем.
Но вернемся к плюсам Screen Recorder 5+: приложение простое в использовании, не требует root-прав и позволяет быстро расшаривать записанные ролики на другие устройства. Любой ролик можно преобразовать в GIF-формат, обрезать его по таймингу или объединить с другим.
Особенности работы Screen Recorder 5+:
- видеоролики отправляются нахранение во встроенный веб-сервис;
- по уникальному IP-адресу пользователь попадает вхранилище с сохраненными роликами;
- поддерживается жестовое управление— например, встряхиванием смартфона останавливается запись;
- максимальное разрешение видео— 1920х1080 точек;
- опционально можно включать иотключать запись с микрофона;
- можно записывать одновременно видео скамеры и экрана мобильного устройства.
Какие факторы учитывались при составлении рейтинга:
Заключение
Чтобы записать видео с экрана, воспользуйтесь приложениями: DU Recorder, Mobizen Screen Recorder, XRecorder, AZ Screen Recorder, Lollipop Screen Recorder. Если у вас телефон от Xiaomi или Huawei со свежей прошивкой, попробуйте базовый функционал. Наконец, используйте ADB, если уровень ваших навыков позволяет это сделать.
Основные способы еще раз
DU рекордер
Mobizen Screen Recorder
XRecorder
AZ Screen рекордер
Lollipop рекордер
С помощью Android Debug Bridge (ADB)
С помощью штатных средств Xiaomi
С помощью штатных средств Huawei (Honor)
С помощью штатных средств Самсунг
Используя штатные средства iOs








