Как войти в bios на windows 7?
Содержание:
- Волшебный ключик
- Определяем версию BIOS и комбинацию клавиш для входа
- Что делать, если компьютер не заходит в BIOS/UEFI
- Как войти в BIOS на компьютере с Windows 7
- Как зайти в BIOS зная производителя материнской платы
- Как можно войти в BIOS на Windows 7
- Что такое BIOS?
- Биос в Виндовс 7 — описание и функциональное назначение
- Что такое BIOS?
- Определяем версию BIOS и комбинацию клавиш для входа
- Как получить доступ к BIOS на старом ПК
- Понравилась статья? Поделитесь с друзьями!
- Как на компьютере с виндовс 7 войти в настройки биос? Простые способы решения проблемы
- Как на Windows 7 войти в BIOS
- Как зайти в Биос на Lenovo
Волшебный ключик
Алгоритм входа в БИОС следующий:
- запускаем компьютер;
- как только появляется изображение на мониторе – начинаем усердно, но без фанатизма, ритмично нажимать кодовую клавишу или же сочетание клавиш (какие именно – чуть ниже);
- обычно, по прошествии нескольких секунд, пользователь добивается желаемого и попадает в низкоуровневые настройки компьютера.
Примечание. Как правило, в момент первоначальной загрузки на экран монитора выводится название клавиши (или их комбинации) доступа в инженерное меню (БИОС). Однако зачастую загрузка современного компьютера идет настолько быстро, что неопытный пользователь просто не успевает сообразить, что он видит на экране.
Определяем версию BIOS и комбинацию клавиш для входа
Определяем версию BIOS
Простой метод
Самый простой способ заключается в том, чтобы посмотреть вашу версию BIOS и подходящую для неё комбинацию клавиш на экране загрузки.
Шаг 1. Включаем или перезагружаем компьютер и смотрим на вашу версию системы ввода-вывода. Как правило, на этом же экране (в его нижней части) указывается комбинация клавиш для входа.
Шаг 2. Если вы не смогли обнаружить требуемое сочетание клавиш на загрузочном экране, то предлагаем вам воспользоваться данной таблицей и использовать подходящую для вашей версии BIOS, которую вы определили в предыдущем шаге. С более полной версией таблицы вы можете ознакомиться в конце статьи.
Таблица с сочетаниями клавиш на клавиатуре для входа в BIOS
Обратите внимание, знак «+» между клавишами означает, что их необходимо нажать одновременно. Шаг 3
Сразу же после включения или перезагрузки компьютера начинаем нажимать подходящее сочетание клавиш
Шаг 3. Сразу же после включения или перезагрузки компьютера начинаем нажимать подходящее сочетание клавиш.
Примечание! Обращаем внимание, что клавиши требуется нажимать часто и с короткими интервалами, а не просто зажимать их!
Если вы все сделали правильно, то перед вами появится экран BIOS, который выглядит следующим образом (однако может несколько отличаться, все зависит от вашей версии).
Продвинутый метод
Для этого способа нам не потребуется перезагрузка компьютера, ведь мы будем узнавать свою версию BIOS через окно «Сведения о системе», а затем нажимать необходимую комбинацию клавиш во время загрузки системы.
Открываем «Сведения о системе» и выясняем необходимые сведения, используя один из трёх способов.
Способ 1. Используем «Диспетчер задач»
Шаг 1. Открываем «Диспетчер задач» сочетанием клавиш «Ctrl+Shift+Esc».
Открываем «Диспетчер задач»
Шаг 2. В появившемся окне выбираем «Файл» и нажимаем «Новая задача» или «Newtask», если у вас английский язык.
Выбираем «Файл» и нажимаем «Новая задача»
Шаг 3. В появившемся окне вводим в пустое поле «msinfo32» и нажимаем «Ok».
Вводим в пустое поле “msinfo32” и нажимаем «Ok»
Способ 2. Используем сочетание горячих клавиш
Шаг 1. Нажимаем комбинацию клавиш «Win+R».
Шаг 2. В появившемся окне вводим в пустое поле «msinfo32» и нажимаем «Ok».
Вводим в пустое поле «msinfo32» и нажимаем «Ok»
Способ 3. Поисковая строка в меню «Пуск»
Шаг 1. Нажимаем клавишу «Win» на клавиатуре или соответствующую иконку в левом нижнем углу экрана.
Шаг 2. В поисковой строке вводим «msinfo32» и нажимаем клавишу «Enter».
В поисковой строке вводим «msinfo32» и нажимаем клавишу «Enter»
При правильном выполнении одного из вышеописанных способов у вас откроется окно со сведениями о вашей системе, в котором вы сможете узнать свою версию BIOS.
В «System Summary» смотрим версию BIOS
Теперь, зная свою версию BIOS, воспользуйтесь таблицей ниже и выясните необходимую вам комбинацию клавиш.
Таблица с версиями BIOS и сочетаниями клавиш для входа
Сразу же после включения/перезагрузки вашего компьютера начинайте нажимать подходящую комбинацию клавиш.
Важно! Клавиши требуется нажимать часто и с короткими интервалами, а не просто зажимать их!
Теперь вы знаете как можно войти в BIOS, будучи пользователем операционной системы WINDOWS 7.
Что делать, если компьютер не заходит в BIOS/UEFI
❶
Клавиша и время ее нажатия
И так, первое с чего следует начать разбираться с этой проблемой — уточнить клавишу для входа в BIOS. В подавляющем большинстве случаев для этого используется клавиша DEL (для платы от GIGABYTE в том числе). Немного реже клавиши F2, ESC, F10, F12. См. инструкцию ниже, там приведены кнопки для разных производителей.
Также важен еще один момент: загрузка BIOS/UEFI может происходить настолько быстро, что можно просто не успевать нажать нужную клавишу. Поэтому, попробуйте другой вариант: когда ПК/ноутбук еще выключен — зажмите клавишу входа (ESC, например), а после включите устройство (клавишу не отжимать до входа в BIOS!).
Зажимаем клавишу для входа в BIOS (например, ESC) и включаем устройство (ноутбук)
❷
Есть вариант «попасть» в BIOS без нажатия клавиш на этапе загрузки…
Если у вас относительно-современный компьютер/ноутбук с установленной Windows 8/10 — то зайти в BIOS можно через интерфейс ОС.
Сначала необходимо открыть раздел «Восстановления» в параметрах системы. Далее перезагрузить компьютер через особые варианты загрузки (см. скриншот ниже).
Обновление и безопасность — восстановление
После открыть раздел «Поиск и устранение неисправностей / Дополнительные параметры» и нажать по «Встроенные параметры EFI» (см. фото ниже). Затем компьютер перезагрузится и автоматически откроется окно BIOS…
Поиск и устранение неисправностей / Дополнительные параметры
❸
Модель клавиатуры и используемый порт
Сейчас очень популярны стали беспроводные клавиатуры. Все бы ничего, но ряд моделей просто не работает до загрузки Windows (тоже самое можно сказать и о некоторых USB-клавиатурах, подключенных через различные переходники…).
Здесь совет простой: иметь аварийную PS/2 клавиатуру (она точно должна работать). Если у вас USB-клавиатура — то для нее есть небольшие переходники (USB на PS/2). Также стоит попробовать подключить клавиатуру напрямую к USB-портам, расположенным на задней стенке системного блока (если подключали к USB 3.0, попробуйте порты USB 2.0).
Переходник USB на PS/2
❹
Сброс настроек BIOS
В некоторых случаях исправить проблему помогает сброс настроек BIOS в дефолтные. Для этого можно воспользоваться двумя способами:
использовать на материнской плате спец. джампер (обычно он помечается, как Clear CMOS, см. фото ниже);
вынуть батарейку и подождать 10-15 мин
Кстати, обратите внимание на один момент: не сбрасывается ли у вас постоянно время на ПК (после каждого выключения)? Это может свидетельствовать о том, что батарея села и ее следует заменить.
Кстати! После подобной процедуры (даже если вы все еще не можете зайти в BIOS) скорее всего его настройки были сброшены. А это может, например, позволить запустить установку Windows с загрузочной флешки/DVD-диска (т.к. по умолчанию во многих версиях BIOS первым загрузочным устройством идет компакт диск/флешка, а затем — жесткий диск).
❺
Отключение жесткого диска
В ряде случаев из-за сбойного жесткого диска его инициализации затягивается (иногда она вообще приводит к зависанию ПК). Разумеется, этот момент также может быть причиной рассматриваемой проблемы…
Что можно сделать: попробуйте отключить вообще все накопители от SATA, USB, M2 портов ПК (флешки, жесткие диски, твердотельные накопители и пр.). Идеально, оставить одну клавиатуру и монитор, после перезагрузить устройство и попробовать войти в BIOS.
Кстати! Если вам нужно зайти в BIOS для установки ОС, то можно попробовать отформатировать жесткий диск на другом ПК, а затем подключить его к текущему. Таким образом, Windows не будет с него запущена и ПК автоматически попробует произвести загрузку с подключенной установочной флешки (компакт диска). По крайне мере, это актуально для настроек BIOS по умолчанию…
❻
Обновление BIOS
Если все предыдущие шаги не увенчались успехом — возможно стоит обновить BIOS. Причем, совсем не обязательно повышать версию — можно установить и что-то более старое (примечание: далеко не всегда новая версия работает стабильнее, чем текущая).
Современные устройства позволяют запускать обновление BIOS/UEFI прямо из-под Windows. Всё обновление, обычно, сводится к загрузке и запуску EXE-файла (как и любой другой программы), а после ПК/ноутбук перезагрузится и обновит BIOS самостоятельно (автоматически, без вашего участия).
Разумеется, способ актуален для тех, у кого уже есть на диске ОС Windows. Более подробная инструкция ниже.
UPDATE BIOS (ноутбук от HP)
Удачной работы!
Как войти в BIOS на компьютере с Windows 7
Наверное, существует не так много пользователей компьютера, которым бы не доводилось слышать об аббревиатуре BIOS. Для тех, кто не в курсе, биос является набором так называемых микропрограмм, которые обеспечивают функции непосредственного доступа к аппаратным возможностям ПК и организуют налаженную работу всех компонентов, включая подключённые к нему устройства. Bios начинает свою работу одновременно с включением вашего компьютера или ноутбука, и каждый раз во время загрузки проверяет исправность «железа», а также хранит данные о базовых характеристиках и внесённых пользователем изменениях.
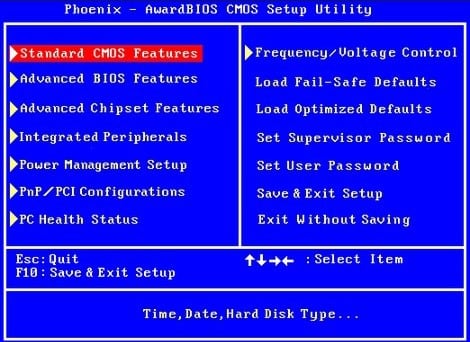
Так выглядит интерфейс BIOS
Сам термин относится к продуктам компании IBM и тесно связан с операционной системой Windows, а информация, необходимая для успешного функционирования биос, ранее хранилась на жёстком диске, что создавало ряд неудобств при замене винчестера, теперь же она «вшита» в материнскую плату, что позволяет производить обновление биоса до более современной версии.
После того, как у вас получится зайти в этот режим, вы сможете, к примеру, изменить тактовую частоту работы ЦП, внести поправки в работу оперативной памяти, скорректировать настройки шин PCI, а также узнать температуру материнской платы, процессора и многие другие важные подробности.
Как зайти в BIOS зная производителя материнской платы
Тоже не получилось найти надписи «Press … to run Setup» при загрузке? Как зайти в BIOS на Windows 7 на персональном компьютере в таком случае? Ничего, даже если «секретную» комбинацию клавиш производитель утаил, версия самого BIOS на том же самом черном экране будет написана обязательно.
Дело в том, что сейчас есть всего несколько разработчиков, которые выпускают «материнки» практически для всей планеты. 99,9% вероятности, что ваша тоже окажется в этом списке.
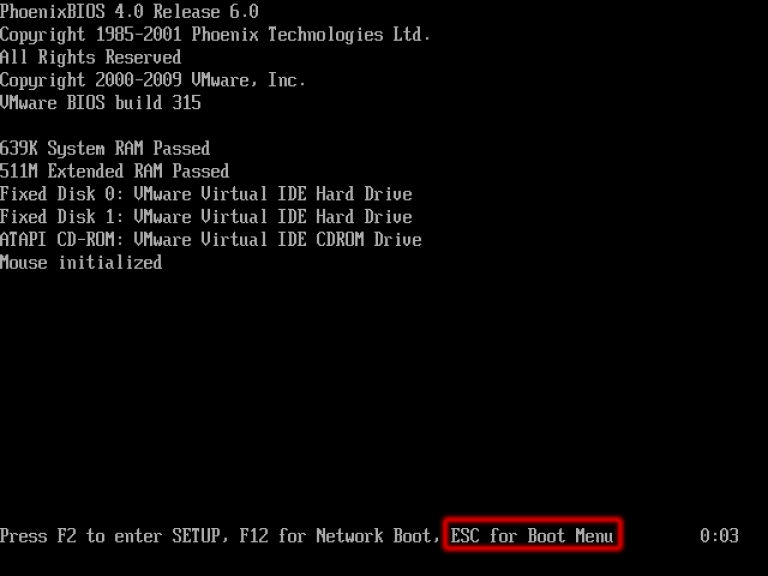
Найдите свой вариант во время загрузки Windows 7, а дальше вам в помощь — вот такая табличка.
| Клавиша или комбинация клавиш входа в BIOS | Версия или модификация версии BIOS |
| F1 | AMD BIOS |
| Esc | DTK BIOS |
| F2, Del | AMI BIOS |
| F2, Ctrl+Alt+Esc | ALR BIOS |
| Del, Ctrl+Alt+Esc | Award BIOS |
| Ctrl+Alt+Esc, Ctrl+Alt+Ins, Ctrl+Alt+S | Phoenix Award BIOS |
Как можно войти в BIOS на Windows 7
Что такое BIOS?
BIOSом называются микропрограммы, которые записаны на материнской плате. Они отвечают за проверку комплектации компьютера и прочие базовые моменты и начинают свою работу еще до загрузки установленной на ПК операционной системы. Помимо этого, именно через BIOS возможно управление загрузкой операционной системы, а конкретно – откуда она будет загружаться (с диска или c флэшки). Чаще всего для этого в основные настройки компьютера и заходят. И поскольку доступ к BIOSу возможен только до загрузки имеющейся операционной системы, то не имеет значения, стоит у вас Windows 7, или XP, или иная ОС – вход в BIOS всегда будет одинаковый.
Единственное, от чего зависит, как именно войти в BIOS, – это от материнской платы и от того, какую кнопку производитель счел подходящей для доступа к микропрограммам.
Биос в Виндовс 7 — описание и функциональное назначение
BIOS – это аббревиатура от Basic Input/Output System, что на русский язык дословно переводится как «Базовая система Ввода/Вывода». Сам по себе БИОС – это набор определенных программ, которые не зависят от основной памяти компьютера и операционной системы. Они реализуют способы взаимодействия с аппаратными средствами персонального компьютера для их запуска и инициализации ОС Windows. Микропрограммы БИОС относят к системному ПО, обеспечивающему взаимодействие и управление частями компьютерной системы.

BIOS в физическом представлении
Если говорить проще, то BIOS отвечает за работу многих компьютерных интерфейсов, которые и позволяют без проблем выводить и вводить нужную информацию на устройство. Новейшие версии этого API позволяют подключать сетевые карты и USB устройства для выполнения различных задач, включая загрузку и запуск операционной системы Windows. Сама же графическая оболочка, в которую многие переходят для выполнения конфигураций с аппаратным обеспечением, называется BIOS Setup.
BIOS Setup новый версий позволяет выполнить ряд важных операций:
- Установить пароль для входа в компьютер и для входа в сам интерфейс настроек.
- Указать внешний или внутренний носитель, с которого будет осуществлена загрузка.
- Повысить частоту своего процессора и оперативного запоминающего устройства (имеется ввиду разлочить и разогнать их).
- Настроить частоту вращения кулера охлаждения и многое другое.

Внешний вид старого БИОСа
Важно! Получает свое электропитание БИОС от материнской платы, на которой расположена небольшая батарейка. Именно данная технология и позволяет этому средству сохранять свои настройки даже тогда, когда компьютер полностью выключен и разобран
Работа API происходит следующим образом. Когда компьютер запускают, он обращается к чипу с программами БИОС, чтобы получить от него инструкции для действий. Сюда входит и самотестирование аппаратуры после включения ПК (POST). Если результат этого тестирования положительный, то BIOS приступает к поиску корректного загрузчика MBR, который после своего выполнения и передает всю работу в «руки» операционной системе, инициализировав ее загрузку.
После этого, в зависимости от используемой ОС, БИОС может дать ей возможность в полной мере пользоваться любыми аппаратными средствами. Так происходит в примере с MS DOS. Windows же или Linux в этом плане обладают гораздо большими возможностями и практически не зависят от БИОС. На этом работа API заканчивается и он ожидает следующего перезапуска компьютера, чтобы снова произвести тот же самый процесс.
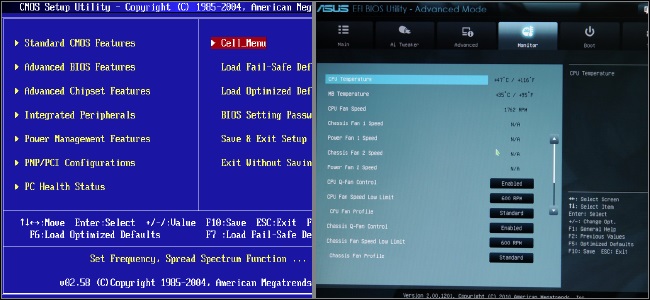
BIOS и UEFI
Что такое BIOS?
Давайте сначала же разберемся, что это такое. Если говорить по профессиональному, то это:
Ну а если по простому, то BIOS это множество микропрограмм записаны в системную плату. Еще до того, как начнет загружаться операционная система, BIOS выполняет очень много полезных и нужных функций. Например есть такая очень важная задача у БИОС, это проверка всех комплектующих компьютера – POST.
Как только вы нажимаете на кнопку включения своего компьютера, запускается процедура POST, которая проверяет на исправность и наличие всех комплектующих компьютера (видео карты, оперативной памяти, жесткого диска и так дальше) и в случае выходи из строя любого из комплектующих выдает ошибку, по которой можно определить ту или иную поломку. Так же еже выдается звуковой сигнал, но это мне кажется на более старых компьютерах, в новых я такого не встречал.
Еще BIOS управляет загрузкой операционной системы и указывает с какого источника загружаться (DVD/CD привод, жесткий диск, или подключённого флеш устройства). Это особо актуально при установке операционной системе, об этом напишу чуть ниже. Так же BIOS хранит в себе очень много разных настроек, которые можно менять. Я например через BIOS немножко разогнал свой процессор, за счет увеличения частоты системной шины.
Как войти в BIOS?
Для того, что бы войти в систему BIOS, сразу же после нажатия на кнопку включения компьютера нужно усердно нажимать клавишу, а вот какую мы сейчас разберемся. Дело в том, что разные производители материнских плат или ноутбуков, имеют свою комбинацию клавиш для входа в БИОС. Обычно это клавиши Del, F2, или Esc, так же могут быть сочетания разных клавиш, и именно для этого я выложу табличку, в которой Вы сможете посмотреть клавиши для входа в БИОС от разных производителей.
Комбинации клавиш от производителей BIOS
Комбинации клавиш от производителей ПК и ноутбуков
Имея под рукой такую табличку (можете сохранить картинку и закинуть на телефон) Вы всегда сможете попасть в БИОС практически на любом компьютере.
Что делать в БИОС?
Интересный вопрос, на который есть много ответов. В первую очередь зайти в BIOS нужно перед началом установки Windows или другой ОС. Дело в том, что по умолчанию загрузка компьютера идет с жесткого диска, а для установки операционной системы нам нужно загрузится с DVD/CD привода или флешки, такие настройки можно установить зайдя в БИОС, подробнее об этом написано здесь Как в БИОС выставить загрузку с привода или флешки. Ну а если вы совсем случайно что-то не то настроили в системе BIOS, то почитайте о том как сбросить параметры БИОС.
Определяем версию BIOS и комбинацию клавиш для входа
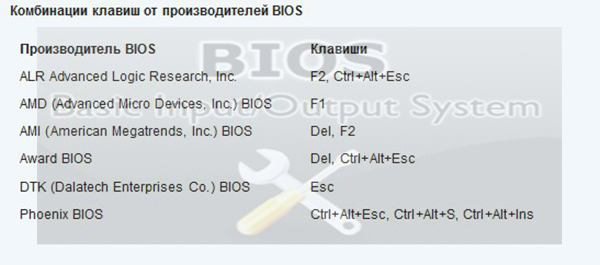
Простой метод
Самый простой способ заключается в том, чтобы посмотреть вашу версию BIOS и подходящую для неё комбинацию клавиш на экране загрузки.
Шаг 1. Включаем или перезагружаем компьютер и смотрим на вашу версию системы ввода-вывода. Как правило, на этом же экране (в его нижней части) указывается комбинация клавиш для входа.
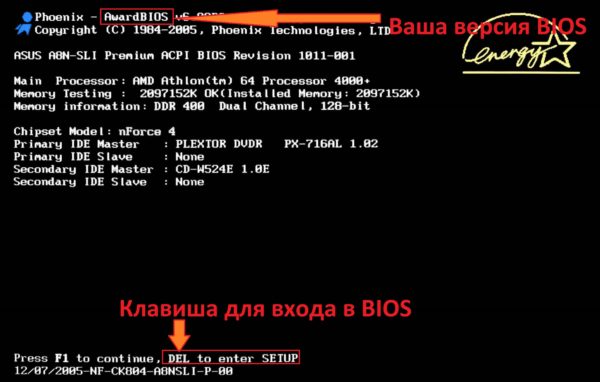
Шаг 2. Если вы не смогли обнаружить требуемое сочетание клавиш на загрузочном экране, то предлагаем вам воспользоваться данной таблицей и использовать подходящую для вашей версии BIOS, которую вы определили в предыдущем шаге. С более полной версией таблицы вы можете ознакомиться в конце статьи.
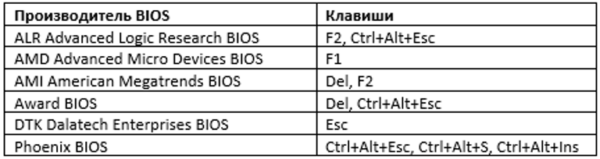
Обратите внимание, знак «+» между клавишами означает, что их необходимо нажать одновременно. Шаг 3
Сразу же после включения или перезагрузки компьютера начинаем нажимать подходящее сочетание клавиш
Шаг 3. Сразу же после включения или перезагрузки компьютера начинаем нажимать подходящее сочетание клавиш.
Примечание! Обращаем внимание, что клавиши требуется нажимать часто и с короткими интервалами, а не просто зажимать их!
Если вы все сделали правильно, то перед вами появится экран BIOS, который выглядит следующим образом (однако может несколько отличаться, все зависит от вашей версии).
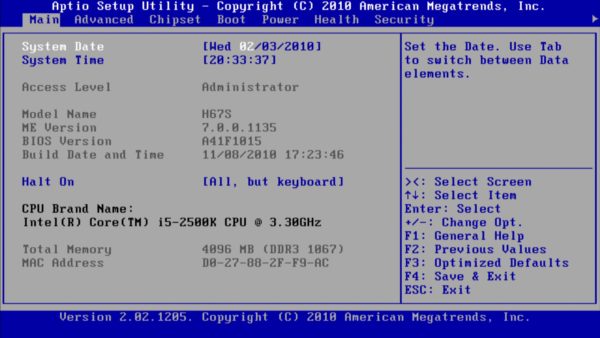
Продвинутый метод
Для этого способа нам не потребуется перезагрузка компьютера, ведь мы будем узнавать свою версию BIOS через окно «Сведения о системе», а затем нажимать необходимую комбинацию клавиш во время загрузки системы.
Открываем «Сведения о системе» и выясняем необходимые сведения, используя один из трёх способов.
Способ 1. Используем «Диспетчер задач»
Шаг 1. Открываем «Диспетчер задач» сочетанием клавиш «Ctrl+Shift+Esc».
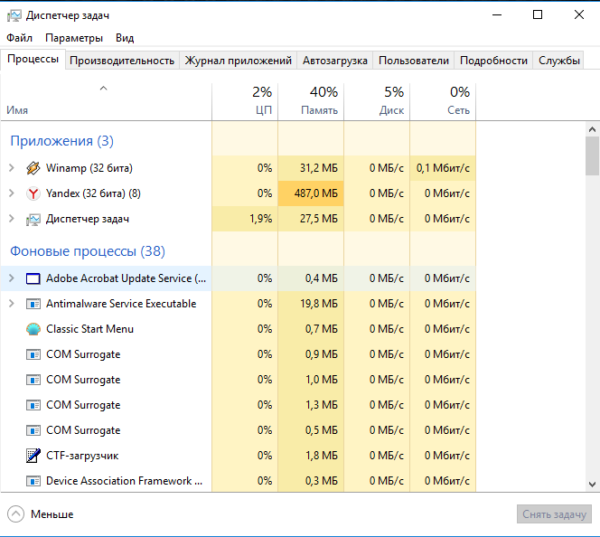
Шаг 2. В появившемся окне выбираем «Файл» и нажимаем «Новая задача» или «Newtask», если у вас английский язык.
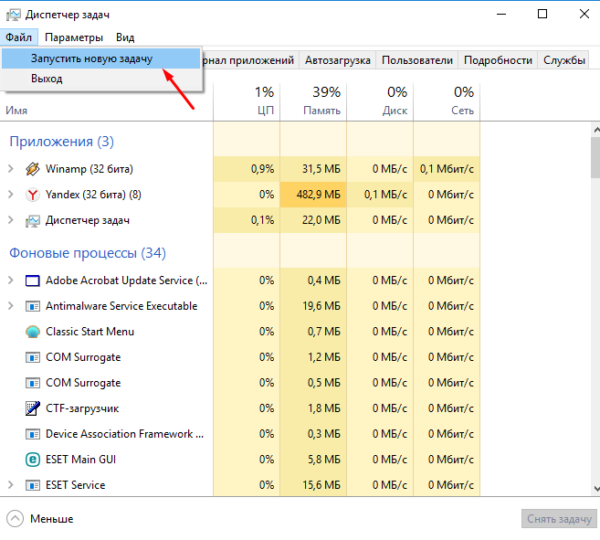
Шаг 3. В появившемся окне вводим в пустое поле «msinfo32» и нажимаем «Ok».
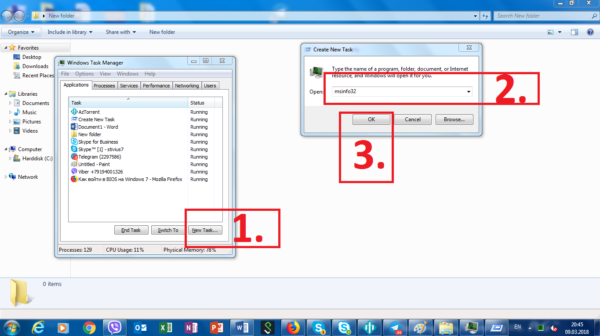
Шаг 1. Нажимаем комбинацию клавиш «Win+R».
Шаг 2. В появившемся окне вводим в пустое поле «msinfo32» и нажимаем «Ok».
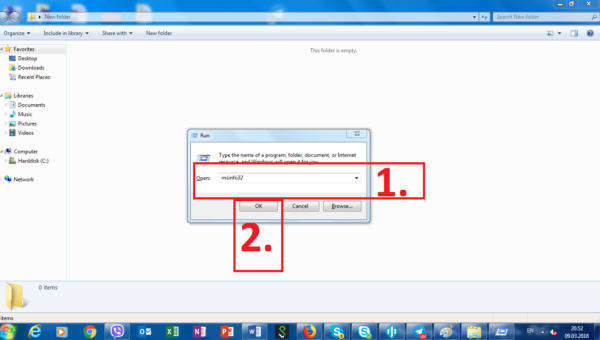
Способ 3. Поисковая строка в меню «Пуск»
Шаг 1. Нажимаем клавишу «Win» на клавиатуре или соответствующую иконку в левом нижнем углу экрана.
Шаг 2. В поисковой строке вводим «msinfo32» и нажимаем клавишу «Enter».
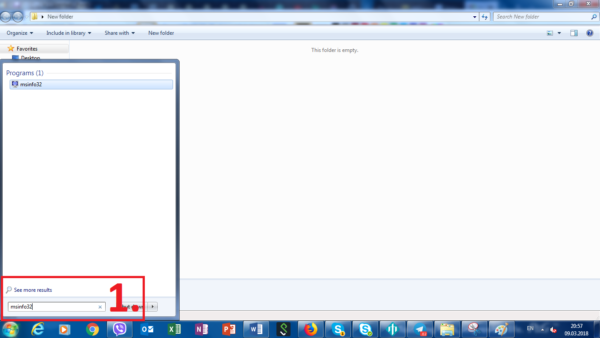
При правильном выполнении одного из вышеописанных способов у вас откроется окно со сведениями о вашей системе, в котором вы сможете узнать свою версию BIOS.
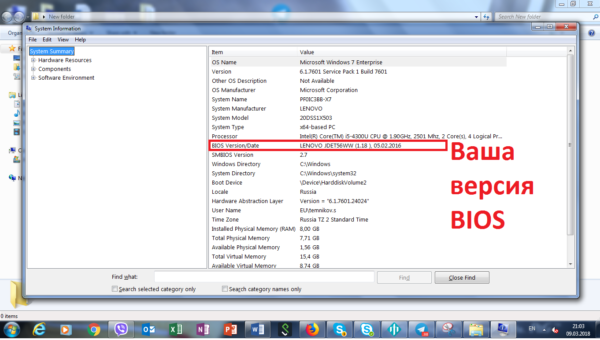
Теперь, зная свою версию BIOS, воспользуйтесь таблицей ниже и выясните необходимую вам комбинацию клавиш.
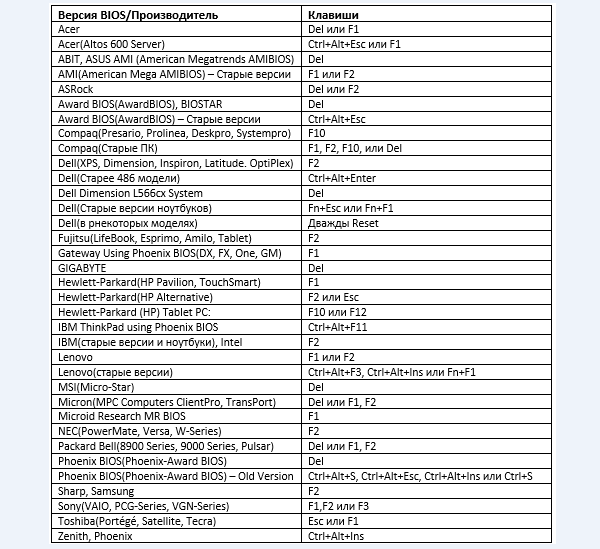
Сразу же после включения/перезагрузки вашего компьютера начинайте нажимать подходящую комбинацию клавиш.
Важно! Клавиши требуется нажимать часто и с короткими интервалами, а не просто зажимать их!
Теперь вы знаете как можно войти в BIOS, будучи пользователем операционной системы WINDOWS 7.
Как получить доступ к BIOS на старом ПК
Если вы все еще используете Windows 7 или более раннюю версию Windows, вам придется использовать традиционный способ входа в BIOS, то есть дождаться подходящего момента и нажать нужную клавишу.
Каков правильный момент для входа в BIOS?
Правильный момент наступает между питанием компьютера и запуском операционной системы. Окно настолько узкое, потому что BIOS, по сути, только инициализирует ваше оборудование, прежде чем передать его загрузчику, который загружает операционную систему. Как только операционная система запускается, что часто обозначается отображением соответствующего логотипа, вы упустили момент.
Вы можете увидеть сообщение, которое указывает на нужный момент. Скорее всего, он говорит что-то вроде «Нажмите <Del> для входа в настройки», то есть также показывает, какую клавишу нажать.
При отсутствии такого сообщения, подходящий момент — это когда вы видите логотипы производителя перед загрузкой операционной системы. И самый простой способ не пропустить время, когда вы можете войти в BIOS, — это нажать нужную клавишу еще до того, как вы включите компьютер и удерживаете его до тех пор, пока не появится BIOS. Если это не сработает, вы не нажимаете правую клавишу или что-то сломалось.
Какой правильный ключ для входа в настройки?
Как вы уже собрались, это зависит от вашего оборудования. Более конкретно, это зависит от материнской платы, на которой находится BIOS.
Общие ключи для входа в BIOS — это F1, F2, F10, Delete, Esc, а также комбинации клавиш, такие как Ctrl + Alt + Esc или Ctrl + Alt + Delete, хотя они более распространены на старых машинах
Также обратите внимание, что клавиша типа F10 может на самом деле запустить что-то еще, например, меню загрузки. Точная клавиша или комбинация клавиш зависит от производителя и модели вашего компьютера
Вы можете продолжить работу методом проб и ошибок, пока не найдете нужную клавишу, одновременно нажмите несколько разных клавиш и вам повезет или ознакомьтесь со списком ниже.
Acer BIOS Keys
Наиболее распространенные клавиши для входа в программу установки на оборудовании Acer — это F2 и Delete.
На старых компьютерах попробуйте F1 или комбинацию клавиш Ctrl + Alt + Esc.
Если на вашем компьютере установлен ACER BIOS, вы можете восстановить его до загрузочных настроек, нажав и удерживая клавишу F10. Как только вы услышите два звуковых сигнала, настройки будут восстановлены.
Asus BIOS Keys
Как и в случае с Acer, наиболее распространенным является ключ F2.
В зависимости от модели это также может быть клавиша «Delete» или «Insert», и реже F10.
Dell BIOS Keys
На более новом компьютере Dell попробуйте клавишу F2, пока вы видите логотип Dell.
В качестве альтернативы, попробуйте F1, Delete, F12 или даже F3.
Старые модели могут использовать Ctrl + Alt + Enter или Delete или Fn + Esc или Fn + F1.
Ключи HP BIOS
Ключи, наиболее часто используемые на машинах HP для входа в настройки, включают F10 и Esc.
На некоторых компьютерах HP F1, F2, F6 или F11 откроют вход в BIOS.
На планшетах HP F10 или F12 вы попадете в BIOS.
HP собрала информацию о своем BIOS здесь.
Lenovo BIOS Keys
Клавиша F1 или F2 должна войти в BIOS.
На устаревшем оборудовании может потребоваться сочетание клавиш Ctrl + Alt + F3 или Ctrl + Alt + Insert key или Fn + F1.
Если у вас есть ThinkPad, обратитесь к этому ресурсу Lenovo: как получить доступ к BIOS на ThinkPad.
Ключи MSI BIOS
Если вы знаете, что ваш компьютер использует материнскую плату MSI, то ключ для запуска BIOS, скорее всего, является клавишей Delete. Вы можете даже заметить сообщение «Нажмите Del для входа в SETUP».
На некоторых моделях материнских плат MSI ключ для доступа к BIOS будет F2.
Sony BIOS Keys
На Sony VAIO F2 или F3 попадут в BIOS, но вы также можете попробовать F1.
Если ваш VAIO имеет клавишу ASSIST, попробуйте нажать и удерживать ее, пока вы включаете ноутбук. Это также работает, если ваш Sony VAIO поставляется с Windows 8.
Toshiba BIOS Keys
Ваша лучшая ставка — клавиша F2.
Другие кандидаты включают F1 и Esc.
На Toshiba Equium F12 войдет в BIOS.
У Toshiba также есть более подробные инструкции о том, как получить доступ к BIOS.
Другие компьютеры и ноутбуки
К сожалению, очень мало последовательности. Производители компьютеров не всегда используют одного и того же производителя материнских плат, и производители материнских плат не всегда определяют один и тот же ключ для входа в BIOS. Если вы хотите получить точный ответ о том, какие клавиши нажимать, чтобы войти в программу установки, вам необходимо найти точную модель материнской платы вашего компьютера.
Понравилась статья? Поделитесь с друзьями!
Как на компьютере с виндовс 7 войти в настройки биос? Простые способы решения проблемы
Для многих пользователей ответ на вопрос, как войти в биос на компьютере с виндовс 7, на практике становится самым, что ни на есть, жизненно необходимым. Что тут скажешь? С одной стороны, чуть ли не каждая инструкция по установке windows предусматривает одним из пунктов предварительную отладку параметров загрузки компьютера в биос; с другой же – все в том же царстве BIOS происходит проверка и перенастройка всех комплектующих компьютера. Вместе с тем зайти в эту программку, если хорошенько разобраться, на самом деле несложно. Дело в том, что такая «проблемка» запросто решается нажатием одной или нескольких «горячих клавиш» на клавиатуре. Каких именно? А вот с этим немножко сложнее, ведь нужная для запуска биос комбинация клавиш напрямую зависит от его версии, а бывают они, скажем прямо, самые разные. Как же в таком случае определить, какой BIOS установлен на компьютере с windows? И, в конце-то концов, как войти в его настройки? Давайте разбираться!
Способ № 1: Получаем данные при включенном ПК
Столкнувшись с необходимостью зайти в настройки биос в процессе работы в windows XP или 7-ке , оптимальным вариантом для определения версии такой системы ввода-вывода и, соответственно, необходимых «горячих клавиш» для входа в нее будет использование команды msinfo32. При этом выполнить ее можно по-разному, а именно с помощью:
диспетчера задач (Ctrl+Shift+Esc), открыв в нем через вкладку «Файл» – «Новая задача» окошко «Создать новую задачу», указав в поле «Открыть» msinfo32 и клацнув OK:
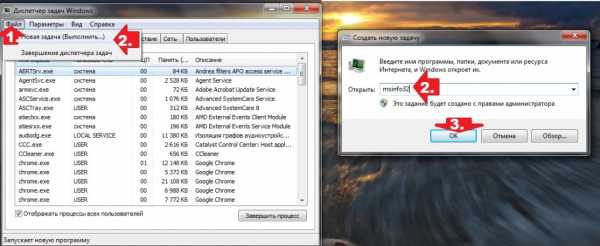
- поисковой строки в меню «Пуск», введя в нее значение msinfo32 и щелкнув Enter;
- утилиты «Выполнить» (+R), прописав в ней команду msinfo32 и кликнув OK:
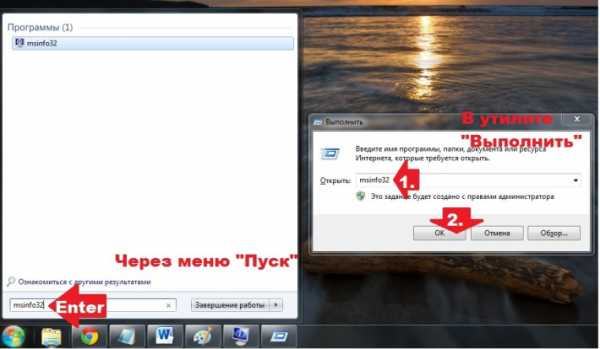
Так или иначе, в результате выполнения такой вот задачки на экране появится окошко со всеми сведениями о windows, включая и версию установленного на компьютере биос:
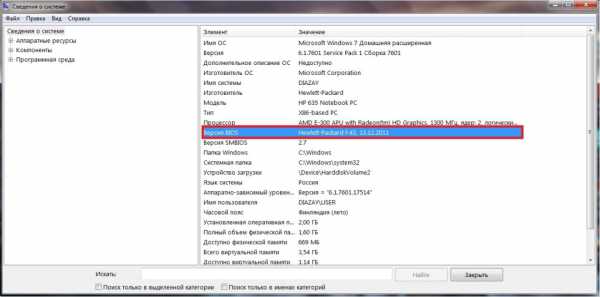
Имея на руках такие данные, нам остается только умело ими распорядиться, подобрав одну или комбинацию клавиш, с помощью которых можно войти в BIOS. А сделать это, нужно признать, достаточно легко. В этом случае добиться успешного результата нам поможет вот такая вот табличка, в которой отображены все возможные комбинации кнопок для выхода в меню BIOS:
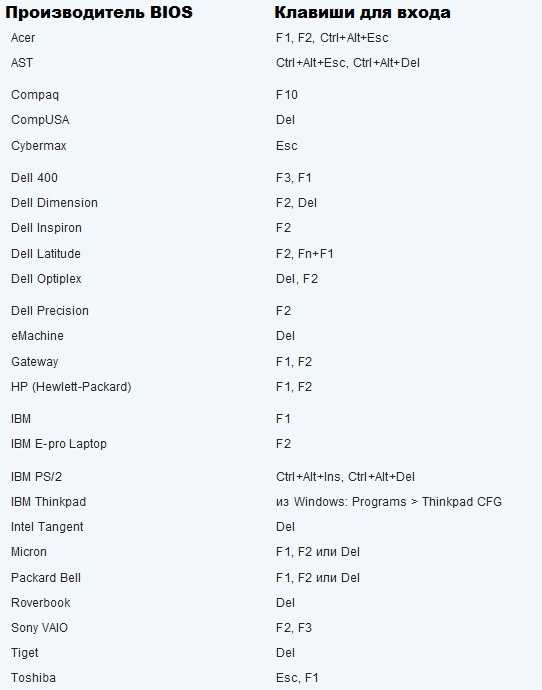
В то же время использовать ее для поиска «горячих биосных клавиш» в виндовс можно и по производителю ноутбука или стационарного ПК, просто подобрав в ней подходящий по значению вариант. В любом случае войти с ее помощью в BIOS будет проще простого!
Способ № 2: Решаем проблему при запуске системы
Получить всю необходимую информацию о биос, в том числе и данные о «горячих клавишах», с помощью которых можно зайти в его настройки, также вполне реально и во время загрузки компьютера. Для этого при запуске windows от нас потребуется лишь клацнуть кнопку Pause/Break на клавиатуре при появлении черного экрана, а затем отыскать необходимые сведения в открывшемся окошке:

Как видно из скриншота, на нашем компьютере оказался установлен BIOS в версии AMI, войти в который поможет обычное нажатие Del. Вместе с тем определить, какую кнопку нужно нажать, чтобы зайти в его настройки, можно и другим, более простым способом
Так, достаточно лишь внимательно приглядеться к процессу загрузки windows, неважно, XP это или 7-ка, чтобы в одном из окошек обнаружить всю необходимую нам информацию:
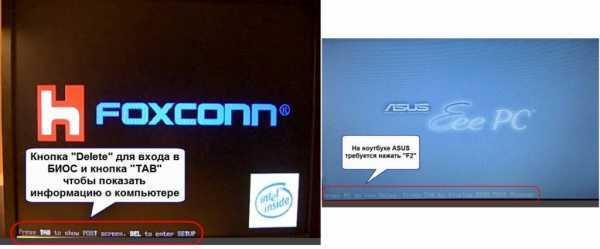
При этом в качестве подсказки можно использовать и вот такую табличку, в которой указаны наиболее распространенные сочетания клавиш для входа в настройки биос:
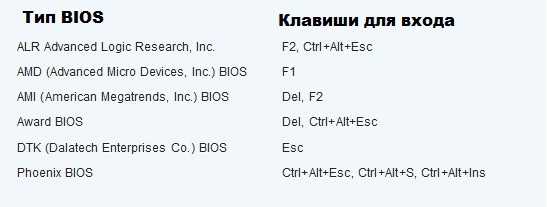
Так или иначе, дабы успешно выйти на компьютере в windows 7 или XP на BIOS, указанные кнопки следует нажимать на клавиатуре непрерывно до тех самых пор, пока на экране не отобразится нужное для работы меню.
Как на Windows 7 войти в BIOS
Как зайти в Биос на Lenovo
В ноутбуке Lenovo вход в Биос во многом зависит от модели устройства. Чаще всего выполнить вход можно с помощью клавиши F2 до полной загрузки переносного компьютера, если не успели, то пробуйте ещё раз. Есть модели Lenovo, в которых зайти в Биос можно с помощью одновременного нажатия кнопок Fn+F2. Очень редко, когда вход в Биос Lenovo можно выполнить через одновременное нажатие других кнопок — F8+ DEL. В случае, когда вход всё равно не выполняется, попробуйте снять аккумуляторную батарею. Ещё один способ – не просто зажать кнопку, а быстро нажимать на неё (подходит, если Биос вызывается через F2). В продвинутых моделях Леново есть отдельная боковая кнопка для вызова Биос.









