Как настроить ftp-соединение для загрузки файлов на сайт 38
Содержание:
- Установка Filezilla
- Подключаем флешку к роутеру TP-LINK и настраиваем FTP-сервер
- Создание и настройка FTP
- Как настроить ftp-соединение в FileZilla
- Настройка ФТП-сервера
- Способ 1 – Встроенный FTP
- Три способа как транспонировать таблицу в Excel
- Отменить ответ
- Электронные словари
- Что такое диспетчер файлов в общем понимании?
- Используем FTP клиент FileZilla
- Настройка программы FTP сервера
- Как работает ФТП-протокол
- Операции с файлами в Filezilla
- FTP-клиент FileZilla
- Подключение FTP через FTPUSE
Установка Filezilla
Если вы ещё не установили на свой компьютер Filezilla, то начать нужно с этого. Если же программа уже установлена, то можно пропустить этот шаг.
Скачать программу нужно на официальном сайте Filezilla. Нажмите Download FileZilla Client.
А затем снова «Download FileZilla Client».
Появится окошко, в котором нужно нажать «Download» в бесплатной версии программы.
Скачайте на компьютер установочный файл. Процесс установки обычный, все настройки там оставьте по умолчанию. Единственное только предупрежу, что нужно быть внимательным, так как в инсталляции предлагается устанавливать ещё и дополнительные рекламные программы – они не обязательны, снимайте галочки в нужных местах.
Подключаем флешку к роутеру TP-LINK и настраиваем FTP-сервер
Показывать я буду на примере роутера TP-LINK Archer C20i. Подключил я к нему обычную флешку. Вы так же подключите свой накопитель в USB-разъем маршрутизатора. У меня получилось вот так:

Роутер должен быть включен. И устройство, с которого вы будете настраивать, должно быть подключено к роутеру по Wi-Fi, или по сетевому кабелю.
Дальше открываем любой браузер, и переходим по адресу tplinklogin.net, 192.168.1.1, или 192.168.0.1. Точный адрес указан на наклейке снизу маршрутизатора. На странице авторизации указываем имя пользователя и пароль. Если вы их не меняли, то это admin и admin. Если не получается, то смотрите подробную инструкцию.
Перейдите сразу на вкладку «USB Settings» (Настройки USB) – «USB Mass Storage» (USB-хранилище). На этой странице будет отображаться USB накопитель, который мы подключили к маршрутизатору.

Убедились, что накопитель есть и он работает. Дальше я советовал бы отключить совместный доступ к этому накопителю, так как он по умолчанию почему-то включен. Что бы он не отображался на устройствах в локальной сети. А использовался только для FTP сервера. Для этого откройте вкладку «Storage Sharing» (Совместный доступ), и нажмите на кнопку «Disable» (Отключить).

Переходим на вкладку «FTP Server». Он должен быть включен, в статусе «Enabled». По умолчанию он у меня был включен.

По умолчанию, уже создан каталог «volume» с доступом ко всему накопителю. И с правами администратора. Сейчас объясню. Сам сервер уже работает, и к нему можно получить доступ. По умолчанию, доступ настроен ко всему накопителю. И с правами администратора «Super User». Права администратора дают полный доступ к файлам на накопителе. В том числе, на их изменение.
Это значит, что мы уже можем получить доступ к FTP серверу с любого устройства, которое подключено к нашему роутеру. Для этого, на вкладке «USB Settings»– «FTP Server», справа (где инструкция), скопируйте ftp адрес (или просто запомните, он нам понадобится):

Для получения доступа, нам нужно будет указать имя пользователя и пароль. Это те же данные, которые мы указывали при входе в настройки маршрутизатора (заводские – admin и admin).
Если вы хотите, что бы доступ по FTP был ко всему накопителю (а не к какой-то конкретной папке), и доступ был только с правами администратора (со всеми правами), то можете сразу переходить к подключению к серверу на компьютере.
А если вам нужно настроить доступ только к какой-то конкретной папке, и создать других пользователей (с разными правами доступа), то я расскажу как это сделать в конце этой статьи.
Еще один важный момент: как я уже писал выше, по умолчанию, доступ к запущенному на роутере TP-LINK FTP серверу предоставляется с правами администратора. Под именем пользователя и паролем администратора. Если вы не сменили стандартный пароль admin, который используется для входа в настройки роутера, то я настоятельно рекомендую это сделать. Так как этот пароль и стандартное имя пользователя (которое так же admin) будет использоваться для подключения к FTP серверу. Я уже писал, о том как сменить заводской пароль роутера. На TP-LINK, это делается на вкладке «System Tools» (Системные инструменты) – «Password» (Пароль).
Создание и настройка FTP
-
Раскройте панель управления компьютером.
-
Перейдите к разделу «Программы».
-
Перейдите к подразделу «Программы и компоненты».
-
Кликнете по вкладке «Включение и отключение компонентов».
-
В развернувшемся окошке найдите древо «Службы IIS» и активируйте все компоненты, в него входящие.
-
Сохраните результат и дождитесь, пока включённыеэлементы будут добавлены системой.
-
Возвратитесь к главной странице панели управления и перейдите к разделу «Система и безопасность».
-
Перейдите к подразделу «Администрирование».
-
Откройте программу «Диспетчер служб IIS».
-
В появившемся окошке обратитесь к древу, находящемуся в левой стороне программы, щёлкните правой кнопкой мышки по подпапке «Сайты» и перейдите к функции «Добавить FTP-сайт».
-
Заполните поле с названием сайта и пропишите путь до папки, в которую будут отправляться принимаемые файлы.
-
Начинается настройка FTP. В блоке IP-адрес поставьте параметр «Все свободные», в блоке SLL параметр «Без SSL». Включённая функция «Запускать сайт FTP автоматически» позволит серверу включаться самостоятельно каждый раз при включении компьютера.
-
Проверка подлинности позволяется выбрать два варианта: анонимный — без логина и пароля, обычный — с логином и паролем. Отметьте те варианты, которые подходят вам.
-
Создание сайта на этом завершается, но необходимо выполнить ещё некоторые настройки.
-
Возвратитесь к разделу «Система и безопасность» и перейдите из него к подразделу «Брандмауэр».
-
Откройте дополнительные параметры.
-
В левой половине программы сделайте активной вкладку «Правила для входящих подключений» и активируйте функции «FTP сервер» и «Трафик FTP-сервера в пассивном режиме», кликая по ним правой кнопкой мышки и указывая параметр «Включить».
-
В левой половине программы сделайте активной вкладку «Правила для исходящих подключений» и запустите таким же методом функцию «Трафик FTP-сервера».
-
Следующий шаг — создание новой учётной записи, которая получит все права по управлению сервером. Для этого возвратитесь к разделу «Администрирование» и выберите в нём приложение «Управление компьютером».
-
Находясь в разделе «Локальные пользователи и группы», выберите подпапку «Группы» и начните создание в ней ещё одной группы.
-
Заполните все необходимые поля любыми данными.
-
Перейдите к подпапке «Пользователи» и начните процесс создания нового пользователя.
-
Заполните все необходимые поля и завершите процесс.
-
Откройте свойства созданного пользователя и раскройте вкладку «Членство в группах». Кликнете по кнопке «Добавить» и внесите пользователя в группу, которую создавали чуть раньше.
-
Теперь перейдите к папке, которая отдана для использования сервером FTP. Откройте её свойства и перейдите к вкладке «Безопасность», кликнете в ней по кнопке «Изменить».
-
В открывшемся окошке кликнете по кнопке «Добавить» и внесите в список группу, которая была создана ранее.
-
Выдайте все разрешения внесённой группе и сохраните внесённые изменения.
-
Вернитесь к диспетчеру служб IIS и перейдите к разделу с созданным вами сайтом. Откройте функцию «Правила авторизации FTP».
-
Кликнете правой клавишей мышки по незаполненному месту в развернувшемся подпункте и выберите действие «Добавить разрешающее правило».
-
Отметьте галочкой пункт «Указанные роли или группы пользователей» и заполните поле именем зарегистрированной ранее группы. Разрешения необходимо выдать все: чтение и запись.
-
Вы можете создать ещё одно правило для всех остальных пользователей, выбрав в нём «Все анонимные пользователи» или «Все пользователи» и установив разрешение только на чтение, чтобы никто кроме вас не мог редактировать данные, хранящиеся на сервере. Готово, на этом создание и настройка сервера завершена.
Как настроить ftp-соединение в FileZilla
Для начала скачиваем данный файловый менеджер с официального сайта, здесь. Программа бесплатная. У кого программа уже есть очень хорошо.
Шаг 1.
Запускаем программу, открываем пункт меню «Файл» — «Менеджер сайтов».

Менеджер сайтов
Откроется новое диалоговое окно, где нужно нажать на кнопку «Новый сайт». Присвоить имя новому соединению, я обычно пишу либо доменное имя, либо название сайта.
И здесь же в этом окне нужно ввести данные для подключения:
– адрес сервера (из письма хостинга).
– FTP-протокол передачи файлов.
– Использовать простой FTP.
– Нормальный.
– Логин (из письма хостинга).
Пароль – Пароль (из письма хостинга).
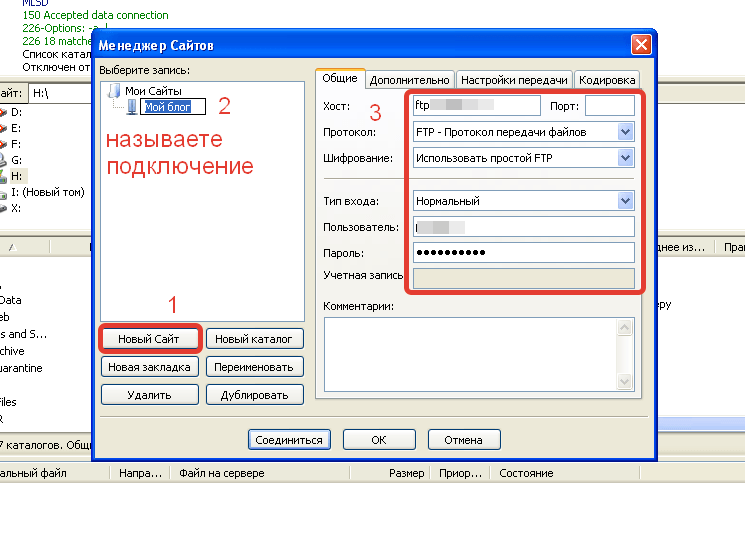
Настройка подключения
Примечание: пароль вводите руками, не копируйте. Иначе будет выдавать ошибку на стадии подключения к сайту.
Шаг 2.
Теперь нужно настроить передачу информации. Открываем закладку «Настройка передачи». В этой вкладке необходимо выбрать режим передачи: «по умолчанию» или «пассивный». Режим «по умолчанию», как правило, в настройках уже определён как пассивный режим.
Также установите чекбокс (галочку) на ограничение количества подключений. Два подключения для большинства задач достаточно.
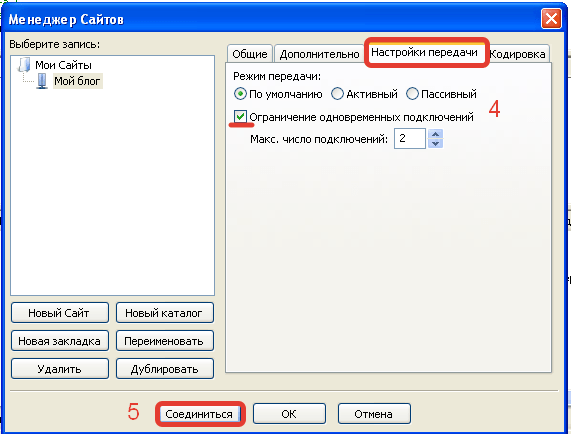
Настройка передачи
И в завершение нажимаете на кнопку «Соединиться».
Если вы всё сделали, верно, то выполнится подключение, и вы увидите в правой панели содержимое вашего сайта.

Готовое подключение
Теперь можно работать, закачивать и скачивать файлы, используя левую и правую панели для удобства обмена файлами.
Настройка ФТП-сервера
- Теперь нужно снова зайти через «Пуск» в «Панель управления».
- Найти раздел «Администрирование» и открыть в этом разделе «Диспетчер служб IIS».
- Перейти во вкладку «Сайты», щёлкнув на название правой кнопкой, выбрать из списка «Добавить FTP сайты».
- В новом окне требуется указать имя будущего ФТП-сервера, и путь к каталогу с его данными. К следующему этапу настройки можно перейти, нажав кнопку «Далее».
- Теперь устанавливаются параметры сервера. В поле IP-адреса выбрать нужный из списка. Можно привязать его к определённому адресу или сделать расширенный доступ, выбрав пункт «Все свободные». При этом должен быть отмечен стандартный порт— 21. Если планируется постоянно использовать FTP-сервер, то следует поставить отметку галочкой «Запускать FTP-сайт автоматически». Выбрать опцию «Без SSL», её можно включить в случае необходимости позже. Снова нажать «Далее».
- В новом окне задаётся тип авторизации. В пункте «Проверка подлинности» можно разрешить вход для обычных или анонимных пользователей. Здесь же можно настроить для них права. Нажать«Готово».
После завершения установки в разделе «Сайты» появится новый ФТП-сервер.
Способ 1 – Встроенный FTP
За редким использованием забываешь, что в «винде» уже есть встроенный FTP, так что и ходить далеко не нужно. Но он по умолчанию выключен, так что начнем с самого начала. Все на примере Windows 7, на «десятке» пробуем аналогично или идем в следующий раздел, где будем устанавливать стороннее решение.
- Пуск – Панель управления – Программы и компоненты:
Частые вопросы по способу 1
Есть несколько способов сделать это:
- В локальной сети достаточно зайти через Проводник, используя IP-адрес компьютера, на котором запущен сервер. Например, ваш адрес – 192.168.1.10. Тогда в строку Проводника можно просто вбить ftp://192.168.1.10. Все содержимое хранилища должно отобразиться. Тут же можно войти с авторизацией. Формат следующий: ftp://ваше_имя:пароль@192.168.1.10.
- Для доступа из интернета нужно использовать внешний IP-адрес сети. Но перед этим не забываем пробросить 21 порт на нужную машину.
- Кроме Проводника спокойно можно использовать сторонние программы. Лично я долгие годы использую FileZilla. Бесплатно и удобно. Для входа достаточно вводить IP адрес и данные для авторизации.
- Еще вариант использование FTP-хранилищ – как сетевого диска. Процедура подключения стандартная, в выборе используем вот это:
Способ 2 – FileZilla Server
Альтернативный способ с годами проверенным решением для простой настройки FTP-сервера – будем использовать FileZilla Server. Многие знают, что у них отличный FTP-клиент, так еще есть и прекрасный FTP-сервер. Но самое главное – никуда больше ходить не нужно, здесь в коробке расположено сразу все самое нужное.
Начинаем наши деяния:
File Transfer Protocol
Три способа как транспонировать таблицу в Excel
Отменить ответ
Электронные словари
Здесь мы представили только электронные словари для автономной работы (без доступа в интернет). Онлайн-словарей значительно больше, им будет посвящена отдельная статья. Хотя интернет проник в самые удаленные уголки планеты, полезно иметь хотя бы 1 словарь для работы в автономном режиме. Мы рассмотрели словари для профессионального использования, разговорники и словари для изучающих язык сюда не вошли.
ABBYY Lingvo. На данный момент позволяет переводить с 15 языков. Есть несколько версий программы с разным объемом словарей. Существует версия для мобильных устройств. Платная версия словаря устанавливается на компьютер и может работать без подключения к интернету, бесплатная доступна только онлайн. Программа совместима с Windows, Symbian, Mac OS X, iOS, Android. Сайт: http://www.lingvo.ru/
Мультитран. Не все знают, что существует офлайновая версия этого популярного словаря. Может устанавливаться на компьютеры (стационарные и карманные), смартфоны. Работает с Windows, Symbian и Android, а также Linux (через браузер). На данный момент позволяет переводить с / на 13 языков. Сайт: http://www.multitran.ru/c/m.exe
Promt. У данной программы есть версии для профессионального использования. Плюс Промта в том, что он позволяет работать совместно с Trados. Сайт: http://www.promt.ru/
Slovoed. Может переводить c/на 14 языков. Устанавливается на стационарные компьютеры и ноутбуки, мобильные устройства и ридеры Amazon Kindle. Работает с операционными системами iOS, Android, Windows, Symbian, BlackBerry, bada, Tizen. У словаря несколько версий, в том числе – узкоспециализированные тематические словари. Сайт: http://www.slovoed.ru/
Что такое диспетчер файлов в общем понимании?
Говоря простым языком, любой диспетчер, в более общем понимании называемый файловым менеджером, представляет собой специальную программу, которая способна отображать файловую структуру в любой операционной системе и выполнять с файлами и папками определенные действия.
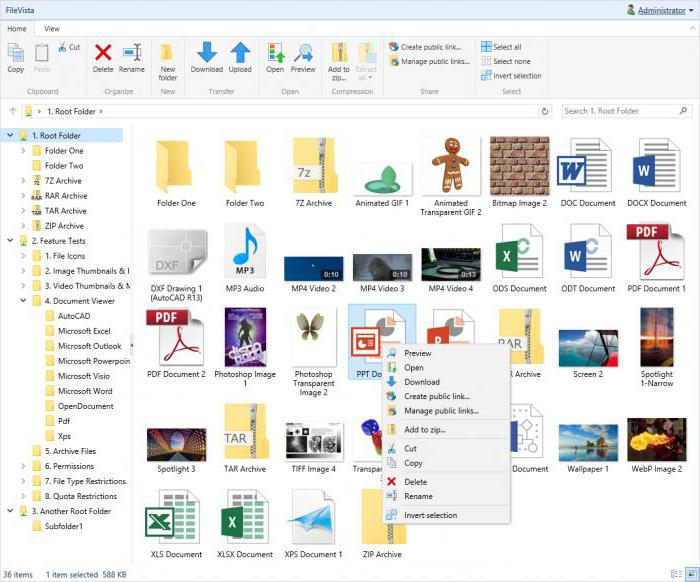
В большинстве случаев сегодня практически любая программа «Диспетчер файлов» представляет всю файловую систему по типу древовидной структуры. Это очень удобно при поиске определенных объектов, которые рассортированы по папкам (каталогам, директориям) именно в приложении, хотя их реальное местонахождение на определенном носителе информации на самом деле отличается от того, что видит пользователь на экране монитора или мобильного девайса.
Используем FTP клиент FileZilla
Наверное, лучшим FTP клиентом под операционную систему Windows является FileZilla. Данная программа обладает всеми необходимыми функциями и позволяет решать любые задачи при работе с FTP серверами.
Основные возможности FTP клиента FileZilla:
- Простой и интуитивно понятный интерфейс
- Русифицированный интерфейс
- Поддержка всех интернет стандартов необходимых для работы с FTP серверами
- Возможность возобновления передачи файлов
- Возможность управления скоростью передачи данных
- Поиск по серверу
- Работа с несколькими серверами одновременно
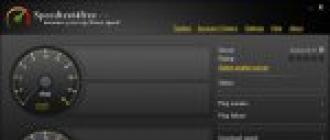
Для того чтобы подключится к FTP с помощью клиента FileZilla нужно добавить сервер в Сайт Менеджер. Для этого выполните Файл – Сайт Менеджер. После этого нажмите кнопку «Новый сайт» и введите данные для авторизации на сервере в правой части окна. Когда все данные введены, сохраните результат.

Для подключения к серверу нажмите на стрелочку возле иконки Сайт Менеджер и выберите только что добавленный сервер. После этого программ подключиться к FTP.
В правой части экрана программы FileZilla, отображаются файлы FTP сервера, а в левой ваши локальные данные. Копировать файлы можно простым перетаскиванием или с помощью контекстного меню.
Настройка программы FTP сервера
Установка FileZilla Server
Скачайте и установите любой FTP-сервер, который вам нравится, или с которым вы привыкли работать. Мы для примера скачаем бесплатную программу Filezilla Server с официального сайта: https://filezilla-project.org/download.php?type=server
Запустите скачанный установочный файл:
Нажмите Далее:
Нажмите Отклоняю:
Нажмите Отклоняю ещё раз:
Нажмите Установить:
Нажмите I agree:
Next:
Next:
Install:
Настройка FTP-сервера FileZilla
Запустите интерфейс программы.
Войдите в настройки: меню Edit -> Settings:
Теперь нужно настроить пассивный режим FTP.
1) Выберите раздел Passive mode settings;
2) Установите галку Use custom port range;
3) Задайте удобный для вас диапазон портов для использования в пассивном режиме;
4) В поле Use the following IP пропишите ваш внешний IP;
5) Нажмите кнопку OK для сохранения настроек.
Теперь необходимо настроить учётные записи пользователей и указать домашние директории.
Войдите в меню Edit и выберите Users:
В разделе General нажмите Add:
Введите имя пользователя и нажмите OK:
1) Установите галку возле Password. Этим вы укажете, что для данной учётной записи будет требоваться пароль.
2) Задайте пароль для данной учётной записи;
3) Перейдите в раздел Shared folders:
В разделе Shared folders нажмите Add:
и выберите папку, которая будет открыта данному пользователю для доступа через протокол FTP. После выбора общей папки нажмите OK:
Задайте разрешения для данного пользователя в папке.
В области Файлы вы можете разрешить или запретить следующие операции с файлами:
- Чтение;
- Запись;
- Удаление;
- Изменение.
В области Папки вы можете разрешить или запретить следующие операции с папками:
- Создание;
- Удаление;
- Просмотр списка;
- Просмотр вложенных папок.
После того, как вы зададите разрешения для данного пользователя в текущей папке, нажмите OK для сохранения настроек:
Как работает ФТП-протокол
FTP (File Transfer Protocol) — это протокол передачи информации в интернете и локальных компьютерных сетях. Это программа, осуществляющая удалённое подключение к выделенной папке для просмотра и обмена файлами, в том числе больших размеров. Обмен данными возможен от компьютера к удалённому серверу и между другими ФТП-серверами.
Данные передаются без шифрования трафика, поэтому доступ к логинам и паролям легко могут получить злоумышленники. Для безопасной передачи файлов рекомендуется использовать протокол с TLS-защитой — FTPS, шифрующий данные.
Собственный FTP-сервер имеет определённые преимущества:
- позволяет управлять сервером и его ресурсами;
- предоставлять пользователям разные права доступа;
- для него не нужен статический IP-адрес.
- нет ограничений скорости;
- отсутствие оплаты хостеру за его размещение;
В соответствии с тем, какой сложности будет доступ, выбирается программное обеспечение. Чтобы создать FTP-сервер для частного пользования с минимальными настройками,вполне подойдут бесплатные программные пакеты.
Компанией Майкрософт в Windows 7 добавлена функция Internet Information Services (IIS), осуществляющая общий доступ из сети к выделенной для этой цели папке. Поэтому, чтобы создать FTP-сервер для Windows 7, не требуется дополнительно устанавливать ПО.
Операции с файлами в Filezilla
Теперь вы знаете, как подключить Filezilla к хостингу. Рассмотрю далее, как вы этой программе выполнять операции с файлами.
Основные принципы работы с файловым менеджером такие:
- слева папки компьютера, справа – сайта, хостинга.
- двойной клик по папке открывает её;
- двойной клик по файлу в правом окошке скачивает его на компьютер в папку, что отображается в окошке с левой стороны;
- так же как и наоборот: если два раза кликнуть по файлу в левом окне, то он загрузится в папку в правом окне, то есть на сайт;
- клик правой кнопкой открывает дополнительное меню для работы с файлом или папкой.
SEO оптимизацияSEO плагиныWordPressАнализ сайтаДоменЗащита сайтаНаполнение сайта контентомНастройка сайтаПлагины для дизайнаПлагины для записейПлагины для юзабилитиПоисковые системыПолезные сервисы и программыСистемные плагиныСоздание сайтаТемы WordPressТехническая оптимизацияХостингЯндекс
Оставьте комментарий:
FTP-клиент FileZilla
Мы рассмотрим работу с протоколом передачи файлов на примере популярного кросс-платформенного бесплатного клиента FileZilla, с помощью которого будем подключатся к WordPress-сайту, размещенному на хостинге Beget.
Итак, установив и запустив FileZilla, перед Вами откроется окно программы.
Окно программы делится на 2 части: левая часть отвечает за папки и файлы Вашего локального компьютера, а правая панель отвечает за структуру каталогов, размещенных на хостинге.
Итак, для подключения по FTP к серверу хостинга необходимо иметь следующую информацию:
- FTP-хост,
- имя и пароль FTP-пользователя.
Эту информацию обычно сообщает компания-хостинг после регистрации и заказа самой услуги. Будем считать, что эти данные у Вас имеются.
Для установки FTP-соединения в окне программы FileZilla присутствуют соответствующие поля, которые необходимо заполнить Вашими данными, после чего нажать кнопку Быстрое соединение.
После успешного соединения в правом окне программы Вы должны увидеть список файлов Вашего сайта на сервере.
Копирование файла на сервер
Для добавления локального файла на хостинг необходимо в левом окне выделить один или несколько файлов, которые Вы хотите скопировать, и, нажав правую клавишу мыши, выбрать пункт Закачать на сервер.
После копирования Вы увидите, что Ваш файл появился в правом окне FileZilla, то есть на сервере.
Удаление файла на сервере
Чтобы удалить один или несколько файлов на хостинге, необходимо выделить их в правом окне программы, нажать правую кнопку мыши и выбрать пункт Удалить.
Копирование файла на локальный компьютер
Если Вам необходимо скопировать какой-либо файл с хостинга себе на локальный компьютер, следует в правом окне программы выделить один или несколько файлов, нажать правую кнопку мыши и выбрать пункт Скачать.
Редактирование файла на сервере
Часто возникает необходимость быстро отредактировать какой-то файл прямо на хостинге, не копируя его себе на локальный компьютер. Так, для этого в правом окне FileZilla нужно выделить один или несколько файлов, нажать правую кнопку мыши и выбрать пункт Просмотр/Правка.
В итоге откроется текстовый редактор (по умолчанию Блокнот) с содержимым файла.
После внесения необходимых правок и их сохранения (например, через комбинацию клавиш +), реактор нужно закрыть. После этого FileZilla выдаст окно, в котором попросит подтвердить действие обновления файла.
Нажав кнопку Да, Вы тем самым даете “добро” на обновление изменений.
Мне нравитсяНе нравится
Подключение FTP через FTPUSE
Мою проблему решила утилита ftpuse — ferrobackup.com/ftpuse
После установки утилиты чтобы подключить сетевой диск нужно ввести команду (покажу на своем примере):
ftpuse U: ftp.elims.org.ua ТутПечатаемСвойПароль /USER:elimS
В работе программы есть два нюанса:
- на подключенном диске всегда будет отображаться 512 МБ свободного места, не зависимо от того, сколько там его осталось. Но мне это не мешает.
- если закрыть окно командной строки из которого запускался FTPUSE, то диск размонтируется. Мне это не мешает, так консоль у меня всегда запущена. Если же окно все-таки хочется скрыть, то запускаем FTPUSE вот такой командой:
powershell -WindowStyle Hidden ftpuse u: ftp.elims.org.ua ТутПечатаемСвойПароль /user:elimS
Ну и краткая информация о параметрах FTPUSE:
FTPUSE devicename [ftphostname ] []
- devicename — имя подключаемого/отключаемого диска
- ftphostname — адрес FTP сервера
- remotepath — имя удаленной папки, которая будет использоваться родительская папка создаваемого диска
- password — пароль для подключения к FTP серверу
- /USER — логин на FTP сервере
- /NOPASSIVE — активное соединение с FTP сервером (active mode)
- /OWNERACCESSONLY — делает созданный диск доступным только из приложения запустившем FTPUSE
- /PORT — номер порта FTP-сервера. Порт 21 используется по умолчанию.
- /DEBUG — отладка.
- /DELETE — удаление смонтированого диска.
Далее скриншот подключенных дисков, тот, который з буквой «U» подключен через ftpuse и доступен из командной строки как обычный локальный диск:
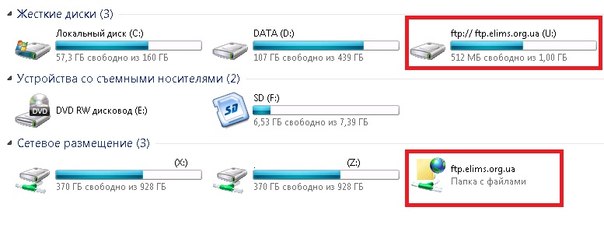
Опубликовано в рубрике Администрирование








