Как записать видео с экрана телефона
Содержание:
- Rec. (Screen Recorder)
- Как сделать запись экрана на Андроиде
- Программы для записи видео с экрана Android 5.0
- Как записать экран компьютера на Windows
- Приложение для Андроид AZ Screen Recorder
- Как получить root-доступ
- Способ сохранения ролика с экрана на iPhone
- Как записать скринкаст на устройствах iOS
- Как записать видео с экрана Самсунга — 5 лучших приложений
- Как пользоваться приложением для записи экрана на устройствах андроид
- Recordable
- Удлинённые и укороченные модели и их вес
- Бесплатные программы для записи с экрана
- XRecorder
- Есть ли такая функция в Самсунг
- Встроенная функция записи видео с экрана Android 10 и новее
- Какие факторы учитывались при составлении рейтинга:
Rec. (Screen Recorder)
Developer:
Price:
Free
Программа для записи видео с экрана Андроид, которую из-за её названия легко можно спутать с одной из рассмотренных ранее утилит. Да и в плане функционала она не имеет серьезных отличий от конкурентов. Здесь тоже имеется возможность выбора разрешения и битрейта. Порадовать должна функция выбора продолжительности обратного отсчета — это необязательно должны быть традиционные 5 секунд. Также разработчики предоставляют возможность дать видеоролику определенное наименование.
К сожалению, бесплатная версия программы не имеет богатого функционала. Практически все полезные опции перенесены в PRO-версию. В частности, в ней время записи увеличено до одного часа. Также пользователю предоставлена возможность записи звука при помощи встроенного в девайс микрофона. А ещё здесь имеется поддержка предустановок, каждая из которых содержит в себе сразу несколько параметров видео.
Достоинства:
- Легкое включение и выключение записи видео.
- Базовый функционал распространяется бесплатно.
- Настраиваются таймер обратного отсчета, битрейт и разрешение.
- Время видеозаписи почти не ограничено (со звуком — 1 час).
- Возможность использования встроенного микрофона.
- Легкий в освоении интерфейс.
Недостатки:
- Достаточно дорогая платная версия.
- Большая часть функционала имеется только в PRO-версии.
- Нестабильно или вообще не работает на некоторых устройствах.
Оценка: 5/10
Как сделать запись экрана на Андроиде
Встроенная в телефон функция
Пользователям придётся подождать, пока не выйдет Android Q, чтобы пользоваться встроенной функции записи экрана телефона. Тем не менее, несколько производителей телефонов уже внедрили эту функцию в свое программное обеспечение.
Запись экрана OnePlus
OnePlus недавно предоставил запись экрана OnePlus 7 Pro. Запись экрана могут добавить и на старые телефоны, такие как OnePlus 6T и OnePlus 6. Вот что нужно сделать, чтобы включить запись экрана на OnePlus 7 Pro.
- Возможно, сначала потребуется добавить функцию Запись экрана в меню Быстрые настройки. Для этого нажмите на иконку карандаша в конце панели быстрых настроек и перетащите кнопку Запись экрана вверх.
- Просто нажмите на переключатель записи экрана, чтобы начать запись.
- Когда появится управление записью экрана, нужно нажать на красную кнопку записи, чтобы запись экрана телефона началось.
- Значок шестеренки открывает настройки записи экрана. Здесь можно изменить разрешение видео, его ориентацию и многое другое.
Запись экрана Xiaomi
- Большинство телефонов Xiaomi уже имеют предустановленное приложение Xiaomi MIUI Screen Recorder.
- Вы найдете функцию записи экрана в папке Инструменты, которая находиться на рабочем столе телефона.
- Нажмите на значок шестеренки в правом верхнем углу, чтобы установить или изменить такие параметры, как разрешение видео, качество, ориентация, источник звука, частота кадров и n&l&
- Затем нажмите на красную кнопку записи в правом нижнем углу, а затем нажмите на начало, чтобы начать запись экрана телефона.
Запись экрана Huawei и Honor
- У Huawei и Honor также есть экранная запись в EMUI.
- Как в случае с OnePlus, кнопка включения записи экрана находиться в меню быстрых настроек при опускании шторки уведомлений.
- Вы также можете включить запись экрана, одновременно нажав и удерживая кнопку питания и кнопку увеличения громкости.
- Чтобы остановить запись, повторите шаги выше.
Запись геймплея
Запись экрана Samsung
- Записывать экрана на телефонах Samsung можно с помощью Samsung Game Launcher.
- Зайдите в Настройки — Расширенные функции и включите Game Launcher. Все записи игр теперь буду сохраняться в папке Game Launcher.
- Когда вы играете в игру, проведите вверх снизу. Внизу слева увидите значок записи экрана/скриншота.
С помощью Google Play Игры
- На некоторых смартфонах, которые не имеют собственной функции записи экрана, вы можете записать геймплей с помощью Google Play Игры.
- Вам нужно скачать и войти в Google Play Игры, если у вас еще нет этого приложения в телефоне.
- Найдите игру, которую хотите записать, затем нажмите значок видеокамеры вверху.
- При необходимости измените настройки записи, а затем нажмите Запустить, чтобы начать запись игры. Хотя это способ предназначен для записи геймплея, во время записи вы можете выйти из игры и записать все, что делаете.
Сторонние приложения для записи экрана
Google Play Игры универсально средство для записи экрана телефона на Андроид. Но вместо того, чтобы выполнять множество лишних манипуляций, лучше скачать стороннее приложение. Существует множество приложений для записи экрана, которые можно скачать с Play Маркета. Одним из лучших является — AZ Screen Recorder.
Developer:
Price:
Free
- Скачайте приложение из Google Play Маркета, нажав на кнопку выше.
- Приложение запросит разрешение на наложение экрана. Это из-за того, что плавающая панель управления записью экрана постоянно находиться на экране. Нажмите на иконку, чтобы начать запись.
- Вы можете настроить параметры, нажав на значок шестеренки и начать запись нажав на кнопку видеокамеры.
- Закончить запись можно потянув шторку уведомлений и нажав кнопку остановки записи.
Приложение не требует root-доступа, нет ограничений по времени, водяных знаков или рекламы, а также есть инструмент для редактирования видео
Неважно игры это или запись инструкции, AZ Screen Recorder — одно из лучших приложений, которе можно скачать из Play Маркета
Программы для записи видео с экрана Android 5.0
В этой версии Андроид разработчики Google уже позаботились о том, чтобы записывать видео с экрана планшета, и встроили в прошивку специальный набор библиотек. Ниже мы рассмотрим приложения, которые используют эту возможность и, соответственно, не требуют наличия Root-прав.
Lollipop Screen Recorder
Создатели приложения решили, что не стоит обременять его сложными настройками, поэтому всё здесь максимально упрощено. Чтобы начать снимать видео с экрана Android, нужно всего лишь отметить пункт «Record Microphone Audio» (при необходимости записать аудиодорожку с микрофона), и начать запись с помощью кнопки «Screen Recording».
Настройка любых иных параметров в приложении попросту отсутствуют. Lollipop Screen Recorder самостоятельно выберет разрешение, соответствующее вашему экрану, а также установит ориентацию в зависимости от положения планшета во время видеозаписи.
Ilos screen recorder Lollipop
В Ilos screen recorder присутствуют такие настройки: аудиозапись с микрофона, маркер касаний к экрану и выбор разрешения изображения ролика.
Как записать экран компьютера на Windows
Xbox Game Bar
В Windows 10 есть встроенная игровая панель, которе представляет из себя экранный рекордер, чтобы записывать геймплей, но ее можно использовать и для записи чего-то еще.
- Нажмите и удерживайте клавиши Windows и G одновременно. Затем выберите Да, это игра.
- Нажмите на большую кнопку записи, чтобы начать запись экрана компьютера. Вы также можете сами настроить параметры и включить такие функции, как запись звука через микрофон, включение трансляционные и многое другое.
- Захваченное видео сохраняется в папке Захваты, которая находиться в папке Видео на диске С.
- Чтобы изменить настройки записи, откройте приложение Xbox (набрав Xbox в строке поиска). Зайдите в Настройки через меню слева и откройте Захваты. Если вы не хотите использовать приложение Xbox, зайдите в Настройки (ищите настройки через панель поиска Windows) — Игры. Здесь вы можете настраивать качество звука и видео, громкость звука, частоту кадров и многое другое.
К сожалению, не все компьютеры с Windows 10 поддерживают запись экрана через Game DVR. Если ваш компьютер не соответсвует требованиям к оборудованию, вам придется установить сторонне приложение.
Сторонние приложения для записи экрана Windows
Также можно скачать сторонне приложение для записи экрана Windows. Некоторые из них можно скачать непосредственно из Магазина Microsoft. Одно из самых достойных OBS Studio. Это бесплатный продукт с открытом исходным кодом, который позволяет записывать и транслировать то, что на экране вашего компьютера.
- Скачайте программу OBS Studio по этой ссылке. OBS Studio поддерживает Windows, начиная с Windows 7, MacOS 10.11+ и Linux.
- Нажмите на значок плюс в нижней части поля Источники, чтобы добавить источник видео или аудио. Чтобы записать, что вы делаете на экране, нажмите на Захват экрана.
- Нажмите Начать запись в меню с правой стороны. Для завершения записи нажмите Остановить запись.
- Видео файлы будут сохранены в папке Видео на диске C: по умолчанию. Вы можете изменить папку сохранения, нажав Файл — Настройки — Вывод и сделав изменения в разделе Запись.
Шаги, приведенные выше для простой записи экрана компьютера. Тем не менее, это приложение профессионального уровня, которе дает вам детальный контроль практически над каждым аспектом экрана и аудиозаписью. Если вы ищите профессиональную программу для записи экрана, OBS Studio — отличный вариант.
Если вы не хотите устанавливать приложение или ищите что-то простое и быстрое, бесплатная онлайн-программа записи экрана компьютера — Apowersoft будет хорошей альтернативой. Она имеет много функций, но при этом интуитивно понятный интерфейс.
В этом обзоре я старался полностью ответить на вопрос, как записать видео с экрана телефона на Андроид и компьютера Windows. Если вы знаете какие-нибудь другие способы или приложения, которы нравятся вам, поделитесь ими в разделе комментариев ниже.
Приложение для Андроид AZ Screen Recorder
Сегодня есть масса бесплатных приложений, которые могут использоваться для записи видео с экрана смартфона. Описываемый вариант считается одним из лучших, по мнению пользователей и экспертов, поэтому стоит детально остановиться на изучении особенностей.
Среди основных функциональных особенностей программы следует выделить:
- Запись программы и ее применение без root-прав.
- Возможность записи видео без временных ограничений.
- Можно сделать запись голоса при помощи микрофона для добавления комментариев.
- С помощью фронтальной камеры пользователи могут записать фото, которое будет представлено в отдельном окне на ролике.
- Есть захват касаний дисплея.
- Наличие таймера для обратного отсчета, что позволит приготовиться к началу записи.
- На дисплее смартфона во время записи можно рисовать
- Готовое видео, получается, обрезать, удалить определенные фрагменты на разном временном промежутке.
Теперь необходимо детально разобраться, как записать видео с экрана телефона Андроид при помощи данной программы:
- Для начала нужно открыть приложение, после чего будет всплывающее меню с иконками для записи ролика, настройками, папками для открытия, куда помещается готовое видео, клавиша выхода. Нужно нажать на красную иконку для начала работы.
- Чтобы остановить запись ролика, шторка сдвигается вниз, используя раздел Recording controls, можно применять клавиши паузы или стоп.
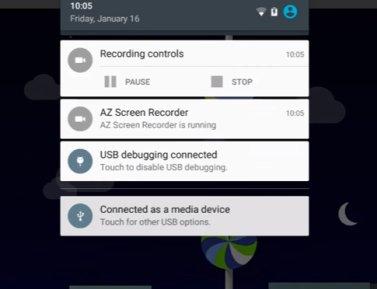
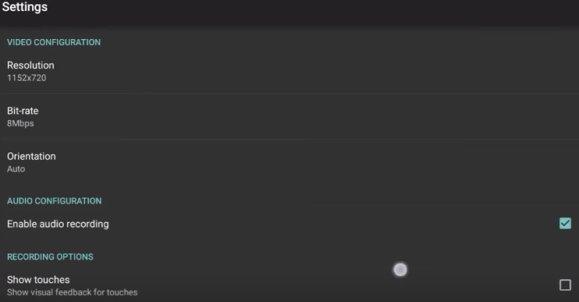
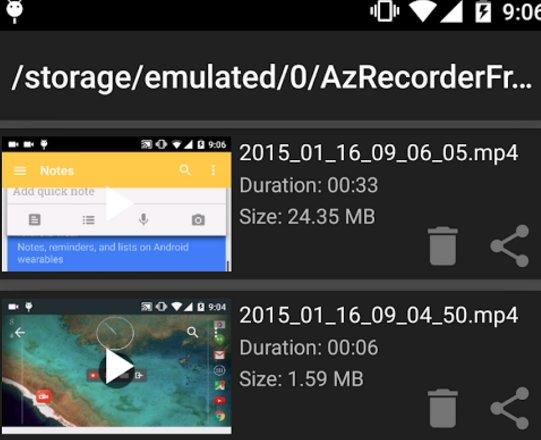
Плюсы:
- Широкие функциональные возможности, поскольку программа одна из единственных бесплатных, которая позволяет записать не только видео, но и звук.
- Нет временных рамок, что помогает записывать ролики любой продолжительности.
- Можно сделать съемку через фронтальную камеру одновременно с записью экрана, информация автоматически показывается в 2 окошках.
- Показываются касания к экрану – полезное дополнение для людей, снимающих инструкции.
- Наличие таймера для отчета начала записи.
- Можно сделать в ходе съемки пометки на дисплее.
- Есть возможность редактирования, удаления определенных кадров.
Минусы:
- Наличие рекламы.
- Нет русского меню, что усложняет работу.
- Функционирование может проводиться только на операционных системах Андроид от версии 5.0.
Как получить root-доступ
Так как большинство приложений для записи видео с экрана всё-таки требуют доступ к Root, можно воспользоваться более чем 20 приложениями-«рутерами», доступных в Play Market: Framaroot, Universal Androot, Visionary+, GingerBreak, z4root, Baidu Root, ROMaster SU, TowelRoot, RootDashi, 360 Root, iRoot, RootTool, Stump Root, DingDongRoot, Poot и др.
Делается всё просто. В качестве примера взят Universal Androot на бюджетном смартфоне с небольшим экраном и не самой последней версией Android — чтобы владелец имел полное представление о нюансах «рутования».
-
Скачиваем и устанавливаем приложение. При запуске оно «спросит», какая у вас версия Android на гаджете.
-
Программа предложит «взломать» систему Android — нажмите клавишу получения Root-доступа. Если устройство уже было «рутовано» — вы можете отменить Root-права в случае их дальнейшего невостребования.
-
После томительного ожидания в несколько минут, приложение сообщит об открытом Root-доступе.
Эти приложения делаются максимально простыми в применении. Идеалом «рутования» смартфона или планшета с Android является получение Root-прав в один-два клика. Зачастую бывает, что одно из приложений не подошло («заточка» под узкую линейку моделей гаджетов определённых брендов). Перепробуйте все «рутилки», пока не подойдёт любая из них.
В случае получения Root при помощи ПК последовательность действий может быть похожей. В качестве примера взята программа Kingo Android Root.
-
Скачайте, установите и запустите программу.
-
Включите режим отладки по USB на своём устройстве.
-
Разрешите на устройстве установку непроверенных приложений Android.
-
Подключите гаджет к ПК и нажмите на клавишу получения доступа к Root. По окончании процесса будет предложено отменить или повторить процесс взлома Root-защиты на гаджете.
Среди других приложений для получения Root с компьютера — RootkitZ, Root Wizard, Unlock Root Pro и т. д.
Способ сохранения ролика с экрана на iPhone
Владельцы мобильных устройств с операционной системой iOS, начиная с 11 версии теперь могут записывать видеоролики без сторонних приложений
Это действительно удобно, если брать во внимание то, что встроенная функция практически ничем не уступает приложениям
Итак, рассмотрим, как же записывать видео с экрана на iPhone:
- Найдите на своём смартфоне кнопку «Настройки» и выберите её;
- Затем нужно искать следующий «Пункт управления»;
- Далее следует выбрать строку «Элементы управления»;
- Среди пунктов найдите «Запись экрана».
Возле каждого пункта будут стоять знаки плюса. После нажатия этот элемент перенесётся в список добавленных выше;
- Теперь настройки можно закрыть. Выйдите на главный экран и поднимите шторку;
- Здесь будет новый значок с объективом, нажав на который запустится программа для записи экрана;
- Сразу же после нажатия на иконке появятся цифры обратного отсчёта.
После отсчёта 3 секунд начнётся запись;
- В этот момент иконка станет белой с красной кнопкой посередине. Это значит, что запись активна;
-
Если вы хотите записывать звук, вам необходимо дополнительно ещё включить микрофон.
Чтобы улучшить освещение, поиграйтесь с настройками яркости экрана в устройстве.
Также долгое удерживание на иконке фотоаппарата позволяет вызвать дополнительные пункты меню.
Которые могут пригодиться при записи экрана. Для тех устройств от компании Apple, в которых нет встроенного скринрекордера, можно посоветовать приложения в App Store.
Например, бесплатное приложение Vittle: Screencast Recorder. Работает на устройствах с iOS 9.3. Полностью совместимо с iPad. Единственный недостаток — интерфейс на английском. Но это большой проблемой не является. Максимум, что вам нужно будет — это перевести несколько слов-кнопок в переводчике. Если вы не знаете английского даже на начальном уровне. Данное приложение отлично справляется с записью в виде с экрана мобильного устройства iPhone или iPad. Хорошее качество картинки на выходе.
Теперь вы знаете, каким образом записывать видео с экрана смартфона на iOS и ОС Андроид.
Как записать скринкаст на устройствах iOS
Для того, чтобы записать видео с экрана вашего iPhone, необходимо сделать следующее. Во-первых, надо зайти в «Настройки» и открыть «Панель управления», после чего — кликнуть «Настроить элементы управления». Откроется такое меню:
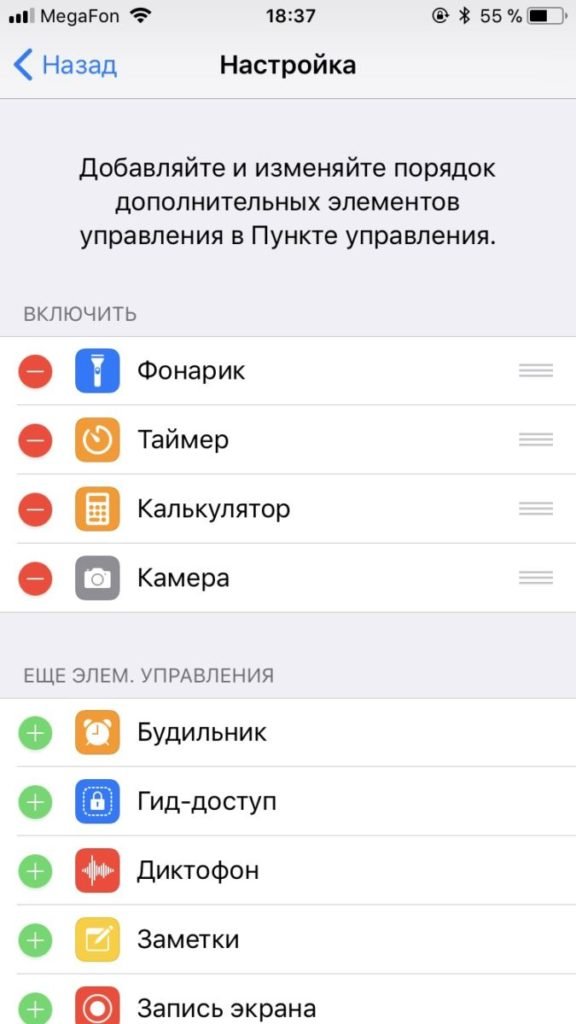
Далее следует обратить внимание на пункт «Запись экрана» и нажать знак «+» слева от него. Для того, чтобы перетащить ярлык активированной функции на главный экран, надо нажать кнопку «Домой» и потянуть нижнюю часть экрана
Кнопка для создания скринкаста появится в «Пункте управления», после чего ее можно разместить и на основном дисплее. Кнопка «Запись экрана» выглядит традиционно: точка в красном кружке.
Для того, чтобы перетащить ярлык активированной функции на главный экран, надо нажать кнопку «Домой» и потянуть нижнюю часть экрана. Кнопка для создания скринкаста появится в «Пункте управления», после чего ее можно разместить и на основном дисплее. Кнопка «Запись экрана» выглядит традиционно: точка в красном кружке.

При нажатии на эту кнопку запись по умолчанию запустится без звука, однако, если кнопку нажать и удерживать, появится меню следующего вида:
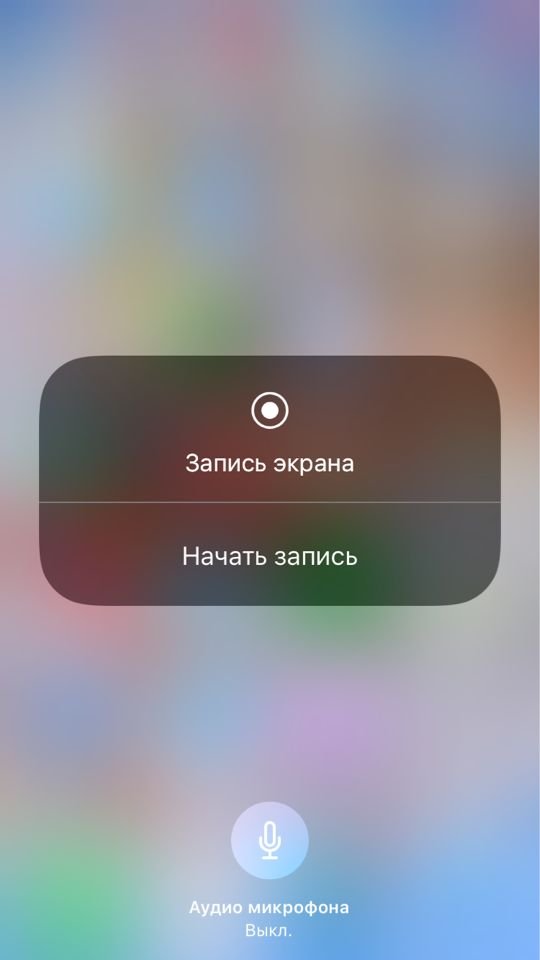
В нем можно включить запись звука с микрофона вашего смартфона. Остановить запись можно повторным нажатием на кнопку функции.
Как записать видео с экрана Самсунга — 5 лучших приложений
Если не получилось включить и использовать встроенные функции для записи видео, то можно попробовать установить на мобильное устройство дополнительную программу, которая поможет в этом деле.
| Наименование | Описание | Цена | Рейтинг |
| AZ Screen Recorder. | Это очень удобное приложение для записи экрана на мобильных устройствах. Помимо этого, это одно из самых популярных приложений для этого.
В программе имеется огромное количество дополнительных функций, которые делают этот процесс максимально простым. |
Бесплатно/
Имеются встроенные покупки |
★★★★★ |
| Super Screen Recorder. | Приложение работает невероятно быстро, а также позволяет записывать не только изображение с экрана, но и весь звук.
Пользователь может регулировать качество видео, при необходимости уменьшить размер файла. |
Бесплатно/
Имеются встроенные покупки |
★★★★★ |
| Экран записи. | В приложении отсутствует реклама, а также доступно огромное количество функций бесплатно. Видео получаются качественными.
Помимо этого, после установки значок программы появляется в верхнем меню быстрого доступа на мобильном устройстве. |
Бесплатно/
Имеются встроенные покупки |
★★★★★ |
| Mobizen Screen Recorder | Это действительно хорошее приложение для записи экрана, которое также предлагает огромное количество встроенных функций. При съемке отсутствует водяной знак, если поставить режим «Чистая съемка». | Бесплатно/
Имеются встроенные покупки |
★★★★★ |
| ADV Screen Recorder | Инструмент записывает видео с экрана в отличном качестве. Также можно использовать сенсорные жесты, добавлять обратный отсчет перед съемкой и записывать внешний звук.
Помимо этого, пользователь может снимать видео как на фронтальную камеру, так и на основную. |
Бесплатно/
Имеются встроенные покупки |
★★★★★ |
AZ Screen Recorder
Плюсы и минусы
Можно записывать видео в FullHD и QHD качестве.
Не требуются Root-права.
Нет ограничений по времени съемки.
Для того, чтобы открыть дополнительные функции, потребуется приобрести премиум пакет.
Иногда программа может выдавать ошибки.
Функционал
9
Качество
10
Удобство
8
Итого
9
Super Screen Recorder
Плюсы и минусы
Готовое видео можно отредактировать напрямую в приложении.
При записи пользователь может также включить фронтальную камеру.
Отсутствует водяной знак.
Большое количество рекламы.
Во время съемки некоторые приложения могут тормозить.
Функционал
10
Качество
9
Удобство
10
Итого
9.7
Экран записи
Плюсы и минусы
В программе встроены инструменты для редактирования видео.
Есть мозаика, которой можно замазывать ненужные объекты на видео.
Простой интерфейс и приятный дизайн.
Слишком высокая стоимость подписки.
Если во время съемки пользователь запустит игру, то она может вылететь.
Функционал
8
Качество
10
Удобство
10
Итого
9.3
Mobizen Screen Recorder
Плюсы и минусы
Пользователь может добавить свою музыку на фоне видео.
При помощи функции FaceCam пользователь также может снимать себя.
Имеются встроенные функции для редактирования видео.
Большое количество рекламы, которую можно отключить после приобретения подписки.
Функционал
8
Качество
9
Удобство
8
Итого
8.3
ADV Screen Recorder
Плюсы и минусы
Съемку можно ставить на паузу.
В приложении имеется встроенный редактор, в котором можно обрезать видео.
Записывать можно любые изображения с экрана.
В играх иногда может не записываться звук.
Функционал
7
Качество
9
Удобство
8
Итого
8
Как пользоваться приложением для записи экрана на устройствах андроид
Управление перечисленными выше приложениями осуществляется аналогичным образом. Для использования программ пользователю потребуется запросить разрешение на отображение элементов интерфейса поверх иных окон. Нажав на кнопку включения, следует в окошке настроек активировать переключатель.
Два раза кликнув по иконке программы, необходимо открыть приложению доступ к фотографиям, видеофайлам и мультимедиа, расположенным на устройстве. После этого пользователю потребуется активировать тумблер напротив DU Recorder, после чего рекомендуется следовать предложенной ниже пошаговой инструкции:
- Интерфейс DU Recorder отличается простотой. После нажатия на знак приложения на дисплее возникает плавающая кнопка, кликнув по которой можно вызвать основные элементы управления.
- Меню, которое раскрывается, будет содержать несколько пунктов, среди которых возможность захвата экрана, переход к настройкам и запуск прямой трансляции. Для начала записи видео с экрана потребуется нажать на кнопку, содержащую кружочек красного цвета внутри.
- После этого потребуется дать разрешение приложению вести видеозапись, выбрав для этого во всплывающем окне кнопку «Начать». После старта обратного отсчета начнется запись происходящего на экране. После завершения процесса у пользователя появится возможность редактирования либо удаления ролика.
Unlimited Screen Recorder Free — популярное приложение, в котором можно вести запись с экрана андроид без ограничений по времени
Для записи анимации потребуется активировать тумблер около раздела «Запись GIF». Кликнув по соответствующей кнопке, пользователь сможет создавать анимированные скринкасты. В верхней части экрана возникнет полоса оранжевого цвета, которая будет постепенно уменьшаться в размере и показывать, какое количество времени остается до конца ролика. Для прекращения съемки необходимо тапнуть по серой кнопке GIF.
Обратите внимание! Анимированные скринкасты можно не только смотреть, но и удалять либо делиться ими. Включив редактор, можно воспользоваться дополнительными функциями по типу:
Включив редактор, можно воспользоваться дополнительными функциями по типу:
- обрезки;
- добавления музыки;
- режима поворота видео и др.
Захват экрана помогает пользователям наглядно показать, как работать с тем или иным приложением
Важно! Видео, которое было записано по умолчанию, сохраняется на SD-карту. При желании можно сохранять скринкасты во внутреннюю память
Владельцам интернет-бизнеса и блогерам открываются дополнительные возможности для ведения своих страниц благодаря использованию функции записи экрана на Android. Быстро создав скринкаст, можно поделиться с читателями прохождением той или иной игры либо наглядно показать способы использования определенного приложения. При желании в видеоролики можно добавить титры и музыку, а также отредактировать фон для изображения.
*Цены в статье указаны на март 2020 г.
https://www.youtube.com/watch?v=uDmXlPMfe6c
Recordable
Как мы уже выяснили по ходу нашего повествования, на Android 4.4 и более стареньких версиях операционной системы для видеосъемки экрана требуются root-права. Обойти это ограничение можно только используя Recordable. Фактически это альянс из мобильного клиента и компьютерной версии программы. Записывать видео можно только запустив обе версии приложения и подключив устройство к ПК. Сложно и неудобно, но зато это позволяет делать скринкасты даже на нерутованных гаджетах!
К сожалению, бесплатная версия Recordable имеет серьезные ограничения. Во-первых, она пишет видео с очень низкой частотой кадров (лишь 8 FPS). Во-вторых, на видеозаписи будет отображаться логотип программы. Остается порадоваться тому, что платная версия стоит всего 60 рублей.
Достоинства:
- Приложение работает даже на очень старых смартфонах (без root).
- Возможность записи звука со встроенного микрофона.
- Очень простой интерфейс во всех версиях утилиты.
- Платная версия стоит совсем недорого.
- Поддержка распознавания жестов.
Недостатки:
- Не самые богатые настройки.
- Необходимость подключения к компьютеру.
- Отсутствие русскоязычной локализации.
- На некоторых аппаратах всё же возможны проблемы с работоспособностью.
Оценка: 4/10
Обратите внимание: приложение было удалено из Google Play, но его по-прежнему можно скачать в виде APK-файла и установить на устройство
Удлинённые и укороченные модели и их вес
Бесплатные программы для записи с экрана
А теперь перейдем к программам, которые можно скачать и пользоваться бесплатно. Среди них вы навряд ли найдете такие, с помощью которых получится эффективно записывать игровое видео, однако для записи просто экрана компьютера, работы в Windows и других действий, их возможностей, скорее всего, окажется вполне достаточно.
Использование OBS Studio для записи рабочего стола и видео из игр
Бесплатная программа с открытым исходным кодом OBS Studio— мощное ПО, позволяющая транслировать (в YouTube, Twitch и т.д.) ваши скринкасты, а также записывать видео с экрана, из игр, с веб-камеры (причем возможно наложение изображения с вебкамеры, запись звука с нескольких источников и не только).
При этом, OBS доступна на русском языке (что не всегда так для бесплатных программ такого рода). Возможно, для начинающего пользователя программа может сначала показаться не очень простой, но если нужны действительно широкие возможности записи экрана и бесплатно — рекомендую попробовать. Подробно об использовании и где скачать: Запись видео с экрана — рабочего стола и из игр в OBS Studio.
NVIDIA ShadowPlay
Если на вашем компьютере установлена поддерживаемая видеокарта от NVIDIA, то в составе NVIDIA GeForce Experience вы найдете функцию ShadowPlay, предназначенную для записи игрового видео и рабочего стола.
За исключением некоторых «глюков» NVIDIA ShadowPlay работает отлично, позволяя получить качественное видео с нужными вам настройками, со звуком с компьютера или микрофона без каких-либо дополнительных программ (т.к. GeForce Experience и так установлен почти у всех владельцев современных видеокарт NVIDIA). Я и сам, записывая видео для своего канала YouTube использую именно это средство, советую и вам попробовать.
Подробно: Запись видео с экрана в NVIDIA ShadowPlay.
Captura
Captura — очень простая и удобная бесплатная программа для записи видео с экрана в Windows 10, 8 и Windows 7 с возможностью наложения веб-камеры, клавиатурного ввода, записи звука с компьютера и микрофона.
Несмотря на то, что в программе отсутствует русский язык интерфейса, уверен, разобраться в ней сможет даже начинающий пользователь, подробнее об утилите: Запись видео с экрана в бесплатной программе Captura.
Ezvid
В бесплатной программе Ezvid, кроме возможности записи видео и звука, имеется также встроенный простой видео редактор, с помощью которого можно разделить или совместить несколько видео, добавить изображения или текст к видео. На сайте указано, что с помощью Ezvid можно также записать и игровой экран, однако я не пробовал такого варианта ее использования.
На официальном сайте программы http://www.ezvid.com/ вы можете найти уроки по ее использованию, а также демонстрационные ролики, например — видео, снятое в игре Minecraft. В общем-то, результат хороший. Запись звука, как из Windows так и с микрофона поддерживается.
Rylstim Screen Recorder
Наверное, самая простая программа для записи экрана — нужно просто запустить ее, указать кодек для видео, частоту кадров и место для сохранения, после чего нажать кнопку «Start Record» (Начать запись). Для остановки записи нужно нажать F9 или воспользоваться иконкой программы в системном трее Windows. Скачать программу бесплатно вы можете с официального сайта http://www.sketchman-studio.com/rylstim-screen-recorder/.
TinyTake
Программа TinyTake, помимо своей бесплатности обладает очень приятным интерфейсом, работает на компьютерах с Windows XP, Windows 7 и Windows 8 (требуется от 4 Гб оперативной памяти) и с ее помощью вы легко можете записать видео или же сделать скриншоты всего экрана и отдельных его областей.
XRecorder
Приложение от создателей InShot — пожалуй, удобнейшего видеоредактора для Android. Позволяет снимать скринкасты и скриншоты в формате HD, записывать видеозвонки и просматриваемые стримы. Приятно бесплатное: не ставит на видео никаких водяных знаков, не ограничивает время записи, не требует рута.
Видео можно экспортировать c настраиваемыми параметрами — от 240p до Full HD с разрешением 1080p, частотой 60 кадров в секунду и потоком 12 Мбит/с. В процессе записи предусмотрена пауза, возможность поворота экрана, таймер обратного отсчета. А снятыми скринкастами можно прямо из приложения поделиться на Youtube или в Instagram.
Есть ли такая функция в Самсунг
На вопрос, есть ли на Самсунге запись экрана, сложно ответить однозначно. В принципе, она есть, но вам будет сложно её найти. Также ответ зависит от модели телефона и, следовательно, графической оболочки Самсунг. Вот общие сведения о том, можно ли делать запись экрана на Самсунге с помощью встроенных функций, на разных моделях:
- Galaxy Note10 и другие современные бизнес-планшеты Самсунг со стилусом: максимальная поддержка опции, сразу же «из коробки».
- Флагманы Galaxy S, например S8: здесь необходимо проверить, доступна ли вам эта функция по умолчанию. По отзывам пользователей, её наличие может зависеть от графической оболочки. Даже если опции на первый взгляд нет, я расскажу о том, как её вернуть.
- Смартфоны серии A, например А10 или А50: есть встроенная функция для некоторых приложений. Общая запись, например рабочего стола, отсутствует. Но её также можно установить. Либо использовать стороннее приложение. Ниже я расскажу подробнее, как на Самсунг А50 сделать запись экрана.
- Для других смартфонов Самсунг проделайте те же действия. Уверен, одно из них точно сработает, и видеозапись дисплея будет осуществляться без проблем.
Встроенная функция записи видео с экрана Android 10 и новее
Функция, которая позволяет записать происходящее на экране, по умолчанию скрыта. Для ее активации в Андроид 10 необходимо выполнить следующую инструкцию.
Активируем «Параметры разработчика»
Приложение для записи видео с экрана отключено по умолчанию. Пользователю необходимо ее активировать вручную. Перед включением утилиты следует перейти в раздел «Параметры разработчика» (в разных версиях системы название вкладки меняется, но всегда используется слово «разработчик»).

Входим в «Настройки», жмем «О телефоне», после чего находим вкладку с номером сборки, на который необходимо несколько раз нажать. Процесс нажатия прекращаем после отображения надписи, что вы стали разработчиком.
Возвращается в меню «Настройки», где будет доступен новый раздел «Параметры разработчика» снизу списка или в «Дополнительно» (расширенные настройки).
Включаем опцию записи экрана
В пункте «Параметры разработчика» необходимо во вкладке «Отладка» выбрать «Feature flags». Теперь следует найти и активировать строку «settings_screenrecord_long_press».
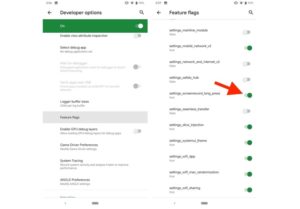
Записываем экран
- Активировав данную опцию, вы сможете снимать свой экран через встроенный экранный рекордер. Пользователю необходимо найти и удерживать клавишу питания. Это следует выполнить для доступа к меню питания.
- Затем нужно нажать и удерживать кнопку для создания скриншота экрана, пока не отобразится всплывающее меню с возможностью «Начать запись» («Start Recording»).
- Жмем на данную кнопку, после чего отобразится всплывающее окно, в котором будет предупреждение, что данная утилиты будет выполнять запись всех действий на экране телефона.
- Жмем «Начать сейчас» («Start now»).
Теперь отобразится сообщение «Запись экрана» («Screen Recording»). Там будут доступны функции отмены, паузы и остановки. Доступ к этому уведомлению можно получить в любое время, достаточно открыть сверху вкладку с быстрыми настройками.
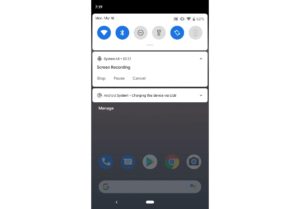
Нажав на «Стоп» («Stop»), видеоролик сохранится в галерее. По умолчанию приложение сохраняется в папе «Запись экрана» («Captures»).
Таким образом вы можете сделать видео с экрана телефона. В отображаемом уведомлении о сохранении видео вы можете «Удалить» или «Поделиться» созданным мультимедийным файлом.
Не рекомендуется делать скриншоты при записи видео, т.к. может появиться ошибка. Качество записанного видеоролика напрямую зависит от используемого гаджета.








