Как установить и настроить напоминания в календаре на телефонах и планшетах андроид?
Содержание:
- С помощью специального софта
- ColorNote
- Способ 2: Приложения Google
- Как использовать телефон Samsung в качестве модема
- Успевайте еще больше с программой «Напоминания»
- Правила очистки струйных принтеров
- Как настроить повтор напоминания
- Работа с текстом
- Создаём стикеры
- Как поставить напоминалку в телефоне с помощью голосового помощника
- Установка напоминания в разделе Будильник
- Как поставить напоминание на Андроиде
- Как сделать напоминания Windows поверх всех окон
- Чем отличаются «Напоминания» от «Заметок»
- Как создать напоминание на Андроиде через сторонние приложения
- С помощью стандартных инструментов
- Другие базовые приложения и сервисы
- Any.Do
- Как поставить напоминание на Андроид — быть в курсе событий и помнить о главном
- Шаги настройки:
С помощью специального софта
Да, существует возможность, используя специальные программы, не пропустить ни одного важного события. Как создать напоминание на Андроид с помощью приложений? Делается это очень просто
Нужно зайти в Google Play-Маркет и просто ввести в строку поиска «Напоминалка»:
Вы увидите массу предложений, из которых можно подобрать то, что будет актуально именно для вас.
Например, toastr — The Ultimate Reminder будет показывать напоминание несколько секунд на главном экране после снятия блокировки или по окончании разговора. При этом, приложение распространяется бесплатно и очень бережно относится к батарее и памяти устройства
Установив бесплатно программку «Помнить Всё» можно будет просто сказать: «Напомни в пять вечера позвонить маме», и будьте уверены, что мама точно дождётся вашего звонка.
Ещё одно отличное предложение — «Список дел: напоминалка виджет«, которое бесплатно и безо всякой рекламы напомнит обо всех запланированных делах и позволит совершать звонки прямо из приложения.
В общем, смысла нет описывать каждую утилиту, при желании каждый сможет выбрать удобный для себя способ, который поможет ничего не забывать.
Пишите, задавайте свои вопросы, оставайтесь на связи. Удачи!
ColorNote
По сути это приложение заметок с очень простым интерфейсом, сильно напоминающим блокнот. Но для каждой записи можно прикрепить оповещение, которое отобразится на экране телефона вместе со звуковым сигналом. Оно очень популярное в Play Market из-за минимального размера (2 МБ) и максимальной полезности.
Когда вы создадите заметку в приложении, откройте ее и тапните по иконке вызова меню.
Затем перейдите к пункту «Напоминание». Здесь и получится настроить уведомления для каких-либо событий.Плюсы Color Note:
- Отсутствие платной подписки.
- Возможность защиты личных данных путем настройки пароля.
Тоже имеется виджет для главного экрана.
Множество параметров для текста (размер шрифтов, заголовки, отступы, цвета и т. д.).
Рейтинг в магазине приложений – 4.8, что очень высоко и почти не встречается.
Явных минусов у приложения нет, но некоторым пользователям его интерфейс покажется слишком «древним». Это единственное, что можно отметить.
Способ 2: Приложения Google
Компанией Google разрабатывается довольно много приложений и веб-сервисов, правда, не многим меньше с определенной периодичностью ею же закрывается. Но крайне маловероятно, что столь печальная судьба ждет те продукты, которые решают озвученную в заголовке статьи задачу и будут рассмотрены нами далее.
Вариант 1: Календарь
Календарь Гугл активно используется в корпоративном сегменте для эффективной организации рабочего процесса, так как содержит в своем арсенале внушительный набор полезных инструментов. Однако это не мешает использовать его для решения более скромных задач – установки напоминаний.
Вариант 2: Задачи
Относительно новое приложение Google отлично подходит для создания простых напоминаний, составления и ведения списков дел, к тому же оно интегрировано в фирменный почтовый клиент Gmail, Заметки и рассмотренный выше Календарь.
-
Установите приложение, воспользовавшись представленной выше ссылкой, запустите его, нажмите «Начать работу»,
предоставьте разрешение на отправку уведомлений («Разрешить» во всплывающем окне)
и войдите в свой Гугл-аккаунт.
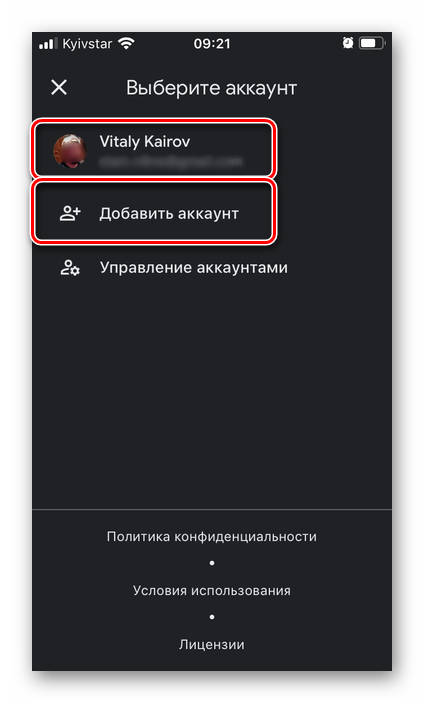
Нажмите по расположенной в нижней области кнопке добавления новой задачи,
выберите список, в который она будет добавлена. По умолчанию это «Мои задачи», но можно «Создать список» и задать ему свое имя.
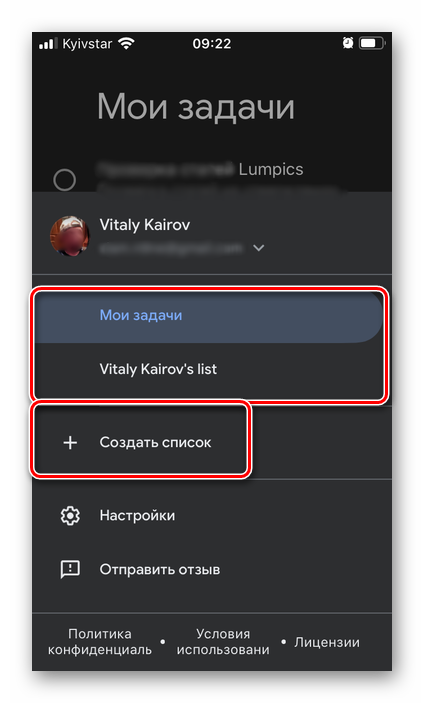
Запишите то, о чем нужно напомнить,
выберите дату, тапнув по изображению календаря,
укажите время
и определите периодичность повторений, если таковая необходима (пункт «Не повторять»).
К создаваемой записи можно добавить дополнительную информацию – по сути, заметку.
Завершив создание напоминания, нажмите по надписи «Сохранить» над виртуальной клавиатурой.
Все добавленные вами задачи отображаются в главном окне приложения,
где они могут быть отсортированы «По дате» или «В моем порядке».
Для того чтобы отметить задачу как выполненную, достаточно тапнуть по расположенному слева чекбоксу, установив в нем отметку.
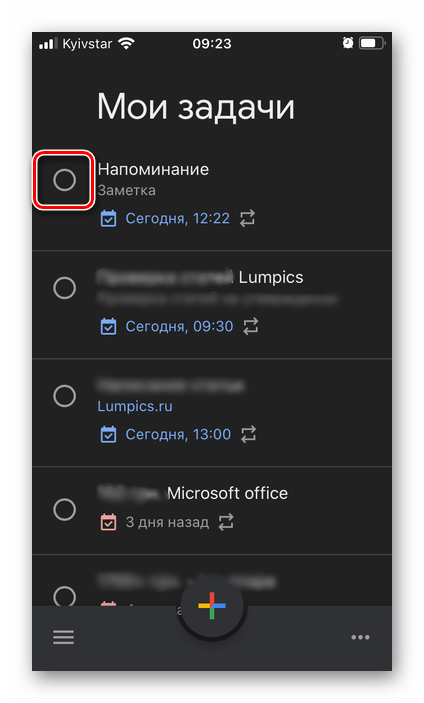
Рассмотренный выше Google Календарь хорошо подходит для ведения рабочих дел, в числе которых могут быть и напоминания, в то время как Задачи – решение более простое и узкоспециализированное, но при этом универсальное, которое может использоваться как в личных, так и в рабочих целях не в последнюю очередь благодаря тесной интеграции с другими сервисами компании-разработчика.
Как использовать телефон Samsung в качестве модема
Успевайте еще больше с программой «Напоминания»
Без труда добавляйте напоминания с помощью Siri, создавайте напоминания в других программах и делитесь списками с другими пользователями.
Добавление напоминания с помощью Siri
Можно попросить Siri запланировать напоминание на устройстве iOS или на часах Apple Watch.* Вот несколько примеров:
- Напомни проверить почту, когда я приду домой.
- Напомни зайти в гастроном, когда я уйду отсюда.
- Напомни позвонить Tara завтра в 3 часа дня.
Добавьте домашний и рабочий адреса в свою карточку в программе «Контакты», чтобы использовать Siri для добавления напоминаний по месту. Откройте программу «Контакты», затем нажмите «Моя карточка». Нажмите «Редактировать», добавьте рабочий или домашний адрес, затем нажмите «Готово».
* Siri использует службы геолокации, когда для напоминания указывается определенное место. Доступность Siri зависит от языка, страны и региона. Узнайте о поддержке той или иной функции Siri в различных странах и регионах.
Добавление напоминания из другой программы
Напомните себе о том, что необходимо вернуться к программе (например, еще раз открыть веб-сайт или место на карте) прямо из этой программы, не переключаясь в программу «Напоминания».
- Не закрывая программу, попросите Siri: «Напомни мне об этом попозже». Или нажмите в программе кнопку общего доступа , затем выберите «Напоминания».
- При получении запланированного уведомления или при открытии программы «Напоминания» нажмите значок программы справа от напоминания, чтобы перейти прямо в программу.
Кроме того, вы можете добавить напоминание при получении телефонного звонка, на который не можете ответить сразу. Нажмите «Напомнить позже» на экране вызова, а затем выберите, когда напомнить о том, что нужно перезвонить.
Открытие доступа к списку в программе «Напоминания»
- Выберите список, к которому вы хотите открыть доступ, и нажмите кнопку дополнительных сведений ( ).
- Нажмите «Добавить людей».
- Выберите, как пригласить пользователей в список в программе «Напоминания». Можно использовать встроенную программу iOS или программу стороннего разработчика.
- Добавьте пользователей, для которых вы хотите открыть доступ к списку, затем отправьте приглашение. Действия, которые необходимо выполнить для добавления пользователей и отправки, зависят от используемой программы.
После того как пользователь примет ваше приглашение, он сможет добавлять объекты, удалять их и отмечать как завершенные. Для просмотра списков программы «Напоминания», созданных в ОС iOS 13, пользователи, которых вы пригласили, также должные обновить ОС на своих устройствах до iOS 13. Доступ к настраиваемым вами уведомлениям для напоминаний никому другому не предоставляется.
Правила очистки струйных принтеров
Конструкция струйного принтера немного отличается от лазерного. Здесь больше деталей, которые необходимо разбирать и прочищать в отдельности.
Как почистить картридж и СНПЧ
Чистка картриджа зависит от модели принтера. Как почистить картридж в принтере, если иногда встречаются сразу несколько элементов с красящим пигментом? Каждый из них нужно прочищать отдельно при помощи специальной программы или вручную. Как и в случае с картриджами струйного принтера, работают альтернативные методы «горячего пара» и отмачивания.
После очистки дать картриджу просохнуть.
Система непрерывной подачи чернил (СНПЧ) помогает экономить владельцу техники на пигментах оригинального производства. Как только вы меняете производителя чернил, необходимо промывать СНПЧ. В противном случае печать будет некачественной, а принтеру грозит внезапная поломка.
Рекомендуется подождать сутки, прежде чем вставлять картридж обратно в принтер.
- Через заправочные отверстия медицинским шприцом удалите остатки красящих пигментов.
- При помощи отвертки открутите чипы и дата-блоки. Вытяните из картриджа чернила шприцом и снимите шлейф.
- Залейте в резервуары СВПЧ промывочную жидкость, а затем слейте в любую емкость.
- Заправочное средство можно заливать несколько раз до полного очищения.
Чистка роликов, поддона и сопел
Для очищения сопел часто используют средство для мытья окон. Это бюджетный и эффективный вариант.
- Отсоедините картридж и погрузите его в емкость с жидкостью для чистки стекол.
- Уровень очищающей жидкости должен быть такой, чтобы не она не касалась контактов, но сопла были погружены.
- Закрепите картридж, чтобы он случайно не опрокинулся, и оставьте в таком положении на сутки.
- Высушите картридж. Он готов к работе.
Главное – это соблюдать технику безопасности и пользоваться безвредными для сопел очистителями.
Ролик подает бумагу для печати. Здесь наиболее активно скапливается пыль, грязь и остатки красящих пигментов. Поскольку он находится в свободном доступе, принтер можно не разбирать. Достаточно сбрызнуть лист бумаги очищающим средством для окон и пропустить через ролик, загрузив ее в печать.
Применять ацетон и другие агрессивные составы не рекомендуется, так как они могут «сжечь» дюзы.
Очистка поддона или внутренних компонентов принтера осуществляется программным методом.
- Загрузите сложенный пополам лист бумаги в задний лоток.
- Через кнопку настройки нажмите + до появления цифры 9.
- Выберите режим «Черный».
- Бумага пройдет через принтер и по пути очистит поддон.
Очистка памперса
Памперсом называется специальная войлочная прокладка, которая впитывает чернила во время работы принтера. Как только адсорбирующий элемент переполняется, техника блокируется. Использованный памперс можно выбросить и заменить на новый.
Обратитесь в сервисный центр, если не знаете, как чистить принтер.
Если вы не хотите ждать или обращаться в сервисный центр, попробуйте его помыть самостоятельно.
- замочите памперс в ведре с теплой водой на полчаса;
- отожмите и промойте аксессуар под проточной водой;
- повторите процедуру, если краска не вымылась с первой попытки;
- хорошо высушите и вставьте в принтер.
В струйниках есть возможность аппаратной чистки, что упрощает процесс обслуживания.
После самостоятельной прочистки адсорбирующий элемент может немного сваляться и уменьшиться в размерах. Но он пригоден к работе и может выполнять свои функции.
Как настроить повтор напоминания
Самой важной функцией в напоминаниях является возможность повтора. Для ее активации необходимо воспользоваться следующей инструкцией:
- На рабочем столе смартфона активировать приложение «Напоминания».
- Нажать на значок с плюсом, чтобы добавить новый объект. В случае заранее созданного задания его можно отредактировать с помощью кнопки изменения.
- Далее перейти в настройки напоминания с помощью кнопки «i».
- На следующей странице напротив «Напомнить в день» потребуется перетащить ползунок в активное состояние. Далее нажать на строчку повтора.
- Завершающим шагом будет выбор периодичности повторения. Пользователь может выбрать повтор исходя из своих предпочтений. Система предлагает заранее установленные шаблоны, однако имеется пользовательский режим.
Если все шаги соблюдены правильно, система будет автоматически активировать напоминание в выставленное время. Событие будет отображаться на главном экране смартфона. В установке звукового сопровождения нет нужды, так как система автоматически подбирает рингтон по умолчанию.
Работа с текстом
Отмена последнего действия
Просто встряхните смартфон, и iOS предложит отменить последнее действие, будь то набор, вставка или же, наоборот, удаление текста.
Быстрый ввод домена
В тех случаях, когда клавиатура предлагает вам быстрый ввод домена.com, задержите палец на этой кнопке. Перед вами откроется список популярных доменов, где вы сможете быстро переключиться на заветный.ru.
Удаление значка микрофона с клавиатуры
Иконка микрофона между пробелом и кнопкой смены языка предназначена для голосового ввода текста. Убрать значок можно, переместив в настройках клавиатуры ползунок «Включить диктовку» в неактивное положение.
Прослушивание текста
iOS поддерживает функцию «Экран вслух». Для её включения активируйте ползунок в настройках речи: «Настройки» → «Основные» → «Универсальный доступ». Чтобы iPhone проговорил текст на экране, проведите двумя пальцами сверху вниз в любом приложении.
Создаём стикеры
Заметки на рабочий стол в операционных системах семейства Windows можно открыть различными способами. Каждый использует метод удобный лично ему.
Windows 7
Способ №1
Открываем меню «Пуск», далее в строке «Найти программы и файлы» пишем запрос «Записки» и открываем их.
На рабочем столе появится небольшой лист (стикер). Это мини-программа для быстрой записи какой-то текстовой информации. Здесь можно сохранять ссылки, создавать заметки, списки домашних дел и покупок. Саму записку можно растянуть до необходимого размера, для этого достаточно захватить курсором мыши правый нижний угол и тянуть его вниз и влево.
Выполнив правый клик мыши на самой записке откроется контекстное меню, здесь доступны кнопки «Вырезать»/«Копировать»/«Вставить»/«Удалить». Добавить ещё одну заметку можно, если кликнуть на иконку плюсика в левом верхнем углу. Также можно задавать различные цвета стикерам. Количество заметок ограничено 50 штуками. Больше их добавить на рабочий стол нельзя.
Способ №2
Альтернативный способ добавления записки на рабочий стол компьютера:
- Открываем меню «Пуск» и переходим во «Все приложения».
- Далее открываем папку «Стандартные».
- Здесь открываем приложение «Записки» и сохраняем стикер на рабочем столе.
Windows 8 и 8.1
Способ №1
Способ запуска утилиты в «восьмёрке» немного отличается:
- Открываем меню «Пуск».
- Нажимаем на стрелочку вниз.
- В разделе «Аксессуары» ищем программу «Sticky Notes» — запускаем её и работаем.
Способ №2
Также для запуска стикера-напоминания можно использовать поиск:
- Заходим в «Пуск».
- Далее открываем Search (поисковая строка Windows 8).
- Пишем здесь Sticky Notes и открываем программу.
Windows 10
Способ №1
В ранних версиях Windows 10 способ открытия идентичен Windows 8, но в более поздних процедура немного изменилась:
- Открываем «Пуск» — находим в списке установленных и встроенных приложений программу Sticky Notes.
- Для работы с приложением понадобится авторизация в системе Майкрософт. Если используется учетная запись Майкрософт, просто подтвердите авторизацию через этот аккаунт или выберите другой.
Приложение обладает более расширенными возможностями, чем в версиях операционных системах старше.
Способ №2
Также можно использовать поиск:
- Открываем поисковую строку на панели задач и пишем «Sticky Notes».
- Запускаем утилиту — выбираем «Открыть» или «Создать заметку».
Примечание! Если необходимо создать еще один «стикер», то нужно нажать на плюсик в верхнем левом углу.
Редактирование текста
В заметки на рабочем столе можно вставить текст из любого редактора, например, Microsoft Word или Google документы. При копировании из Гугл документов (или другого редактора) форматирование фрагмента теряется — он сохранится просто как текст. Редактирование текста осуществляется с помощью инструментов в нижней панели стикера или с помощью комбинаций горячих клавиш.
Чтобы исправить текстовое содержимое просто кликните по записке и редактируйте нужную информацию.
Оформление стикера
Если создано много записок, то можно просто потеряться среди разных информационных записей. Поэтому цвет оформления можно изменить.
В Windows 7, чтобы поменять цвет стикера нужно кликнуть на нем правой кнопкой мыши и выбрать желаемый цвет.
В Windows 8 и 10 можно просто нажать на три точки в верхнем правом углу заметки и выбрать цвет. Здесь можно посмотреть список заметок или вообще удалить ее.
Удалить стикер можно несколькими способами — нажать на урну в верхнем правом углу (в Windows 7, это крестик) или через сочетание клавиш Ctrl + D и подтвердить удаление.
Как поставить напоминалку в телефоне с помощью голосового помощника
Большинство проблем современного пользователя способен решить голосовой помощник. Это специальная программа, которая реагирует на команды владельца смартфона, поданные голосом. К примеру, человек может попросить ассистента позвонить абоненту из записной книжки, рассказать о погоде и так далее.
Но сегодня нас интересует команда, позволяющая настроить напоминание. По сути голосовой помощник выполнит то же самое действие, которое мог сделать человек, воспользовавшись приложением календаря. Но во многих ситуациях без помощи ассистента не обойтись. Например, когда заняты руки или просто не хочется отвлекаться от рабочего процесса.
На смартфонах Андроид по умолчанию установлен голосовой ассистент Google. Он работает даже на заблокированном экране. Поэтому пользователю всего-навсего нужно сказать в непосредственной близости от микрофона смартфона «ОК, Гугл», а после открытия диалогового окна произнести команду «Поставь напоминание на…». Данное действие со стороны пользователя приведет к моментальному созданию напоминалки.
Если сильного доверия к возможностям ассистента нет, с его помощью можно просто вызвать меню с напоминаниями. Для этого понадобится вновь произнести фразу «ОК, Гугл», а затем сказать «Открой напоминания» или «Создать напоминание».
Далее пользователь сам вводит всю необходимую информацию о предстоящем событии и нажимает кнопку «ОК».
Установка напоминания в разделе Будильник
Напоминания устанавливаемые в будильнике на Android подойдет для тех дел которые вам нужно сделать сегодня/завтра на этой неделе, но вы можете об этом забыть. Будильник самый лучший вариант напомнить Вам об этом.
- Войдите в приложение «Часы» в раздел «Будильник» это можно сделать:
- войти нажав на виджет часов на экране телефона;
- опустить шторку уведомлений сверху вниз и перейти в раздел «будильник»;
- войти в приложение «Часы» из меню всех приложений.
- В разделе приложения будильник необходимо нажать на кнопку с плюсом «+» для добавления напоминания.
- Далее установите нужное время и день (сегодня/завтра).
- Затем нажмите на поле «Описание» где укажите непосредственно само напоминание, далее нажмите «Сохранить».
Как поставить напоминание на Андроиде
Будильник
Напоминание в будильнике поставить несложно, так как для этого имеются все настройки и после сигнала, глянув, на экран будет видно, что нужно сделать. На будильнике лучше выставлять не долгосрочные напоминания, а те, которые нужны в течение недели.
- Выставить время
- Указать день недели или несколько дней
- Настроить звуковой сигнал или оставить по умолчанию
- И самое главное задать описание, чтобы не забыть зачем звенит будильник.
Здесь всё просто и быстро, в течение минуты напоминание готово.
Календарь
В календаре лучше всего устанавливать долгосрочные напоминания: дни рождения, различные мероприятия и другие события, которые могут произойти в течение года или даже позже.
Если вы не пользовались календарем, советую первый раз сделать пробное напоминание и посмотреть, как это все работает.
Настройка напоминания в календаре.
- Описание мероприятия
- Выставить промежуток времени: число и время
- Указать повторяемость мероприятия
- Установить количество минут оповещения
- Статус и конфиденциальность пожеланию, а точнее, по обстановке.
Сторонние приложения
На этом этапе переходим к приложениям, заточенных только для напоминаний. И первым из них будет приложение, которое лично мне очень нравиться – “Помнить всё”.
Это довольно легкое и простое приложение, практически не расходующее ресурсов батареи. Его огромная фишка в том, что все команды задаются только голосом:
Ему достаточно сказать к примеру, “Выключить суп через пять минут” и все. Приложение распознает речь, вычислит временной промежуток, создаст напоминание и предупредит вас звуковым сигналом в назначенный срок.
Помимо голоса в приложении предусмотрено ручное управление. Это пригодится для корректировки описания, даты и времени.
На нем можно устанавливать как долгосрочные напоминания так и быстрые.
Для управления голосом при создании напоминалки необходимо подключение к интернет.
Установить “Помнить всё” .
Гугл также способен создать напоминание с использованием голоса. Достаточно в поисковике активировать запись голоса и сказать, что напомнить и когда.
Приятный женский голос сообщит “Напоминание создано, вы готовы сохранить его?”. Вам останется ответить “Да” и ваша задача будет сохранена с ответом “Без проблем”.
Через заданный промежуток времени придет уведомление-напоминание о предстоящем событии.
Напоминания от Гугл работают при полном доступе к интернет, так как все происходит на стороне сервера. Эта штуковина должна быть в каждом смартфоне.
Если вас не устраивает ни один из способов установки напоминания на Андроид, вы можете обратиться к магазину Плэй Маркет и выбрать для себя подходящее приложение.
Современный мобильный телефон может выполнять сразу несколько функций. Систему Android разработали так, что она способна стать вашим личным помощником в разных сферах. С ее помощью вы можете не проспать на работу, следить за своим сном и питанием. Круг возможностей смартфона регулярно расширяется
Расскажем, как поставить напоминание на Андроид, чтобы вы не забыли о Дне рождения друга или важной встрече
Как сделать напоминания Windows поверх всех окон
Существует большое количество программ-напоминалок – органайзеров, будильников и так далее, которые сообщают вам о каком-либо запланированном задании. Но даже без этих специальных программ для напоминаний можно эффективно использовать стандартный «Планировщик заданий» Windows.
«Планировщик заданий», который по умолчанию идет в комплекте с операционной системой Windows, позволяет создавать и выводить ваши напоминания в виде небольших окошек. Правда, у «Планировщика» Windows есть один серьезный недостаток, который, однако, совсем не сложно исправить.
Использование «Планировщика заданий» Windows
Чтобы запустить «Планировщик» и включить напоминание, нужно перейти в меню: кнопка «Пуск» > «Все программы» > «Стандартные» > «Служебные».
Нам нужен пункт «Планировщик заданий» (расписание автоматически запускаемых заданий).
Создаем новую задачу – в верхнем меню: «Действие» > «Создать задачу».
В окне «Создание задачи» на первой вкладке «Общие» указываем понятное имя задания и обращаем внимание, чтобы было о и была снята галочка с пункта «Скрытая задача». На второй вкладке «Триггеры» (условия запуска) создаем новый триггер – условия, при выполнении которых наше напоминание запустится на компьютере
Это не сложно – вначале нажимаем кнопку «Создать»
На второй вкладке «Триггеры» (условия запуска) создаем новый триггер – условия, при выполнении которых наше напоминание запустится на компьютере. Это не сложно – вначале нажимаем кнопку «Создать».
В новом окошке указываем, как начать задачу (по расписанию, при запуске компьютера, другое), время запуска, повторять ли напоминание, срок действия и так далее… О и нажимаем «ОК».
Напоминание готово.
Переходим на вкладке «Действие», нажимаем «Создать» и выбираем «Вывод сообщение». Далее нужно написать заголовок и текст выводимого сообщения.
Остается только сохранить напоминание и с нетерпением его ждать. Но здесь появляется пресловутая «ложка дегтя» – один неприятный момент: напоминания Планировщика Windows могут появиться под открытыми окнами, если вы работаете с какими-то программами, и вы их просто не увидите…
ДОПОЛНЕНИЕ
…Поэтому можно прибегнуть к одной «хитрости». Переходим в предыдущем окне на вкладку «Действия» и выбираем не «Вывод сообщения», а «Запуск программы».
Мы обойдем неудобство Планировщика, используя командную строку Windows. Поэтому в поле «Программа или сценарий» нужно написать «cmd».
И добавляем скрипт (сценарий, который должна выполнить программа) в поле «Добавить аргументы», например:
/C TITLE Очень важное напоминание&ECHO.&ECHO.&ECHO НАДО ПОДПИСАТЬСЯ НА ЭТОТ БЛОГ&ECHO.&TIMEOUT -1
Код совсем не сложный. В нем: TITLE – заголовок окошка, ECHO – размещает текст (с точкой обозначает, что строка пустая), & — разделитель строк в окне. Отрицательное значение TIMEOUT – означает, что окно закрывается не по времени, а после нажатия кнопки (можно указать положительно значение в секундах для автоматического закрытия окошка напоминания).
Кроме указанных параметров, можно применять и другие. %TIME%, например, выведет в окошке текущее время компьютера.
Теперь напоминание будет не таким красивым, но точно заметным даже при открытых окнах других программ.
Похожие публикации
oleksite.com
Чем отличаются «Напоминания» от «Заметок»
Сейчас практически каждый пользователь пользуется приложениями заметок или напоминаний. С помощью их функционала тяжело представить ведение ежедневных дел. Будь то учеба, работа или путешествие – каждую деталь можно записать в айфон, чтобы не забыть в последний момент. Как раз для этого используются заметки или напоминания. Но, несмотря на схожесть они имеют весомые отличия:
- Заметки – приложение выступает в качестве записной книжки, в которую можно сохранять любую важную информацию. Если понадобится воспользоваться сохраненными данными, стоит лишь открыть инструмент и все отобразиться на главной странице.
- Напоминания – прямым назначением данного приложения является оповещение о важных делах. Если вовремя составить события, то напоминания не дадут их пропустить.
Судя по принципу работы приложения совсем разные, однако, благодаря разработчикам Apple можно объединять эти инструменты.
Как из заметок сделать напоминания
Перед проведением процедуры следует понимать, что подобная процедура проводится только в одностороннем порядке (из заметок в напоминания). Инструкция выглядит следующим образом:
- Открыть заметки и отыскать нужный файл.
- Зажать заметку и выбрать инструмент «Поделиться».
- Далее откроется список, в котором будет приложение напоминаний.
- При необходимости отредактировать заметку и нажать кнопку «Добавить».
Как создать напоминание на Андроиде через сторонние приложения
Помимо встроенных средств создания напоминаний в календаре или в будильнике есть большое количество сторонних приложений, позволяющих без труда справиться с аналогичной задачей. Предлагаем ознакомиться со списком лучших программ в своем роде, которые отлично справляются с возложенными на них обязательствами.
Наименование
Описание
Рейтинг
Google Keep
Пожалуй, лучшее приложение для напоминаний, разработанное известной американской компанией. Да, у Гугла есть стандартные календарь и будильник
Но именно Google Keep обладает широким выбором выставляемых задач, а также приятным оформлением, чтобы разобраться в его работе было легко людям разных возрастов.
★★★★★
Reminder
Программа, привлекающая внимание своей простотой. Но в данном случае наличие ограниченного количества функций идет Reminder только в плюс
Интерфейс крайне приятный, а для создания напоминания нужно сделать буквально пару касаний.
★★★★★
Todoist
Хороший инструмент, который по своему интерфейсу напоминает самый простой органайзер. С его помощью можно создать напоминание на любую дату, но для корректной работы приложения необходимо выдать все разрешения, включая доступ к календарю и контактам.
★★★★★
Any.do
Отличное приложение, созданное специально для деловых людей. В отличие от многих других подобных программ, Any.do обладает огромным количеством функций для простого органайзера. А все напоминания в нем помечаются, как «задачи».
★★★★★
To Do Reminder with Alarm
Данная программа может оттолкнуть отсутствием русского языка, но со своей задачей она справляется на «отлично». Приложение без проблем может работать через голосового ассистента, так что у пользователя есть масса вариантов создания напоминаний на конкретный день календаря. А если настроить синхронизацию с Facebook, то вы не пропустите день рождения друга даже в оффлайн-режиме.
★★★★★
С помощью стандартных инструментов
Да, встроенные функции Android-устройства позволяют легко установить метку, которая в нужный момент напомнит владельцу о запланированном событии. Существует два способа это сделать.
Будильник
Здесь стоит пояснить, что в зависимости от модели телефона, действия или кнопки могут немного отличаться, но суть останется той же, поэтому вам несложно будет разобраться.
Итак, на главном экране нужно «тапнуть» по часам, или, если они не установлены в таком виде, то найти иконку приложения «часы». Затем, нажимаем на значок, изображающий будильник. Он может находиться в левом углу верхней панели (как на скриншоте), или наоборот слева или справа внизу. В открывшихся настройках будильника нажимаем значок плюс (+), чтобы создать новую метку:
Теперь нужно будет выставить время напоминания, нажать кнопку «ОК», далее, не забыв включить сам будильник, нажимаем кнопку «Описание». С помощью появившейся клавиатуры обозначаем действие, о котором будильник в означенное время будет напоминать, после чего нажимаем кнопку «ОК»:
Вот и всё! Осталось лишь добавить, что здесь же будет возможность выставить и мелодию, которая должна известить о предстоящем событии.
Календарь
В главном меню открываем приложение «Календарь» (на некоторых моделях «Календарь» может находиться внутри приложения «Органайзер»). Выбираем дату (день, месяц, год), затем нажимаем кнопку вызова контекстного меню (на скриншоте три вертикальных точки в правом верхнем углу дисплея), из выпавшего списка действий выбираем «Новое мероприятие». Теперь с помощью клавиатуры вводим название мероприятия и место, нажимаем кнопку «Готово»:
Осталось выбрать время напоминания и подтвердить кнопкой «Готово»:
Ну вот, теперь в нужный момент ваше устройство сообщит о намеченном мероприятии или встрече.
Другие базовые приложения и сервисы
Spotlight как конвертер
Свайп вниз на любом экране iPhone открывает Spotlight. Его использование заметно сокращает время на поиск чего-либо в смартфоне. Spotlight выдаёт результаты из многих приложений: поможет найти нужный выпуск подкаста, сообщение по ключевому слову или человека в Twitter. Также стандартный поисковик может выступать в роли конвертера. Просто введите запрос «1 usd» или «15 дюймов в см».
Конвертация замедленного видео в обычное
Если вы заигрались с функцией замедленной съёмки и случайно сняли в slow motion то, что лучше выглядело бы с естественной скоростью, привести видео к оригинальному темпу легко без дополнительных приложений. Откройте раздел редактирования видео и подкорректируйте значения на полосе скорости. Эта полоса расположена над полем тайминга, где мы обычно режем ролики.
Уровень
Компас в базовой комплектации приложений практически бесполезен в городе. Но если свайпнуть экран влево, можно получить уровень — незаменимое устройство для ремонта и монтажа.
Оптимизация хранилища Apple Music
Включите функцию оптимизации хранилища в настройках музыки, и iPhone будет автоматически удалять песни, которые вы редко слушаете. Происходить это будет только тогда, когда будет заканчиваться память устройства.
Чтобы задать минимальное количество музыки, которая с iPhone не удалится, можно назначить размер хранилища.
Напоминания по геолокациям
Таск-менеджеры в App Store предлагают уйму функций, но на многое способны и стандартные «Напоминания». Например, базовое приложение может напомнить вам купить молоко не только в 15:00, но и при посещении магазина. Для включения этой функции выберите пункт «Напомнить по месту» и найдите нужную геолокацию в параметрах задания.
Any.Do
Any.Do – это отличный инструмент для организации собственного времени непосредственно со смартфона. Он значительно более продвинутый, чем первый вариант, ввиду широкого набора возможностей: удобные виджеты, выделение различными цветами, множество настроек, выбор первого дня недели (не слишком актуально для наших стран), «встряхивание» устройства для завершения дела и т. д.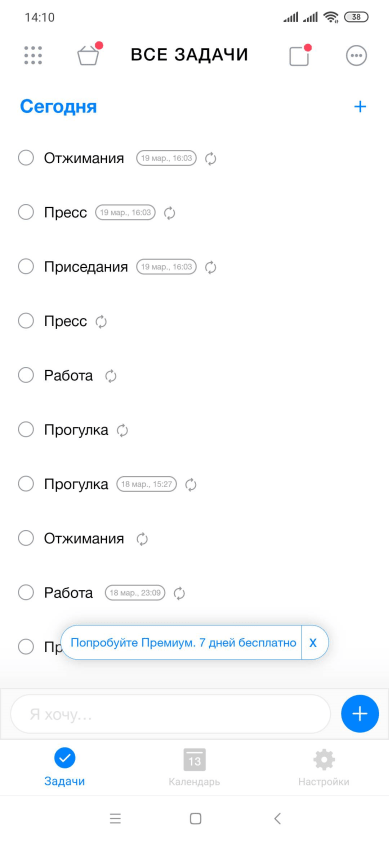
Достоинства:
- Вход возможен не только через аккаунт Google, но еще и через «учетку» Facebook или любую электронную почту.
- Встроенный календарь с удобным способом ориентирования.
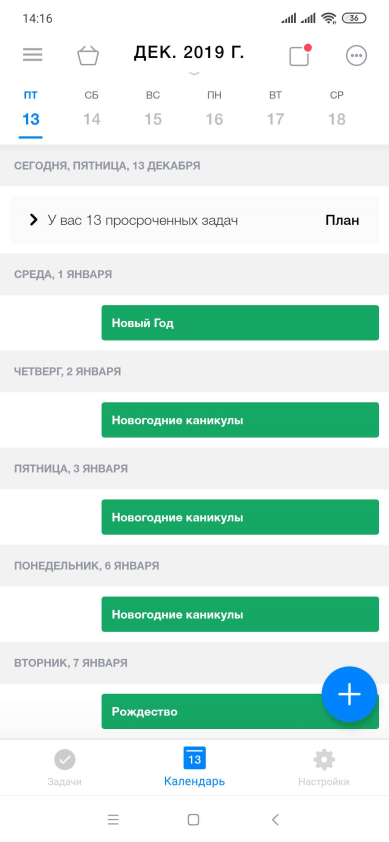
Наличие тегов для созданных дел.
Удобные отдельные разделы, например, «Список покупок».
Недостатки:
Полный набор возможностей доступен только при покупке премиум-подписки с ценой в 600 рублей за год (имеется пробный вариант на 7 дней). Это относится к выбору темы оформления, приоритетная поддержка, выбор цветовых меток и другое.
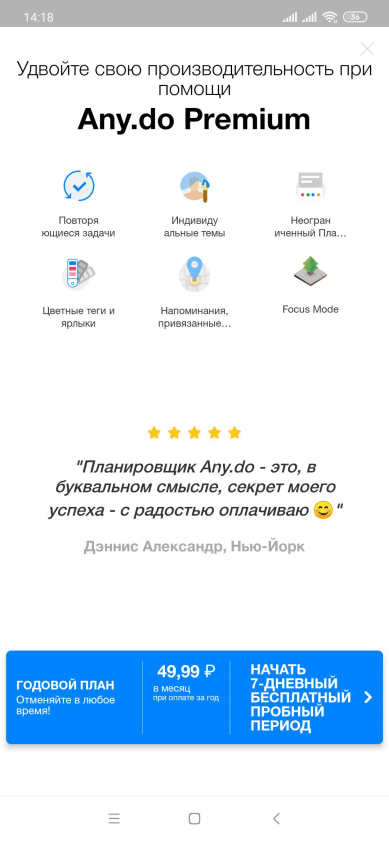
На слабых мобильных устройствах «возможны» небольшие подвисания.
Как поставить напоминание на Андроид — быть в курсе событий и помнить о главном
Современный смартфон уже трудно воспринимать только как средство связи. С помощью мобильного устройства мы выходим в интернет, снимаем фото и видео, просматриваем электронную почту и т.д. Бывает и так, что начинающие пользователи на знают весь спектр возможностей своего аппарата.
Например, чтобы не забыть о каком-либо событии, важной встрече или звонке, нужно знать, как поставить напоминание на Андроид, и сейчас мы об этом расскажем
С помощью стандартных инструментов
Да, встроенные функции Android-устройства позволяют легко установить метку, которая в нужный момент напомнит владельцу о запланированном событии. Существует два способа это сделать.
Шаги настройки:
- С помощью инфракрасного порта, Bluetooth или кабеля соедините ваш телефон и выбранное устройство.
- Установите драйвер модема.
- После этого, вам необходимо будет ввести определенные параметры в настройках подсоединения устройства, в соответствии с его операционной системой. Подробные инструкции можно почитать здесь http://www.mts.ru/mobil_inet_and_tv/help/settings/gprs_edge/ – это официальная страница МТС.
- После этого компьютер (планшет или что-либо другое) возможно надо будет перезагрузить.
- Может быть, профиль МТС уже предустановлен – тогда все необходимые установки уже активны и делать вообще ничего не придется.
В общем и целом, функция достаточно проста и позволяет не таскать за собой огромное количество всевозможных приборов, а ограничится одним. Главное – не забыть зарядку!








