Бесплатные редакторы pdf-файлов
Содержание:
- Как редактировать PDF файл онлайн на PDF2Go
- Редактирование PDF документа при помощи бесплатного офисного пакета LibreOffice
- Альтернативные бесплатные методы редактирования PDF.
- Веб-сервис и программа PDF Candy
- Infix PDF Editor
- Редактирование текста PDF онлайн на Smallpdf
- PDF Editor
- Nitro Reader 5.5
- Программа PDF Editor
- PDF-XChange Editor
- Редакторы PDF онлайн
- Adobe Acrobat Pro
- Foxit Phantom PDF
- Офисные приложения
- Проблемы конфиденциальности
Как редактировать PDF файл онлайн на PDF2Go
Сейчас мы посмотрим, как можно отредактировать PDF онлайн на сервисе PDF2Go. Сайт PDF2Go.com предназначен для работы с файлами ПДФ из браузера. На этом ресурсе имеется много инструментов, выполняющих различные операции с PDF файлами.
Пройдите следующие шаги:
- Войдите на сайт PDR2Go.
- Необходимо загрузить документ ПДФ на сервис. Нажмите на кнопку «Выберите файл», или перетащите файл с ПК при помощи мыши в специальную форму.
Другие способы загрузки файла: введите URL-адрес на файл, добавьте PDF файл из облачных хранилищ Dropbox или Google Диск.
В верхней части веб-страницы находится панель инструментов с кнопками для совершения нужных действий:
- Текст — вставка текста в выделенную область документа.
- Карандаш — подчеркивание мест в документе.
- Замазывание — замазывание определенной области в файле PDF.
- Выделение — выделение текста на странице.
- Линия — рисование линии.
- Пунктир — добавление пунктира.
- Стрелка — вставка стрелки.
- Прямоугольник — добавление прямоугольной фигуры.
- Эллипс — вставка эллипса.
- Многоугольник — размещение многоугольной фигуры.
- Изображение — добавление изображения.
- Нажмите на нужную кнопку, выполните необходимые действия на странице: добавьте примечания, замажьте текст, вставьте фигуру или изображение, выполните другие нужные операции.
На сервисе можно увеличить или уменьшить масштаб, отменить или повторить операцию, выполнить сброс к изначальным параметрам данного файла PDF.
С помощью кнопки «Опции», расположенной на панели инструментов, изменяются параметры редактирования элементов. Для каждого элемента можно выбрать подходящие настройки. Например, при добавлении текста есть возможности для изменения семейства шрифтов, размера или стиля шрифта, для выбора фонового цвета и т. д.
- После завершения редактирования, сначала нажмите на кнопку «Сохранить как», а затем на кнопку «Сохранить».
- На открытой веб-странице нажмите на одну из кнопок: «Скачать», «Загрузить в облако» или «Скачать файл ZIP», в зависимости от того, в каком виде вам нужно сохранить обработанный PDF файл.
Редактирование PDF документа при помощи бесплатного офисного пакета LibreOffice
LiberOffice, как я уже выше упоминал — бесплатный аналог пакета Microsoft Office, который содержит аналогичные программы, т. е. замену таким известным программам, как Word, Excel, PowerPointи другим. Он также поддерживает и редактирование PDF файлов. Конечно не особо то хочется устанавливать целый офисный пакет ради редактирования, к примеру, одного PDF файлика, но другого бесплатного и одновременно хорошего решения качественно выполнить редактирования, пожалуй и нет. Если вам нужно выполнить простейшее редактирование в PDF файле, например, затереть какие-то куски текста, то проще воспользоваться онлайн редактором, о котором пойдёт речь .
Если же вам нужно заменить какой-то текст, перенести какие-то элементы выше-ниже, что-то ещё добавить, то лучше установить для этого LibreOffice, тем более что потом быстро сможете удалить.
Загрузка и установка LibreOffice
Прямая ссылка для загрузки последней на сегодняшний день (август 2016 г.) версии программы с официального сайта:
Проверить наличие более свежей версии и скачать её вы всегда можете на официальном сайте, в разделе «Загрузить»:
Установка программы проста, ничего в ней настраивать не нужно, поэтому рассмотрю её кратко.
Информацию о том, как устанавливать программы в Windows, а также на что обращать внимание, вы можете узнать в отдельной статье — здесь. Нажмите «Далее» в первых двух окнах установки:
Нажмите «Далее» в первых двух окнах установки:
В последних окнах нажмите «Установить» и «Готово»:
На этом установка LibreOffice завершена.
Как открыть PDF документ для редактирования в LibreOffice и сохранить снова в тот же формат
Для того, чтобы выполнить редактирование документа PDF при помощи офисного пакета LibreOffice, никаких сложных действий не требуется, всё очень просто!
Запустите программу LibreOffice и нажмите «Открыть файл».
В открывшемся окне (проводнике Windows) найдите на компьютере тот PDF файл, который хотите отредактировать, например:
В результате выбранный вами PDF файл будет открыт для редактирования:
Теперь вы можете вносить любые изменения в файл также как вы бы делали это при простом изменении текстового документа. К примеру, вы можете легко изменить или удалить любой текст, изображения, добавить ссылки, в общем сделать любой оформление для документа.
После того как вы внесёте изменения в документ, его нужно обратно сохранить в том же формате PDF (если вам конечно не нужен какой-то другой). Если просто нажать кнопку «Сохранить» в программе, то сохранение будет выполнено в стандартных форматах программы LibreOffice.
Чтобы сохранить в PDF, выберите меню «Файл» (1), затем «Экспорт в PDF» (2).
В окне настроек можно всё оставить по умолчанию и нажать «Экспорт», после чего выбрать папку на компьютере для сохранения файла.
Если вам нужно защитить отредактированный PDF документ, например, запретить копирование информации или вовсе поставить пароль на открытие документа. Всё это можно сделать на вкладке «Безопасность» (1). Там нажмите «Установить пароли» (2).
В окне вы можете указать 2 разных пароля: для открытия документа и для ограничения прав (например, на запрет редактирования, копирования информации). Вы можете указать и то и другое или оставить что-то одно. Введите пароли для нужной защиты и нажмите «ОК» (2).
В примере выше выставлен пароль только для ограничений внутри документа, а при открытии файла пароль спрашиваться не будет.
Теперь станут доступны опции для настройки ограничений и вы можете выставить нужные параметры защиты документа.
После экспорта вы увидите новый PDF файл в той папке, куда его сохраняли, со всеми внесёнными вами изменениями.
Альтернативные бесплатные методы редактирования PDF.
- Онлайн конвертер PDF в Word.Для редактирования DPF-файла можно cконвертировать его в формат Word, внести правки и из Word выполнить сохранение обратно в pdf. Для конвертации файлов pdf в word существует много бесплатных онлайн сервисов, найти их в интернете не составит труда. Некоторые из них даже предоставляют возможность оптического распознавания текста для сканированных документов.
- Программы с оптическим распознаванием текста.Для редактирования файлов pdf, полученных путем сканирования, можно воспользоваться программами с функцией распознавания текста. Одна из таких ABBYY FineReader 9.0 Sprint — это бесплатная версия профессиональной одноименной программы по распознаванию текста. Обзор этой программы я делал в этой статье.
- Редактирование в MS Word.Редактировать PDF файлы можно с помощью MS Word 2016 (в других версиях не проверялось). Это не бесплатная программа, но есть на каждом компьютере. PDF документы состоящие из векторной графики редактируются без проблем, но отсканированные документы открываются некорректно т.к. функция распознавания замещает символы кириллицы латинскими.
Веб-сервис и программа PDF Candy
представляет собой бесплатный онлайн-редактор и конвертер файлов в/из ПДФ. Поддержка 19-ти языков, среди которых есть русский и украинский, наглядный графический интерфейс, быстрая работа, отсутствие ограничений на размер обрабатываемых файлов делают этот инструмент незаменимым для тех, кто не хочет или не имеет возможности установить программу на компьютер.
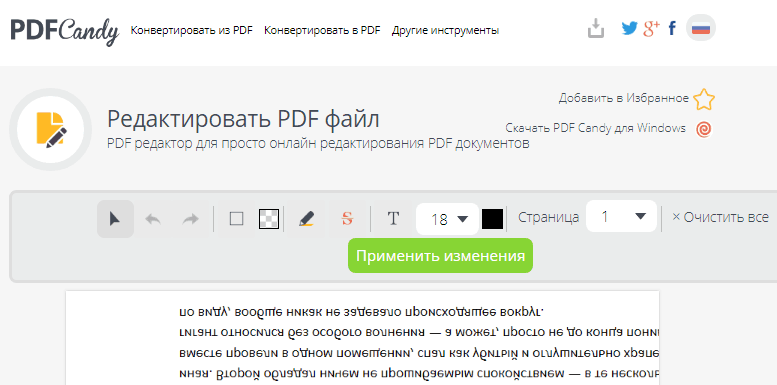
Возможности PDF Candy:
- Конвертация в PDF форматов Docx (Word), TIFF, PNG, JPG, EPUB, FB2, RTF, Excel, PPT, ODT, BMP,MOBI, HTML.
- Конвертация из PDF в форматы Docx (Word), TIFF, PNG, JPG, RTF, BMP.
- Извлечение из PDF-файла картинок и текста.
- Сжатие, объединение, разбиение PDF-файла на части.
- Удаление и сортировка страниц.
- Поворот, обрезка, изменение размера страниц.
- Нумерация страниц, добавление колонтитулов.
- Защита и снятие защиты файла.
- Добавление водяных знаков.
- Редактирование метаданных.
Отредактированный файл можно скачать на компьютер или загрузить в облачные сервисы Dropbpx и Google Drive.
Для тех, кто впечатлился редактором и готов пользоваться им постоянно, команда разработчиков PDF Candy выпустила . Правда, только для Windows и платную ($19.95). Бесплатно в ней можно решить всего 2 задачи.
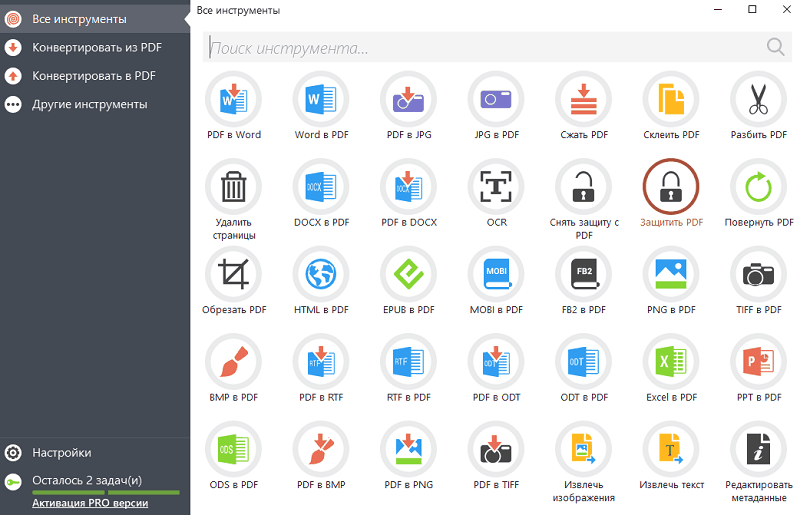
Покупателям платной копии производитель гарантирует:
- 100% конфиденциальность.
- Бесплатные обновления.
- Техническую поддержку.
- Разрешение на коммерческое применение.
Результат использования сервиса PDF Candy можно назвать приемлемым, однако при обработке некоторых файлов с картинками, схемами и таблицами не обошлось без смещения последних на отдельных страницах. Кое-где было замечено наслоение текста. Словом, подходит он не для всего.
Кроме того, заявление о 100% конфиденциальности в платной версии навело меня на мысли о том, что защитой файлов бесплатных пользователей, видимо, никто не заморачивается. Поэтому для обработки документов, не предназначенных для посторонних глаз, лучше поискать другие средства.
Infix PDF Editor

Infix PDF Editor
Одной из лучших программ для редактирования и просмотра PDF-файлов является Infix PDF Editor. В ней представлено три режима работы:
- Просмотр
- Редактирование
- Правка
По умолчанию всегда установлен режим правки.
Если хотите просто посмотреть документ, но переживаете, что можете случайно в нем что-то изменить – переключитесь в режим просмотра.
В нем недоступны никакие действия из режимов правки и редактирования.
При запуске открывается окно с предложением выбора режима, если окно просто закрыть, автоматически встает режим правки.
В интерфейсе три панели инструментов, который можно видоизменять в соответствии с Вашими потребностями.
Если в настройках поставить цвет изменений, то всё, что будет изменено в редакторе, будет выделено выбранным цветом (по умолчанию он красный).
В других редакторах этого видно не будет.
Программа платная, но есть возможность бесплатно получить лицензионную версию.
Нужно разместить статью об этой программе в своем блоге или рассказать о нем в красках на каком-либо форуме.
После этого, организаторам данной акции указать ресурс, куда Вы разместили свою статью.
Редактирование текста PDF онлайн на Smallpdf
На сервисе Smallpdf выполняется редактирование документов PDF онлайн. Пользователь имеет возможность выполнить необходимые действия на этом ресурсе.
Пройдите шаги:
- Перейдите на сайт сервиса Smallpdf.
- Необходимо добавить файл на сервис одним из предложенных способов: нажать на кнопку «Выберите файл», перетащить PDF в специальную форму, добавить из «облаков» Dropbox или Google Drive.
- На странице сервиса выполните изменение в PDF файле онлайн: пометьте нужные участки текста с помощью карандаша или маркера, добавьте новый текст или геометрические фигуры.
- Нажмите на кнопку «Скачать» для загрузки файла на устройство или в облачное хранилище Dropbox.
PDF Editor
Вот уже более 15 лет программа PDF Editor остается востребованной среди пользователей, ценящих строгость, простоту и многозадачность данного продукта. Разработчиком редактора является немецкая компания CAD-KAS, специализирующаяся на создании офисного программного обеспечения. Помимо основной платной версии, CAD-KAS предлагает расширенные PDF Editor Pro и PDF Editor Objects. Каждую из них можно опробовать без внесения оплаты, установив ограниченную демоверсию.
PDF Editor предоставляет большие возможности для работы с текстом, словно вы работаете в полноценном текстовом редакторе. Пользователю доступно полное форматирование, перетаскивание отдельных абзацев, автоисправление грамматических и пунктуационных ошибок, замена шрифта на стандартный или уникальный (из библиотеки) и другие базовые функции. Поддержка юникода в PDF Editor обеспечивает чтение и редактирование документов на всех стандартизированных языках и диалектах, а также применение нестандартных символов.
В интерфейс программы включен миниатюрный графический редактор. С его помощью вы можете изменять параметры вложенных изображений прямо в документе, не выходя из PDF Editor. В состав редактора также входят инструменты для рисования растровых и векторных изображений «с нуля», вставки штампов и маркеров. Он позволяет изменять разметку страниц, их порядок и положение в окне. Для сокрытия содержащихся в документе конфиденциальных данных PDF Editor имеет функцию маскировки. При открытии файла в стороннем PDF-редакторе сокрытые вложения будут невидимы, а остальная часть информации останется нетронутой.
Для оформления готового документа согласно нормативным стандартам версия PDF Editor Pro включает в себя редактор форм, куда можно внести основные данные: ФИО владельца и разработчиков, дата создания, подпись. Лица с доступом к PDF-файлу могут оставлять свои комментарии под работой.
Интерфейс PDF Editor относительно прост и не выделяется среди конкурентов. Верхняя часть окна отведена под вкладки контекстных меню, вкладки действий и кнопки управления. В левой и правой частях размещены панели инструментов для работы с тестом, графикой, разметкой страниц и т.п. Текст интерфейса грамотно переведен на русский язык.
Преимущества:
- «легкий» для системы PDF-редактор;
- наличие только основных функций без излишеств и нагромождения инструментов;
- объемная библиотека шаблонов в версии PDF Editor Objects;
- защита документа паролем и цифровой подписью;
- продвинутый редактор форм в PDF Editor Pro;
- поддержка всех версий Windows, включая старую добрую XP;
- есть демоверсия для опробования ПО;
- простой интерфейс на русском языке;
Недостатки:
завышенная цена лицензий, учитывая посредственный набор функций.
Nitro Reader 5.5
Заменяем Office: ТОП-10 бесплатных аналогов для Windows
Nitro Reader 5.5
Данное приложение дает возможность просматривать и редактировать файлы формата PDF.
Имеет удобный интерфейс и плагин для просмотра файлов прямо в браузере, который сам предлагает Вам установить.
Кроме этого, есть возможность конвертации документов как из формата PDF в DOC, DOCX, HTML, TXT, BMP, JPG и WMF, и наоборот.
Можно извлекать изображения, менять форму файла, присутствуют такие функции, как отменить, повторить и другие полезности.
В приложении можно самому индивидуально настроить интерфейс, выполнить поиск по тексту и многое, многое другое. Особенности этого приложения:
- конвертация форматов;
- возможность извлечения содержимого из файлов;
- плагин для браузера;
- удобный интерфейс;
- прост в пользовании;
- редактирование файлов PDF.
Nitro Reader поддерживает открытие нескольких вкладок (то есть Вы можете работать одновременно с несколькими документами) и печать документов.
Программа является бесплатной и поддерживает русский язык. Она прекрасно подходит для работы с PDF-файлами.
Программа PDF Editor
Программа PDF Editor предоставляет практически безграничные возможности в плане редактирования PDF-файлов, позволяя оперировать с текстом и изображениями так, как это делают продвинутые текстовые редакторы типа Microsoft Word. Помимо редактирования имеющихся, PDF Editor позволяет создавать PDF-документы с нуля, предоставляя широкие возможности для их наполнения текстом и графическими элементами.
Основные инструменты редактирования. Редактор PDF Editor располагает следующими базовыми инструментами редактирования:
- Быстрое любых выделение объектов мышью. В зависимости от типа выделяемого объекта (текст или графика) при двойном клике либо появляется возможность ввода символов, либо запускается встроенный редактор изображений.
- Возможность перетаскивания мышью выделенных объектов в любую область документа.
- Вставка изображений в документ из буфера обмена.
- Возможность добавления текста в любую область документа с предварительным его форматированием (шрифт, цвет, размер, интервал, выравнивание и т.д.), для чего предусмотрен отдельный текстовый редактор.
- Копирование страницы или ее части в буфер обмена как изображение и другие.
Это далеко не все операции, которые PDF Editor способен выполнять над текстом.
Действия над страницей. Пользователи PDF Editor имеют возможность выполнения различных операций над страницами отрытого PDF-документа, включая:
- Быстрое удаление.
- Обрезка страницы путем выделения мышью нужного фрагмента (остальная часть будет удалена).
- Изменение размеров страниц.
- Вращение страницы на произвольный угол.
- Перемещение всего содержимого внутри страницы.
- Замена цвета заднего фона.
- Различные варианты вставки страниц (пустые, из других PDF-документов и т.д.) до или после текущей.
- Быстрое добавление страниц, полученных со сканера.
- Преобразование содержимого страницы в единое изображение и другие возможности.
Инструменты выделения объектов и работа с выделенными объектами. В этом плане редактор PDF Editor также имеет широкие возможности:
- Возможность настройки типа содержимого (только текст, только изображения и другие варианты) для выделения при использовании функции «Выделить все» (CTRL + A).
- Расположение выделенных объектов за или перед другими объектами.
- Наклон и вращение на произвольный угол.
- Зеркальное отображение объекта по горизонтали и вертикали.
- Быстрое перемещение и изменение размера объектов при помощи мыши.
- Разнообразные варианты выравнивания выбранных объектов друг относительно друга — справа, слева, установка одинаковой высоты, ширины и т.д.
Добавление объектов в документ. Программа PDF Editor имеет большое количество инструментов для добавления разнообразных объектов в PDF-документы. Вот только некоторые:
Работа с готовыми документами. В эту категорию функций относятся:
- Разнообразные варианты сохранения PDF-документов, например — с автоматическим преобразованием всего содержимого в изображение или сохранение PDF с преобразованием всех цветов из RGB в CMYK и т.д.
- Импорт в программу внешних Excel/Word-документов, текстовых файлов и изображений с автоматическим преобразованием в PDF-формат для последующей работы с ними.
- Экспорт PDF-документов в Excel/CVS/Word-документы, текстовые файлы и изображения.
- Отправка документа в печать либо по электронной почте (требуется привязка внешнего почтового клиента) и многое другое.
PDF-XChange Editor
Как конвертировать ПДФ файл в Ворд? Программы и онлайн-сервисы переноса
Еще один представить в нашем списке условно-бесплатных многофункциональных приложений. Вся широта возможностей раскрывается при покупке платной лицензии.
1
Основные возможности программы
- Просмотр изображений и документов, созданных в программах пакета MSOffice, конвертирование в pdf автоматически;
- Проверка орфографии документа;
- Совместимость с Google Drive, Microsoft Office365 и SharePoint;
- Создание PDF-файлов со сканера, из файлов изображений, текстовых файлов форматов ТХТ или .rtf.
- Мультиязычный интерфейс;
- Оптическое распознавание текста (OCR). Расширенный набор языков для распознавания текста;
- Редактирование текста страницы;
- Преобразование PDF-файлов в форматы PDF/A-1, PDF/a-2 и PDF/А-3 (см. Версии файла PDF);
- Поддержка форм РФА ;
- Возможность слушать/добавить аудио комментарии;
- Просмотр со встроенной мультимедийной поддержкой;
- Добавление комментариев и аннотаций к любому PDF-файлу;
- Добавление и применение штампов из изображения или PDF-файлов и даже через буфер обмена Windows;
- Инструменты измерения — длина линии, периметр и площадь;
- Верстка страниц с текстом и объектами;
- Режиме пишущей машинки;
- Экспорт страниц PDF или целых файлов в форматах изображений BMP, JPEG и TIFF, PNG и многих других;
- Создание навигации по документу;
- Применение инструментов «Рука» и «Лупа»;
- Обеспечение безопасности документа, включая 40/128 бит RC4 и 128/256-битное AES шифрование;
- Заполнение и сохранение формы на диск, отправка по электронной почте или ‘Post’ — включая xfa и динамические формы. Заполнение полей формы;
- Включены расширения для браузеров MS IE или Firefox;
- Интеграция с программами перевода типа ABBYY Лингво 12;
- Быстрый поиск;
- Добавление/редактирование гиперссылок на страницы в одном PDF-файле, ссылок на страницы в другом документе pdf, и внешних ссылок на web-страницы;
- Поддерживается создание портфеля файлов;
- Поддерживается вложение файлов;
- Портативная версия доступна.
Положительные стороны:
- Добавление аннотаций и комментариев к тексту
- Возможность редактирования текста
- Извлечение нужных страниц из документа
Отрицательные стороны:
- Интуитивность интерфейса отсутствует, очень сложно разобраться новичку со всеми возможностями;
- Низкое быстродействие программы даже на мощных ПК.
| ВЫВОД |
|---|
|
Интерфейс 40 % Функциональность 50 % Быстродействие 70 % Поддержка производителя 80 % |
Редакторы PDF онлайн
Возможность редактировать PDF онлайн также существует, но в меньшем объеме. С помощью веб-сервисов вы сможете что-либо добавлять к исходным данным, заполнять формы, поворачивать и перемещать страницы, делать пометки и не более. Некоторые сервисы позволяют править текст, но не так, как обычно, а путем наложения «заплатки» под цвет фона и создания новой записи поверх нее.
Познакомимся с тремя бесплатными веб-редакторами ПДФ, которые не требуют регистрации, и сравним их возможности между собой.
PDFzorro
PDFzorro — популярный англоязычный интернет-ресурс для постраничного редактирования PDF-файлов. Вот его основные функции:
- Поворот страниц с шагом в 90o.
- Изменение размера страниц (A3 -> A4).
- Копирование и удаление выделенного блока. Все содержимое копируется в виде картинки.
- Экспорт страницы в виде картинки.
- Выделение части документа в отдельный файл.
- Добавление текстовых пометок и комментариев.
- Закрытие части содержимого «заплаткой» с возможностью делать записи поверх нее.
- Рисование и подчеркивание с помощью инструмента «Pen».
- Заполнение форм.
- Безвозвратное удаление файла с сайта после редактирования.
Сильные стороны PDFzorro, как и других подобных сервисов, — это доступность на любых платформах, простой и понятный интерфейс. Недостаток — некоторая неповоротливость.
PDFescape
Редактор PDFescape несколько отличается от предыдущего. В нем чуть побольше функций и более, на мой взгляд, удобная организация меню: в отдельные группы выделены инструменты вставки объектов, создания пометок и работы со страницами.
В число возможностей PDFescape входят:
- Вставка «белой заплатки», поверх которой можно делать записи.
- Вставка текста, изображений, гиперссылок, фигур, рукописных объектов.
- Заполнение форм.
- Добавление пометок, комментариев, выделений текста маркером, подчеркивание, обводка рамкой.
- Добавление, перемещение, поворот, выпрямление, удаление и обрезка страниц.
- Установка защиты документа.
- Отправка на печать прямо из браузера.
Кроме того, зарегистрированные пользователи могут хранить свои документы на сервере PDFescape и открывать к ним доступ другим людям.
Free PDF Tools
Free PDF Tools — один из немногих веб-ресурсов, которые работают бесплатно и на русском языке. PDF-документы с его помощью можно разделять, объединять, шифровать (устанавливать ограничения на действия) и расшифровывать (снимать ограничения). А также — конвертировать файлы Postscript в PDF. Инструментов для правки содержимого Free PDF Tools не содержит.
Adobe Acrobat Pro
10 лучших программ для чтения голосом: на русском и иностранных языках
Adobe Acrobat Pro
Данная программа – платная, но отличается тем, что имеет техподдержку в случае возникновения проблем.
В мобильной версии программы имеется интеллектуальное сканирование, что упрощает перенос файла из бумажного варианта в электронный вид.
Также, программа имеет высокий уровень безопасности настроек.
Adobe Acrobat позволяет не только просматривать и редактировать файлы в формате PDF, но и создавать их самостоятельно.
Есть несколько вариаций пакета версии 9.0: Standard, Professional, Professional Extended и Elements.
В десятой версии сделали еще три редакции: Acrobat X Standard, Acrobat X Pro и Acrobat X Suite.
У версии Standard базовый набор функций, но их достаточно для качественной работы в создании документов.
Professional (Pro) имеет больше функций для более профессиональной работы.
Она позволяет создавать и редактировать файлы с мультимедиа, имеет при себе возможности безопасного обмена информацией, сбор отзывов и обратную связь с разработчиком.
Посредством этой утилиты можно конвертировать документы, созданные в MS Office.
Поддерживает множество форматов, например: TXT, RTF, PDF, TIFF, PICT, BMP, JPEG, PSD, GIF, PNG, AI, INDD, PS, EPS, PRN, PCX, EMF, RLE, DIB, XPS.
Отлично подходит для работы с любыми документами перечисленных форматов, есть возможность установки пароля для безопасности Ваших данных.
Foxit Phantom PDF
Foxit Phantom PDF — еще один мощный редактор PDF файлов, также на русском языке, с очень широкими возможностями и, возможно, более удобный для пользователей, привыкших к стандартным офисным пакетам: интерфейс будет более привычным.
В части функций я не заметил каких-либо недостатков по сравнению с предыдущим вариантом: возможно, какие-то отличающиеся нюансы и присутствуют, но всё то, что было перечислено в списке для редактора от Adobe, есть и здесь.
Загрузить бесплатную пробную версию Foxit Phantom PDF на 14 дней (потребуется регистрация) вы можете с официального сайта https://www.foxitsoftware.com/ru/pdf-editor/
Офисные приложения
Microsoft Word
В программе Microsoft Word 2010-2016 есть инструменты для редактирования pdf. Нужно просто открыть файл в Ворде, сделать необходимые правки и сохранить.
1. Нажмите на кнопку «Файл» в левом верхнем углу, затем «Открыть» и «Обзор».
2. В окошке выберите нужный pdf файл.
Программа сообщит, что преобразует его в Ворд. Нажмите «ОК».
3. Теперь нажмите «Разрешить редактирование» вверху и исправьте файл так, как нужно.
4. Затем сохраните обратно в pdf: Файл → Сохранить как → Обзор → в поле «Тип файла» выбрать PDF.
На заметку: Word хорошо справляется с редактированием документов, которые были изначально в нем созданы, а затем экспортированы в pdf. Но программа не умеет распознавать отсканированные документы и добавляет их как картинку.
LibreOffice
LibreOffice (ru.libreoffice.org) – это бесплатный аналог офиса от Microsoft. Позволяет редактировать PDF файлы: текст, таблицы, изображения, создать защиту, поставить водяной знак, подпись, удалить или добавить страницы и многое другое.
Принцип работы такой же, как в Ворде:
- Открываем файл в программе.
- Редактируем его.
- Сохраняем в формате PDF.








