Презентация к курсовой работе
Содержание:
- Содержание
- Как сделать ссылку в презентации на веб-сайт
- Создание гипертекстовых интерактивных мультимедийных ресурсов в программе PowerPoint.
- Правило 4. Один слайд – одна мысль
- Как оформить титульный лист презентации
- Популярные ошибки
- Оформление школьного проекта — образец 2020
- LENOVO IDEACENTRE 720-24
- Использование Microsoft PowerPoint в качестве инструмента подготовки графики.
- С помощью какой команды можно на слайд вставить таблицу из файла MS Excel?
- Ошибки, связанные с использованием изображений в презентации
- Оформление презентации
- Дизайн продающей презентации
Содержание
Слайд 1
ОБРАЗЕЦ СОСТАВЛЕНИЯ ПРЕЗЕНТАЦИИ
здесь всегда указываете название
презентации
ШРИФТ ЛЮБОГО ТЕКСТА ВСЕГДА ВЫДЕЛЯТЕ ЖИРНЫМ ЦВЕТОМ!
(МАЛЫМ ТЕКСТОМ МОЖНО УКАЗАТЬ ДАТЫ ПРАВЛЕНИЯ (ЕСЛИ ПРАВИТЕЛЯ, ТО ВСЕГДА ПРАВЛЕНИЯ, А НЕ ЖИЗНИ) ИЛИ СРАЖЕНИЯ
СБОКУ МОЖНО ДОБАВИТЬ ФОТОГРАФИЮ ИСТОРИЧЕСКОЙ ЛИЧНОСТИ
СБОКУ ПИШЕТЕ СВОЮ ФАМИЛИЮ, ИМЯ И КЛАСС
Слайд 2
План работы
ВТОРЫМ СЛАЙД ВСЕГДА УКАЗЫВАЙТЕ ПЛАН РАБОТЫ, ГДЕ УКАЗЫВАЕТЕ СОДЕРЖАНИЕ ВАШЕЙ ПРЕЗЕНТАЦИИ
СЛАЙД «ПЛАН РАБОТЫ» УКАЗЫВАЕТСЯ ОТДЕЛЬНО!
НАПРИМЕР, ВАША ПРЕЗЕНТАЦИЯ НАЗЫВАЕТСЯ: «СТОЛЕТНЯЯ ВОЙНА 1337 – 1453»
1. ПРЕДПОСЫЛКИ ВОЙНЫ
2. ПЕРВЫЙ ЭТАП (1337 – 1360)
3. ПЕРЕМИРИЕ (1360 – 1369)
4. ВТОРОЙ ЭТАП (1369 – 1395)
5. ПЕРЕМИРИЕ (1395 – 1415)
6. ТРЕТИЙ ЭТАП(1415—1453).
7. ЗАКЛЮЧЕНИЕ
ФОТОГРАФИЙ В СЛАЙДЕ «ПЛАН РАБОТЫ» НЕ ДОЛЖНО БЫТЬ!
Слайд 3
ДОЛЖНО СОСТОЯТЬ ИЗ НЕБОЛЬШИХ ПРЕДЛОЖЕНИЙ – ТЕЗИСОВ, КОТОРЫЕ ПОДЧЕРКИВАЮТ ГЛАВНУЮ ИДЕЮ. СОВЕТ: ЕСЛИ У ВАС ПРЕЗЕНТАЦИЯ ПО КАКОЙ-ЛИБО ВОЙНЕ, ТО РАЗДЕЛИТЕ СЛАЙДЫ ПО ЭТАПАМ ВОЙНЫ. В СЛАЙДЕ ПЕРВОГО ЭТАПА НАПИШИТЕ ГЛАВНЫЕ ПРЕДЛОЖЕНИЯ (ХАРАКТЕРИСТИКИ) ЭТОГО ЭТАПА.
В ОДНОМ СЛАЙДЕ НЕ ДОЛЖНО БЫТЬ МНОГО ТЕКСТА!
ФОТОГРАФИИ ДОБАВЛЯТЬ ТОЛЬКО ТЕ, ЧТО СВЯЗАНЫ С ТЕМОЙ ДОКЛАДА!
ОТДЕЛЬНЫЙ СЛАЙД «ВВЕДЕНИЕ» ДОБАВЛЯЕТСЯ ПО ЖЕЛАНИЮ. СОВЕТ: ВМЕСТО «ВВЕДЕНИЯ» В ПРЕЗЕНТАЦИИ ИСПОЛЬЗУЙТЕ СЛАЙД:
Слайд 4
Важные даты:
1812 г. – основание Крымского ботанического сада
Основные направления:
Идеи дарвинизма (неодарвинизма) – все виды живых организмов эволюционируют и происходят от одних предков.
Клеточная теория — всем организмам присуще клеточное строение (1831 год – Т. Шванн).Послужила толчком для таких наук, как физиология, эмбриология; открытию днк.
Развитие микробиологии и генетики. Открытие законов наследственности Грегором Менделем(неоф. – 1865; оф – 1900)
Слайд 5
ПИШЕТЕ ТАКЖЕ, КАК И В ДОКЛАДЕ: НЕСКОЛЬКО ПРЕДЛОЖЕНИЙ, ТАКЖЕ, КАК И В ДОКЛАДЕ. ПОДВОДИТЕ ОБЩИЙ ИТОГ, УКАЗЫВАЯ СВОЕ МНЕНИЕ ОБ ЭТИХ СОБЫТИЯХ
НАПРИМЕР: «РОССИЙСКОЕ ИСКУССТВО XIX ВЕКА»
ИТОГ:
Осуществляется стремительная смена художественных стилей (европейская тенденция)
Тесная взаимосвязь литературы и других областей искусства
Усиление/подъем «национального самосознания» в искусстве
Россия выходит на первые позиции в разных областях искусства. Великие русские писатели XIX века входят в мировую классику.
Слайд 6
УКАЗЫВАЕТСЯ ТАКЖЕ, КАК И В ДОКЛАДЕ. НАПРИМЕР:
СПИСОК ЛИТЕРАТУРЫ:
1. http://www.krugosvet.ru/node/42932 Дата обращения: 11.09.2016
2. Данилов А.А. С древнейший времен до конца XVI века. – М., 2015. – 272 с.
3. Ведюшкин В.А. История. Средние века. 6 класс. – М., 2015. – 111 с.
Слайд 7
В ПРЕЗЕНТАЦИИ НЕ ДОЛЖНО БЫТЬ!
1. МНОГО ТЕКСТА
2. ИЛЛЮСТРАЦИЙ НЕ ИМЕЮЩИХ НИКАКОГО ОТНОШЕНИЯ К ВЫБРАННОЙ ТЕМЕ
3. МНОГО АНИМАЦИЙ (ИСПОЛЬЗУЙТЕ САМЫЕ ПРОСТЫЕ АНИМАЦИИ «ПОЯВЛЕНИЕ», «ВОЗНИКНОВЕНИЕ», «ПОЯВЛЕНИЕ»)
4
ЗАКЛЮЧИТЕЛЬНОГО СЛАЙДА «СПАСИБО ЗА ВНИМАНИЕ!» (ТАКИЕ ОБРАЩЕНИЯ НЕ УМЕСТНЫ В ПРЕЗЕНТАЦИИ, ЛУЧШЕ СКАЗАТЬ ЭТИ СЛОВА ПРИ ЗАЩИТЕ ДОКЛАДА, ЧЕМ НА ПРЕЗЕНТАЦИИ)
Посмотреть все слайды
Как сделать ссылку в презентации на веб-сайт
Определитесь с элементом, который будете выделять.
- Вставка — Гиперссылка;
- выберите опцию Существующий файл или веб-страница;
- добавьте:
- текст, который будет точкой перехода;
- подсказку. Это текст, который будет виден, если навести курсор мыши на гиперссылку. Элемент необязательный, но полезный, так как сразу дает понять, к какой информации он ведет;
- Просмотренные страницы, Последние файлы, Текущая папка. Выбираете ссылочный путь;
- адрес, прописывается, когда варианты, указанные выше, не подходят. Адрес указывать практичнее, так как он не привязан к конкретному компьютеру, и все будет работать на других устройствах.
- завершите операцию, нажав ОК.
Создание гипертекстовых интерактивных мультимедийных ресурсов в программе PowerPoint.
Много терминов, постараемся объяснить, зачем они здесь в таком количестве.
- Гипертекстовый – документ, содержащий ссылки на другие документы, либо на фрагменты внутри самого документа.
- Интерактивный – документ, который может реагировать на действия пользователя, то есть вступать с ним в диалог.
- Мультимедийный – документ, содержащий в себе различные виды информации: текст, графику, звук, видео.
Наверное, многие видели и даже пользовались электронными учебниками или электронными энциклопедиями, содержащими различные видеоматериалы, графику, тесты. Такие продукты создаются группами разработчиков, в состав которых входят предметные эксперты, программисты, художники, аниматоры и т.д. Подобные учебники и энциклопедии как раз и являются гипертекстовыми интерактивными мультимедийными ресурсами. Простейший вариант такого ресурса можно создать и в программе PowerPoint. Весь арсенал инструментов для этого имеется.
— PowerPoint работает со ссылками.
При этом ссылки можно делать как внутри презентации на отдельные слайды, так и связывать презентацию с внешними документами. На нашем сайте есть урок, посвященный работе со ссылками в программе PowerPoint, а также в уроке про создание нелинейных презентаций.
— PowerPoint позволяет помещать на слайды графику, видео, звук.
О том, как это делать можно найти в разделе Уроки на нашем сайте.
Таким образом, если есть идея, содержание, но нет денег на творческий коллектив, то при желании и некоторых усилиях можно реализовать свои масштабные идеи с помощью Microsoft PowerPoint.
Итак, мы рассмотрели как велик потенциал программы PowerPoint при решений задач, выходящих за рамки создания стандартных презентаций
Уверены, что мы акцентировали внимание лишь на малую часть нестандартных задач. А сколько еще может найти пытливый пользователь… )
Правило 4. Один слайд – одна мысль
Нередко во время презентаций слушатели фотографируют слайды, выведенные на экране. Многим выступающим это льстит. А зря! Зачастую слушатель делает фото слайда не потому, что ему понравилась идея, и не для поста в соцсетях. Просто смысловое наполнение слайда настолько насыщенное, что осмыслить его во время короткой демонстрации невозможно. Фото делается не на память, а для домашней работы.
Чтобы этого избежать, достаточно следовать правилу – на одном слайде может быть только одна мысль. Не следует эксплуатировать презентации, чтобы максимально упростить участь выступающему. На слайдах должны быть выведены только самые важные цифры, факты и тексты. Все остальное следует либо произнести словами, либо опустить вовсе.
Также следует с осторожностью относиться к слайдам, которые полностью состоят из текста. Даже если они соответствуют правилу, и содержат лишь одну мысль – слов должно быть не более 15-ти на один слайд
Причем, эксперты рекомендуют использовать максимально крупный шрифт, чтобы даже задние ряды смогли разглядеть содержание.
Как оформить титульный лист презентации
Сегодня ни для кого не секрет, что большинство научных, творческих или общественных работ доносятся до зрителя при помощи презентаций. Зачастую, они создаются в программе PowerPoint. Это довольно простая в использовании программка, с интерфейсом и возможностями которой можно разобраться и без специального обучения.
Любая презентация всегда начинается с титульного листа, и именно он играет одну из самых важных ролей при докладе информации. Можно сказать, титульный лист — это лицо автора информационного доклада
Поэтому его оформлению всегда стоит уделять особое внимание
Чтобы первый лист презентации соответствовал заявленной тематики, необходимо найти правильный подход к выбору:
Фон довольно значимая составляющая любой презентации и его важно подобрать правильно. То есть к сообщению по теме «Развития атомной отрасли в России» нужно применить строгий спокойный тон, без ярких и вызывающих оттенков, например, как на рисунке
Делается это следующим образом:
На поле листа нужно кликнуть правой кнопкой мыши и выбрать «Формат фона». Далее выбрать наиболее понравившуюся заливку.
В качестве фона также можно использовать картинку, и этот вариант всегда оценивается выше, так как привлекает внимание зрителя и визуально кажется более приятным. Перед тем, как установить на фон картинку, ее нужно скачать из интернета, а затем выбрать поле «Вставка» — «Рисунок»
Стоит обратить внимание, что после вставки изображения характер титульного листа стал нести более привлекательный характер
• Формы написания темы;
Тема информационного сообщения пишется всегда без каких-либо кавычек и самого слова «тема». Шрифт, как правило, используется Times New Roman, размер шрифта 14, но текст должен быть написан заглавными буками и цвет нужно подобрать так, чтобы тема был легкочитаема и создавалось напряжение для глаз. Пример написания показан на рисунке.
Подпись работы обычно выполняется в правом нижнем углу. Указывается ФИО автора, если это студенческая работа, то обязательно должны быть написаны номер группы, курса и наименование факультета. Если автор доклада — сотрудник фирмы, то в подписи нужно указать работником, какого отдела он является и должность. Пример подписанной работы показан на рисунке.
Выполняя формирование, сбор и редактирование информации для создания любого сообщения важно помнить, что даже самая сложная информация воспринимается легко и быстрее запоминается, если ее правильно подать. uznaikak.su
uznaikak.su
Популярные ошибки
Обсуждение рабочих моментов
При формировании презентации бизнесмены часто допускают одинаковые ошибки. К ним относится:
- использование сложных терминов, в которых не разбираются инвесторы, поэтому у них появляются опасения в актуальности вложения средств;
- наличие длительного выступления, при котором слушатели начинают скучать;
- неправильный выбор оратора, обладающего некрасивым или тихим голосом;
- чрезмерное применение слайдов с текстом;
- оратор ведет себя неуверенно или суетливо;
- не использование делового стиля во время общения с инвесторами, например, включение в речь нецензурной лексики или жаргонных выражений;
- учет своих доходов, а не прибыли, которую могут получить партнеры при сотрудничестве;
- отсутствие сведений о привлекаемых специалистах, включаемых в команду проекта.
Если допускаются такие серьезные ошибки, то велика вероятность, что инвесторы не будут вкладывать капитал, поскольку у них появятся сомнения в компетентности и способностях бизнесмена.
Оформление школьного проекта — образец 2020
Чтобы понять, с чего начать школьный проект, нужно выбрать его тип. Школьные проекты бывают:
- исследовательские — изучают, рассматривают тему под разными углами; подготавливается, как научное исследование (выдвигают и проверяют гипотезу);
- практические, практико-ориентированные — результатом становится решение конкретной задачи, которое можно использовать в жизни;
- творческие — результатом становится творческий продукт, смонтированное видео, плакат, театрализованное представление, новая развивающая игра, спортивная игра;
- информационные — содержат в себе результаты сбора информации, которую затем представляют публике;
- ролевые — проекты, в которых распределяют роли, устанавливают правила взаимодействия между участниками. Результат такой работы становится известным только по окончанию, ученики пробуют себя в новых ролях и ситуациях, учатся разрешать конфликты, находясь в образе выбранной роли.
Материалы, презентация, то, из чего состоит и как выглядит школьный проект, будет напрямую зависеть от выбранного типа проекта.
Как написать проект в школе
Все начинается с выбора темы и понимания конечной цели. Она должна быть понятной, четкой и ясной. Чтобы работа продвигалась быстро, ученику тема должна быть интересна. Иначе никакой пользы от проектной деятельности не будет. Не получится успешно защитить проект, который не интересен даже ее создателю.
Этапы работы:
- Подготовительный. Определяемся с темой и целью.
- Планирование. Выясняем, что нужно для проекта в школе, с какими источниками информации будем работать, как будем ее собирать и анализировать. Решаем, в каком виде будем представлять результаты работы.
- Исследование. Собираем и уточняем информацию, выполняем исследовательские задачи.
- Выводы. Анализируем информацию, формулируем выводы.
- Оформление. Учителя каждого конкретного образовательного учреждения выдвигают свои требования, как составлять проекты в школе, и выдают образцы оформления.
На этапе планирования решают, в каком виде представить информацию. Тогда же и определяются, какая нужна программа для создания школьного проекта на компьютере. В школе для проектов в рамках учебного класса достаточно использовать графический редактор Word. В нем набирают текст, дополняют его картинками.
Оформление проекта в младших классах
Чем младше класс, тем меньше текста и больше картинок. Ведь ребенок не только сдает распечатанный проект, но и должен уметь рассказать, о чем в нем написано, ответить на вопросы. Структура проекта:
- Титульный лист. В самом верху пишут полное название образовательного учреждения. В середине листа, по центру пишут слово «Проект». Ниже жирным крупным шрифтом пишут название проекта. Под ним, в правом углу указывают, кто выполнил: имя и фамилию ученика, класс. Затем руководителя: фамилию, имя и отчество. Внизу посередине листа пишут город и год выполнения проекта.
- На втором листе размещают оглавление.
- Затем идет введение. Здесь прописывают цели и задачи.
- Основная часть. В этой части раскрывают тему, можно писать пошагово: «Свою работу я начал с…», «Затем я приступил к…», «В своей работе я столкнулся с такими проблемами…».
- Заключение.
Оформление проекта в старших классах
Чем старше ученик, тем более строгие требования выдвигают к содержанию, качеству, количеству информации, отображенной в проекте, и к его оформлению.
Как сделать проект для школы в 9 класс, пошагово
Проект должен иметь четкую структуру:
- титульник;
- введение с описанием цели, области, в которой ведется работа, с указанием способов, которыми эта цель будет достигнута;
- описание работы, процесса со всеми стадиями, составляющими, всеми этапами;
- анализ хода работы, что происходило, с какими проблемами столкнулись, как их преодолели;
- заключение, где оценивают и анализируют конечный результат; рассматривают перспективы применения работы, как и где можно использовать результаты проекта;
- библиография — указать все использованные в работе источники и ссылки;
- приложения (если необходимы).
Когда работа будет готова, ученик переходит к подготовке презентации. Презентацию удобно делать в программе PowerPoint — это простой, комфортный инструмент, отлично подходящий для подобных целей.
В презентации школьник отражает основные аспекты проекта, наполняет ее графикой. Опираясь на презентацию с текстом и картинками, гораздо легче донести мысли до слушателей. Такой формат презентации удобен для докладчика: ключевые фразы текста перед глазами не дают разбежаться мыслям, даже если что-то забудется от волнения.
LENOVO IDEACENTRE 720-24
Мощное железо и отличная FHD картинка делают эту модель одним из лучших вариантов для дома. К тому же, 23,8”-дюймовый IPS-экран моноблока — антибликовый, поэтому примерно ведет себя при любом освещении.
Примечание: в компьютер встроена камера для видеообщения.
| Обзор плюсов LENOVO IDEACENTRE 720-24 | |
| отличная производительность | 4-ядерный процессор с базовой частотой 3 ГГц (можно разогнать до 3,5 Ггц) + 8 Гб ОЗУ = быстрый отклик на команды пользователя |
| подходит для игр | есть дискретная видеокарта GTX 960 от NVIDIA GeForce с собственной памятью в 2 Гб |
| стереодинамики от Harman Kardon | отличное звучание без дополнительной акустики |
| вместительный V221ICUK-BA017DHDD | 1 Тб |
Возможные нарекания:
- Windows не предустановлена — ее придется купить;
- дисплей не сенсорный.
Использование Microsoft PowerPoint в качестве инструмента подготовки графики.
Часто бывают ситуации, когда нужно оперативно сделать блок-схему или небольшой пояснительный рисунок. Например, при подготовке статьи или отчета, который мы делаем в программе WORD. Что делать в данной ситуации?
Можно рисовать непосредственно в WORD. Скорее всего, это самое правильное решение. Но при условии, что Ваши навыки работы с WORD выше среднего. Думается, что не каждый пользователь текстового редактора умеет достаточно просто обращаться с арсеналом средств для рисования.
Можно воспользоваться графическим редактором. Например, Paint или Photoshop. Для среднестатистического пользователя и здесь возникает проблема. Во-первых, в Paint нет мощных и удобных средств для того, чтобы нарисовать приемлемого качества изображение. А Photoshop не у каждого имеется. Да и единицы способны что-либо быстро сваять в Photoshop. Все-таки инструмент профессиональный. И овладеть им на лету не получится.
Если уж продолжать ряд вариантов решения проблемы с подготовкой изображения, то можно предложить еще парочку: попросить кого-то сделать или поискать готовое изображение в интернет.
Есть и еще одно решение. Использовать для подготовки изображения программу Microsoft PowerPoint. Большая часть пользователей Word наверняка сталкивалась с программой PowerPoint. И даже если не сталкивались, то не беда. Ведь интерфейс продуктов Microsoft Office унифицированный. То есть если работаешь с Word, то достаточно быстро разберешься и с PowerPoint. Ну и собственно несколько слов конкретики о решении данной задачи.
- Запускаем программу Microsoft PowerPoint.
- После запуска у нас открывается чистый слайд. Далее в зависимости от задачи (какой рисунок нужно сделать) выбираем либо «Вставка» — «Фигуры» и далее рисуем, пользуясь тем, что есть. Либо «Вставка» — «Smart Art». Стоит отметить, что эти инструменты есть и в Word. В чем же тогда фишка, спросите вы? А в том, что в PowerPoint удобнее работать с рисунками на слайде, чем в Word на листе. Мы вставляем объекты на слайд. А слайд оформляем так, как хотим (фоновое изображение, размер и т.п.). И со всем этим набором работаем, как с единой системой.
- После подготовки рисунка делаем скриншот и вставляем в Word.
С помощью какой команды можно на слайд вставить таблицу из файла MS Excel?
Ошибки, связанные с использованием изображений в презентации
Объекты на слайде должны быть выровнены. На следующем слайде допущена ошибка: одинаковые прямоугольники имеют разные расстояния от краев слайда и друг от друга.
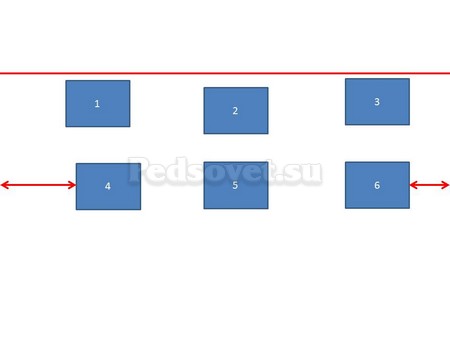
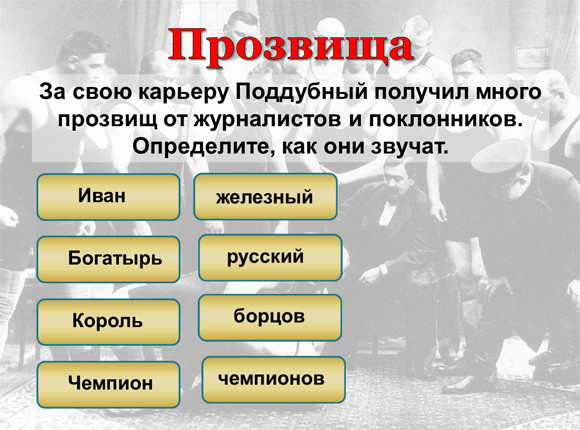
Решение: Чтобы исправить эту ошибку, необходимо использовать функцию выравнивания. Выделите нужные прямоугольники (зажатая клавиша CTRL) Формат — Выровнять — Выровнять относительно слайда (в этом случае фигуры будут выравниваться относительно границ и центра слайда) или Выровнять выделенные объекты (в этом случае объекты будут выравниваться друг относительно друга). После выбора вида выравнивания нужно установить его параметры (по левому, правому, верхнему или нижнему краю, по центру, распределить по горизонтали или вертикали).
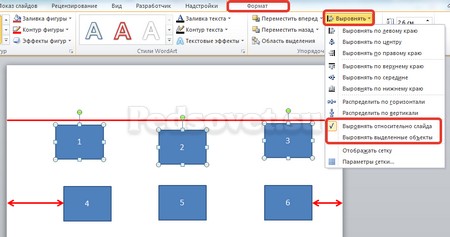
Ошибка 11. От слайда к слайду смещаются одинаковые элементы на слайде.
В следующем примере рассмотрены два слайда, на которых есть одинаковые элементы: кнопка завершения работы с презентацией, надпись «Ответ» и заголовок слайда. Можно заметить, что одинаковые элементы смещены и находятся на разных расстояниях от краев слайда. Этого быть не должно.
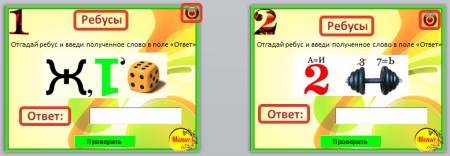
Решение: Чтобы избежать этой ошибки, нужно создать первый слайд, разместить на нем необходимые элементы. После этого можно:
- скопировать слайд (если оба слайда несут одинаковую нагрузку, как в рассмотренном примере), а потом изменять каждый новый слайд, оставив одинаковые элементы на своих местах;
- или создать второй слайд, потом выделить на первом слайде нужный объект, скопировать его, а потом вставить на второй слайд. Объект будет вставлен на том же расстоянии от краев слайда, т.е. его смещения не будет. Точно так же нужно поступить и с другими объектами.
- Ошибка 12. Искажение пропорций изображений. Использование изображений разного стиля на одном слайде (фотографии и рисунок, изображение с рамкой и без рамки, с фоном и без фона).

Картина «сплющена».

Изображения разной высоты. У правого изображение не удалена белая рамка (можно было выбрать в качестве фона презентации белый, тогда бы белую рамку у картинки было бы не видно).
Решение: Изменять размеры изображения нужно, потянув за маркеры, расположенные в углах рисунка; нельзя менять размеры с помощью маркеров, находящихся на сторонах изображения.
Решение: читайте инструкцию Как удалить фон у картинки в графическом редакторе.
Ошибка 13. Рамки изображений не соответствуют тематике презентации или ее стилю.

Решение: Небольшая рамка у изображения создает эффект аккуратности, изображение с рамкой имеет законченный вид. Но не стоит использовать «траурные» рамки, как в первом изображении на следующем примере слайда. Не стоит также использовать эффекты отражения изображения, которое мешает восприятию информации на слайде.
Ошибка 14. Изображение «забито в угол».
Решение: Не стоит располагать изображение на краю слайда или в углу. Сделайте отступ от краев слайда до изображения (как и при размещении текста). Если изображение нужно вставить в углу слайда, то лучше отступите одинаковые расстояния от вертикального и от горизонтального краев. Старайтесь также не размещать изображение в центре слайда, если на слайде есть текст.
Если изображение — портрет человека, то его лучше расположить так, чтобы взгляд был направлен на текст, но не на край слайда. Это придаст слайду законченный вид.


Ошибка 15. Размещение нескольких изображений на слайде таким образом, что их трудно рассмотреть. Размещение двух и даже 10 изображений на слайде допустимо, если не противоречит логике презентации: например, если при клике изображения увеличиваются, или это — изображения-кнопки. Однако если изображение — основное содержание слайда, именно с ним идет работа и именно оно несет информационную нагрузку, оно должно быть крупным.
Решение: если изображение является основным содержимым слайда, вставьте одну картинку на слайд. При необходимости использования нескольких картинок, создайте несколько слайдов. Или же вставьте несколько изображений на один слайд, но настройте триггеры таким образом, чтобы при клике на картинке открывалось изображение во весь экран.
Оформление презентации
Шаблон
Один из вариантов оформления – поиск шаблона. Возможно, у вас получится найти шаблон с приятным оформлением, соответствующий вашей теме. Например, на нашем сайте есть удобный каталог шаблонов.
Шрифт
Позаботьтесь, чтобы текстовая информация была удобна для чтения. Не используйте слишком маленький размер шрифта или наоборот слишком большой.
Нумерация слайдов
Не забудьте пронумеровать слайды. Слушатели будут иметь возможность сослаться на определенный слайд в конце вашего выступления.
Стиль
Удаляйте всё лишнее — текст и избыточные украшения. Каждый элемент на странице должен нести определенную функцию. Перед тем как добавить элемент на страницу подумайте, для чего он нужен. Не добавляйте ничего просто так. Если у вас есть сомнения, задайте вопрос – что потеряет аудитория, если удалить этот элемент?
Анимация
Анимация нужна для того, чтобы наглядно показать изменения на слайде и улучшить восприятие информации. Не нужно перегружать презентацию анимацией. Анимация не должна быть долгой. Анимация должна быть осознанной. Во многих случаях анимация не нужна.
Дизайн продающей презентации
Вы продумали структуру, написали текст и создали прототип презентации. Вы молодец и довольны собой. Но не отправлять же презентацию в таком виде клиенту или организаторам конференции! Непрезентабельно. И здесь есть три варианта решения.
- Воспользоваться бесплатными шаблонами. Идеальный вариант, когда нужно сделать все быстро, просто и со вкусом. Есть масса бесплатных шаблонов презентаций для Google Slides, Microsoft Power Point или Keynote. Они позволяют задать общий стиль, но ничего не делают с изображениями. Этот момент можно обойти, если воспользоваться бесплатными векторными изображениями, которые также без проблем можно найти в поисковиках. Презентацию для примера в этой статье я сделал именно по этому пути. Быстро, просто и эффективно. На все про все ушло чуть больше часа.
- Воспользоваться услугами дизайнера. Другая крайность и самый дорогой вариант. Используется только для ключевых задач и то, как правило, только в крупных компаниях. Держать в штате дизайнера – удовольствие не из дешевых. Более-менее хорошие специалисты стоят $800-1200 в месяц. Сделать дизайн презентации на условиях разового сотрудничества обойдется в $150-300. В условиях ограниченного бюджета влетает в копеечку.
- Использовать готовые платные коммерческие шаблоны. К этому способу я прибегаю время от времени. По сути, это улучшенный вариант №1. Вы получаете шаблон со всеми необходимыми шрифтами, иконкам и графикой в едином стиле и одном архиве. Стоит такое удовольствие в среднем $7-15 (400-900 рублей). Очень много качественных шаблонов есть на сайте GraphicRiver.net (этот сайт входит в состав гигантского рынка Envato Market, который владеет такими площадками как Themeforest, Videohive, CodeCanyon, Audiojungle и другими). Все шаблоны для презентаций можно условно разделить на три вида: для Google Slides, для MS PowerPoint и для Keynote. Как я писал выше, я отдаю предпочтение первому варианту. Вы же можете выбрать тот, с которым удобнее работать Вам.








