Как восстановить значок громкости
Содержание:
- + Содержание
- Перезапуск проводника Windows
- Как восстановить значок громкости на «Панели задач» в Windows 10 и ниже
- Пропал значок громкости непосредственный запуск
- Проверка скрытых значков
- Где в папке Steam игры и скриншоты?
- Самый простой способ
- Пропал значок громкости решение с помощью групповой политики
- Дополнительная информация
- Оставить комментарий
- Способ второй: перезапускаем «Проводник»
- Почему Telegram называют единственным приватным мессенджером в интернете?
- Что делать, если не отображается значок громкости
- Универсальные способы
- Пропал значок громкости на панели задач
- Как пользоваться поиском по картинке с телефона?
- Редактирование реестра
- Как включить Cookies в Яндекс Браузер
- Как вернуть иконку звука через редактор реестра
- Где хранятся скриншоты в Стиме?
- Регулятор громкости панели задач Windows 10 не работает
- Не отображается значок громкости на панели задач, что случилось?
- Способ пятый: правим реестр Windows
- Как включить их в ЯБ
- Перезапуск explorer.exe
- Пропал значок громкости c панели задач Windows 7, 8, 10 что делать
- Как получить доступ к папке скриншотов Steam
+ Содержание
Перезапуск проводника Windows
Сейчас читают
В 90% случаев виновником оказывается проводник виндовс. Он отвечает за отображение содержимого рабочего стола, поэтому вторым шагом нужно попробовать перезапустить проводник. Для этого следуйте простым шагам:
- Кликаем ПКМ на любом месте панели задач
- В меню выбираем «Диспетчер задач»
Переходим во вкладку «Процессы»
- Ищем процесс под названием «explorer.exe»
- Кликаем ПКМ на процесс, а затем «Завершить процесс».
После этого на рабочем столе все пропадет, в том числе панель задач.
Важно: во время всей процедуры диспетчер задач должен быть открытым. Ждем 10 секунд, если не появляется все на свои места, то делаем следующее:
Ждем 10 секунд, если не появляется все на свои места, то делаем следующее:
- Возвращаемся в Диспетчер задач Windows
- Вкладка «Файл»
- «Новая задача»
- Прописываем слово «ехplorer» в пустое поле и кликаем «ОК».
Как восстановить значок громкости на «Панели задач» в Windows 10 и ниже
Теперь несколько слов о методах, применяемых в последних версиях Windows. В зависимости от самой версии Windows 10 одно и то же решение может осуществляться разными методами. Например, можно использовать меню параметров с переходом к разделу системы, где выбирается пункт уведомлений и действий, где и можно произвести настройку отображаемых в панели значков.

В Windows 10 Pro такой вариант не проходит. Для настройки нужно использовать параметры «Панели задач», которые вызываются через меню ПКМ на свободной области панели внизу. Справа необходимо найти аналогичный вышеуказанному раздел уведомлений и использовать две строки: выбор значков для отображения и включение или отключение иконок. В каждом разделе после входа для громкости нужно просто установить ползунок во включенное положение.
Также вопрос того, как восстановить значок громкости на «Панели задач» в системах рангом ниже, может быть решен через «Панель управления», где выбирается раздел звука и аудиоустройств. На основной вкладке внизу нужно отметить галочкой строку отображения иконки.
Примечание:
в некоторых случаях придется использовать строку сокрытия неиспользуемых значков или настроить этот параметр таким образом, чтобы для громкости было установлено значение «Всегда отображать». В принципе, если в системном трее отображаемых значок не так уж и много, этот параметр можно деактивировать вообще.
Пропал значок громкости непосредственный запуск
Если вышеприведенные операции не помогли, не отчаивайтесь. Есть и другая возможность открывать регулятор звука. Его можно запускать непосредственно, при помощи ярлыка приложения.
Выберите в контекстном меню рабочего стола команду «Создать → Ярлык».

И вставьте в поле следующий путь: C:\Windows\System32\SndVol.exe.

Нажав «OK» в этом и следующем диалоге, вы получите ярлык на своем рабочем столе, с помощью которого будете открывать регулятор звука.

Для удобства, можно закрепить этот элемент на панели задач, выбрав соответствующую команду в контекст-меню ярлыка.
Надеюсь, мои советы окажутся вам полезными. Но если регулятор звука не запускается даже из проводника, значит, поврежден сам файл приложения. Чтобы его восстановить, придется восстанавливать всю систему.
При активном пользовании компьютером, ноутбуком или нетбуком иногда возникают мелкие, но неприятные проблемы. Например, что делать, если внизу на экране устройства пропал значок громкости. Мы рассмотрим несколько вариантов, как вернуть его обратно на панель задач.
- Заходим в меню слева внизу рабочего стола, нажав один раз левой кнопкой мыши;
- Выбираем команду , на экране покажется маленькое окошко с тремя командами;
- Нажимаем левой кнопкой мыши.
- Левой кнопкой мыши клацаем один раз на меню ;
- Покажется расширенное окно меню – выбираем из списка с правой стороны , нажимаем на нее.




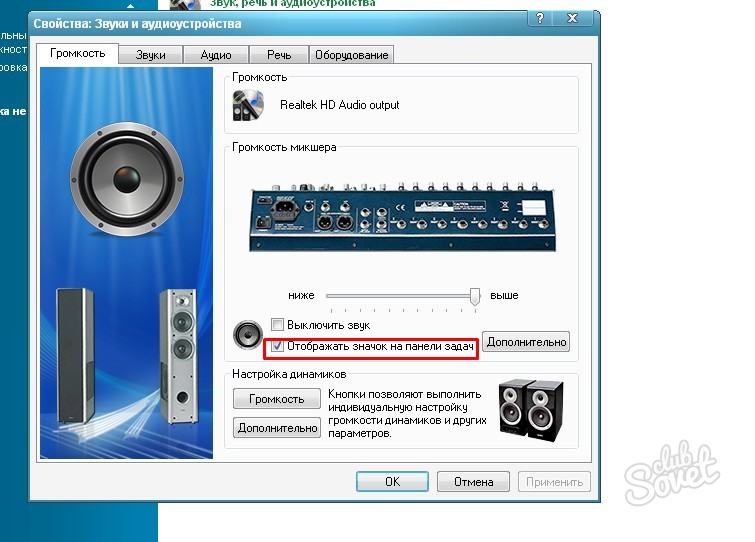
- Нажимаем правой кнопкой мыши на меню .
- Высветится маленькое окошко , клацаем на него.







Нет такого пользователя операционной системы Windows, который хотя бы раз не имел дела с проблемами, касающимися звука и звукового оборудования. Чаще всего неполадки возникают из-за некорректно установленных драйверов звуковой карты или их конфликта с различными программами. К поломкам, связанным со звуком, также могут быть причастны разнообразные сбои в работе операционной системы или же заражение вирусами.
Одной из раздражающих проблем может стать исчезновение иконки регулировки громкости из системного лотка
С ее помощью можно получить мгновенный доступ к различным звуковым параметрам, но, пожалуй, самой важной функцией для пользователя является быстрый доступ к регулировке уровня громкости динамиков или наушников, а также просмотр приложений, воспроизводящих звук
Способов того, как вернуть значок громкости на Windows 7 существует несколько, ниже можно подробно с ними ознакомиться.
Проверка скрытых значков
Если предыдущий способ не помог, то возможно иконка регулировки звука просто скрыта. Для проверки следует:
- Открыть вкладку отображения скрытых значков путем нажатия на стрелочку, расположенную слева от языковой панели.
- Если в открывшемся каталоге присутствует нужная иконка, то достаточно просто перетащить ее на панель задач, путем зажатия на ней левой кнопки мыши (ЛКМ).
- При отсутствии нужной иконки следует нажать кнопку «Настроить».
- В открывшемся окне найти строку «Громкость» и используя выпадающий список установить необходимое значение.
Этот способ поможет вернуть значок звука на панель задач.
Где в папке Steam игры и скриншоты?
Знать, где располагаются игровые файлы и скриншоты в Steam очень важно, ведь у многих рано или поздно возникает необходимость добавления сторонних файлов к играм, например, различных модификаций или появляется надобность в копировании скриншотов, сделанных через Steam внутри игры
Где найти игры в
Steam
Папка с играми располагается внутри Steam, и если не знать точно, какой раздел искать, то провозиться можно достаточно долго. Итак, чтобы добраться до игр, следуйте инструкции ниже:
Где найти скриншоты в
Steam
Со скриншотами в Steam все не так просто, как с папкой игры. Отдельной папки, где хранятся все-все скрины, сделанные в играх, здесь нет, а сами папки носят цифровые названия. Есть два способа попасть в раздел со скриншотами Steam.
Нашли опечатку? Выделите текст и нажмите Ctrl + Enter
Нам предстоит разобраться, где находятся скриншоты в «Стим». Данный вопрос интересует многих пользователей. Особенно если вы планируете размешать снимки на сторонних сайтах. Да и вообще, интересно посмотреть, что у вас получилось во время игры. Давайте попробуем понять, «Стим», а также попытаемся найти их у себя на компьютере.
Самый простой способ
Первым делом на ум приходит простая перезагрузка компьютера. И в принципе это верное решение. После данной манипуляции все восстанавливается и работает как и должно. Вот только этот способ не самый быстрый. Сами подумайте, что вы можете потерять несколько минут времени пока перезагрузитесь. Да и придется прекращать всё свою текущую работу. Есть способ гораздо быстрее и проще.
Если в друг у меня случается когда-нибудь такой казус, то мне помогает простая перезагрузка проводника. Сделать это очень просто:
- Нажимаем старую добрую комбинацию клавиш ALT+CTRL+DEL и выбираем пункт «Диспетчер задач». Либо можно сделать еще проще, нажав комбинацию клавиш CTRL+SHIFT+`ESC. Тогда вы сразу попадете в диспетчер.
- Далее, ищем раздел «Процессы Windows» и в нем находим пункт «Проводник».
- Теперь, нажимаем на «Проводнике» правой кнопкой мыши и выбираем пункт «Перезапустить».
После этого проводник перезагрузится, не трогая ваши основные процессы, и значок громкости станет активным.
Пропал значок громкости решение с помощью групповой политики
С помощью консоли «Групповой политики» изменяются многие параметры интерфейса «Windows». Регулятор громкости – не исключение.
Запустите консоль с помощью команды «Выполнить» (клавиши WIN+R). В поле необходимо ввести имя файла gpedit.msc и нажать «OK».

В консоли, щелкнув по треугольничку рядом с «Конфигурацией пользователя», таким же образом разверните раздел «Административные шаблоны». В шаблонах кликните по элементу «Меню «Пуск»…» и перейдите в правую часть окна.
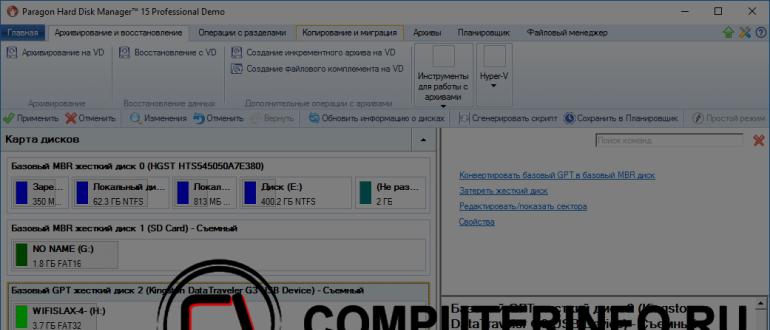
Выделите там параметр, отвечающий за скрытие иконки регулятора громкости, и нажмите «ENTER». В открывшемся диалоге отключите этот параметр.
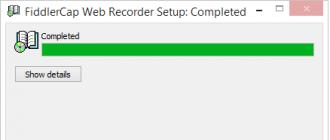
Дополнительная информация
http-equiv=»Content-Type» content=»text/html;charset=UTF-8″>yle=»text-align: justify;»>Если ни один из способов так и не помог, попробуйте также откат драйвера звукового устройства через диспетчер устройств Windows 10, причем не только для звуковой платы, но и для устройств в разделе «Аудиовходы и выходы». Также можно попробовать удалить эти устройства и перезагрузить компьютер для их повторной инициализации системой. Также, если есть, можно попробовать использовать точки восстановления Windows 10.
Еще один вариант, если то, как работает звук вас устраивает, но добиться появления значка звука не удается (при этом делать откат или сброс Windows 10 — не вариант), можно найти файл SndVol.exe в папке C:\ Windows\ System32 и использовать его для изменения громкости звуков в системе.
А вдруг и это будет интересно:
Оставить комментарий
Способ второй: перезапускаем «Проводник»
Чаще всего пропадание значка регулировки уровня громкости связано с банальным глюком операционной системы, и в данном случае может помочь простая перезагрузка Windows. Однако в данном случае может быть достаточно перезапуска приложения «Проводник». Для этого необходимо зайти в диспетчер задач, воспользовавшись клавиатурным сочетанием Ctrl+Shift+Esc или используя контекстное меню, вызываемое нажатием правой кнопкой мыши на пустом месте панели задач. В открывшемся окне диспетчера нужно перейти на вкладку «Процессы» и завершить работу explorer.exe. Затем на вкладке «Приложения» необходимо запустить на выполнение новую задачу, нажав на соответствующую кнопку и введя вручную имя процесса с расширением. Подтвердить действие следует кликом по кнопке «ОК».
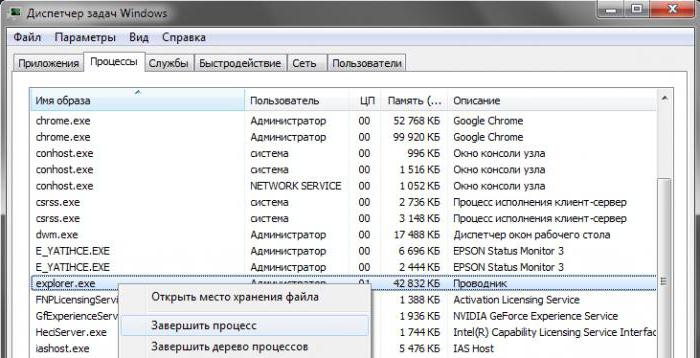
Почему Telegram называют единственным приватным мессенджером в интернете?
Что делать, если не отображается значок громкости
Пропал значок громкости, что делать? — такие вопросы часто возникают у пользователей операционной системы Windows 10. К сожалению, последняя версия системы Майкрософта не застрахована от ошибок, и одной из наиболее распространённых проблем является случай, когда пропадает значок громкости. К счастью, его можно легко вернуть обратно.
Но прежде чем перейти к решению этой проблемы, рекомендуем ознакомится со статьей, в которой описано, почему возникают проблемы со звуком в Windows 10 и как их решить. Проблема с исчезновением иконки регулятора громкости может указывать и на куда более существенные ошибки со звуком на вашем компьютере.
Универсальные способы
К сожалению, приведённые выше инструкции не всегда могут помочь восстановить значок громкости. Например, после какого-либо системного сбоя в настройках может стоять значение «Включить» для иконки громкости в «Панели задач», но сам значок так и не появляется. В таком случае вы можете попытаться сделать восстановление с помощью данных способов.
Способ 1: Перезагрузка компьютера
Перезапуск системы иногда помогает избавиться от многих сбоев, которые произошли во время работы системы. Рекомендуется выполнять перезагрузку через меню «Пуск», но если по каким-то причинам оно неактивно, то можно использовать кнопку на системном блоке. Перед перезагрузкой не забудьте закрыть все программы, в которых работали ранее.
На ноутбуках может не быть специальной кнопки для перезагрузки. В таком случае вам нужно просто зажать на некоторое время кнопку включения.
Способ 2: Перезапуск «Проводника»
Стандартный процесс explorer.exe, отвечающий за нормальное отображение графического интерфейса операционной системы иногда может давать сбой. Проблема в таких случаях обычно решается его перезапуском, который можно выполнить по следующей инструкции:
- Для начала вам нужно вызвать «Диспетчер задач». В современных версиях Windows он вызывается сочетанием клавиш Ctrl+Sift+Esc. Если такое сочетание не сработало, то используйте сочетание Ctrl+Alt+Delete. Тогда откроется специальное меню, где можно выбрать «Диспетчер задач».
- В открывшемся окне диспетчера перейдите во вкладку «Процессы», если она не была открыта по умолчанию. В Windows 10 нужно перейти во вкладку «Подробности».
- Затем вам нужно найти процесс «explorer.exe». Иногда с этим могут быть трудности, так как в Windows много стандартных процессов, открытых по умолчанию, а возможность поиска по названию в «Диспетчере задач» не реализована.
- Когда найдёте нужный процесс нажмите на него правой кнопкой мыши и выберите пункт «Завершить процесс». Также можно просто выделить его кликом мыши и нажать на кнопку «Снять задачу» в нижней правой части окна.
- Может появиться предупреждение, что это системный процесс и его отключение может повлиять на работу Windows. Подтвердите отключение.
- После этого «Рабочий стол» станет полностью чёрным, исчезнет «Панель задач». Не стоит беспокоиться, так и должно быть. В окне «Диспетчера задач» нажмите на «Файл», что в верхнем меню. Из контекстного меню выберите «Запустить новую задачу».
-
Появится строка, куда нужно ввести название запускаемого процесса. Напишите «explorer.exe».
- Нажмите кнопку «Ок» или Enter на клавиатуре. После запуска у вас снова появиться «Рабочий стол» и «Панель задач». Проверьте появилась ли там иконка громкости.
Способ 3: Редактирование групповой политики
Данный способ не подойдёт всем пользователям, так как некоторые редакции Windows не имеют открытого редактора групповой политики, например, версия Домашняя. Если у вас стоит Виндовс Профессиональная, то этот способ вам точно подойдёт. Однако стоит понимать, что он связан с редактированием разделов системы, следовательно, любое неправильное действие может серьёзно навредить системе, поэтому старайтесь не отклонятся от инструкции:
- Запустите строку «Выполнить», нажав сочетание клавиш Win+R.
- В ней введите команду на открытие редактора групповой политики. Команда имеет следующий вид: gpedit.msc. Для запуска нажмите Enter или «Ок».
- Откроется окно редактирования групповой политики. Перейдите в папку «Конфигурация пользователя», что расположена в левом меню.
- Там же откройте папку «Административные шаблоны», а затем «Меню Пуск и «Панель задач»».
- В графе «Состояние», что расположена в правой части окна найдите параметр «Скрыть значок регулятора громкости». По нему нужно кликнуть два раза.
- Здесь найдите пункт «Отключить» и поставьте напротив него галочку.
- Нажмите «Применить» и «Ок».
- Перезагрузите компьютер. После этого должен появиться значок громкости.
Как видите нет ничего сложного в том, чтобы вернуть обратно значок громкости на «Панели задач». Практически все представленные способы может осуществить любой пользовать.
Пропал значок громкости на панели задач
Пользователи windows 7 часто сталкиваются с проблемой, когда пропал значок громкости на панели задач. Что делать в таком случае и как исправить проблему?
Как вернуть значок громкости в windows 7?
На панели задач нажимаем на стрелочку, чтобы получить доступ ко всем активным приложениям системы и выбираем «Настроить».
Ищем значок «громкость» и выбираем «Показать значок и уведомление».
В случае, когда значка громкости в списке не было, нажимаем «Включить или выключить системные значки».
Включаем громкость и сохраняем результат.
Теперь вновь смотрим в списке, стоит ли обозначение об отображении значка громкости на панели задач.
Если этот метод не помог, тогда необходимо сделать перезапуск проводника. Для этого кликаем Ctrl+Alt+Del и запускаем диспетчер задач. Переходим во вкладку «Процессы».
Теперь кликаем завершить процесс explorer.exe.
После того, как проводник будет закрыт, кликаем «Файл» и выбираем «Новая задача (Выполнить)».
Вводим «explorer.exe» и кликаем «ОК». Значок громкости должен появиться.
Поэтому, если у вас пропал значок громкости на панели задач и вы не знаете, как его вернуть, тогда эти действия должны помочь решить эту проблему.
Как пользоваться поиском по картинке с телефона?
Редактирование реестра
Выше я рассказал о ситуации, если ваша система настроена не так как нужно. Далее мы будем разбираться в самой проблеме.
Для пользователей, которые с компьютером на Вы – этот способ я считаю самым трудным, но он гарантирует возвращение значка громкости на все 100% (если вы конечно выполните все действия на своем компьютере).
Пропал значок громкости? Не беда, у нас есть реестр, который поможет значок громкости звука поставить на свое место. Заходим в «Пуск», выбираем «Выполнить» — вводим regedit и нажимаем Enter. После чего открывается Редактор реестра. Теперь нужна ваша внимательность, проделайте следующий путь: HKEY_CURRENT_USER\Software\Classes\
LocalSettings\Software\Microsoft\Windows\CurrentVersion\TrayNotify. В правой части окна находим IconStreams, нажав на параметр правой кнопкой мыши, выбрав «Удалить» — «Да». Затем то же самое проделываем и с PastIconsStream.
Как включить Cookies в Яндекс Браузер
Как вернуть иконку звука через редактор реестра
Рассмотрим, еще один способ. Для этой цели используем редактор реестра. Введите в строке поиска Windows 10 команду regedit и в окошке найденных результатов нажмите на соответствующую запись.
В панели с левой стороны переходим по следующему пути:
С правой стороны окна ищем параметры IconStreams и PastIconsStream. Затем кликните правой кнопкой мыши на каждом и в выпадающем меню нажмите на пункт «Удалить». После выходим из редактора.
Чтобы изменения вступили в силу нужно перезапустить в диспетчере задач процесс explorer.exe (Проводник). Для входа в диспетчер задач кликните правой кнопкой мыши на Пуск и в появившемся окне выберите соответствующий пункт. Затем переходим на вкладку Процессы и ищем запись explorer.exe, нажимаем на неё правой кнопкой мыши и выбираем «Завершить процесс». Окно диспетчера не закрываем.
После выполнения этой операции пропадут все ярлыки с рабочего стола.
Затем переходим на вкладку «Файл» и выбираем «Новая задача (Выполнить)». Вводим в строке explorer.exe и подтверждаем, нажатием на «ОК».
После таких действий все ярлыки возвращаются на рабочий стол, в том числе появится и значок громкости на панели задач Windows 10. Если вдруг значок не появился, следует перезапустить компьютер.
Где хранятся скриншоты в Стиме?
Регулятор громкости панели задач Windows 10 не работает
Если вам интересно, в чем именно заключается проблема, то, вероятно, это как-то связано с пользовательским интерфейсом. Многие значки времени на панели задач также ведут себя одинаково. Вы можете навести курсор мыши, но при нажатии ничего не происходит. Проблема со значком громкости, похоже, не влияет на реальный звук с ПК. Он отлично работает, и вы можете использовать аппаратное обеспечение на клавиатуре или ПК для управления громкостью, но программное обеспечение не работает. Это очень неудобно для тех, кто подключает свой ноутбук к большому дисплею, и устройство большую часть времени не находится рядом с ними.
1] Перезапустите проводник Windows .
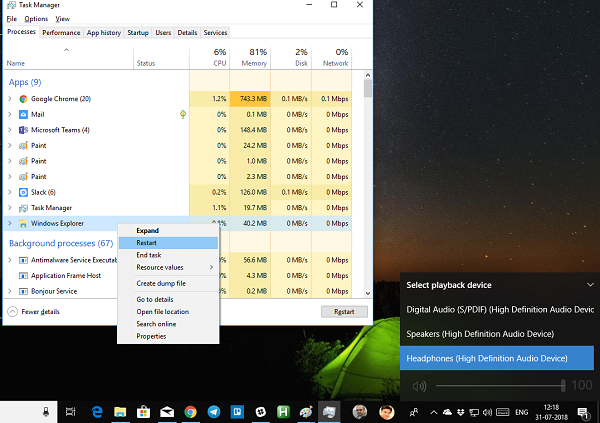
Хотя это звучит глупо, это сработало для многих потребителей. Если что-то застрянет на панели задач или в системном трее, это лучший способ восстановить их.
- Щелкните правой кнопкой мыши на панели задач и выберите Диспетчер задач.
- В разделе Процессы найдите Проводник Windows.
- Щелкните правой кнопкой мыши и выберите перезагрузку.
- Подождите, пока все, чтобы завершить пользовательский интерфейс, чтобы обновить. Вы должны увидеть, что панель задач исчезает, а затем снова появляется. Это перезагрузит весь пользовательский интерфейс и даст вам доступ к значку громкости. На этот раз это будет работать.
2] Перезапустите аудио сервисы
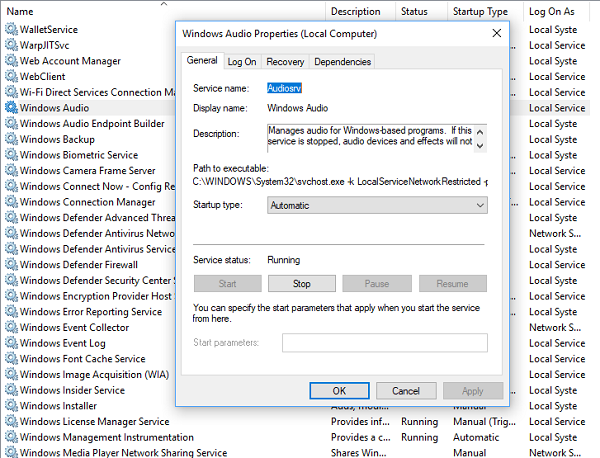
- Введите services.msc в командной строке.
- В списке служб найдите Аудио Windows , щелкните его правой кнопкой мыши и выберите Свойства .
- Обязательно измените тип запуска на автоматический.
- Нажмите на кнопку Стоп , и после ее остановки запустите ее снова.
- Перезагрузите компьютер и проверьте, сможете ли вы получить доступ к значку громкости на панели задач.
3] Обновление аудио драйвера
Запустите « mmsys.cpl » в командной строке. Щелкните правой кнопкой мыши значок звука на панели задач и выберите «Устройства воспроизведения».
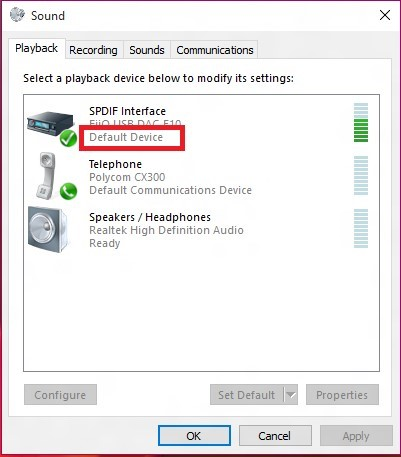
Когда закончите, на панели управления звуком проверьте, какое устройство используется вашей системой по умолчанию, и вернитесь на рабочий стол.
Затем введите «Диспетчер устройств» в поле поиска и нажмите на приложение Диспетчер устройств. Разверните вкладку «Звуковые, видео и игровые контроллеры».
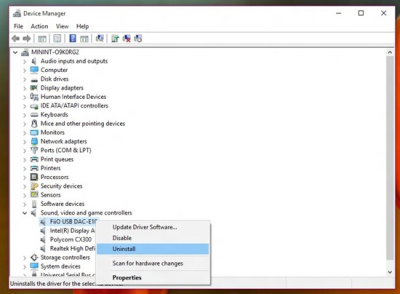
Теперь щелкните правой кнопкой мыши драйвер аудиоустройства по умолчанию и выберите Обновить программное обеспечение драйвера .
4] Запустите средство устранения неполадок со звуком
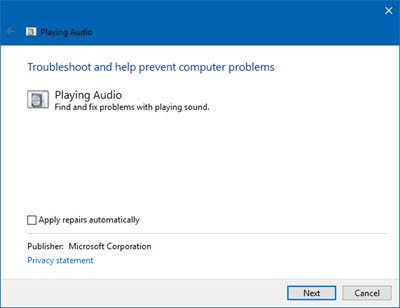
Откройте «Настройки Windows 10»> «Обновление и безопасность»> «Устранение неполадок». Запустите средство устранения неполадок воспроизведения аудио.
Вы всегда можете временно устранить эти типы проблем с помощью инструмента DISM и средства проверки системных файлов (SFC), но это не гарантирует 100% работоспособности, и вам, возможно, придется повторить попытку после перезагрузки компьютера.
И наконец, если ничего не работает, всегда полезно восстановить ваш компьютер с Windows 10 до последнего хорошего состояния.
Не отображается значок громкости на панели задач, что случилось?
 Здравствуйте друзья! У новичков, да и тех людей кто хорошо знаком с компьютером, иногда возникает проблема с громкостью на компьютере. То значок громкости пропадёт, то он вообще не работает. В этом случае люди начинают искать информацию в Интернете, а именно задают вопрос поисковой системе, как вывести значок громкости на панель задач.
Здравствуйте друзья! У новичков, да и тех людей кто хорошо знаком с компьютером, иногда возникает проблема с громкостью на компьютере. То значок громкости пропадёт, то он вообще не работает. В этом случае люди начинают искать информацию в Интернете, а именно задают вопрос поисковой системе, как вывести значок громкости на панель задач.
Что случилось? Почему происходит такая техническая проблема? На это может повлиять ряд действующих причин. Вы выключили значок громкости, и он тем самым удалился из компьютера. Произошёл сбой в системных разделах компьютерной системы. Или в этом виноват обычный вирус, который мог заразить файлы незаметным образом. Конечно, причин может быть много. Но эти самые распространённые, которые необходимо устранять. Далее, мы устраним проблему со звуком, и восстановим значок громкости.
Способ пятый: правим реестр Windows
Основывается на редактировании определенной ветки реестра. Запустить редактор поможет набранная в поле поиска команда regedit.exe. Далее нужно перейти в ветку HKEY_CURRENT_USER и проследовать по пути: Software\Classes\LocalSettings\Software\Microsoft\Windows\CurrentVersion\TrayNotify. Открыв пункт уведомлений в системном лотке, узнаем, как вернуть на панель задач значок громкости. Необходимо лишь удалить две реестровые записи: IconStreams, PastIconsStream, а затем перезапустить процесс проводника.
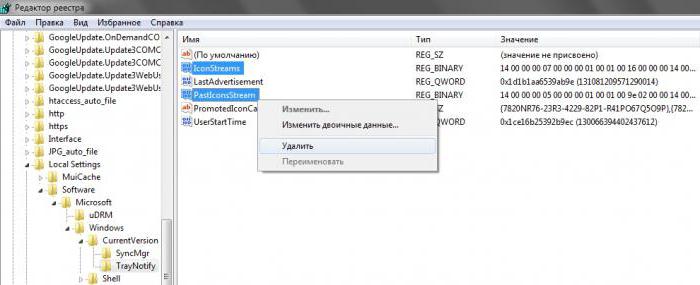
В том случае, если все предыдущие способы не возымели должного эффекта и вопрос как вернуть на панель задач значок громкости все еще не решен, рекомендуется воспользоваться программным приложением от «Майкрософт» под названием Fix It. Данное решение помогает справиться со многими проблемами, возникающими в ходе работы Windows, в том числе может помочь и с вышеуказанной неполадкой.
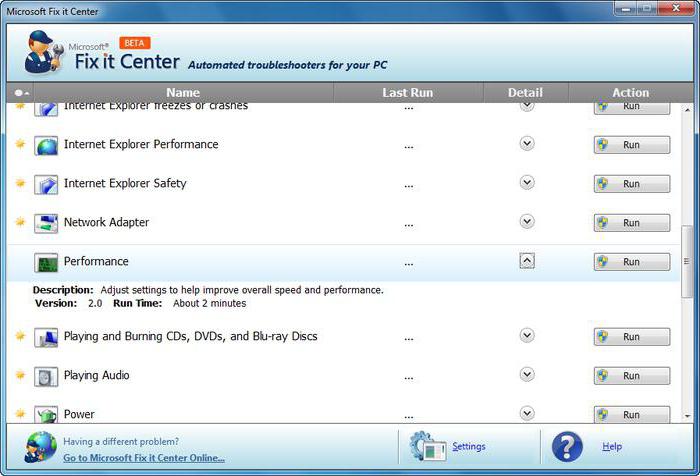
Правда, судя по отзывам пользователей, положительного эффекта от использования данного приложения не всегда можно добиться, но и этот способ имеет право на жизнь. К тому же хотя бы один из предыдущих способов должен решить проблему. Если же нет, то можно попробовать переустановить драйвер звукового оборудования.
Как включить их в ЯБ
Такая функция в Яндекс Браузере может быть отключена по умолчанию с момента установки его на компьютер.
В некоторых случаях сайты сами предлагают отключить эту функцию автоматически с той или иной целью.
Иногда браузер сам отключает эту функцию в результате сбоев или при заполнении памяти, и в таком случае ее нужно включить обратно.
Но как же это сделать?
1 Нажмите на кнопку с изображением трех полос, которая располагается рядом со значками развертки и закрытия окна браузера;
<Рис. 2 Открытие>
2 При нажатии на кнопку откроется меню, найдите в нем пункт Настройки и перейдите на него.
3 Откроется меню настроек и расширений вашего браузера Яндекс;
<Рис. 3 Меню>
4 Прокрутите страницу с настройками вниз до конца, пока не увидите кнопку Показать дополнительные настройки;
5 Нажмите на нее;
<Рис. 4 Дополнительные настройки>
6 Вниз страницы развернется дополнительное меню;
7 Прокрутите его вниз до раздела Личные данные;
<Рис. 5 Личные данные>
8Нажмите кнопку настройки содержимого в верхней части этого блока;
9Откроется новое окно, в котором вы можете внести изменения в настройки хранения данных в вашем браузере;
<Рис. 6 Основное меню>
10Нужно установить маркер напротив надписи Разрешить сохранение локальных данных (как на рисунке 6);
11Теперь нажмите кнопку Готово для сохранения внесенных вами изменений;
12Перезапустите свой браузер.
Теперь куки должны начать сохраняться исправно. Ваша информация будет сохраняться, а загрузка страницы будет происходить быстрее.
Совет. Соответственно, если вы водите личные данные или посещаете какие либо приватные сайты с компьютера в общественном месте, вам желательно проверить, отключена ли такая функция.
Особенно в случае, если вы собираетесь вводить данные своего аккаунта или платежные данные (например, номер кредитной карты).
Перезапуск explorer.exe
Исчезновение значка громкости на панели задач Windows 7, 8, 10 может быть связано с возникновением ошибок в работе процесса explorer.exe. Его задача состоит в отображении элементов интерфейса Windows, кнопки «Пуск», рабочего стола, панели задач и инструментов. Для устранения неполадок в его работе следует произвести перезагрузку процесса, для чего нужно:
- Открыть окно диспетчера задач путем нажатия «Ctrl + Shift + Esc».
- Перейти на вкладку процессов, отыскать explorer.exe и завершить его.
- После чего в окне диспетчера задач открыть вкладку «Файл» и выбрать пункт «Новая задача».
- Ввести команду explorer.exe и подтвердить ее выполнение кнопкой «ОК».
Следует отметить, что после завершения процесса explorer.exe рабочий стол компьютера станет абсолютно пустым. После введения команды все восстановится, включая нужный значок звука.
Пропал значок громкости c панели задач Windows 7, 8, 10 что делать
Если у вас не настроен параметр, принуждающий область уведомлений отображать абсолютно все значки, то большинство из них свернуто. Чтобы их увидеть, нужно щелкнуть по треугольнику, располагающемуся левее часов (или чуть выше, если панель задач вертикальная). В выдвигающемся фрейме (снизу) имеется команда «Настроить», по которой необходимо кликнуть мышкой.
Напротив каждого элемента расположена кнопка, позволяющая его включить или выключить. Для «Громкости» нужно выставить значение «Вкл» и сохранить изменения, нажав «OK». Регулятор громкости должен появиться в положенном месте.
Если он попал в разряд тех, что скрыты в выдвигающемся оконце, а вам нужно, чтобы его всегда было видно, то необходимо найти этот элемент среди всех значков уведомлений и изменить параметры его отображения.
Выберите верхнее значение из раскрывающегося списка, настраивающее показ иконки и уведомлений. Если пометить чекбокс, расположенный внизу окна (слева), рядом со строкой «Всегда отображать…», то абсолютно все иконки запускаемых приложений (системные элементы тоже) всегда будут видны на панели задач.
В «Windows XP» – принцип тот же, только настройки производятся в небольшом диалоговом окне, в котором настраиваются параметры для всех элементов: и системных, и обычных. Для «XP» необходимо также открыть апплет панели управления «Звуки и аудиоустройства». Там необходимо пометить галочкой соответствующий чекбокс, отвечающий за показ регулятора громкости.
Как получить доступ к папке скриншотов Steam
Есть два способа найти папку скриншотов Steam. Либо вы можете использовать менеджер скриншотов, чтобы найти местоположение скриншота. Или вы можете получить к ним доступ через хранилище на жестком диске, которое включает в себя доступ к папке Steam.
Метод 1 — Диспетчер скриншотов
Следуй этим шагам:
- Откройте Steam .
- Нажмите на «Вид» в меню, которое проходит горизонтально в верхней части окна Steam
Спуститесь вниз и нажмите «Скриншоты» из выпадающего меню. Это открывает инструмент Steam Screenshot Uploader.
Выберите любое изображение из эскизов предварительного просмотра с правой стороны, затем нажмите кнопку «Показать на диске». Steam автоматически откроет папку Windows, где сохраняются и хранятся скриншоты Steam. Инструмент загрузки скриншотов Steam классифицирует все игры вместе с количеством сохраненных скриншотов. Вы также можете удалить Steam скриншоты, если они для вас нежелательны.
Кроме того, вы также можете загрузить папку со снимками Steam или любую картинку в облаке для более безопасного хранения. Для этого просто выберите скриншот игры и нажмите кнопку «Загрузить». Вскоре вы нажмете на кнопку Steam, которая загружается, и ваша картинка будет сохранена в облаке.
Метод 2 — Найти папку скриншотов Steam вручную на ПК
Вы можете обойти Steam и найти папку скриншотов физически. Чтобы найти эту папку, вы должны найти, куда вы установили Стим. Расположение меняется в зависимости от пользователей, это может быть на жестком диске C, D или E.
Но вы можете найти его в Program Files \ Steam \ userdata \ * Steam ID * \ 760 \ remote \.
В моем случае я нашел папку Steam Screenshots на
Вам понадобится steam ID, чтобы найти папку с скриншотами steam. Этот идентификатор является эксклюзивным для вашего входа в Steam. Если у вас установлено несколько игр, то у каждой игры будет свой Steam ID.
Но если вы не можете найти свой Steam ID, вы можете открывать каждую папку до тех пор, пока не получите доступ к точной папке скриншотов. Или вы можете выполнить следующие шаги, чтобы отследить свой идентификатор:
- В Steam нажмите «Просмотр» в верхнем меню и выберите «Настройки».
- Выберите «Интерфейс» в левом меню.
- Убедитесь, что вы установили флажок «Отображать URL-адрес Steam, когда он доступен» и нажмите «ОК» в нижней части окна.
Нажмите на имя своего профиля Steam и в раскрывающемся меню выберите «Профиль».
В URL-адресе, который появляется в верхней части окна чуть ниже меню с надписью «Магазин», «Библиотека», «Сообщество» и т. Д., Укажите длинный номер формы. Номер — это ваш Steam ID.








