Нет регулятора громкости звука в windows: как можно убавлять/прибавлять громкость «горячим» сочетанием клавиш
Содержание:
- Утилита nircmd
- Как подключить беспроводные наушники к ноутбуку
- Что делать в особо сложных случаях?
- Лучшие программы для усиления звука
- Способы включения звука
- Другие способы
- Как убрать звуки клавиатуры при нажатии на кнопки Caps Lock, Num Lock или Scroll Lock?
- Производительность тепловой завесы
- Шаг № 9. Ищите причину в БИОСе
- Программы для усиления звука
- Случайные нажатия кнопок
- Как включить наушники на компьютере или ноутбуке стандартными способами в windows, linux, macos
- Как сделать звук на ноутбуке громче
- Использование сторонних программ
Утилита nircmd
Однако, не на всех ноутбуках предусмотрены стандартные горячие клавиши, а на отдельных клавиатурах для компьютеров они и вовсе редко располагаются. Если же ноутбук фирмы Aсус поддерживает горячие клавиши регулировки громкости, то уже клавиатура той же фирмы не предполагает наличие данной функции. Тогда нужно установить программу, которая позволит кнопками изменять громкость.
Утилита от разработчика Nir Sofer под названием Nircmd позволяет самостоятельно создать горячие клавиши, с помощью которых можно оптимизировать девайс под себя, в том числе регулировать громкость на ноутбуке.
Плюсы данной утилиты:
- Не занимает место в оперативной памяти компьютера. Программа загружается, выполняет операцию (добавление громкости) и завершает работу.
- Возможность управлять сочетаниями кнопок, как того захочет пользователь.
- Настраиваемая точность изменения громкости — от 1 до 100 процентов за одно нажатие.
- Удобность использования — достаточно один раз создать команду, чтобы запомнить алгоритм.
Nircmd может не только отрегулировать громкость на устройстве. Утилита также способна:
- установить громкость на 100% или выключить вовсе;
- включить и выключить беззвучный режим (тогда уровень звука вернётся к тому значению, которое было до включения беззвучного режима);
- отключить монитор;
- настроить реестр;
- перевести устройство в спящий режим;
- выключить или перезагрузить компьютер;
- запустить, скрыть, выключить или настроить прозрачность стандартных программ Windows (Калькулятор, Internet Explorer, Paint);
- выполнить серию скриншотов в заданном порядке или формате и многое другое.
Распаковать её можно в любую папку и запомнить расположение. Далее нужно создать ярлык на рабочем столе: сначала щёлкнуть правой кнопкой мыши по рабочему столу и выбрать «Создать». Во всплывающем окне следует нажать на «Ярлык».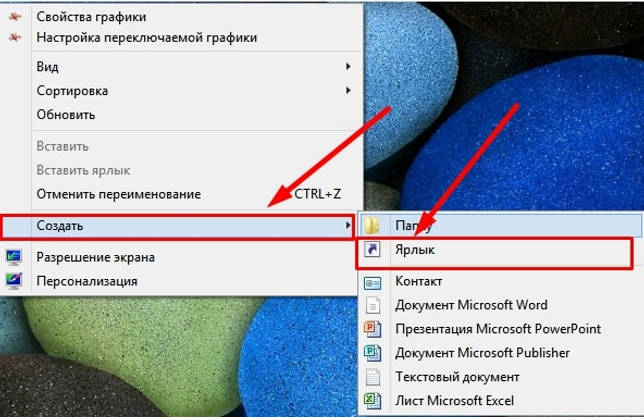
Появится ярлык, который после будет заниматься регулированием звука. Нужно дважды нажать на него левой кнопкой мыши. Откроется окно: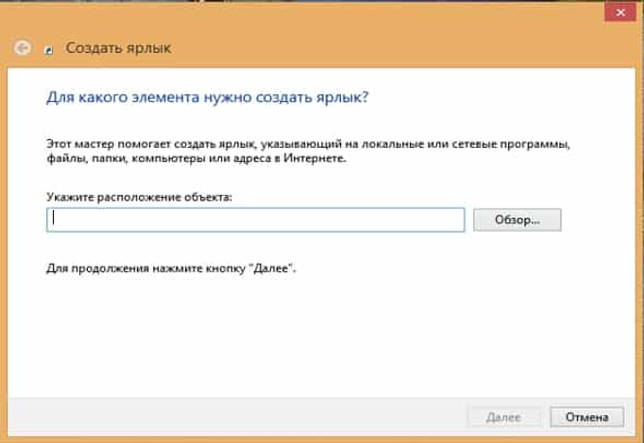
В графе «Укажите расположение объекта» следует найти (через «Обзор») или написать вручную путь к утилите. После этого требуется ввести одну из команд, значения которых представлены в таблице:
| Название команды | Значение команды |
|---|---|
| changesysvolume N | Меняет уровень громкости на N позиций. Громкость меняется от –(2^16 – 1) до +(2^16 – 1), или от -65535 до +65353. Уменьшает звук, если перед N поставить знак «минус», иначе для увеличения звука следует оставить положительное число (без знака «плюс»). Рекомендуется установить N в пределах 2000-3000, что составляет 4-5%. |
| mutesysvolume 1 | Команда позволяет убрать звук полностью (беззвучный режим). Чтобы его снять, нужно ввести команду: «mutesysvolume 0». |
| setsysvolume 65535 | Переключает громкость на максимальный уровень (100%). |
| exitwin logoff | Выходит из учётной записи, не выключая при этом компьютер и не завершая процессы. |
| exitwin poweroff | Завершает работу устройства. |
| emptybin | Очищает корзину во всех подключённых дисках на устройстве. |
После того как была определена главная программа для ярлыка, нужно нажать «Далее» и выбрать название для файла. В данном случае это «Добавить звук». Наименование можно придумать любое.
После необходимо выбрать «Готово». Ярлык создан. По нему нужно нажать левой кнопкой мыши и найти в самом конце контекстного меню «Свойства». В них можно изменить значок, а также главное: назначить быстрый доступ, то есть горячие клавиши.
Сочетание должно состоять из двух или трёх кнопок. Для изменения нужно выбрать мышкой графу «Быстрый вызов» и нажать на клавиши, которые должны вызывать утилиту.
Ту же самую операцию нужно провести и для команды «Уменьшить звук». Ярлыки необязательно хранить на рабочем столе: можно их добавить в отдельную папку. После этого рекомендовано менять звук на клавиатуре с помощью быстрого доступа.
Алгоритм действия несложный, и для лучшего понимания нужно также ознакомиться с кратким руководством. Для этого необходимо:
- Установить приложение Nircmd, заменяющее командную строку.
- Разархивировать утилиту.
- Создать ярлык. Правая кнопка мыши — Создать — Ярлык.
- Выбрать файл, где расположена утилита.
- Добавить после названия утилиты команду, ради которой создаётся ярлык. Пример: C:\nircmd.exe mutesysvolume 1.
- Придумать название для файла. Пример: «Оно убирает звук».
- Сохранить ярлык.
- Открыть свойства. Правая кнопка мыши по ярлыку — Свойства.
- Перейти на вкладку «Ярлык».
- Выбрать графу «Быстрый вызов».
- Назначить горячие клавиши для управления звуком.
По такому же алгоритму можно составить и другие файлы, исполняющие команды, тем самым настроив компьютер под свои нужды.
Как подключить беспроводные наушники к ноутбуку
Подключить блютуз гарнитуру к ноутбуку немного легче, чем компьютеру. Это связано с тем, что большинство современных ноутбуков имеют встроенный модуль Bluetooth. Так что вам не придется докупать его дополнительно и устанавливать к нему драйверы.
Поэтому, все что нужно сделать для подключения – следовать инструкциям выше без поиска и установки драйверов.
Как подключить airpods к windows 10
Если вы пользуетесь операционной системой Windows 10, в ней процесс подсоединения устроен немножечко иначе.
Для подключения:
- Включите Bluetooth, если выключен. Откройте цент уведомлений и активируйте его, кликнув по значку блютуз.
- Нажмите на «Пуск», далее на «Параметры». Найдите раздел под названием «Устройства» и кликните на него.
- В разделе меню «Bluetooth и другие устройства» выберите пункт «Добавление Bluetooth или другого устройства».
- Включите гарнитуру.
- На компьютере выберите пункт «Bluetooth» и найдите в списке обнаруженных устройств код или имя вашей модели. Кликните на него.
- При запросе пароля введите «0000».
- На этом процесс подключение закончен.
Что делать в особо сложных случаях?
Если все предпринятые попытки оказались бесполезными, вопрос, где найти звук на ноутбуке, не решён и значка динамика по-прежнему нет на панели задач, понадобится более серьёзный уровень вмешательства. Для этого лучше обратиться к специалистам.
Причина в том, что неопытному пользователю хоть и доступно простое скачивание драйвера с интернета, но определить нужный файл, а затем провести правильную его установку порой бывает довольно проблематично.
Кроме того, загрузка программ из непроверенных источников может привести к скачиванию множества опасных вирусов, способных уничтожить все важные файлы на ноутбуке.
Лучшие программы для усиления звука
Наконец, сделать звучание громче позволяют усилители звука для ноутбука – специальные программы, позволяющие корректировать настройки аудио на системном уровне.
Equalizer APO
Этот продвинутый параметрический эквалайзер работает на уровне операционной системы, позволяя настраивать звук во всех приложениях, в том числе системных. В процессе установки программа попросит указать устройство, с которым будет работать, выбираем динамики. После установки приложения нужно будет перезагрузить компьютер. Настройка параметров звука осуществляется путем перетаскивания точек кривой эквалайзера, подходящего результата добиваемся экспериментально.

Все изменения становятся очевидны в режиме реального времени, настройки сохраняются автоматически, имеется функция сброса параметров к значениям по умолчанию (кнопка «Reset response»). Использование Equalizer APO – отличный способ увеличить громкость на ноутбуке, если уже максимум, кроме того, с помощью этой программы можно очень гибко настраивать тон и модуляцию звука.
Sound Booster
Программа для усиления звука на ноутбуке для тех, кто не желает заморачиваться с ручными настройками эквалайзеров. Позволяет увеличивать громкость звука до 500% в большинстве программ, включая медиаплееры, мессенджеры, браузеры и т.д., отличается простотой использования и удобством управления. В Sound Booster имеется собственная панелька управления громкостью, вызываемая кликом по иконке программы в системном трее. Перетаскивая ползунок на этой панели, можно на несколько порядков увеличить звук на ноутбуке, даже если громкость вроде бы на максимуме по показателям Windows.
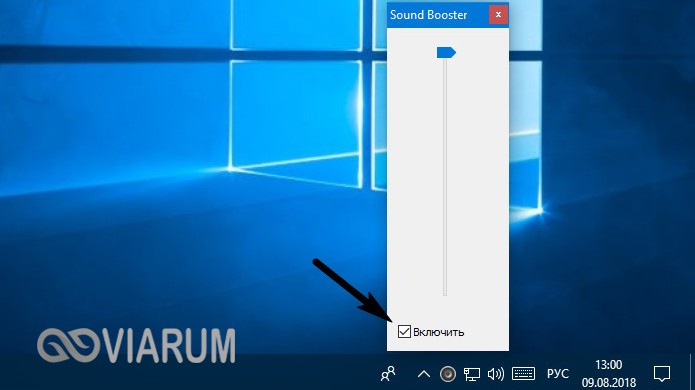
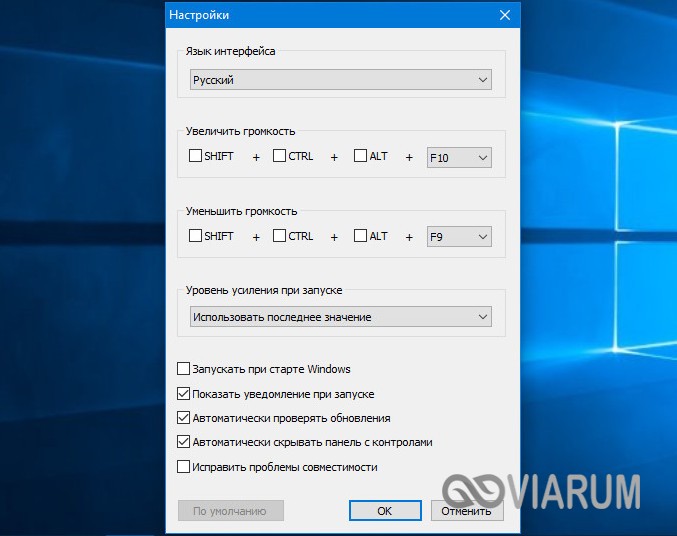
Всего доступно несколько режимов работы, если не подходит один, ничто не мешает переключиться на другой. Немаловажным достоинством приложения является наличие встроенных фильтров, благодаря которым нет грубого искажения звука, как это нередко имеет место в подобных, но не очень качественных программах. К сожалению, Sound Booster платный продукт, в пробном режиме работает 14 дней.
ViPER4Windows
Похожая на Equalizer APO программа, но обладающая еще большим количеством настроек. Позволяет изменять параметры звука на уровне ОС, поддерживает добавление различных эффектов, компрессию, цифровую реверберацию, создание объемного звучания и так далее. Увеличение громкости в ViPER4Windows достигается путем настройки эквалайзера, опять же экспериментально. В процессе установки программа попросит указать устройства, с которыми ей предстоит работать, по завершении настройки потребуется перезагрузка компьютера.


Заключение
Ну вот, теперь вы знаете, как увеличить громкость на ноутбуке с Windows 7/10. Дополнительно есть смысл установить пакет кодеков K-Lite Codec Pack, он хоть и не имеет настроек, в целом может улучшить качество звучания аудио в разных программах
Что касается таких инструментов как Equalizer APO или Sound Booster, имейте ввиду, что пользоваться ими нужно с некоторой долей осторожности. Выжимая максимум громкости, вы вынуждаете динамики работать на пределе возможностей, что не самым лучшим образом сказывается на их физическом состоянии
Способы включения звука
Существуют разные способы, от очевидных и простых, до более сложных и запутанных. Все они могут помочь в решении проблемы. Рассматривается исключительно операционная система Windows, а вот модели ноутбуков могут быть разные.
Звук в микшере громкости
В операционной системе присутствует «микшер громкости». Этот элемент позволяет выставить громкость для разных приложений, чтобы было комфортнее работать. В нём удобно настраивать «звук в фоне». Открывается микшер громкости следующим образом:
- Нажать правой кнопкой мыши по значку динамика в панели задач.
- Выбрать пункт — «микшер громкости».
«Микшер громкости» содержит пункты, соответствующие запущенным программам. Изменяя положения ползунков можно включить и настроить громкость для каждой программы: музыки в браузере, звуков в игре или программе, системных сообщений. Первым в списке стоит раздел «Динамики». Он регулируют общую громкость. Включение звука подразумевает не только работу с опциями, но и изменение положения ползунков.
Случайное выключение на клавиатуре
Ноутбуки Asus, Леново, Acer, HP и других фирм используют функциональные клавиши. С их помощью можно отключать или включать звук. Использование этих кнопок включенияотключения звука настраивается в BIOS. Можно установить настройку так, чтобы требовалось или нет нажатие Fn.
Случайно задев эту комбинацию пользователи часто выключают звук на своём устройстве.
Примечание! Для ASUS X540sc характерна следующая особенность. Убавление звука на минимум сочетанием «Fn+F11» не отображается в микшере громкости (у всех ноутбуков подобная комбинация как раз изменяет положение ползунка). Включить звук на этом ноутбуке можно только вернув громкость обратно.
Отсутствие драйверов
Не только отсутствие драйвера для звуковой карты, но и его устаревание (в следствии обновления Windows) могут привести к пропаже звука. Поэтому логичным решением является «обновление драйвера», которое делается так:
- Запускаете «Диспетчер устройств» и открываете раздел «Звуковые устройства».
- Выбираете последнее в списке устройство (блок Nv />
- И ждете, пока система выполнит необходимые действия.
Для этого потребуется подключение к сети Интернет. А на Windows 10 также потребуется включить «Центр обновления».
Служба звука
Пожалуй, самое странное событие — отключение этой службы. Некоторые программы могут случайно выполнить это действие. Чтобы звук вернулся, службу потребуется заново запустить:
- Открываете «Панель управления».
- Проходите по пути: «Администрирование» — «Управление компьютером».
- Открываете вкладку «Службы и приложения» и переходите в раздел «Службы».
- Находите «WindowsAudio» и нажимаете по ней правой кнопкой мыши.
- Выбираете пункт «Перезапустить» или «Запустить», смотря какой будет доступен.
Перезапуск службы поможет, если возникает сообщение о том, что она недоступна.
Включение звуковой карты
Некоторые модели ноутбуков в утилите BIOS имеют отдельную вкладку для включения звукового устройства. Крайней мерой может стать установка этой опции. Для этого нужно перезагрузить компьютер, затем:
- Во время загрузки потребуется нажимать «F8», «Del», «Esc», «F10» или «F12», смотря какая из кнопок соответствует входу в BIOS.
- Найти в утилите раздел «Onboard device configuration».
- Найти текст «Audiocontroller» и проверить его состояние.
- По необходимости изменить состояние на «Enabled».
Установить кодеки
Включить звук динамиков можно не только на ноутбуке в целом, но и в отдельной программе. Например, включить звук, отсутствующий в фильме. Для этого нужно установить кодеки, которые отвечают за воспроизведение видео и аудио в плеерах. Обычно проигрыватели сразу сообщают о необходимость скачать и установить их.
Для установки кодеков лучше всего следовать инструкциям самого проигрывателя, а не пытаться установить универсальные наборы кодеков на все случаи жизни. Да и современные версии Windows содержат всё необходимое сразу. Тем не менее, если возникла такая необходимость, можно воспользоваться универсальными кодеками — K-Lite Codec Pack
Работа за компьютером всегда должна быть максимально удобной для пользователя, независимо от того, отдыхаете вы за онлайн-играми, просмотром фильмов, поиском интересной информации по сети или же ежедневно выполняете рутинный процесс по набору текстов либо работе с таблицами, приложениями, сайтами, специальными программами. Поэтому, помимо стандартных настроек, каждый пользователь выстраивает интерфейс под себя. В этой статье мы рассмотрим, как убрать звук на клавиатуре ноутбука, если он вас сильно раздражает либо отвлекает от основного процесса.
Другие способы
В зависимости от особенностей конкретно вашего компьютера и его клавиатуры, можно воспользоваться быстрыми комбинациями клавиш, чтобы убрать звук на ноутбуке:
- fn+F5;
- fn+ значок перечеркнутого динамика.
Каждый ребенок любит разбираться во всем опытным путем, и ноутбук не станет исключением — он точно будет с интересом и увлечением клацать разные кнопки, выясняя, какой от этого получается результат. Если ваш ПК время от времени юзает ваше продвинутое чадо, которому то мультики хочется посмотреть, то интересный видеоролик на ютубе, то чтобы не дать ему возможности удалить ваши важные данные в момент просмотра, можно просто на время заблокировать всю клавиатуру.
Это можно сделать посредством стандартных возможностей “Виндовс” через меню панели управления, но проще и быстрее воспользоваться специальными приложениями. Одно из самых лучших в этом плане — Kid Key Lock. Интерфейс понятный и доступный, а отключение происходит всего в 2 клика.
Еще один вариант специального софта — KeyFreeze. Правда, придется скачать и установить приложение на ноутбук.
Ноутбук создавался для удобства его обладателей. Имея его, вы можете в любом месте и в любое время воспользоваться персональным компьютером. С каждым годом производители выпускают более компактные модели. Однако за компактность иногда приходится платить отсутствием части клавиш на клавиатуре ноута. Если кнопка громкости отсутствует, то этот факт может загнать в тупик неопытного пользователя. Где и как включить звук в ноутбуке – вопрос, который тревожил не одного покупателя этой техники.
Как включить звук в ноутбуке
На портативных ПК более старых моделей кнопка громкости расположена прямо на клавиатуре. Она может обозначаться «Vol» или «+» и «-». Нажимая на «+», вы можете включить или прибавить звук на ноутбуке. Аналогичные клавиши могут быть расположены сбоку, недалеко от слотов для флэшек.
Если на модели вашего ноутбука отсутствуют клавиши громкости, то включить её можно, используя мышку или тачскрин. Внизу экрана с левой стороны расположен значок в виде динамика. Нажав на него, вы сможете отрегулировать громкость. Когда громкость отключена, то рядом со значком появляется красный перечеркнутый кружок.
кнопки управления звуком
Как прибавить звук на ноутбуке на клавиатуре
Одним из верных способов включения и отключения громкости станут функциональные клавиши. На клавиатуре справой стороны внизу расположена клавиша Fn. А среди клавиш «F»вы сможете отыскать «горячие» клавиши, которыми можно отрегулировать звучание. На этих клавишах нарисованы значки прибавления и убавления громкости. Чтобы ими воспользоваться, необходимо зажать клавишу Fn и нажать нужную клавишу уменьшения или увеличения звучания. При необходимости вы сможете отключить звук на ноутбуке, воспользовавшись этими клавишами.
функциональные кнопки
Установка и переустановка драйвера при неработающем звуке на ноутбуке
Может случиться так, что на вашем ноуте некорректно работают или «слетели» драйверы звукового устройства. Чтобы это проверить, зайдите в диспетчер устройств и посмотрите, нет ли напротив пункта «Звуковые устройства» желтого кружка. Чтобы зайти в диспетчер устройств, зайдите в панель управления и вбейте в поисковую строку слово «диспетчер», после чего операционная система предложит вам диспетчер устройств.
Зайдите в диспетчер устройств и обновите драйвера. В большинстве случаев это помогает настроить звук, но если после обновления он не появился, тогда попробуйте удалить из операционной системы все звуковые устройства. После чего перезагрузите ноутбук и система сама должна обновить требуемые драйвера. Зачастую после таких манипуляций звук должен появиться.
Также при отсутствии звука на ноутбуке можно проверить службу Windows Audio, она должна быть включена. Найти её можно, зайдя в «Пуск», выбрав «Панель управления».Далее заходим в «Администрирование» и выбираем пункт «Службы». Отыскиваем из списка Windows Audio, если эта служба отключена, то включите ее, установив автоматический тип запуска.
Иногда отыскать причину неисправности совсем не получается. В такой ситуации многие пользователи полностью переустанавливают операционную систему. После чего производят установку драйверов на звуковую карту. Если и после этого поломка не устранена, необходимо приобрести отдельную звуковую плату для ноутбука и установить её.
Если способы, перечисленные выше, не подошли вам, тогда стоит обратиться за помощью к квалифицированному специалисту, который сможет найти поломку и устранить её.
Как убрать звуки клавиатуры при нажатии на кнопки Caps Lock, Num Lock или Scroll Lock?
В операционной системе Windows есть специальные возможности, которые делают работу за компьютером более удобным. Одна из таких функций озвучивает нажатие специальных кнопок переключателей. Данная функция помогает человеку понять, включили Вы переключатель или наоборот выключили. Достигается такой результат очень просто: звук при включении отличается от звука при выключении. Такие звуки клавиатуры очень удобны в использовании, но возможно кто-то захочет отключить звуки клавиатуры по причине того, что они мешают сосредоточиться, а кто-то наоборот, захочет включить звуки клавиатуры. В любом случае Вы зашли по адресу.
Кнопки переключатели, издающие звук
К кнопкам переключателям, после нажатия которых Вы и можете услышать звуки клавиатуры, относятся три кнопки, каждая из которых в своём имени имеет слово Lock:
-
Caps Lock
. Если данная кнопка включена, то всё что Вы напишете, будет выведено заглавными буквами. Чтобы перейти на строчные буквы, нужно выключить данную функцию. -
Scrool Lock
. Данный режим используется очень редко. И этот самый режим не имеет какого-то определенного назначения и зависит от программного обеспечения, в котором будет использоваться эта кнопка. -
Num Lock
. В включенном режиме активируется работа цифровой клавиатуры, которая расположена в правой части клавиатуры. Соответственно, при выключенном состоянии правая цифровая клавиатура не работает. В отключенном состоянии данные клавиши могут выполнять другие функции, которые могут изменяться от клавиатуры к клавиатуре.
Отключаем звуки клавиатуры при нажатии кнопок * Lock
Чтобы отключить звуковое предупреждение при нажатии кнопки Caps Lock
, Scroll Lock
или Num Lock
, Вам необходимо в Панели управления
открыть окно Специальные возможности
. Далее нужно перейти в окно Изменение параметров клавиатуры
. В последнем окне Вам нужно убрать галочку напротив пункта Включить озвучивание переключателей
. Если Вы уберете галочку напротив данного пункта, то Вы отключите всякие звуки клавиатуры и будет Вам счастье.
Как включить звуки клавиатуры
Процесс включения озвучивания переключателей полностью аналогичен вышеописанному процессу отключения озвучивания. Различие только в том, что нужно установить галочку напротив пункта Включить озвучивание переключателей,
чтобы включить звуки клавиатуры.
Вот такими весьма несложными действиями можно легко манипулировать наличием или отсутствием звука клавиатуры, при нажатии кнопок Caps Lock, Scrool Lock или Num Lock.
Звуковой сигнал – отличный способ сообщить пользователю о том, что было выполнено какое-либо действие. Однако по умолчанию операционная система Android выдает слишком много звуковых сигналов. Это происходит не только при входящем вызове или СМС сообщении, но и при взаимодействии пользователя с устройством. Например, звук появляется при наборе текста или телефонного номера. Многим пользователям не нравится такой постоянно «пикающий» телефон, и они стремятся отключить звук клавиатуры.
Если вы хотите отключить звук при наборе текста на клавиатуре Андроид, то вам нужно открыть настройки Андроида и перейти в раздел «Язык и ввод», который находится в блоке настроек «Личные данные».
После этого перед вами появится список клавиатур, установленных на вашем Андроид устройстве. Выберите ту клавиатуру, которую вы используете для набора текста.
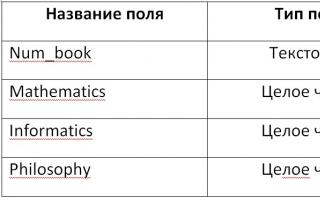
И перейдите в настройки выбранной клавиатуры.
В настройках клавиатуры вы сможете изменить массу различных параметров. Среди прочего здесь будут доступны опции для отключения вибрации и звука клавиатуры.
Для того чтобы отключить звук при наборе текста на клавиатуре переместите соответствующий переключатель в положение «Выключено» и выйдите из настроек Андроида. После этого откройте любое приложение и проверьте появляется ли звук при наборе текста.
Производительность тепловой завесы
Шаг № 9. Ищите причину в БИОСе
Как известно, микропрограмма BIOS управляет и контролирует работу всей аппаратной части вычислительного устройства. Так что установка звука на компьютере может оказаться невыполнимой миссией, когда в БИОСе по непонятной причине отключен аудио-функционал. Впрочем, зная главное правило при работе с базовой системой: «Не трогай и не изменяй неизвестные значения», вы с успехом справитесь с поставленной задачей.
Чтобы проверить, включена ли аудио-функция в БИОСе, необходимо сделать следующее:
- Войдите в Bios вашего ПК.
- В зависимости от версии БСВВ нахождение звукового «включателя» может разниться. Однако название «AUDIO» и значение «Enabled/Disabled», или же «On», неизменны.
- Найти вкладку с опцией Onboard Device Configuration, или же High Definition Audio, не представляется затруднительным. Главное — понимать серьезность предприятия и не вносить необдуманных изменений в микропрограмму. Так как это чревато…
Программы для усиления звука
Тонкая настройка звука под конкретные нужды (прибавление громкости в Skype, прослушивание музыки разных жанров, использование наушников, добавление спецэффектов, погружение в игровую реальность или атмосферу на экране при просмотре фильмов) производится с помощью специальных программ
Три приложения завоевали внимание пользователей благодаря удобному интерфейсу и широкому функционалу
Equalizer APO
Эквалайзер, который изменяет параметры звука в пользовательских и системных приложениях. Работает с большим количеством фильтров и каналов, а также VST-плагинами. Может использоваться для управления звуком в интерактивных программах, так как при высокой скорости обработки аудиоданных экономно расходует ресурсы ЦПУ. Установки задаются вручную или прописываются в конфигурационном файле. После установки в качестве устройства для вывода звука необходимо выбрать динамики. Бесплатное приложение с англоязычным интерфейсом.
Sound Booster
Необходима, чтобы усилить тихий звук в программах для проигрывания музыки и видео, играх, браузерах, софте для голосового общения. Допускает пятикратное увеличение громкости (до 500%), поддерживает использование горячих клавиш и автозагрузку. Понятный интерфейс на русском языке.
ViPER4Windows
Функционирует на уровне ОС. Улучшает звук, делает его объемным, добавляет эффекты, усиливает басы, взаимодействует со встроенными динамиками, наушниками или внешней многоканальной аудиосистемой. Предусмотрены 3 рабочих режима: для обработки музыки, просмотра кино и установки пользовательских настроек («Фристайл»). Поставляется с русификатором.
Усилить даже очень тихий звук на ноутбуке с ОС Windows 10 можно в том случае, если исправна звуковая карта. Неудачные попытки настроить ПО часто свидетельствуют о поломках, устранить которые под силу профессиональным мастерам.
Случайные нажатия кнопок
Ноутбук достаточно компактен. Кнопки клавиатуры нередко нажимаются случайно. Поэтому, чтобы вернуть звук на ноутбуке, сначала стоит попробовать нужную функциональную комбинацию.
Совет! Узнать, что именно требуется нажимать, можно из инструкции к своей модели.
Но найти необходимые кнопки, когда резко пропал звук, можно и без изучения документации. Стоит внимательно рассмотреть клавиатуру. Клавиша, кроме основного символа на которой изображен перечеркнутый динамик, при одновременном нажатии с Fn отключает звук. Используя эту комбинацию, легко исправить ситуацию, когда любимый трек или фильм не воспроизводится.
Аналогично, если не идет звук, можно попробовать увеличить громкость. Это тоже делается функциональными комбинациями клавиатуры. Нужные кнопки обозначены символами с динамиком, плюсом и минусом. На разных моделях ноутбуков их расположение может отличаться. К примеру, на изделиях HP, Acer изменение громкости производится клавишами Fn+стрелки.
Как включить наушники на компьютере или ноутбуке стандартными способами в windows, linux, macos
Настроить гарнитуру можно на любом устройстве, будь то современный ноутбук от asus или огромный серверный комп, работающий на linux. Для системы, работающей под виндовс, инструкция будет короткой.
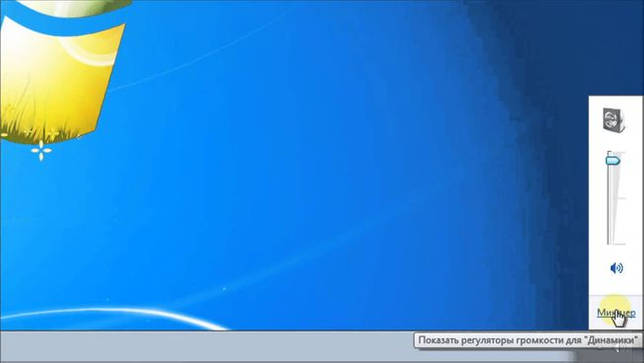
Сделайте следующее:
- Подключите гарнитуру через разъем на передней панели (об этом мы поговорим позже) или через круглый зеленый разъем на задней стенке пк. Если речь идет о ноуте, используйте маленькое круглое гнездо.
- Нажмите на небольшой значок динамика на панели управления, называемый микшером.
- Кликните на иконку под регулятором громкости, если она перечеркнута.
Для пользователей линукс инструкция будет аналогичной. У любителей профессиональной операционной системы также есть микшер, правда, устроен он немного сложнее. Но все, что вам потребуется, ― это потянуть за регулятор и установить громкость на среднюю или высокую.
Для мак ос инструкция выглядит так:
- Воткните наушники в разъем.
- Перейдите в «Настройки системы ― Звук ― Выход».
- В списке выберите марку своей гарнитуры.
- При помощи регулятора внизу настройте громкость.
Как сделать звук на ноутбуке громче
Прежде чем предпринимать какие-либо попытки по улучшению звука, проверьте драйвера. Возможно, они устарели, и проблема решится простым обновлением.
Советы по обновлению аудиодрайверов:
Обновиться также можно через «Диспетчер устройств». В открывшемся окне в разделе «Звуковые, видео и игровые устройства» щелкаете по устройству правой кнопкой мыши и выбираете пункт «Обновить драйверы…».
Если вы обновили свой ноутбук, но звук не стал громче, тогда нужно покопаться в настройках. Чтобы наглядно видеть изменения со звуком, включите какой-нибудь видео- или аудиофайл. Далее сделайте максимальную громкость, щелкнув по значку «Динамики» на панели задач.
Теперь приступим непосредственно к оптимизации звука. Для этого делаем следующее: «Пуск» → Панель управления → Оборудование и звук → Звук.
В этом разделе, нажав на «Настройки громкости», регулируем звук в различных приложениях.
В «Управлении звуковыми устройствами» кликаем по «Свойствам» динамиков. В открывшемся окошке кликаем на раздел «Уровни» и снова доводим ползунок до конца. Вкладка «Особые» (возможно, эта вкладка будет отсутствовать): снимаем галочку возле надписи «Limited output».
Следующий шаг – «Улучшение»: перед «Тонокомпенсацией» ставим галочку, а с остальных снимаем. Это способ для Windows 7. В Windows 8 в «Дополнительных возможностях» ставим галочку перед пунктом «Выравнивание громкости».
Если данные операции не помогли и вы до сих пор не знаете, как сделать звук на ноутбуке громче, то предлагаю проверить настройки драйвера. Самый распространенный аудиодрайвер – это Realtek, поэтому объясню на его примере.
Если его значка в трее нет, то в панели управления в разделе «Оборудование и звук» в самом низу находим диспетчер Realtek HD. В появившемся окне проверяем все разделы.
Где звук убавлен или вовсе отключен, ставим громкость на полную. Также просматриваем фильтры и устраняем неполадки там.
Увеличение громкости с помощью ПО
Кроме того, для улучшения воспроизведения аудиофайлов можно пользоваться специальным софтом – увеличителями громкости. В качестве примера, могу порекомендовать Sound Booster. Данная утилита способна усилить звук в 5 раз, да и интерфейс удобный. При увеличении громкости звук не искажается благодаря отличным фильтрам.
Можно использовать также встроенные усилители на плеерах. Media Player Classic вкупе с набором кодеков K-Lite Codec Pack дает такую возможность. В меню «Воспроизведение» находим пункт «Громкость» и делаем звук выше.
Увеличение громкости при онлайн-просмотре
При онлайн-просмотре видео дело обстоит посложнее, так как Adobe Flash Player не предоставляет настроек звука. Для начала обновитесь до последней версии, а затем уже переходите к настройкам. В свойствах «Звука» во вкладке Enhancements ставим галочку возле пункта Loudness Equalization. Далее нажимаем «Применить».
Если ничего не помогает
Если вышеописанные методы оптимизации звука оказались неэффективными, то остается только купить колонки.
Ну а если с финансами туговато, то, что ж поделать, пользуйтесь лайфхаком, показанным на рисунке.
Использование сторонних программ
В любой ОС предусмотрен вариант для работы со звуком не только родными средствами Windows 8 или какой-либо другой версии. Чтобы получить возможность отрегулировать звук можно попробовать установить сторонние программы.
- VLC – удобный видеопроигрыватель, читает множество различных форматов, имеет встроенный эквалайзер с тонкой настройкой звучания, кроме того, здесь можно выставить заданные режимы для того или иного типа музыки;
- DFX Audio Enhancer – плагин, умеет работать с разными плеерами, обеспечивает более гибкую настройку, чем родные средства Виндовс 10 или плееров;
- Razer Surround – платное приложение с очень тонкой калибровкой звука, по достоинству оценят люди, которые привыкли жить без колонок и используют исключительно наушники.
Иногда у пользователей возникает вопрос — как регулировать звук в скайпе, причем здесь требуется настроить не только звучание, но и микрофон. Данное приложение для видеозвонков хорошо тем, что в его настройках есть возможность регулировать громкость микрофона и динамиков. Причем здесь есть автоматический и ручной режим.








