15 лучших паков иконок для android
Содержание:
- Как сделать содержание (оглавление ) в Ворде любой версии
- Как предотвратить появление новых ярлыков
- Использование стороннего ПО на устройствах TP-Link
- А можно ли поменять вид иконок, значков или кнопок на экране телефона, не меняя основную тему интерфейса?
- Полезные приложения для трансляции экрана телефона
- Как отключить значок уведомлений в смартфоне Samsung
- Как настроить главный экран на Андроиде
- Как добавить значок в панель меню
- Кнопки навигации
- Что такое web.archive.org ?
- Cast
- Как увеличить значки на Андроиде с ROOT правами
- animated GIF MMS
- Стоит ли отключать опцию
- Режим полёта в телефоне Android
- Включение и отключение Windows 7 Defender
- Способ 1: изменяем масштаб
- Как упорядочить главные экраны
- Как переключить видеокарту на ноутбуке
- Значение иконок
- А как вернуть значки «По умолчанию» на экран смартфона?
- Что означает полумесяц и на каких телефонах встречается значок?
- Сотовая связь
- Что делать, если телефон не реагирует на прикосновения
- Что такое значок уведомлений в мобильных телефонах Samsung?
Как сделать содержание (оглавление ) в Ворде любой версии
Как предотвратить появление новых ярлыков
Даже после очистки рабочего стола существует вероятность появления новых ярлыков при установке очередных приложений. Если регулярная очистка не входит в планы пользователя, можно отключить функцию автоматического добавления. В подавляющем большинстве моделей выполнить задачу можно следующим образом:
- Открыть «Play Market».
- Нажать на иконку «Меню» либо провести пальцем вправо.
- Среди доступных действий выбрать «Настройки».
- В открывшемся списке найти команду «Добавлять значки установленных приложений на главный экран» и снять напротив нее галочку.
Для Android Oreo предусмотрен иной порядок действий.
- Нажать и удерживать главный экран, пока не раскроется меню.
- Коснуться пункта «Настройки».
- В перечне доступных опций выбрать команду «Добавить значок на главный экран».
- Переместить ползунок влево (или снять галку), деактивировав действие.
Использование стороннего ПО на устройствах TP-Link
А можно ли поменять вид иконок, значков или кнопок на экране телефона, не меняя основную тему интерфейса?
Теперь это можно сделать с помощью Настроек телефона из раздела «Обои и темы». Более того, находясь в этом разделе, вы можете скачать и установить любые понравившиеся Вам значки (иконки).
Далее мы опишем порядок скачивания новых значков из интернета, порядок их установки и отмены, с возвратом к ранее установленным, на примере редакционного смартфона Samsung Galaxy A50 под ОС Android 9 Pie.
Основные этапы работы по смене значков на экране смартфона Самсунг:
1 этап: .
2 этап: .
Инструкция по установке значков на экране смартфона Samsung
1. С Экрана приложений запускаем Настройки телефона.
Скрин №1 – нажать на кнопку Настройки.
2. Находясь на главной странице Настроек, входим в раздел «Обои и темы» для поиска и скачивания новых иконок из интернета.
Скрин №2 – войти в раздел «Обои и темы».
3. Теперь мы попали на главную страницу раздела «Обои и темы» — приложения «Galaxy Themes». Для поиска новых видов значков нужно нажать на кнопку «Значки» внизу экрана.
Скрин №3 – надавить на кнопку «Значки».
4. В разделе «Значки» вы можете подобрать новые виды значков из библиотеки, которая состоит из нескольких подразделов. Мы решили подобрать новый вид иконок из подраздела «Популярные бесплатные значки». Для этого нужно опуститься в самый низ раздела, пролистав страницы свайпом вверх.
А далее, чтобы перейти к просмотру всех новых значков, нужно нажать на кнопку «Все» в строчке подраздела «Популярные бесплатные значки».
Скрин №4 – вид раздела «Значки». Пролистать свайпом страницу вниз. Скрин №5 – нажать на кнопку «Все».
5. Просмотрев предлагаемые к скачиванию значки, мы выбрали вариант «PlanetOrbitUX». Для просмотра и загрузки этого варианта иконок нужно нажать на картинку «PlanetOrbitUX».
После просмотра информации по этому варианту кнопок и ещё раз оценив внешний вид самих кнопок, мы решили их установить. Для старта процедуры установки их на смартфон нужно нажать на кнопку «Загрузить» внизу экрана.
Скрин №6 – нажать на картинку значков «PlanetOrbitUX». Скрин №7 – нажать на кнопку «Загрузить».
После скачивания файлов нужно коснуться кнопки «Применить» внизу экрана.
Далее в открывшемся окошке «Применить значок?» ещё раз нажать на кнопку «Применить».
Скрин №8 – коснуться кнопки «Применить». Скрин №9 – в окошке «Применить значок?» нажать на кнопку «Применить».
6. Теперь мы установили новый вид значков «PlanetOrbitUX» на экран смартфона. Нужно отметить, что большинство значков системных приложений ОС Android 9 Pie свой вид не поменяли – они остались прежними, как на Главном экране, так и на Экране приложений.
Скрин №10 – вид Главного экрана. Скрин №11 – вид Экрана приложений.
Как говорит народная мудрость: «Пока не примеришь костюмчик – не поймёшь, подходит ли он тебе». Оценив внешний вид установленных значков, мы пришли к выводу, что лучше оставить «классический» вариант, или поискать какой-либо другой оригинальный. То есть возникла необходимость восстановления ранее установленных иконок.
Полезные приложения для трансляции экрана телефона
В настоящее время функционирует большое количество приложений, облегчающих процесс вывода с телефона изображений на экран. Каждое из них имеет свою изюминку, но суть у всех одна – дать максимальный доступ к устройству путем присоединения к ПК.
TeamViewer
Приложение нужно установить как на компьютер, так и на ваш гаджет. Далее открываем их в телефоне и смотрим прописанный ID, который нужно вписать в раздел «ID партнера» в программе на компе, и подключаемся нажатием соответствующей клавиши.
Теперь вы можете управлять телефоном через свой ПК.
MyPhoneExplorer
Простая и удобная программа, не требующая особых навыков. Кроме того, телефон можно подключать разными способами – через Wi-Fi, порт USB или Bluetooth. Установив ее на комп, выберите тип соединения. Далее подтвердите вариант вывода снимка экрана и наслаждайтесь процессом использования программы!
Экран
По факту, программа не дает дополнительных привилегий доступа и выступает как зеркало телефона. Это может быть удобным при желании просто просмотреть фото или видео с большого экрана.
Как отключить значок уведомлений в смартфоне Samsung
Самое прекрасное, что нет необходимости устанавливать какие-либо приложения сторонних разработчиков на свой мобильный телефон, чтобы отказаться от отображения бейджа уведомлений. Также нет необходимости рутировать свой мобильный телефон. Несмотря на то, опция не доступна пользователям явным способом, тем не менее она имеется в телефоне.
Существует фоновый процесс называется BadgeProvider, который работает в фоновом режиме все время. С одной стороны, он показывает, количество ожидающих уведомлений, но, с другой – он потребляет много энергии батареи.
Чтобы отключить значок уведомлений, все, что вам нужно сделать, это отключить процесс BadgeProvider. Для этого выполните следующие действия.
Во – первых, откройте настройки. Затем перейдите в меню Приложения и Диспетчер приложений . После этого, перейдите на вкладку Все . Выполните прокрутку вниз и найдите BadgeProvider. Нажмите на него, чтобы открыть настройки.
Теперь на кнопку принудительная остановка, очистите данные и отключите его. После этого, вам придется перезагрузить устройство.
После перезагрузки, вы не найдете никаких значков уведомлений. Надеемся, что это руководство поможет вам.
От известных до экзотических
Как настроить главный экран на Андроиде
Прежде чем выводить ярлыки нужных файлов и приложений на экран дисплея, следует навести порядок, систематизировать значки, освободив ценное пространство. Для этого целесообразно объединить их в папки или группы, выполнив несколько простых действий:
- Нажать на приложение, которое требуется поместить в папку.
- Удерживая пальцем, перетащить его иконку поверх другого значка и отпустить.
Подобным образом поступить с другими ярлыками.
Чтобы дать вновь образованной группе название, нужно простым нажатием пальца вызвать контекстное меню.
- В открывшемся списке выбрать строку «Папка без названия».
- В специальное поле ввести наименование, которое будет отражать назначение папки и содержащихся там файлов, например, «Музыка», «Видео», «Соцсети», «Служебные утилиты».
Если понадобится переместить созданную папку с одного рабочего стола на другой, нужно:
- Нажать на объект и удерживать его несколько секунд.
- Когда появятся изображения главных экранов, перетащить значок на один из них.
- Отпустить иконку.
В папку разрешается помещать неограниченное количество программ, причем при выделении значка на переднем плане будет отображаться последнее добавленное приложение, остальные же станут видны фрагментарно.
Как добавить значок в панель меню
Данный метод актуален, когда пользователю необходимо добавить или вернуть в меню значок программы. Установить причину исчезновения ярлыка довольно сложно, но наиболее распространенными можно назвать следующие:
- перенос приложения на карту памяти;
- перемещение значка утилиты в другое место на рабочем столе;
- добавление иконки в тематическую папку;
- случайное удаление программы;
- системный сбой.
В зависимости от того, что привело к удалению значка с главного экрана, решить проблему можно, воспользовавшись любым из предложенных вариантов.
- перемещение иконки из меню телефона;
- поиск ярлыка в папках;
- перенос утилиты во внутреннюю память;
- перезагрузка телефона.
Обычно производители стараются устанавливать на экран блокировки стандартные иконки камеры и телефона. Пользователь же при желании может добавить сюда ярлыки любых актуальных приложений, страниц, папок и файлов. Для этого существует стандартная процедура.
- Открыть меню и перейти в «Настройки».
- В разделе «Личное» выбрать категорию «Экран блокировки и безопасность».
- Кликнуть по пункту «Информация и ярлыки приложений».
- В открывшемся списке выбираем «Ярлыки приложений».
В верхней части экрана должно появиться изображение для предварительного просмотра экрана блокировки после изменения настроек.
Пользователю нужно будет проверить выделенные значки и подтвердить действие нажатием клавиши «Сохранить».
Кнопки навигации
Стандартная панель навигации состоит из трех сенсорных кнопок:
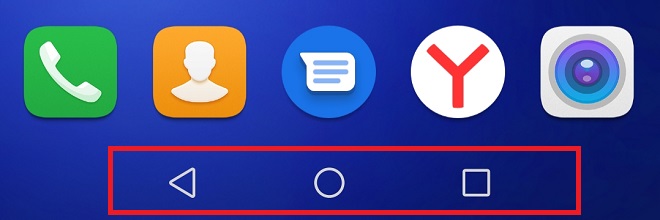
Эти навигационные кнопки отображаются во всех приложениях. С их помощью в любой момент вы можете закрыть приложение, вернуться на предыдущий экран или посмотреть все активные программы. Есть вариант расширенной навигации, которая выглядит так:
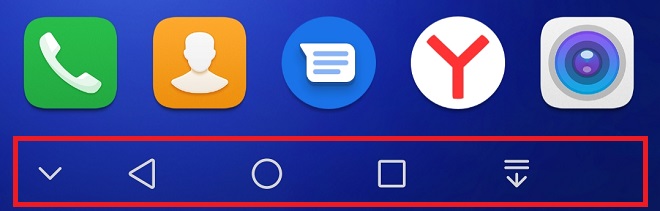
Чтобы включить такой тип навигации, нужно перейти в Настройки > Система > Системная навигация > Три навигационные кнопки. Тут вы увидите все возможные вариации и сможете поменять расположение иконок и их количество.
Иконка «Назад» возвращает вас на предыдущий экран. При двойном нажатии, вы возвращаетесь на два шага назад. Если нажать эту иконку во время ввода текста — закроется экранная клавиатура.
Иконка «Главный экран» или «Домой» (Home). В каком бы меню или приложении вы не были — эта иконка возвращает на рабочий стол. При длительном нажатии, она вызывает голосовой помощник.
Иконка «Переключение приложений». Нажатие на нее открывает список недавно открытых приложений. Вы можете выбрать любое и перейти к нему. Также тут можно будет закрыть приложения, чтобы освободить оперативную память смартфона. Если открыть приложение и зажать эту клавишу — вы перейдете в многооконный режим.
Иконка «Выбор приложений», которая появляется только в многооконном режиме. При нажатии на нее в нижней части экрана будут отображены все приложения, поддерживающие работу в два окна.
Иконка «Скрыть» отвечает за скрытие панели навигации. При нажатии на не, сенсорные кнопки исчезнут с экрана. Чтобы вернуть их, нужно сделать свайп с нижней части экрана наверх.
Иконка «Панель уведомлений». Тут все ясно — при нажатии она открывает/закрывает панель уведомлений на вашем Huawei или Honor.
Что такое web.archive.org ?
Cast
Как увеличить значки на Андроиде с ROOT правами
Увеличить или же уменьшить значки пользователь может несколькими способами:
- Используя рутированные права;
- Не используя права разработчика;
- При помощи лаунчеров;
- При помощи программ.
Все способы рабочие. Каждый имеет свои преимущества и недостатки. Стоит рассмотреть каждый подробно. Более подробно об увеличении иконок стоит посмотреть в этом видео
Первый способ предполагает использование рутированных прав. Он более гибок, но также сложен. Пользователь может изменить масштаб иконок так и до самого мелкого, так и до самого крупного. Для этого необходимо активировать режим разработчика, который есть на каждом телефоне системы Андроид.
Для того, чтобы активировать подобный режим, нужно:
- Зайти в настройки телефона;
- После этого находим необходимый раздел под названием «О телефоне». На некоторых устройствах раздел называется «Система»;
- Теперь в это разделе пролистываем до того момента, пока не увидим пункт «О телефоне». Этот пункт необходим, если ранее пользователь перешел в систему;
- Как только пользователь увидит список данных об устройстве, значит он перешел в правильный пункт. Кликаем 5 раз на строку под названием «Номер сборки». Если пользователь все сделает правильно, то отобразится окно под названием «Вы стали разработчиком»;
- Теперь в разделе «Система» пользователь может позволить себе большее. Кликаем на кнопку «Для разработчиков»;
- Открываются более тонкие настройки. Тапаем на пункт «Минимальная ширина» и увеличиваем масштаб до необходимого.
Этот способ подойдет не для всех пользователей, так как не все могут управляться с правами разработчика. Более подробно о том, что такое рутированные права, стоит посмотреть в этом видео
animated GIF MMS
Стоит ли отключать опцию
Если вы используете опцию бесконтактной оплаты, то отключать NFC, разумеется, не нужно. Другое дело, если вы не доверяете современным технологиям. В таком случае включенная NFC, как и другие беспроводные функции, будет впустую тратить заряд аккумулятора. Помимо этого, некоторые пользователи внимательно следят за строкой состояния и не любят, когда там находятся лишние символы, так что они могут отключать опцию, пока в ней нет необходимости.
Нет ничего страшного в том, что на вашем смартфоне появилась непонятная буква N. Она попросту уведомляет пользователя, что у него включена технология NFC, которая позволяет быстро и удобно осуществлять бесконтактные платежи. Если вы не пользуетесь этой опцией, то ее можно легко отключить через шторку или в настройках телефона.
Режим полёта в телефоне Android
Звуковые и прочие режимы в телефонах Android являются важными элементами, которые позволяют мгновенно активировать соответствующие настройки для определённой ситуации. Режим полёта является, пожалуй, самым распространённым. Он есть в телефонах, планшетах с iOS и ноутбуках с разными системами. Он возник по причине частых перелётов людей в самолётах, где запрещено пользоваться мобильными устройствами по нескольким причинам. Основная — беспроводные сети могут стать помехой для работы оборудования управления самолётом.
Авиадиспетчер на рабочем месте
Ведь известно, что пилоты самолёта общаются с диспетчерами при помощи беспроводной связи
Использование практически любой беспроводной технологии в мобильном устройстве может стать причиной выхода из строя важного оборудования в самолёте. Поэтому на время перелётов пассажиров просят выключить телефон или активировать режим «Полёта»
Кнопка для включения режима полёта в Андроид
Для его активации нужно открыть меню быстрого доступа и найти соответствующую кнопку с иконкой самолёта. После её нажатия кнопка окрашивается цветом.
После активации режима полёта в телефоне с Андроид полностью отключаются все SIM-карты. И владелец телефона становится не доступным для тех, кто пытается до него дозвониться. Но при этом в смартфоне по-прежнему есть возможность запускать установленные приложения и можно играть в игры. Все так же, как и в случае с появление звездочки на экране.
Включение и отключение Windows 7 Defender
Защитник Виндовс не является полноценной антивирусной программой, поэтому сравнение его возможностей с такими мастодонтами разработки ПО для защиты компьютера как Avast, Kaspersky и прочими, некорректно. Этот компонент ОС позволяет обеспечить простейшую защиту от вирусов, но рассчитывать на блокировку и обнаружение какого-нибудь майнера или более серьёзной угрозы безопасности компьютера не приходится. Также Defender может вступать в конфликт с другим антивирусным ПО, из-за чего этот служебный компонент приходится выключать.
Допустим, вас устраивает работа данного антивирусника, но вот из-за какой-то недавно установленной программы или как результат настройки компьютера другим человеком, он оказался отключен. Не беда! Как и было сказано ранее, инструкция по возобновлению работы Защитника будет указана в этой статье.
Способ 1: изменяем масштаб
Операционная система Android является довольно гибкой платформой, поэтому при желании любой пользователь или разработчик может вносить незначительные изменения. В настройках мы можем выбрать нужную яркость экрана, поменять обои рабочего стола, добавить необходимые виджеты и даже изменить размер шрифта. Как раз для уменьшения значков будем использовать одну из особенностей системы, а именно возможность изменения масштаба. Для реализации задуманного потребуется открыть настройки, а затем следовать рекомендациям из инструкции:
- Переходим в раздел «Расширенные настройки».
- Открываем вкладку «Специальные возможности».
- Нажимаем по пункту «Масштаб изображения на экране» и выбираем подходящее значение.
Изменяем масштаб
Главным недостатком данного способа является то, что помимо самих иконок приложений изменяется размер всех объектов на экране. То есть станет меньше текст, виджеты и другая информация. Также такой метод нельзя назвать универсальным, так как он работает только на телефонах с Андроид 6 и выше.
Как упорядочить главные экраны
Главный экран приложения состоит из нескольких страниц. Его можно упорядочить. Воспользовавшись специальными приложениями. Однако при этом основной проблемой является правильное расположение иконок на всех его страницах. Для этого можно воспользоваться следующими вариантами:
- Можно разместить ярлыки в соответствии с частотой использования. Чем чаще в них возникает необходимость, тем ближе к началу иконки должны быть расположены.
- Можно расположить программы по категориям, расположив каждую группу на отдельной странице.
- В качестве принципа разделения на группы можно использовать те действия, для которых предназначены программы, например, для прочтения или прослушивания контента.
- Можно разбить по тематическим папкам, которые располагают на первом экране.
- Можно расположить приложения по алфавиту.
Существуют также и другие способы расположения
Важно не только правильно разместить ярлыки, но и постоянно поддерживать порядок. При этом редко используемые можно удалять с рабочего стола
Если какие-то из них нарушают порядок, для них необходимо найти подходящее место.
Если пропадают иконки, нужно воспользоваться одним из описанных здесь способов для того, чтобы поставить их на место. Кроме этого необходимо следить за тем, чтобы иконки в главном меню были удобно и понятно расположены.
Как переключить видеокарту на ноутбуке
Значение иконок
Для каждого уведомления отображается иконка приложения в дополнение к иконкам для различных системных статусов. С каждой версией Android появляются новые изменения для каждой из них. Начиная с Lollipop, Material Design от Google оказал влияние на эти иконки.
Различные небольшие изменения дизайна могут, к сожалению, создать путаницу. Иногда появляется иконка, значение которой не всегда сразу понятно, что уменьшает ее ценность. Google также признал это и предоставил список всех иконок Material Design. Здесь вы можете четко увидеть, какой значок что означает.
Несколько слов о надстройках Android
Как вы хорошо знаете, некоторые производители добавляют собственное надстроечное ПО поверх Android. У Huawei есть EMUI, у Oppo – ColorOS, а у OnePlus – OxygenOS. Хотя эти надстройки принципиально не изменяют внешний вид и функциональность иконок состояния и уведомлений, часто можно найти параметры, которые являются эксклюзивными для используемого вами программного обеспечения. Вы можете увидеть пример того, что мы имеем в виду на изображении ниже, которое показывает EMUI 8.0 Huawei.
А как вернуть значки «По умолчанию» на экран смартфона?
Инструкция по восстановлению значков «По умолчанию» на экран смартфона Samsung.
1. С дополнительного Экрана приложений запускаем приложение «Galaxy Themes».
Скрин №12 – надавить на кнопку приложения «Galaxy Themes».
2. Находясь на главной странице приложения «Galaxy Themes» в разделе «Значки» нужно свайпом открыть подраздел «Мои значки». Для этого нужно свайпом опустить верхнюю часть экрана вниз.
Скрин №13 – свайпом вниз открыть подраздел «Мои значки».
3. Теперь в верхней части страницы открылся подраздел «Мои значки».
Сейчас он состоит из двух видов значков:
- «PlanetOrbitUX» — активный, т.к. имеет отметку «Галочка»;
- «По умолчанию».
Нам нужно вернуть значки «По умолчанию». Для этого нужно нажать на картинку «По умолчанию».
Сразу после этого откроется окошко, в котором нужно нажать на кнопку «Применить».
Скрин №14 – вид подраздела «Мои значки». Нажать на кнопку картинку «По умолчанию». Скрин №15 – в окошке нажать на кнопку «Применить».
Всё получилось. Мы вернули исходный вид значков на дисплей телефона.
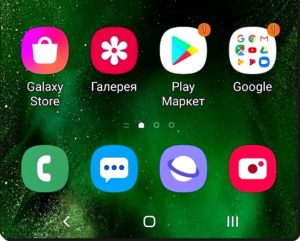 Скрин №16 – часть Главного экрана с восстановленными кнопками «По умолчанию».
Скрин №16 – часть Главного экрана с восстановленными кнопками «По умолчанию».
Что означает полумесяц и на каких телефонах встречается значок?
Если на экране смартфона вдруг появился необычный знак, не стоит переживать, так как это всего-навсего обозначение активного режима функции «не беспокоить». Суть этого режима заключается в том, что на устройство в обычном режиме поступают звонки и сообщения, но звуковых сигналов пользователь не услышит. Это удобно в тех случаях, когда необходим режим тишины, к примеру, ночью, на занятиях или на работе при выполнении очень важных заданий.
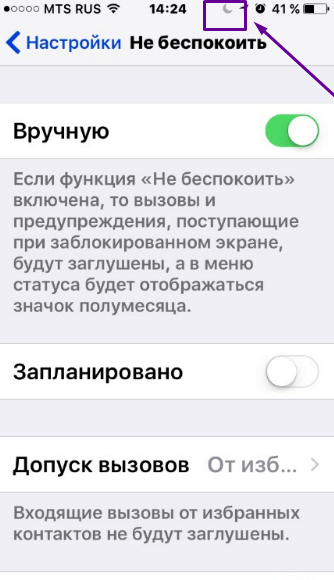
Полумесяц появляется в правом верхнем углу, где показывается уровень заряда батареи
Ничего страшного в активации режима «не беспокоить» нет. Единственная проблема заключается в том, что если эта функция включена случайно, пользователь может пропустить важный звонок. Но о том, что он поступал на телефон, будет написано в уведомлении на главном экране.
Подобная иконка может появиться на любом телефоне с определённой версией операционной системы. Полумесяцем отмечается режим «не беспокоить» и на Андроиде, и на Айфонах. И всё же, некоторые версии ОС используют не полумесяц, а знак, похожий на «стоп» или «кирпич», только бело-прозрачный. Принцип его действия такой же, как и у полумесяца.
Сотовая связь

Как только пользователь видит значок с четырьмя вертикальными линиями, расположенные по возрастанию с левой стороны статусного окна, то он должен понимать, что перед ним показатель сотовой связи. Чем больше полос, тем быстрее до пользователя можно дозвониться. Если связи нет вовсе, то эти четыре линии могут перечеркнуться, а иногда рядом с ними появляется крестик.
Также вместо крестика могут быть надписи сотовых связи, более подробно о которых можно посмотреть в этом видео: https://www.youtube.com/watch?v=Xwv5zZ_zZrQ . Они обозначают тип подключения, который устанавливается мобильным оператором.
Что делать, если телефон не реагирует на прикосновения
Если запустить несколько приложений, то девайс не отвечает на касания. Дефицит оперативной памяти устройства приводит к зависанию и появлению черного экрана. Решить проблему поможет перезагрузка. После старта ОС переходят в раздел работающих программ и останавливают лишние.
Часто гаджет принимает входящие звонки, но из-за черноты экрана невозможно ответить. Решить проблему поможет очистка контактов от загрязнений. Последовательность действий пользователя:
- Снимают заднюю крышку. Тонкое ребро пластиковой карты поддевают в специальное углубление, приподнимают панель.
- Вынимают аккумулятор.
- Нужна перегородка над основной платой смартфона. Откручивают болты, которые держат элемент.
- Деталь аккуратно снимают. Если компонент не поддается, рекомендуем поддеть платежной картой.
Внимательно осматривают поверхность платы на наличие окисленных деталей и дефектов. После попадания влаги в микросхемах проходят разрушительные процессы. Узнать изменения легко по белому налету на компонентах. Если понюхать телефон, то ощущается заметный металлический запах. Удаляют проблему по алгоритму:
- Смачивают зубную щетку в медицинском спирте или растворителе «Галоша». Аккуратно пропитывают щетину, стараясь избегать обильного поглощения влаги.
- Медленно проводят по пораженным местам пластиковыми волосками. Круговыми движениями оттирают налет окисления с деталей.
- Собирают смартфон.
Что такое значок уведомлений в мобильных телефонах Samsung?
Значок уведомлений не что иное, как маленькая иконка, которая может показать непрочитанные уведомления в приложении. Вы увидите цифру на соответствующем значке приложения, которая будет указывать количество уведомлений. Например, если у вас есть SMS-приложение, и вы не прочитали 3 сообщения, вы увидите цифру 3 на иконке приложения в меню.
Это действительно интересная особенность. Люди могут использовать эту функцию, чтобы сразу определить, есть ли у них какие-либо уведомления, даже не открывая приложение.
Тем не менее, когда у вас есть невидимые уведомления во всех приложениях, вы увидите значок уведомлений на иконках всех приложений. Некоторые пользователи считают, что это хорошо, другие считают это неудобным.
Некоторые пользователи Samsung, считающие неудобным такой способ отображения уведомлений хотели бы отключить его на своем мобильном телефоне. Для этого существует простое решение.








