Что означает ошибка 0x0000000a в ос windows, и как её исправить
Содержание:
- Способ №3
- Причины ошибки
- BSoD 0x0000000A: причины возникновения сбоев
- Несовместимость графических адаптеров
- Проблема появилась во время работы на компьютере
- Несовместимость оборудования
- Работа с ошибками
- Как исправить синий экран 0x000000D1 DRIVER_IRQL_NOT_LESS_OR_EQUAL в Windows 10, 8 и Windows 7
- Признаки ошибок DRIVER_IRQL_NOT_LESS_OR_EQUAL типа «синий экран»
- Дефекты оперативной памяти
- Сбой в случае добавления модуля памяти с применением функции Hot Add Memory
- Как удалить человека из черного списка Вконтакте с телефона, в приложении?
- 0x000000C2: BAD_POOL_CALLER
Способ №3
Проверка оборудования, подключенного к компьютеру.
Есть вероятность, что причиной ошибки может быть аппаратура, подключенная к ПК (например, веб-камера, микрофон, принтер и т.д.). Поэтому удалите все устройства, отключите их драйвера и перезагрузите систему. Клавиатуру и мышь можно оставить.
Теперь проследите, появится ли ошибка. Если нет, то начните постепенно подключать оборудование, каждый раз долгое время проверяя на наличие ошибки, пока не наткнетесь снова на синий экран. Определив нужное устройство, не используйте его снова или попробуйте переустановить его драйвер.
Причины ошибки
Ошибка с кодом 0x0000000a в ОС Windows 7 может возникать по следующим причинам:
- Сбой в работе оперативной памяти;
- Несовместимость комплектующих компьютера;
- Неправильные настройки BIOSa;
- Конфликт драйверов операционной системы с оперативной памятью ПК. Попытка драйвера получить доступ к защищённой области памяти;
- Несовместимость системных приложений;
- Несовместимость аппаратных компонентов с драйверами.
Чтобы исправить ошибку 0x0000000a нужно не только правильно определить причину, но и расшифровать BSOD.
Разбор BSODов
Для того, чтобы исправить ошибку 0x0000000a, необходимо правильно интерпретировать BSOD. Зачастую на экране монитора можно увидеть сообщение IRQL_NOT_LESS_OR_EQUAL или DRIVER_IRQL_NOT_LESS_OR_EQUAL. Они указывают на то, ошибка возникла по причине прерывания BIOS, а точнее во время обращения к защищённой области памяти. Далее в фигурных скобках уточняется причина ошибки в форме её кода.
Основные коды следующие:
- 0х00000000 – ошибка чтения;
- 0х00000001 – попытка записи в память;
- 0х00000002 – превышён интервал обращения системы к памяти;
- 0x0075008C – неверный адрес обращения к памяти;
- 0х83А19829 – адрес инструкции, выполнение которой вызвало сбой.
Под строкой с адресом ошибки также иногда можно увидеть информацию о драйвере, который дал сбой. Однако такая информация доступна не всегда.
Решение проблемы
Чтобы избавиться от ошибки 0x0000000a необходимо выполнить следующие действия.
Если такая ошибка возникла во время установки оборудования, стоит загрузиться в безопасном режиме, предварительно выключив ПК и отключив дополнительное устройство. Для этого во время загрузки компьютера непрерывно жмём F8. Далее выбираем «Безопасный режим».
После того, как система загрузится в безопасном режиме, жмём «Пуск» и правой кнопкой на «Мой компьютер». Выбираем «Управление». В левом меню жмём «Диспетчер устройств».
Из списка выбираем нужное. Жмём правой кнопкой мыши и выбираем «Свойства».
Переходим во вкладку «Драйвер» и кликаем «Удалить».
Перезагружаем ПК. В нормальном режиме устанавливаем драйвера к устройству. Однако стоит предупредить, что ошибка 0x0000000a может возникнуть в результате обновления драйвера. Поэтому вновь загружаемся в безопасном режиме, жмём «Win+R» и вводим команду «verifier/ reset».
Этой командой сбрасываем параметры проверки драйвера.
Когда ошибка появилась вследствие внесения изменений в настройки BIOS, стоит сбросить настройки по умолчанию. Однако при сбое в работе аппаратной части ПК, в BIOSе стоит попробовать следующее:
- Обновить BIOS до последней версии;
- Отключить кеш памяти 1-3 уровней включительно;
- Предоставить доступ к затенённой памяти;
- Включить режим Plug And Play;
- Отключить антивирусную защиту;
- Протестировать планки оперативной памяти или заменить их на аналогичные.
Чтобы определить точно, какое устройство вызывает конфликт, можно поочередности отключать комплектующие. Начать рекомендуем с планок оперативной памяти.
Если же ошибку вызывает приложение и, нужно определить какое именно, жмём «Пуск», правой кнопкой на ссылке «Компьютер». Затем «Управление». Откроется новое окно. Переходим по ветке «Служебные программы», «Просмотр событий», «Журнал Windows», «Приложения».
Ищем сведения об ошибке.
Переустанавливаем программу или обновляем её до последней версии. Перезагружаем ПК.
Вышеуказанные способы должны помочь решить проблему.
BSoD 0x0000000A: причины возникновения сбоев
Если говорить о том, что именно может вызвать сбой при загрузке системы, то тут следует отталкиваться от номера ошибки и стоп-кода в описании. В данном случае рассмотрим появление экрана BSoD 0x0000000A (IRQL_NOT_LESS_OR_EQUAL).
Для начала необходимо понять саму природу такого сбоя. Не вдаваясь в технические подробности, можно отметить, что эта ошибка возникает в том случае, когда несколько устройств или системных программ обращаются к одному и тому же адресу памяти. Описание стоп-кода свидетельствует о сбоях при использовании так называемых прерываний IRQ.
Грубо говоря, речь идет о попытке получения доступа устройством или программой к недопустимому адресу памяти, вследствие чего системный компонент Diskdump.sys некорректно устанавливает значение ввода/вывода на ноль. Таким образом, решить возникшую проблему можно путем устранения конфликтов на аппаратном и софтверном уровне.
Несовместимость графических адаптеров
Способ, о котором я сейчас расскажу, преимущество относится к ноутбукам. И так, все дело в конфликте видеокарт (внешней и встроенной). В некоторых случаях они могут конфликтовать между собой и в результате чего выскакивает знакомая нам ошибка thread stuck in device driver «0x000000EA».
В качестве решения я предлагаю сделать следующее:
- Зайти в биос и открыть раздел отвечающий за графическое устройство. Обычно он имеет следующие названия «Graphics, Графика, Дисплей или Изображение».
- Найти встроенную видеокарту и выключить ее. Выбрав опцию «Disabled».
- Сохранить настройки (обычно используется кнопка F10) и перезагрузить ПК.
Вообще на эту тему была отдельная статья, ознакомиться с ней вы можете здесь.
Если вы все сделали правильно, то синий экран с кодом 0x000000EA будет устранен.
Проблема появилась во время работы на компьютере
В данном случае следуйте общим рекомендациям по устранению STOP-ошибок:
- Если ошибка появилась впервые, перезагрузить компьютер и продолжать работу. Если же ошибка появляется снова, значит есть проблема, и надо искать решение.
- Если BSoD («синий экран») указывает на системный драйвер Win32k.sys, источником ошибки может быть программа для удаленного управления. Например, это может быть TeamViewer или AmmyyAdmin. При наличии данных программ их необходимо удалить.
- Проверить компьютер на вирусы, например с помощью программ Malwarebytes Anti-Malware или Dr.WebCureit!, и жесткий диск на наличие поврежденных секторов, например с помощью программы Victoria.
- Удалить недавно установленное оборудование, программы или обновления.
Удаление драйверов недавно установленного оборудования
Если проблема возникла после установки нового оборудования, попробуйте его отключить, если это невозможно/нежелательно делать, проверьте совместимость оборудования с Вашей операционной системой. Найдите драйвер для Вашего оборудования на сайте производителя.
- Нажмите сочетание клавиш «win+R» и наберите в открывшемся окошке «devmgmt.msc», нажмите ОК.
- Откроется диспетчер устройств, найдите нужное устройство, щелкните по нему правой кнопкой мыши, выберите «Обновить драйверы».
Удаление недавно установленной программы
Нажмите сочетание клавиш «win+R», в открывшемся окошке наберите «appwiz.cpl» и нажмите ОК. Отсортируйте программы по дате установки, нажав на поле «Установлено», выберите недавно установленную программу, которая могла вызвать проблему, правой кнопкой мыши и нажмите «Удалить»
Удаление недавно установленных обновлений
Иногда обновления устанавливаются прямо во время работы, и пользователь этого может и не заметить. Выполните следующие действия, чтобы проверить, когда были установлены последние обновления:
- Нажмите сочетание клавиш «win+R» и наберите в открывшемся окошке «appwiz.cpl», нажмите ОК, выберите в открывшемся окне «Просмотр установленных обновлений», нажмите на поле «Установлено» и отсортируйте обновления по дате установки;
- Усли даты установки последних обновлений совпадают, или близки по дате (предшествуют) ко времени, когда появилась проблема – удалите обновления, для этого выберите обновление, которое хотите удалить, нажмите правой кнопкой мыши и выберите «Удалить».
Несовместимость оборудования
Бывает, что BSOD 0x0000000a появляется после подключения и установки ПО для дополнительного устройства (принтера, флешки, USB модема, телефона, веб-камеры и т.д.). Это говорит о том, что устройство не совместимо с текущей версией ОС Windows, драйвер установлен не корректно или он не совместим с текущей версией ОС или же само устройство не исправно.
В случае с принтером или сканером, дополнительно выскакивает сообщение, о том, что не удалось подключиться к устройству.
Решением будет установка актуальной версии драйвера под вашу ОС или полное отключение компонента от компьютера.
Работа с ошибками
Перед тем как исправлять синий экран 0x0000000a, нужно выяснить, что именно послужило тому, что эта проблема проявилась на вашем компьютере. Здесь можно применить разные подходы:
- Если проблема дала о себе знать после переустановки Windows, но до этого момента всё прекрасно работало – значит, дело не в аппаратных деталях. Скорее всего, при установке были установлены неправильные драйверы или сбились настройки БИОС.
- При длительной эксплуатации операционной системы такая ошибка тоже может появиться. В данном случае нужно проверить, не появились ли за всё время работы физические дефекты на деталях компьютера и не повреждены системные файлы, отвечающие за работу ОС.
- Постоянное проведение профилактических работ еще до появления ошибки, могут дать Вам лучше понять, из-за чего возник синий экран смерти 0x0000000a: если Вы можете оценить, в каком состоянии находятся программные и аппаратные компоненты, нет ли вирусов, рабочие ли драйверы, то и выявить ошибку будет куда проще.
В случае если Вы так и не можете выяснить, в чем причина появления данной проблемы, то придется пробовать все методы решения проблемы наугад. Далее, о них и поговорим.
Драйверы
Исправить или заменить драйверы на нужные очень просто. Сегодня существует много вспомогательных скачиваемых утилит, которые позволят сделать это без надобности удалять и скачивать по одному каждый драйвер. На нашем сайте мы можете найти материал, посвященный утилите DriverPack Solution, которая способна удалить лишние, починить или обновить имеющиеся драйверы. Там же Вы найдете инструкцию по её использовании.
BIOS
При неправильных настройках БИОС, тот также может быть причиной появления синего экрана смерти 0x0000000a. Чтобы это исправить, возможно, Вам понадобится сбросить все его настройки к заводским. Делается это очень легко:
- Перезагрузите компьютер и во время его запуска зажмите и удерживайте клавишу rDel или F8 (в зависимости от модели материнской платы).
- Далее, в окне «Exit» (в некоторых версиях «Save and Exit») нужно выбрать опцию «Load Setup Defaults».
- Примените изменения и перезагрузите ПК.
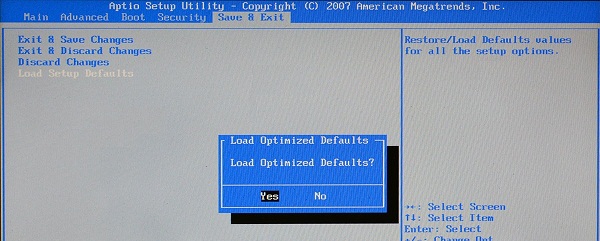
Таким образом, все настройки БИОС будут сброшены, а ошибка исчезнуть.
Системные файлы
Если причиной появления ошибки с кодом 0x0000000a являются системные файлы, то Вы можете попытаться их починить. Для этого достаточно открыть командную строку и выполнить команду .
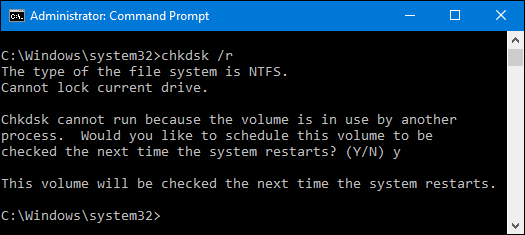
После последующего перезапуска компьютера ОС попытается восстановить поврежденные файлы.
Как исправить синий экран 0x000000D1 DRIVER_IRQL_NOT_LESS_OR_EQUAL в Windows 10, 8 и Windows 7
Сначала о самых простых и самых распространенных вариантах ошибки 0x000000D1 DRIVER_IRQL_NOT_LESS_OR_EQUAL в Windows 10, 8 и 7, не требующих анализа дампа памяти и иных расследований для определения причины.
Если при появлении ошибки на синем экране вы видите имя какого-либо файла с расширением .sys — именно этот файл драйвера и вызвал ошибку. Причем чаще всего это бывают следующие драйвера:
- nv1ddmkm.sys, nvlddmkm.sys (и другие имена файлов, начинающиеся с nv) — сбой драйвера видеокарты NVIDIA. Решение — полностью удалить драйверы видеокарты, установить официальные с сайта NVIDIA под вашу модель. В некоторых случаях (для ноутбуков) проблему решает установка официальных драйверов с сайта производителя ноутбука.
- atikmdag.sys (и другие, начинающиеся с ati) — сбой драйвера видеокарты AMD (ATI). Решение — полностью удалить все драйвера видеокарты (см. ссылку выше), установить официальные под вашу модель.
- rt86winsys, rt64win7.sys (и другие rt) — сбой драйверов Realtek Audio. Решение — установить драйверы с сайта производителя материнской платы компьютера или с сайта производителя ноутбука для вашей модели (но не с сайта Realtek).
- ndis.sys — имеет отношение к драйверу сетевой карты компьютера. Попробуйте также установить официальные драйверы (с сайта производителя материнской платы или ноутбука для вашей модели, а не через «Обновление» в диспетчере устройств). При этом: иногда бывает, что проблему вызывает недавно ndis.sys установленный антивирус.
Отдельно по ошибке STOP 0x000000D1 ndis.sys — в некоторых случаях для установки нового драйвера сетевой карты при постоянно появляющемся синем экране смерти, следует зайти в безопасный режим (без поддержки сети) и проделать следующее:
- В диспетчере устройств откройте свойства сетевого адаптера, вкладку «Драйвер».
- Нажмите «Обновить», выберите «Выполнить поиск на этом компьютере» — «Выбрать из списка уже установленных драйверов».
- В следующем окне вероятнее всего будет отображаться 2 и более совместимых драйверов. Выберите тот из них, поставщик которого не Microsoft, а производитель сетевого контроллера (Atheros, Broadcomm и т.п.). Перезагрузите компьютер в обычном режиме и проверьте, появляется ли ошибка вновь.
- Если предыдущий метод не помог, используйте отдельную инструкцию: Синий экран ndis.sys DRIVER_IRQL_NOT_LESS_OR_EQUAL.
Если ничто из этого списка не подходит под вашу ситуацию, но имя файла, вызвавшего ошибку, отображается на синем экране в информации об ошибке, попробуйте найти в Интернете, к драйверу какого устройства относится этот файл и также попробуйте либо установить официальный вариант этого драйвера, либо, если есть такая возможность — откатить его в диспетчере устройств (если ранее ошибка не возникала).
Если же имя файла не отображается, можно использовать бесплатную программу BlueScreenView для анализа дампа памяти (в ней будут отображаться имена файлов, вызвавших сбой) при условии, что у вас включено сохранение дампов памяти (обычно включено по умолчанию, если отключено, см. Как включить автоматическое создание дампов памяти при сбоях Windows).
Чтобы включить сохранение дампов памяти при, зайдите в «Панель управления» — «Система» — «Дополнительные параметры системы». На вкладке «Дополнительно» в разделе «Загрузка и восстановление» нажмите «Параметры» и включите запись событий при отказе системы.
Дополнительно: для Windows 7 SP1 и ошибки, вызванной файлами tcpip.sys, netio.sys, fwpkclnt.sys есть официальное исправление, доступное здесь: https://support.microsoft.com/ru-ru/kb/2851149 (нажать «Пакет исправлений доступен для скачивания»).
Признаки ошибок DRIVER_IRQL_NOT_LESS_OR_EQUAL типа «синий экран»
- Появляется ошибка “DRIVER_IRQL_NOT_LESS_OR_EQUAL” и окно активной программы вылетает.
- Отображается сообщение «STOP Ошибка 0xD1: DRIVER_IRQL_NOT_LESS_OR_EQUAL».
- «Была обнаружена проблема, и Windows была выгружена, чтобы предотвратить повреждения компьютера. Очевидно, проблема вызвана следующим файлом»
- Ваш компьютер часто прекращает работу после отображения ошибки 0xD1 при запуске определенной программы.
- Отображается сообщение “The DRIVER_IRQL_NOT_LESS_OR_EQUAL bug check has a value of 0x000000D1. This indicates that a kernel-mode driver attempted to access pageable memory at a process IRQL that was too high.”.
- Windows медленно работает и медленно реагирует на ввод с мыши или клавиатуры.
- Компьютер периодически «зависает» на несколько секунд.
В большинстве случаев вы сталкиваетесь в ошибками типа «синий экран» DRIVER_IRQL_NOT_LESS_OR_EQUAL после установки нового аппаратного или программного обеспечения. Синие экраны DRIVER_IRQL_NOT_LESS_OR_EQUAL могут появляться при установке программы, если запущена программа, связанная с DRIVER_IRQL_NOT_LESS_OR_EQUAL (например, Windows Operating System), когда загружается драйвер Microsoft Corporation или во время запуска или завершения работы Windows
Отслеживание момента появления ошибки ОСТАНОВКИ является важной информацией при устранении проблемы
Дефекты оперативной памяти
Это второе, что следует проверить. Нередко дефектная ОЗУ является причиной различных сбоев, при том, что на вид, она может быть абсолютно новой или целой.
В Windows 10 и 8 существует специальная утилита для проверки модулей памяти. Чтобы запустить ее, нужно:
- Воспользоваться поиском, ввести фразу «памяти» и запустить ее.
- Выбрать первый самый вариант перезагрузки и проверки.
- Дождаться окончания процедуры. Результаты будут в соответствующей графе.
Пользователи Windows 7 и XP могут воспользоваться утилитой Memtest86+.
После замены поврежденной планки памяти, stop ошибка 0x0000000a исчезнет.
Сбой в случае добавления модуля памяти с применением функции Hot Add Memory
Ошибка данного типа является характерной для операционных систем Windows Server 2003 различного типа. Условия появления предполагают немалое разнообразие:
- Устройство осуществляет свою деятельность под контролем чипсета 64-bit.
- Используется тридцатидвухразрядная версия ОС и на ней установлен сервисный пакет обновлений SP1.
- Устройство обладает модулем памяти с объемом 4 Гб или после добавления дополнительного модуля указанный показатель превысил данное число.
Когда подобные факторы имеют место быть, появляется синий экран смерти с ошибкой 0x0000007F.
Решение подобной проблемы является проведение мероприятий, направленных на проверку установленного объема оперативной памяти. Она должна составлять не менее 4 Гб на момент до запуска функции Hot Add Memory. Другой вариант заключается в том, что необходимо убедиться – устройства не должны ограничиваться применением исключительно 32-х битной DMA RAM.
Как удалить человека из черного списка Вконтакте с телефона, в приложении?
0x000000C2: BAD_POOL_CALLER
Рейтинг: / 42
- Просмотров: 114285
Синий экран смерти 0x000000C2 указывает, что текущий поток выполнил запрос плохого пула.
Параметры BAD_POOL_CALLER:
1 параметр указывает тип нарушения.
| 1 параметр | 2 параметр | 3 параметр | 4 параметр | Причина ошибки |
| 0x00 | Тип пула | Тег пула | Текущий поток запрашивает выделение нулевого байта пула. | |
| 0x01,0x02,0x04 | Указатель заголовка пула | Первая часть содержания заголовка пула | Повреждение заголовка пула. | |
| 0x06 | Зарезервированный параметр | Указатель заголовка пула | Заголовок пула | Текущий поток принял попытку освободить уже свободный пул. |
| 0x07 | Зарезервированный параметр | Заголовок пула | Адрес блока освобождаемого пула | Текущий поток принял попытку освободить уже свободный пул. |
| 0x08 | Текущий IRQL | Тип пула | Размер выделения, в байтах | Текущий поток попытался выделить пул с недопустимым значением IRQL. |
| 0x09 | Текущий IRQL | Тип пула | Адрес пула | Текущий поток попытался освободить пул с недопустимым IRQL. |
| 0x0A | Адрес пула | Тег выделения | Тег, используемый в свободном выделении | Текущий поток попытался освободить память пула при помощи неправильного тега. (Память могла принадлежать другому компоненту) |
| 0x0B,0x0C,0x0D | Адрес пула | Тег выделения пула | Неверный указатель квоты процесса | Текущий поток попытался освободить квоту на поврежденном пуле. |
| 0x40 | Начальный адрес | Начальный адрес системного адресного пространство | Текущий поток попытался освободить пул ядра в адресе пользовательского режима. | |
| 0x41 | Начальный адрес | Физический фрейм страницы | Самый старший физический фрейм страницы | Текущий поток попытался освободить не выделенный адрес пула не подкачиваемой памяти. |
| 0x42,0x43 | Освобождаемый адрес | Текущий поток попытался освободить виртуальный адрес, который никогда не был ни в одном пуле. | ||
| 0x44 | Начальный адрес | Зарезервированный параметр | Текущий поток попытался освободить не выделенный адрес пула не подкачиваемой памяти. | |
| 0x46 | Начальный адрес | Текущий поток попытался освободить недопустимый адрес пула. | ||
| 0x47 | Начальный адрес | Физический фрейм страницы | Самый старший физический фрейм страницы | Текущий поток попытался освободить не выделенный адрес пула не подкачиваемой памяти. |
| 0x48 | Начальный адрес | Зарезервированный параметр | Зарезервированный параметр | Текущий поток попытался освободить не выделенный адрес пула подкачиваемой памяти |
| 0x50 | Начальный адрес | Начало смещения, на страницах пула подкачиваемой памяти | Размер пула подкачиваемой памяти, в байтах | Текущий поток попытался освободить невыделенный адрес пула подкачиваемой памяти. |
| 0x60 | Начальный адрес | Текущий поток попытался освободить недопустимый непрерывный адрес памяти. (Вызов MmFreeContiguousMemory передает плохой указатель) | ||
| 0x99 | Адрес, который освобождается | Текущий поток попытался освободить пул с недопустимым адресом. (Этот код может указать на повреждение в заголовке пула) | ||
| 0x9A | Тип пула | Запрашиваемое количество байтов | Тег пула | Текущий поток отметил запрос выделения MUST_SUCCEED. (Этот тип пула больше не поддерживается) |
| 0x9B | Тип пула | Запрашиваемое количество байтов | Адрес вызова | Текущий поток попытался выделить пул с тегом 0. |
| 0x9C | Тип пула | Запрашиваемое количество байтов | Адрес вызова | Текущий поток попытался выделить пул с тегом «BIG». |
| 0x9D | Неправильный тег пула | Тип пула | Адрес вызова | Текущий поток попытался выделить пул с тегом, который не содержит букв или цифр. |
| 0x41286 | Зарезервированный параметр | Зарезервированный параметр | Начало смещения пула подкачиваемой памяти, в страницах | Текущий поток попытался освободить адрес пула подкачиваемой памяти в середине выделения. |
Решение
Необходимо выявить драйвер, который вызывает синий экран 0x000000C2 BAD_POOL_CALLER. Если драйвер не указывается в ошибке BSoD, то его необходимо определить, используя дамп памяти. Если с этим возникнут трудности, советую почитать статью “Анализ дампа памяти”. После определения сбойного драйвера его необходимо удалить, переустановить или же откатить на более раннюю версию.
Также выполните все рекомендации, написанные в материале “Общие рекомендации по устранению BSoD”.
Буду признателен, если воспользуетесь кнопочками:
Добавить комментарий








