Ошибка 0x00000116 atikmpag sys windows 7 как исправить
Содержание:
- Как устранить ошибку синего экрана BSOD 0x00000116?
- Проверка памяти
- Неисправность оборудования
- Как самостоятельно исправить код ошибки 0x00000116 в операционной системе Windows?
- 0x00000116 Windows 7 из-за видео драйверов
- Возможные решения, как исправить WHEA_UNCORRECTABLE_ERROR
- Компания Solvusoft имеет репутацию лучшего в своем классе независимого поставщика программного обеспечения,
- Методы решения BSoD 0x00000116
- Управление электропитанием
- Установка новых драйверов видеокарты
- Разгон или перегрев
- Синий экран Windows и исправление Nvlddmkm sys с ошибкой 0x00000116 Драйверы
- Ноутбук не реагирует на кнопку питания или сразу выключается
- Способы исправления синего экрана смерти с кодом APC_INDEX_MISMATCH: 0x00000001 на Windows 7
- Проблемы вирусов и антивирусов
Как устранить ошибку синего экрана BSOD 0x00000116?
Рассматриваемая неполадка чаще всего проявляется из-за неправильной работы видеокарты и еще по нескольким причинам, о которых мы расскажем далее.
1. Переустановка видеодрайвера
Первым делом необходимо заново установить драйвер видеоадаптера, для чего следует кликнуть «Пуск» – ПКМ «Компьютер» – «Свойства» – «Диспетчер устройств» и найти ветку «Видеоадаптеры», где надо щелкнуть правой кнопкой мыши по соответствующему устройству и выбрать «Удалить».
Вслед за этим, остается перезагрузить компьютер и установить программное обеспечение с фирменного диска, а если его нет, тогда потребуется скачать драйверы с официального сайта производителя оборудования. Кроме того, если ошибка BSOD возникает перед загрузкой Windows, то будет нужно запустить систему в безопасном режиме путем нажатия клавиши «F8» во время загрузки и выбора соответствующего пункта меню.
2. Чистка системного блока
Данная проблема также часто возникает по причине перегрева внутренних компонентов компьютера, вследствие чего понадобится произвести физическую чистку от пыли, что можно сделать при помощи обычного пылесоса и мягкой кисти
Особенное внимание здесь стоит уделить местам, где расположены кулеры, так как именно там происходит наиболее сильный нагрев
3. Диагностика блока питания
В некоторых случаях блок питания может со временем перестать нормально работать, в результате чего будет подаваться неправильное напряжение на различные интегрированные системные модули. В этом случае самым оптимальным решением будет установить заведомо рабочий адаптер и проверить работоспособность системы.
4. Выводы
В завершение стоит отметить, что следствием появления ошибки 0x00000116 также может служить неисправная видеокарта или неправильные настройки Windows, поэтому в первом случае проблема решается заменой видеоадаптера, а во втором переустановкой ОС.
Спасибо, надеемся информация из нашего материала оказалась для Вас полезной, а если это так – подписывайтесь на канал, чтобы не пропустить новые публикации, ставьте лайки для поддержки и добавляйте наши инструкции в закладки браузера, чтобы их не потерять!
Проверка памяти
Переход к диагностике с помощью окна параметров восстановления системы
Как видно в предыдущем скриншоте, в окне «Дополнительные варианты загрузки» первая строка из списка называется «Устранение неполадок компьютера». С её помощью производится переход к системным средствам диагностики и восстановления системы, одно из которых было упомянуто выше. В этом же окне можно проверить работоспособность ОЗУ, проблемы которого – вторая после драйверов вероятная причина исследуемой ошибки. Этот вариант перехода к диагностике удобен в случае появления синего экрана при каждой загрузке.
Для начала проверки памяти щёлкаем строку «Устранение неполадок компьютера».
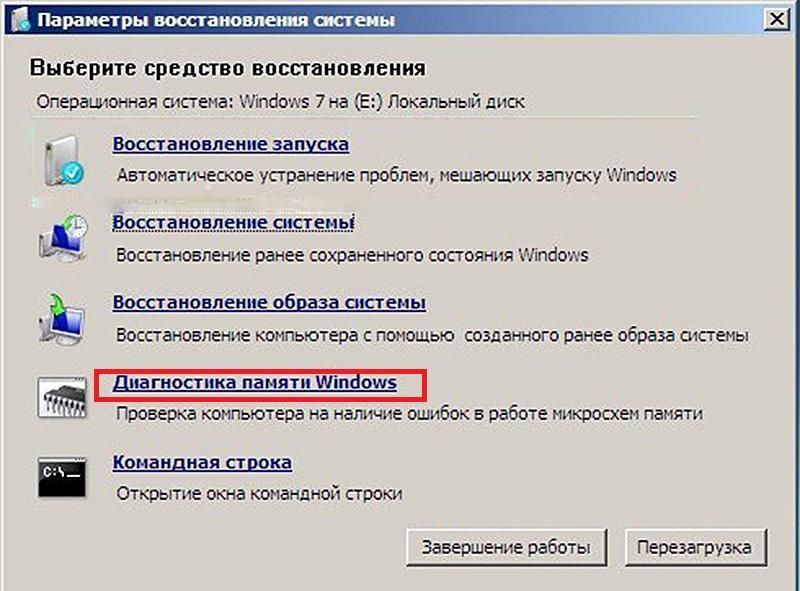
Вызываем пункт «Диагностика памяти»
После перезагрузки компьютера подтверждаем выбранную раскладку клавиатуры и вводим пароль пользователя с правами администратора. Появляется окно «Параметры восстановления системы», один из разделов которого называется «Диагностика памяти». Щёлкаем этот пункт.
Переход к диагностике посредством системной утилиты
Более короткий альтернативный способ перехода к диагностике возможен в том случае, если синий экран досаждает пользователю не постоянно, а периодически.
Щёлкаем кнопку «Пуск», в появившейся строке ввода команды набираем название системной утилиты – mdsched, затем жмём клавишу клавиатуры Enter.
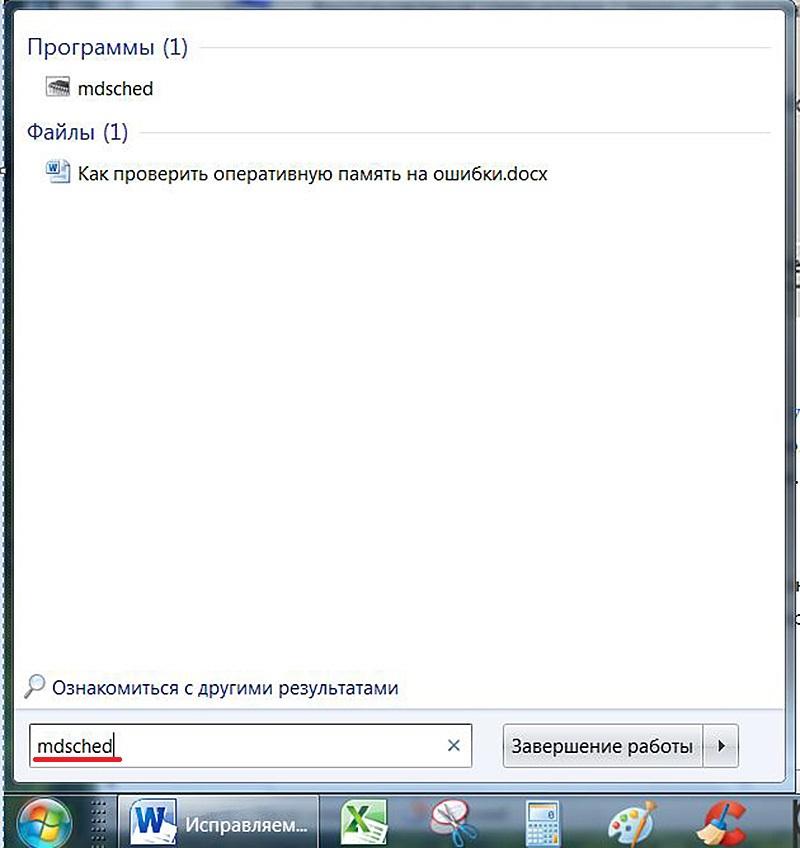
Вызываем системную утилиту mdsched
В появившемся окне «Средство проверки памяти Windows» щёлкаем верхнюю строку.
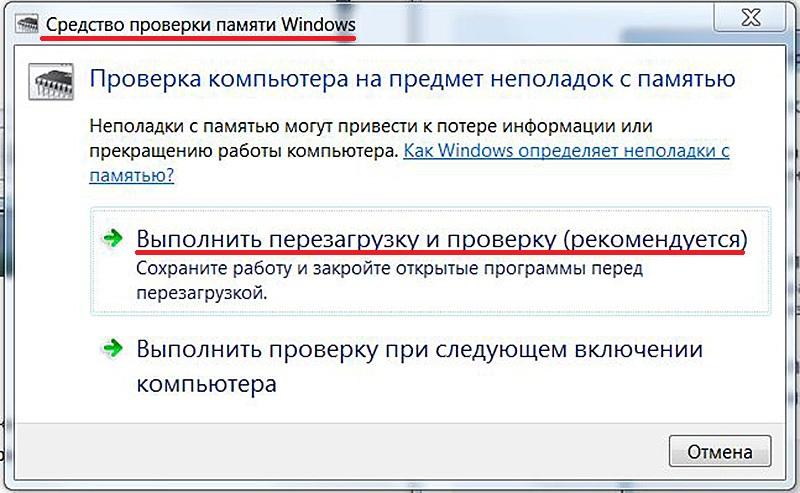
Переходим к проверке памяти после перезагрузки
Процесс диагностики памяти
В обоих описанных вариантах после перезагрузки компьютера появляется рабочее окно инициированной проверки памяти, на котором подчёркнута красным самая важная информация.

Экран во время проверки памяти
Если неполадок выявлено не будет, то в нижней части экрана Windows, на панели задач, появится значок с изображением микросхемы памяти и уведомлением об отсутствии ошибок. В противном случае «Средство проверки памяти Windows» выдаёт такое окно.
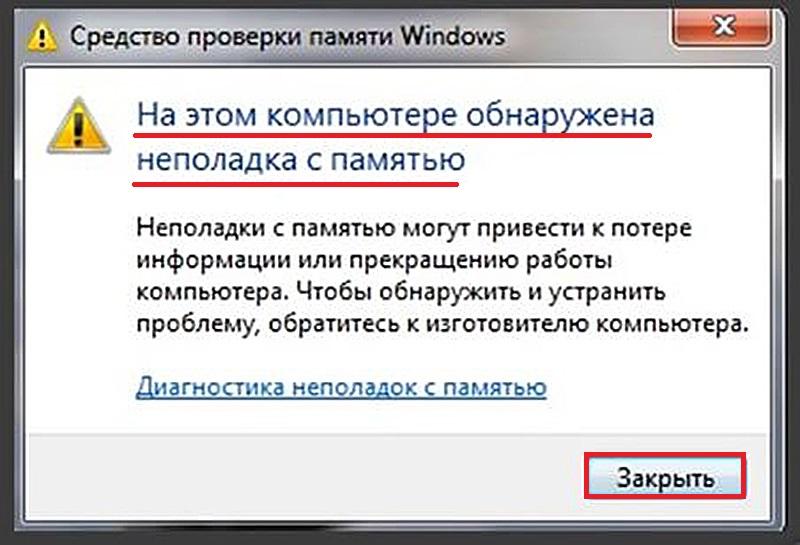
В памяти есть ошибки
Что делать?
Конечно же, рекомендуемый в окне вариант обращения к изготовителю компьютера сугубо теоретический. На практике действия пользователя будут зависеть от количества микросхем (чипов) памяти на разъёмах (слотах) материнской платы. Если чип единственный, то нужно попробовать вставить его в другой разъём, предварительно зачистив его контакты обычным ластиком. Если чипов два или четыре, то следует попробовать по очереди изымать их из разъёмов с целью определения неисправного.
Неисправность оборудования
Наименее удачным исходом для пользователя становится ошибка 0x00000116, которая проявилась, как следствие неисправности устройств. Здесь уже вероятность обойтись без траты ресурсов минимальная.
Распространенной причиной ошибки является видеоадаптер. Проверить его довольно сложно в домашних условиях, но можно переключиться на интегрированный модуль. Если сменить видеоадаптер на стандартный, то проблема устранится и скорее всего неисправность именно в дискретной карте.
Необходимо достать дискретную карту из системного блока и запустить компьютер. Если это не сработает, то следует в BIOS изменить настройки, чтобы использовался интегрированный модуль. Далее проверьте наличие ошибки в характерном для этого месте, но учтите, что скорость работы карты значительно меньше.
Также недостаточная мощность блока питания провоцирует подобные проблемы. Когда адаптер требует максимальное напряжение для обработки ресурсоёмких программ, БП не способен обеспечить устройство достаточной мощностью. Данную причину можно наблюдать, если запустить стресс-тест, к примеру с помощью AIDA64. Выдаваемая максимальная производительность не будет достигать 100% или сразу провоцируется ошибка 0x00000116.
Несовместимость таймингов оперативной памяти или неисправность какой-либо платы может вызывать проблему. Необходимо при помощи Quality Vendor List проверить совместимость памяти с материнской платой. Далее поочередно перебирая модули ОЗУ, можно найти причину ошибки.
Скорее всего, если проблема в оборудовании ПК, то не получится устранить ошибку без похода в сервисный центр или магазин за новым устройством. Предварительно стоит подготовиться, сделав бекап данных, чтобы их не потерять.
На этом основные причины и действенные способы устранения проблемы закончились. В более радикальных случаях просто переустанавливают Windows, но это тоже не гарантирует положительный результат.
Как самостоятельно исправить код ошибки 0x00000116 в операционной системе Windows?
STOP ошибка 0x00000116 и ей подобные еще известны как «синий экран смерти» или «BSOD». Появление такого рода ошибок всегда говорит о том что, есть проблемы с компонентами (мат. плата, видеокарта, процессор и т. д.) компьютера, или ноутбука. Разберемся подробнее с данной проблемой и с тем, как её можно исправить.
Что это за ошибка?
Сразу определить источник возникновения этой ошибки иногда бывает не просто. Но в данном случае она указывает на видеокарту, а именно, система пытается обратиться к видеокарте посредством драйвера, и получает отказ. В итоге случается «аварийная ситуация» в системе и появляется тот самый синий экран с ошибкой.
Такой код ошибки может появиться как на старых, так и на новых операционных системах семейства Windows. Путь решения может быть простым или требующий работы специалиста.Как нам известно, сейчас на рынке главенствуют 2 компании производящих видеокарты, это – NVidia и AMD.
Каждый из этих производителей делают для своих видеокарт программное обеспечение, а также специальный системный драйвер, у AMD – это «atikmpag.sys», а у NVidia – это «nvlddmkm.sys».
Этот драйвер имеет критическое влияние на взаимодействие системы и видеокарты, иначе говоря, если он будет отсутствовать, поврежден или не будет получать ответа от видеокарты, то система покажет нам синий экран с критической ошибкой.
Удаляем драйвер видеоадаптера
Приступим к решению. Первый способ может помочь только в том случае, если при загрузке не появляется синий экран:Необходимо открыть диспетчер устройств:
- Нажимаем сочетание клавиш «WIN + R».
- Далее вводим команду «mmc compmgmt.msc».
- В открывшемся окне в левой его части нажимаем на элемент «Диспетчер устройств», он откроется в центральной части экрана.
Удаляем видеокарту:
- В списке устройств ищем и нажимаем на «адаптеры».
- Нажимаем на видеокарту правой кнопкой мыши и в выпавшем меню нажимаем «Удалить» далее «Ок».
- Перезагружаем компьютер.
- Скачиваем с официального сайта драйвер и устанавливаем его, следуя инструкции по установке.
Для Windows XP, Vista и 7
Второй способ отличается от первого только тем, что Вы не можете штатно запустить Windows, так как сразу появляется «синий экран смерти». В этом случае задача по переустановке видео драйвера не меняется, всё, что нам нужно, это запустить систему в «Безопасном режиме»:
- Сразу после запуска компьютера, перед тем как начнёт загружаться система, многократно нажимайте клавишу «F8» пока не появится меню (это касается только пользователей Windows XP, Vista, 7).
- В появившемся списке стрелками выбираем «Безопасный режим» и жмем «Enter».
Для Windows 8 и 10
По другому дела обстоят на Windows 8 и 10, клавиша «F8» здесь не поможет:
- Так как система не может корректно загрузиться, последние версии Windows после нескольких неудачных запусков сами открывают меню, с помощью которого и можно перейти в «Безопасный режим».
- В этом меню идём по следующему пути «Диагностика» -> «Дополнительные параметры» -> «Параметры загрузки» далее жмем кнопку «Перезагрузить».
- После перезагрузки появится экран с выбором загрузки системы. Посредством клавиши «4» или «F4» выбираем «Включить безопасный режим», и мы сразу загружаемся в систему, но уже в «безопасном режиме» об этом будет свидетельствовать надпись по краям экрана.
- После удачного перехода в «Безопасный режим» воспользуемся первым способом, описанным выше.
В большинстве случаев данный способ устранения помогает избавиться от этой ошибки, но стоит отметить, что можно воспользоваться восстановлением системы.
Процесс этот довольно долгий и зачастую не эффективен, потому что вместе с драйвером могут восстановиться разные файлы, которые Вы удаляли. К тому же точки восстановления могут быть за месяц до этой ошибки или не быть вовсе.
Если данный способ устранения ошибки не помог, стоит обратиться к специалисту, который производит диагностику и ремонт оборудования.
Подведём итоги. Дело в том, что эта ошибка также может появиться из-за перегрева видеокарты и её компонентов, которые находятся на плате, также недостаток питания может вызвать эту ошибку.
Чаще всех от этого страдают ноутбуки, компьютерные видеокарты этому подвержены редко, если только их не «разгонять».
Соблюдайте чистоту Вашего компьютера, это не просто красивый и эстетичный вид, а надёжность и безотказность работы системы.
0x00000116 Windows 7 из-за видео драйверов
Синий экран 0x00000116 часто проявляется, как следствие неправильной обработки передаваемых или получаемых с адаптера данных. Какой-либо сбой в работе драйвера влечет за собой различные нарушения. Эта причина является наиболее частой и простой в лечении.
Чтобы избавиться от ошибки следует:
- Компьютер перезагрузите и с помощью F8, перейдите в «Безопасный режим»;
- Далее необходимо открыть «Диспетчер устройств», который находится в разделе «Система»;
- Раскройте пункт «Видеоадаптеры»;
- ПКМ по элементу и «Удалить».
Теперь следует загрузить оригинальные, свежие драйвера с сайта производителя. Дрова регулярно обновляются, поэтому следует поддерживать актуальность приложения. Установка драйверов стандартная.
Возможные решения, как исправить WHEA_UNCORRECTABLE_ERROR
Разберемся со всем по порядку.
Материнская плата
Материнская плата — это основная плата, на которую устанавливаются все остальные комплектующие компьютера.
Если в ней произошел сбой, то синий экран последует незамедлительно.
В этом случае ничто не поможет, как замена материнской платы.
Однако чаще всего проблема скрывается не в самой плате, а в пыли. Настоятельно рекомендуется продувать Ваш системник баллончиком с сжатым воздухом не реже, чем раз в 3-4 месяца.
обыкновенный компрессор
Видео карта
Во втором случае все проще. Если Вы установили новую видеокарту или дополнительный жесткий диск, то мощности Вашего блока питания не всегда может хватить.
Для этого всегда рассчитывайте заранее необходимую мощность с помощью специальных калькуляторов (https://www.bequiet.com/ru/psucalculator) и берите блоки питания с запасом. Мощность БП всегда немного меньше указанной номинальной (примерно 80%).
Разгон процессора
Разгонять или не разгонять — дело каждого.
Я хочу лишь отметить, что Ваша карта/процессор будут работать на высокой для них частоте и могут быстрее выйти из строя.
А если переборщить с разгоном — можно и сбить работу устройства.
Настоятельно рекомендую вернуть прежнюю частоту, если Вы занимались разгоном.
Перегрев
Из прошлого пункта выходит еще одна возможная причина — перегрев. Он возникает обычно при двух ситуациях: у Вас высохла термопаста или вы слишком сильно разогнали процессор/видеокарту. В случае с разгоном процессора может перегореть и северный мост, питающий его.
Нормальная температура процессора 30-37 градусов в простое и 55-65 под нагрузкой (в новых процессорах может быть и 90), в видеокарте 30-35 и 50-75 соответственно. Внимательно следите за показателями температуры.
Жесткий диск
Здесь также все просто. Жесткий диск (или другой накопитель) мог выйти из строя или случайно повредить системные файлы. Если Вашему диску больше пяти лет, то логично заменить его на новый. Если диск еще «молодой», проверьте его подключение к материнской плате, в случае необходимости замените кабель.
Оперативная память
Оперативная память тоже имеет свойство выходить из строя. Проверьте ее на работоспособность в другом компьютере, почистите контакты ластиком или смоченной спиртом салфеткой. Зачастую планка оперативной памяти просто вставлена не должным образом.
Тайминги памяти
Сбой таймингов оперативной памяти может произойти из-за сбоя в работе системы или материнской плате. Тайминги можно посмотреть и изменить в меню BIOS (набор цифр вроде 9-9-9-28).
Обычно он пишется на планке памяти и напрямую зависит от частоты, однако, это совсем другая история.
Обновление операционной системы
Если Ваш компьютер принадлежал еще Вашему дедушке, то не стоит удивляться, что после установки новой системы или простому обновлению Windows у Вас появится синий экран смерти. Есть два способа решения проблемы.
Первый, как наиболее простой, отменить обновления/вернуть прошлую версию системы, которая исправно работала. Второй — перепрошить биос (затея не из числа легких) или заменить материнскую плату. Думаю, здесь останавливаться более не стоит.
Драйверы
Неполадка в работе драйверов или программ также может быть вызвана обновлением, хотя зачастую в этом виноваты или вирусы, или сбой на жестком диске. Переустановите проблемные драйвера или верните их прошлую версию, если они недавно обновлялись.
Что касается программ, то их следует удалить (имеются ввиду программы, которые каким-либо образом влияют на загрузку компьютера, реестр или меняют настройки Вашего компьютера.
Если ничего Вам не помогло, то есть смысл отнести компьютер в сервис, ибо код ошибки 0x00000124 в windows, может быть куда серьезнее и может нести негативные последствия, если все спустить на тормозах.
Компания Solvusoft имеет репутацию лучшего в своем классе независимого поставщика программного обеспечения,
и признается корпорацией Microsoft в качестве ведущего независимого поставщика программного обеспечения, с высшим уровнем компетенции и качества. Близкие взаимоотношения компании Solvusoft с корпорацией Microsoft в качестве золотого партнера позволяют нам предлагать лучшие в своем классе решения, оптимизированные для работы с операционной системой Windows.
Как достигается золотой уровень компетенции?
Чтобы обеспечивать золотой уровень компетенции, компания Solvusoft производит независимый анализ,добиваясь высокого уровня опыта в работе с программным обеспечением, успешного обслуживания клиентов и первоклассной потребительской ценности. В качестве независимого разработчика ПО Solvusoft обеспечивает высочайший уровень удовлетворенности клиентов, предлагая программное обеспечение высшего класса и сервисные решения, постоянно проходящие строгие проверку и отбор со стороны корпорации Microsoft.
CLICK HERE to verify Solvusoft’s Microsoft Gold Certified Status with Microsoft >>
Методы решения BSoD 0x00000116
Метод №1 Обновление драйвера видеокарты
Давайте сразу же займемся самым очевидным, а именно – переустановка драйвера для графического ускорителя. Скорее всего, синий экран смерти 0x00000116 появился в вашей системе именно по вине драйвера. Выполнить переустановку драйверов можно в Диспетчере устройств.
Разумеется, получить доступ к операционной системе вы не можете из-за синего экрана смерти, так что вам понадобится воспользоваться услугами Безопасного режима. Чтобы войти в данный режим, перезагрузите свой компьютер, а затем наживайте постоянно на клавишу F8, чтобы перейти к Дополнительным параметрам загрузки.
Выберите опцию «Безопасный режим с загрузкой сетевых драйверов». Как только вы окажетесь в системе, то нажмите правой кнопкой мыши на Пуск и выберите «Диспетчер устройств». Откройте раздел «Видеоадаптеры» и дважды кликните на свою видеокарту, чтобы перейти к свойствам устройства. Перейдите во вкладку «Драйвер» и кликните на опцию «Обновить драйвер».
Как только Диспетчер устройств обновит драйвер для вашего графического ускорителя, перезагрузите компьютер и войдите в систему обычным способом. Если проблема действительно заключалась в драйвере видеокарты, то синий экран смерти должен был исчезнуть. Если же он все еще на месте – попробуйте удалить драйвер полностью, а потом установить его с официального сайта.
Метод №2 Понижение рабочей температуры
Разумеется, видеокарты могут работать при довольно высоких температурах, но если ее значение доберется до слишком высокой планки – это может принести кучу проблем для всей системы и пользователя. Например, перегревы графического ускорителя могут привести к потере изначальной производительности, всевозможным графическим артефактам, появляющихся время от времени на дисплее монитора, перезагрузке всей системы и возникновению различных критических сбоев, например, синего экрана смерти 0x00000116.
Осуществить проверку рабочей температуры вашей видеокарты можно с помощью стороннего программного обеспечения, которое вы можете загрузить к себе в систему через Безопасный режим с загрузкой сетевых драйверов. Например, вы можете воспользоваться такой программой, как GPU Temp или SpeedFan. Нормальная температура видеокарты в простое составляет 35-45 градусов по Цельсию. Температура под нагрузкой может быть достаточно высокой, но она не должна превышать 90-100 градусов.
Если вы поняли, что ваша видеокарта действительно испытывает перегревы, то срочно снизьте ее температуру, а после проверьте наличие синего экрана сметри 0x00000116. Снизить температуру можно с помощью улучшения потока воздуха в системном блоке, замены термопасты, установкой более мощного охлаждения и т.д.
Метод №3 Проверка ОЗУ
Оперативная память крайне редко является причиной возникновения BSoD 0x00000116, но случаи все же возникают. Вам нужно выполнить проверку своей оперативной памяти и убедиться, что она не является проблемой. Для начала вы можете попросту открыть блок питания и осмотреть непосредственно планки ОЗУ, установленные в материнской плате, на наличие повреждений.
Также стоит выполнить проверку оперативной памяти на наличие ошибок с помощью специализированного программного обеспечения, например, Memtest86+. Вам нужно создать загрузочный носитель с этой программой, после чего загрузиться через него, а затем произойдет автоматическая проверка ОЗУ, которая в данный момент установлена в системе. По результатам проверки, вы поймете, была ли та или иная планка ОЗУ виноватой в появлении синего экрана смерти 0x00000116.
Метод №4 Снижение частот до заводских
Если вы недавно производили повышение частот видеокарты, чтобы увеличить ее производительность, то попробуйте вернуть их значение до заводских. Разгон любой аппаратной составляющей компьютера связан с определенными рисками. Потеря стабильности во время работы видеокарты и появление критических сбоев, например, BSoD 0x00000116, как раз могли возникнуть из-за повышения рабочих частот.
Если вы попробовали выполнить все вышеуказанное, но это не принесло каких-то удовлетворительных результатов в решении синего экрана смерти 0x00000116, то мы рекомендуем вам обратиться к помощи технических специалистов. Возможно, что-то не так с вашей видеокартой, диском, материнской платой или блоком питания. Мы надеемся, что с помощью данной статьи вы смогли избавиться от ошибки 0x00000116, и вам не пришлось обращаться к сервисному центру.
Нашли опечатку? Выделите текст и нажмите Ctrl + Enter
Управление электропитанием
Чаще источником проблемы с электропитанием является батарея ноутбука, но и системные блоки подвержены подобному влиянию. Суть неисправности сводится к тому, что система отдаёт видеокарте команду, которую та не может выполнить. Например, при уходе в спящий режим. Поэтому изменение параметров электропитания нередко позволяют исправить поломку. Для этого потребуется:
- Открыть «Панель управления».
- Выбрать раздел «Система».
Перейти на вкладку «Электропитание» или «Питание».
Повторить для дополнительных параметров.
Почему дисковод не читает диски
Способ кажется странным, но он срабатывает при сочетании новых ОС и старых комплектующих.
Установка новых драйверов видеокарты
В качестве дальнейших шагов, которые смогут воспрепятствовать появлению синего экрана с ошибкой 116, можно посоветовать выполнить установку оригинальных драйверов и сопутствующего ПО, которые находятся на поставляемом при покупке видеокарты или компьютера съемном носителе. Также неплохо выглядит вариант их загрузки с официального сайта производителя. Более продвинутым методом считается использование автоматизированных приложений вроде Driver Booster, для работы которых, правда, необходимо иметь стабильное подключение к интернету.
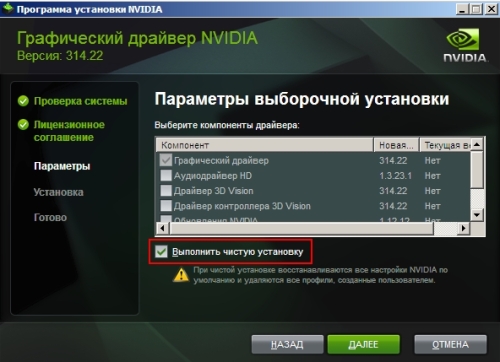
В случае инсталляции управляющего ОП через специальные утилиты от самого производителя желательно выполнить «чистую» инсталляцию.
Разгон или перегрев
Нередко синий экран «BSOD» 0x00000116 появляется после разгона видеоплаты. В таком случае нужно сбросить частоты и напряжение к значению по умолчанию. Для этого войдите в безопасный режим, откройте утилиту, через которую был осуществлен разгон и сбросьте параметры.
Диагностировать перегрев можно используя бесплатную утилиту «AIDA64». Откройте меню «Компьютер» и войдите в раздел «Датчики»
В столбце «Температуры» обратите внимание на параметр «Диод ГП», его значение не должно быть выше 30-45 градусов в простое и 75-85 градусов в момент нагрузки
Слишком большая температура говорит о плохом охлаждении или неисправности видеоплаты.
Синий экран Windows и исправление Nvlddmkm sys с ошибкой 0x00000116 Драйверы
Синий экран смерти Nvlddmkm sys в Windows 7 и более поздних версиях ОС может возникать по причине некорректно установленных драйверов и / или вследствие неудачного обновления. Здесь можно либо переустановить драйвера, либо вручную заменить файл nvlddmkm.sys в папке System32. Начнем с более правильного метода и рассмотрим пошагово.
Удаляем старую программу управления видеокартой:
- необходимо удалить имеющиеся драйвера видеокарты с помощью утилиты DriverSweeper – абсолютно бесплатная, скачать можно с официального сайта ;
- на помощь придет также CCleaner. Загрузите его также с официального ресурса — выберите версию с free лицензией. после инсталляции смените язык Language → в правой части окна выберите из выпадающего списка «Russian» → жмите «Apply».
- установите CCleaner;
- выключите компьютер;
- включите и сразу же загрузитесь в безопасном режиме;
- запустите DriverSweeper;
- далее «Анализ и очистка» → галочками выделите все, что связано с NVIDIA → «Анализ»;
- в результате утилита выдаст список установленных драйверов Windows выделенных галочками → жмем «Очистка»;
- после запускаем CCleaner → переходим в раздел работы с реестром «Реестр / Registry» → «Поиск проблем»;
- «Исправить выбранное…» → на вопрос о сохранении резервных копий, жмите «Нет»;
- выбираем «Исправить отмеченные»;
- ждем сообщения о том, что все исправлено, как на скрине;
- делаем перезагрузку системы.
Windows готова к установке новых драйверов
- Загрузите с сайта NVIDIAактуальные драйвера, выбрав либо вручную версию продукта, либо в автоматическом режиме.
- Либо обновите через «Диспетчер устройств» → правым кликом мыши на «Видеоадаптеры» → «Обновить драйверы» → «Автоматически поиск обновленных драйверов».
- После успешной установки одним из вышеуказанных способов, перезагрузите ПК. Эти же способы исправления, подходят в случае появления сообщения во время игры или работы: Nvlddmkm перестал отвечать и был успешно восстановлен.
Ноутбук не реагирует на кнопку питания или сразу выключается
Причины
Отсутствие каких-либо признаков запуска при нажатии на кнопку power бывает в следующих ситуациях:
- Нет напряжения в розетке, а заряд аккумулятора слишком низкий для нормального старта.
- Неисправен внешний блок питания, включая электрический шнур. Энергия на плату не поступает или не достигает нужного порога. Иногда – блок питания несовместим с компьютером, если был куплен отдельно.
- Неисправны элементы внутренних цепей питания.
- Короткое замыкание в устройствах.
- Плохой контакт в разъемах подключения устройств к материнской плате.
- Низкое напряжение батарейки RTC (BIOS).
- Слет прошивки BIOS.
Что делать
электрической розетке
Далее выполните такую нехитрую операцию: отсоедините от ноутбука внешний блок питания, извлеките аккумуляторную батарею, прижмите пальцем кнопку включения и удерживайте ее нажатой 20-30 секунд. Это удаляет остаточный заряд из емкостей и в раде случаев решает проблему.
Дальнейшие действия связаны с разборкой мобильного компьютера, поэтому выполняются на ваш страх и риск. И только в случае, если аппарат не на гарантии. Также очень желательно иметь опыт его разборки, а главное – последующей успешной сборки.
Подробно останавливаться на процессе развинчивания и снятия крышечек я не буду. Если вы собираетесь делать это впервые, поищите описание в Интернете, вбив в поисковую систему запрос «название модели ноутбука, например, Asus x550dp, disassembly» или «Lenovo g570 service manual».
Итак, достаньте из корпуса материнскую плату и осмотрите с обеих сторон. Выгоревшие элементы, дорожки, нагар – признаки короткого замыкания. Если вы видите что-то из этой серии, не пытайтесь включать аппарат до устранения КЗ. В этой ситуации вам тоже прямая дорога в сервис.
Очень часто неисправные (закороченные) элементы невозможно определить на глаз, а о наличии КЗ судят по косвенным признакам. Вот два наиболее наглядных:
- При нажатии кнопки включения ноутбука кулер слегка дергается или делает пару оборотов и замирает. Кстати, так же он запускается и в норме, но после паузы – ожидания, когда процессор нагреется до заданной температуры, начинает вращаться с обычной скоростью.
- Индикатор работы блока питания при подсоединении последнего к ноутбуку немедленно гаснет. При отсоединении – снова загорается. Так срабатывает защита исправного БП от перегрузки чрезмерно большим потреблением тока. Для тех, кто не помнит: короткое замыкание – это непредусмотренный конструкцией устройства контакт с наименьшим в цепи сопротивлением, который образует кратчайший путь для протекания тока. А согласно закону Ома
, чем меньше на участке сопротивление, тем больше ток.
Еще один симптом, который в отдельных случаях можно уловить без диагностических инструментов, это нагрев элементов цепи, в которой сидит КЗ (согласно закону Джоуля-Ленца
, чем больше ток, тем сильнее нагревается проводник). Подсоедините включенный в электросеть блок питания к материнской плате ноутбука и, не нажимая кнопку power, проверьте рукой температуру элементов. В случае КЗ вы можете ощутить нагрев, иногда весьма значительный.
Если косвенные признаки навели вас на мысли о коротком замыкании, дальнейшие изыскания тоже следует прекратить и обратиться в сервис. Если нет (это, кстати, не исключает, что КЗ всё-таки есть), идем дальше:
- Проверьте надежность всех внутренних разъемных контактов, особенно если проблема возникла после чистки или апгрейда лэптопа, которые сопровождались разборкой.
- Сбросьте настройки BIOS путем отключения его элемента питания на 10-15 минут. Конечно, при условии, что батарейка не припаяна, а подключена через коннектор или вставлена в гнездо, как на материнках десктопных ПК.
Способы исправления синего экрана смерти с кодом APC_INDEX_MISMATCH: 0x00000001 на Windows 7
Принципы решения ошибки 0x00000001 на Windows 7 идентичны тем, что были описаны для Windows 10. Единственное что нужно учесть, это специфику обновления драйверов. Windows 7 уже не поддерживается, однако не у всех может быть установлен сервис пак и устаревший драйвер может конфликтовать с ядром операционной системы. Чтобы этого не произошло, стоит включить обновление на Windows 7 и установить все ранее выпущенные KB. Или же, стоит определить через Диспетчер устройств устаревший драйвер, предварительно и по очередности развернув всю ветку комплектующих. Далее с официального сайта разработчика устройства нужно скачать актуальное и подходящее под Windows 7 программное обеспечение (драйвер) и установить его.
Если же BSoD появляется сразу после инсталляции Windows 7, то причина может крыться в поврежденном жестком диске. Его нужно проверить на наличие битых секторов. Сделать это можно с помощью программ из этого раздела.
В случае, если ошибок винчестера не было обнаружено, нужно проверить само установочное устройство: флешку, съемный диск или CD и DVD. Такие носители могут быть повреждены. В таком случае нужно будет перезаписать и переустановить операционную систему.
Еще немаловажным поводом для BSoD 0x00000001 в Windows 7 может быть использование USB-разъема 3.0 (отличить от 2.0 его можно по синему цвету). Windows 7 не имеет стандартных драйверов для этого разъема, поэтому при инсталляции новой ОС могут возникнуть проблемы. Стоит внимательно смотреть, к какому разъему подключена флешка.
Также при диагностике системой поломки с цифровым кодом 0x00000001 на Windows 7 стоит учитывать косвенные факторы, способные вызывать BSoD. Рекомендуется проверить исправность модулей оперативной памяти, целостность жесткого диска, отсутствие вирусов и другие возможные неполадки. Стоит провести полную диагностику установленных компонентов системного блока и проверить Windows 7 на целостность файлов и драйверов.
Проблемы вирусов и антивирусов
К сожалению, синий экран с ошибкой 116 может появляться и вследствие воздействия вирусов. Об этом, по всей видимости, знают все. Но появление этого сбоя из-за некорректной работы антивирусного программного обеспечения многие считают нонсенсом. Увы, как показывает практика, бесплатный антивирус Avast, даже еще и обновленный до модификации Internet Security, как раз и способен вызывать появление такой ошибки. Вообще, несколько отвлекаясь от основной темы, следует отметить, что именно за этим антивирусом замечено наиболее количество проблем. Мало того, что многие угрозы он попросту игнорирует, так еще и очень часто выдает ложные срабатывания, удаляя важные пользовательские файлы и программы.
Таким образом, для устранения появления синего экрана с ошибкой 116 напрашивается два основных решения.

Первым делом необходимо полностью проверить систему на вирусы, используя для этого загрузочный носитель с антивирусным пакетом Kaspersky Rescue Disk.
Второй вариант действий подразумевает полное удаление антивируса, что можно сделать, загрузив компьютерное устройство в безопасном режиме, или совершив его откат до начального состояния. Правда, откат вызывает законные сомнения, поскольку гарантии того, что апгрейд автоматически не будет установлен снова, нет абсолютно никакой. Лучше всего просто удалить антивирус и заменить его на что-то более толковое. Например, можно инсталлировать какой-то программный продукт от ESET и обновлять его путем ввода специальных кодов каждые 30 дней. Неудобно? Да! Зато безопасность системы и отсутствие ошибок, связанных с функционированием этого ПО, гарантированы на все сто.








