Как исправить ошибку 0x80070422 в windows 10
Содержание:
- Дополнительные советы
- Причина ошибки 0x80070422 — вредоносное ПО
- Раздаем интернет на другой ПК
- Как исправить ошибку 0x80070422 при обновлении Windows 10 и установке приложений из Магазина Windows
- Перезапуск списка сетей
- Что это за ошибка
- Методы решения ошибки 0х80070422
- Как ее исправить?
- Способы исправления
- Способы исправления
- О чем говорит код ошибки 0x80070422
- Как исправить ошибку 0x80070422 при обновлении Windows 10?
- Возможные решения проблемы
- Системный инструмент для устранения неполадок
Дополнительные советы
- В некоторых случаях Брандмауэр может отключиться из-за установленного на компьютере антивируса. Поэтому для того, чтобы решить возникшую проблему придётся отключить антивирус и вручную провести активацию системного Защитника Windows.
- Также стоит учитывать, что появление рассматриваемой ошибки может быть связано с установленными на компьютере средствами для оптимизации или блокировки функций Виндовс 10, сторонними программами управления обновлениями ОС. От подобного ПО тоже желательно отказаться.
- На крайний случай можно воспользоваться восстановлением и переустановкой системы или же откатом ОС до даты, предшествующей появлению ошибки.
Причина ошибки 0x80070422 — вредоносное ПО
На странице загрузки утилиты вам советуют скачивать всегда последнюю версию этой утилиты при каждой проверке. Она является аналогом других популярных утилит, которыми вы также можете воспользоваться, вместо этой. Например, Dr.Web CurIt.
Вам необходимо загрузить утилиту и запустить ее. Затем выберите место, где будет произведена проверка на вирусы или оставьте это значение по умолчанию, чтобы программа просканировала всю вашу систему. Все, что будет найдено в качестве вирусов, необходимо удалить
Вирусные программы могут маскироваться под другие программные продукты или системные процессы, поэтому важно очистить все возможные угрозы. После этого попытайтесь снова запустить Брандмауэр или программу, с которой у вас возникла ошибка 0x080070422 в Windows 7
Если мы исправили ее, значит причина была в вирусном ПО.
Раздаем интернет на другой ПК
Как исправить ошибку 0x80070422 при обновлении Windows 10 и установке приложений из Магазина Windows
Эта ошибка обычно возникает из-за служб или сбоев в сети. Виновниками могут быть: шифрование диска BitLocker, обновление Windows, служба запуска DCOM Server, брандмауэр Windows, сеть. Для пользователей, работающих с беспроводным контроллером DualShock 4, служба сетевых списков (Network List Service) является причиной ошибки 0x80070422. Иногда IPv6 также является причиной этой проблемы. По этому постараемся разобраться и найти решения данной проблемы.
1. Устранение неполадок в работе приложений магазина и центра обновления Windiws 10
Первым делом, что нужно сделать это запустить средство устранения неполадок. Перейдите в «Параметры» > «Обновление и Безопасность» > «Устранение неполадок» и справа выберите Центр управления Windows, Приложения из магазина Windows.
2. Изменение состояния служб
Несколько служб в Windows обеспечивают загрузку файлов обновлений Windows. Неисправность любого из них, останавливает процесс обновления Windows 10, который может закончиться ошибкой 0x80070422.
Нажмите Win + R и введите services.msc, чтобы открыть службы.
После открытия окна «Службы» найдите следующие службы и убедитесь, что они должны находиться в состоянии, как в указанной в таблице.
Состояние служб
| ИМЯ | СОСТОЯНИЕ |
| Служба шифрования дисков BitLocker | Выполняется |
| Модуль запуска процессов DCOM-сервера | Выполняется |
| Брандмауэр защитника windows | Выполняется |
| Центр обновления windows | Выполняется |
| Служба списка сетей | Выполняется, если DualShock 4, то отключить |
| Сетевые подключения | Выполняется, если DualShock 4, то отключить |
3. Запуск и Остановка определенных системных служб
1. Найдите «Службу шифрования дисков BitLocker» и убедитесь, что оно запущена. Если в столбце состояние пусто, щелкните правой кнопкой мыши эту услугу и выберите «Запустить» из параметров.
2. Найдите строке службу «Модуль запуска процессов DCOM-сервера» и снова выполните тот же процесс. Если вы видите пустое место в столбце «Состояние», выполните щелчок правой кнопкой мыши и нажмите «Запустить».
3. Теперь определите службу «Брандмауэр защитника windows» и посмотрите состояние. Обратите внимания, что если эта служба уже работает, то все ровно нажмите правой кнопкой мыши по ней и «Запустить». Если кнопка не интерактивная, то пропустите этот шаг.
4. Вы должны знать, что «Центр обновления windows» — это самая важная служба для правильного обновления windows, по этому убедитесь, что она находится в рабочем состоянии. В противном случае повторите то же самое, щелкните правой кнопкой мыши и выберите «Запустить».
5. Найдите «Служба списка сетей» и щелкните правой кнопкой мыши по ней. Выберите «Запустить» в списке меню.
Обратите внимание: если вы используете контроллер DualShock 4, сделайте правый щелчок и выберите «Свойства». Нажмите на раскрывающийся список «Тип запуска» и выберите «Отключено»
6. Найдите «Сетевые подключения» в столбце имен и проверьте, работает ли она. Если нет, то правый щелчок мыши и выбрать «Запустить».
Опять же, если вы являетесь пользователем игровой консоли DualShock 4 и находите ошибку 0x80070422, щелкните правой кнопкой мыши на службе и вместо «запустить», выберите «Свойства». В параметрах свойств, нажмите на раскрывающийся список рядом с типом запуска и выберите «Отключена». Перезагрузите компьютер или ноутбук.
4. Отключить протокол IPv6
IPv6 генерирует ошибку 0x80070422 для многих пользователей, поэтому отключите его, а затем запустите «Проверить наличие обновлений» в центре обновлений.
Нажмите Win + R и введите ncpa.cpl, чтобы открыть сетевые подключения.
Смотрите еще:
- Ошибка 0x80070643: Не удалось установить обновления Windows 10
- Ошибка 0x80070091: Папка не пуста
- Ошибка 0x80242006 обновления в Windows 10
- Как исправить ошибку 0xc004f074 при активации Windows 10
- Как исправить Ошибку 0xc1900101 0x20004 при установке Windows 10
Загрузка комментариев
Перезапуск списка сетей
Если ничего не получается, то есть вероятность, что произошел некий сбой в сервисе списка сетей. Именно он отвечает за скачивание новых компонентов с серверов Microsoft. В некоторых случаях помогает перезапуск.
- Отройте «Службы», найдя раздел через поиск.
- В списке найдите «Служба списка сетей» и «Сетевые подключения».
- Щелкните по каждому правой мышкой и выберите «Перезапустить». Если сервисы остановлены, то нужно войти в свойства, выбрать автоматический тип запуска и только после этого вручную запустить.
Дождитесь завершения процесса перезапуска и попробуйте заново инсталлировать необходимый компонент.
Что это за ошибка
Методы решения ошибки 0х80070422
В 90% случаях устранить проблему удается простыми действиями всего за несколько минут. Далее в статье приведено несколько методов борьбы.
Перезагрузите Компьютер
Хотя это общий совет для первой попытки решить любую неисправность, все же не стоит пренебрегать этим методом. Перезагрузка компьютера часто может решить временные проблемы, поэтому вам не придется тратить время на поиск и устранение неисправности в системе.
После перезагрузки, попробуйте установить последние обновления. Если вы снова увидите ошибку 0х80070422, то переходите к следующим действиям. И после каждой попытки перезагружайте компьютер.
Запустите «Устранение неполадок» центра управления обновлениями
Windows 10 оснащен большим количеством систем, программ и утилит по самодиагностике и исправлению ошибок. В последнее время хорошо себя зарекомендовала система «Устранения неполадок».
- Для запуска необходимо зайти в параметры системы, выбрать пункт «безопасность и обновление».
- В открывшемся окне в левой колонке выбираем «устранение неполадок», а в правой части ищем «Центр обновления Windows». После этого начнется автоматический поиск и устранение ошибок.
Отключите IPv6
Поскольку обновление Windows напрямую зависит от подключения к интернету, могут возникать проблемы связанные с протоколами подключения. IPv6 является преемником протокола IPv4, предназначенного для обеспечения гораздо большего числа возможных адресов, чем предыдущая версия
Несмотря на то, что это будет важно в будущем, многие устройства и программы еще не могут полноценно использовать новую версию. В результате, это может спровоцировать появление неисправности с кодом 0х80070422
Чтобы отключить IPv6 в Windows 10, откройте «панель управления» и перейдите в «Сеть и Интернет». В правой части экрана находим «Настройка параметров адаптеров».
В появившемся окне вы увидите все установленные и активные сетевые адаптеры. Выбираем тот, через который сейчас подключен интернет и нажимает на его значке правой кнопкой. Необходимо открыть «Свойства» адаптера и в появившемся окне убрать галочку с протокола IPv6.
Сохраняем изменения и перезагружаем компьютер. Это должно помочь исправить ошибку.
Проверка некоторых записей реестра
Если код 0х80070422 в Виндовс 10 по-прежнему появляется, то следует проверить несколько записей реестра, чтобы убедиться, что они правильные или исправить. Помните, что редактирование реестра может привести к повреждению вашей системы, поэтому будьте осторожны, пока вы там находитесь.
Нажимаем комбинацию клавиш Win+R и вводим regedit. После этого откроется редактор реестра, и в нем найдите следующий ключ:
Если вы видите ключ под названием EnableFeaturedSoftware, убедитесь, что он имеет значение 1. В противном случае измените значение до 1.
Если исправление этого ключа не помогло избавиться от сообщения 0х80070422, то попробуйте найти запись:
HKEY_LOCAL_MACHINE\SYSTEM\CurrentControlSet\Services\AppXSvc
На ключе Start должно быть значение «3».
Как ее исправить?
Способ №1 – включаем брандмауэр
Чтобы избавиться от кода ошибки и полностью устранить проблему, нужно включить брандмауэр. Используя ОС Виндовс 7, провести процедуру можно следующим образом:
- Откройте Меню Пуск и нажмите по разделу, называемому «Панель управления».
- Измените тип просмотра ярлыков на «Мелкие значки».
- Из списка выбираете пункт «Брандмауэр Windows».
- Слева отыщите пункт «Включение и отключение брандмауэра Windows».
- Переведите флажки в положение «Включить брандмауэр Windows».
Обратите внимание! Точно также можно сделать на Windows 8 и 10.
Способ №2 – службы
Брандмауэр включается не только описанным выше способом. Тем более, если он не сработал, используем следующий способ:
- Нажмите по каталогу «Мой компьютер» в Windows 7 или «Этот компьютер» в Windows 10 и перейдите в раздел «Управление».
- Слева находим подраздел «Службы».
- В правой части окошка находим строчку «Брандмауэр Windows» и дважды жмём по ней мышкой.
- В открывшемся окошке в выпадающем меню «Тип запуска» выбираем вариант «Автоматически». А если состояние выключено, нажмите «Запустить».
- Нажмите в окошке кнопку «Применить» и перезагрузите компьютер.
Способ №4 – использование антивирусных инструментов
Для устранение программных ошибок компания Microsoft рекомендует сканировать компьютер на наличие вирусов. Чтобы ошибка 0x80070422 нас больше не тревожила, можно использовать программу AntiMalware Bytes. Установив её, просканируйте систему, а если угрозы будут найдены – устраните.
Для более глубокого сканирования можно воспользоваться такими средствами:
- Kaspersky Virus Removal Tool;
- Dr Web Cureit;
- AVZ.
Также Майкрософт предлагает скачать свою собственную утилиту для сканирования — Microsoft Safety Scanner. Скачать её можно отсюда: https://www.microsoft.com/ru-ru/wdsi/products/scanner.После запуска принимаем условия лицензионного соглашения, нажимаем «Далее» и выбираем один из указанных методов сканирования — «Быстрая проверка» или «Полная проверка».
Важно! Недостаток данного инструмента в том, что вирусная база редко обновляется, поэтому лучше использовать утилиты, указанные выше.
Способ №5 – включение Центра обновлений
Последний вариант, который можно осуществить для устранения проблемы – включить или перезапустить Центр обновлений Windows. Но, если только вы пытаетесь загрузить обновления для системы.
- Заходим в раздел «Служб». Достаточно использовать сочетание клавиш Win+R на клавиатуре и ввода команды — services.msc.
- В окошке находим строчку «Центр обновления Windows» и дважды жмём по ней мышкой.
- Если служба работает, попробуйте её сначала остановить, а потом заново запустить. В меню «Тип запуска» выберите опцию «Автоматически».
- Перезапустите компьютер.
Используя все пять рассмотренных методов решения проблемы с брандмауэром, можно добиться успеха.
Способы исправления
При возникновении ошибки требуется последовательно устранять возможные проблемы. Каждый раз следует проверять результат, выполняя установку обновлений.
Настройка «Центра обновлений»
Последовательность действий:
- Нажать Win + R.
- Ввести «services.msc», кликнуть по ОК.
- Найти службу из списка, открыть свойства двойным нажатием левой кнопки мыши.
- В поле «Тип запуска» поставить значение «Автоматически» или «Вручную».
- Сохранить настройки и активировать работу нажатием кнопки Запустить.
Напротив названия службы появится надпись «Выполняется», что свидетельствует об успехе. Аналогичные действия требуется произвести с упомянутыми ранее компонентами операционной системы.
Запуск службы Центр обновления Windows
Исправление ошибки при запуске «Защитника Windows»
Спровоцировать ошибку может неправильный запуск «Защитника Windows», что говорит о некорректной работе определенной службы. Целесообразно не инсталлировать два конфликтующих антивируса. Для удаления нежелательной программы требуется:
- Открыть меню «Пуск».
- Запустить «Панель управления».
- В режиме просмотра «Категория» перейти по гиперссылке «Удаление программы», которая находится в разделе «Программы».
- В списке приложений найти антивирус, нажать правой кнопкой мыши и выбрать опцию «Удалить».
- Следовать инструкциям деинсталлятора.
Удаление приложения через Программы и компоненты
Для остальных случаев включают стандартный антивирус по следующему алгоритму:
- Открыть «Службы».
- Вызвать свойства «Защитника Windows».
- Установить значение «Тип запуска»/«Автоматически».
- Нажать Запустить, Применить.
После выполнения действий следует перезапустить операционную системы для активации стандартной работы антивирусного программного обеспечения.
Активация «Брандмауэра»
Успешно обновить систему может мешать неверная конфигурация «Брандмауэра». Для настройки параметров следует:
- Перейти в «Панель управления».
- Открыть раздел «Система и безопасность».
- Запустить «Брандмауэр Windows».
- Перейти по гиперссылке «Включение и отключение брандмауэра», которая находится на боковой панели слева.
- Установить доступные параметры работы в режим «Включено».
- Нажать ОК.
Включение Брандмауэра
Для успешного применения изменений рекомендуется перезагрузить компьютер.
Влияние вирусов
Если установщик обнаружил ошибку 0x80070422 в Windows 7, причина может крыться в вирусном коде программного обеспечения. Следует просканировать компьютер антивирусом. Во время процедуры рекомендуется не работать в операционной системе.
Через графический интерфейс
Для Windows 7 компания Microsoft разработала программу Safety Scanner, которая призвана исправлять подобные проблемы. Проверка ошибок выполняется по следующему алгоритму:
- Запустить утилиту.
- Принять лицензионное соглашение.
- Начать процедуру «Полного сканирования».
После завершения операции требуется подтвердить исправление проблем, нажав соответствующую кнопку.
При помощи командной строки
Появление кода 0х80070422 можно исправить запуском служб через «Командную строку»:
- Активировать компонент командой «sc config wuauserv start=auto».
- Запустить, выполнив «sc start wuauserv».
- Проверить работу, введя «sc query wuauserv».
Запуск службы через Командную строку
При успешном выполнении появится надпись «Running».
Использование сторонних программ
Для устранения ошибки рекомендуется провести комплекс мероприятий с использованием автономного программного обеспечения.
- Dr.Web Curreit. Программа для обнаружения и исправления зараженных файлов компьютера. Поможет выполнить подробный анализ системы и предоставит детальный отчет.
- Malwarebytes. Приложение направлено на выявление зараженных «глубинных» файлов операционной системы. Перед запуском рекомендуется очистить папку «Исключения». Найденные вирусы ликвидируются автоматически.
- CCleaner. Включает комплекс инструментов для работы с компонентами Windows. Рекомендуется использовать для очистки реестра. После анализа следует выделить найденные проблемы и нажать Исправить.
Чтобы исправить ошибку 0x80070422 в Windows 7, нужно найти причину появления и устранить одним из предложенных методов. Проблема может крыться в ядре системы. В таком случае поможет переустановка Windows.
Способы исправления
Теперь давайте переходить к главному и разбираться, как исправить ситуацию, когда установщик обнаружил ошибку 0x80070422. Мы опишем сразу несколько способов, а вы прибегнете к помощи каждого из них по порядку. Если первый вариант не подействует, переходите ко второму, затем к третьему и так далее.
Устранение неполадок
Первое, что нам может помочь, это использование штатной утилиты для поиска и устранения неполадок. Давайте разбираться, где ее найти и как активировать:
- Сначала мы кликаем по кнопке «Пуск» нашей Windows 10, а потом в открывшемся меню выбираем иконку с изображением шестеренки.

- Дальше выбираем плитку с надписью «Обновление и безопасность».


- После того как пункт с приложениями развернется, кликаем по кнопке с надписью «Запустить средство устранения неполадок».

- В результате запустится процесс сканирования, завершения которого нам нужно будет дождаться.
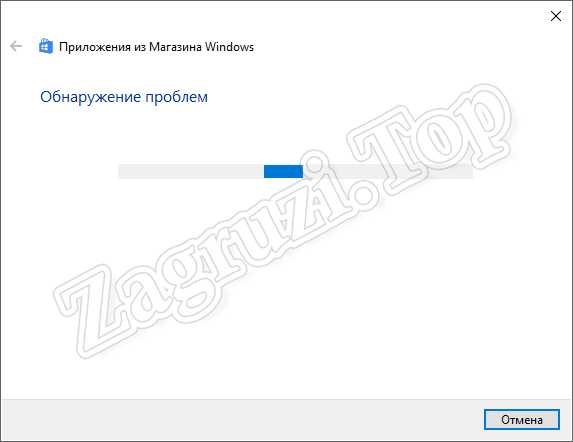
Если проблема будет найдена, операционная система автоматически устранить ее и уведомит об этом пользователя.
Работаем со службами
Если первый вариант по каким-то причинам вам не помог, переходим непосредственно к работе с каждой из служб, которая могла вызвать ошибку с кодом 0x80070422. Придерживайтесь следующей пошаговой инструкции:
- Сначала мы открываем поиск Windows 10, кликнуть по иконке с изображением увеличительного стекла. После того как запустится поисковая строка, вписываем туда слово «Службы» и выбираем нужный пункт из появившийся выдачи.

- Дальше находим службу шифрование диска BitLocker, ждем по ней правой кнопкой мыши и из контекстного меню выбираем пункт «Свойства».

- Если служба отключена, кликаем по кнопке ее запуска. Затем дожидаемся активации процесса и жмем «ОК».

- Переходим к службе «Модуль запуска процессов DCOM-сервера». Точно так же, как и в предыдущем случае, жмем правой кнопкой мыши и переходим к свойствам. Если же мы видим надпись, обозначенную красной стрелкой, ничего менять не нужно, так как служба уже запущена.

- Следующий процесс, который нас интересует, это «Брандмауэр защитника Windows». Точно так же проверяем, запущена ли служба и, если понадобится, активируем ее вручную.

- Переходя дальше, находим процесс с названием «Центр обновления Windows». Убеждаемся в том, что он запущен, а если нет, включаем службу самостоятельно.

Следующая служба, на которую следует обратить внимание, это «Список сетей». Она также должна быть активной

- Последний процесс, который нам нужно проконтролировать, это «Сетевые подключения». В нашем случае они были неактивны, а значит, необходимо вручную запустить службу. При этом нам не обязательно каждый раз разворачивать пункт и устанавливать там какие-то значения. Мы можем сделать правый клик мышью по записи и просто выбрать «Запустить».

Рассмотрим еще один вариант, позволяющий устранить ошибку 0x80070422, когда брандмауэру не удалось изменить некоторые параметры в Windows 10.
Меняем протокол сети
Зачастую случается так, что протокол сети IPv6 препятствует нормальной установке обновлений и вызывает сбой. Чтобы проверить, так ли это, поступаем следующим образом:
- Сначала мы переходим к поиску операционной системы и вводим там название «Ethernet». Когда нужны пункт появится в выдаче, кликаем по нему.
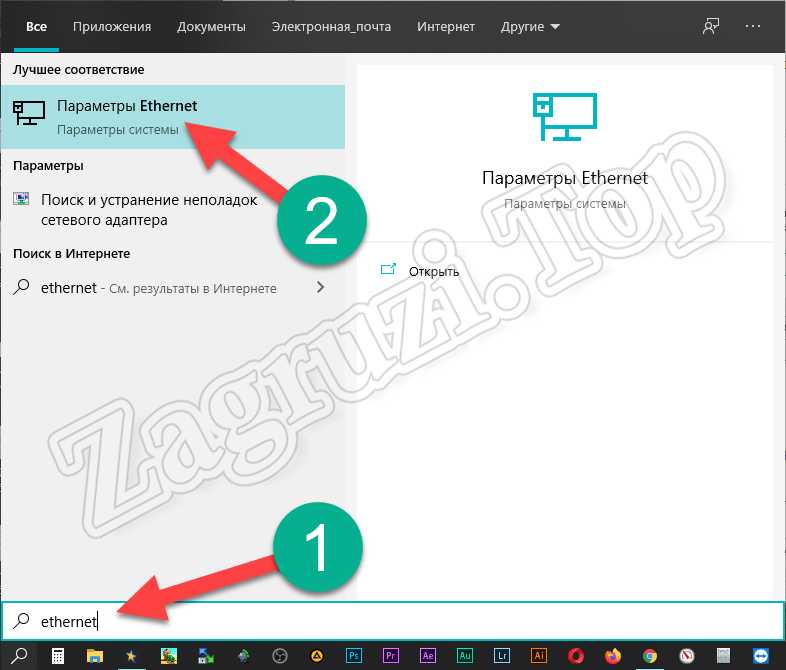
- В левой части окна переключаемся на вкладку «Ethernet», а в правой выбираем «Настройка параметров адаптера».

- Выбираем то устройство, при помощи которого наш компьютер в данный момент подключен к сети, делаем правый клик мышью и переходим к свойствам.

- В открывшемся окошке находим протокол IPv6 и убираем галочку напротив него. Для того чтобы сохранить изменения кликаем по кнопке «ОК».
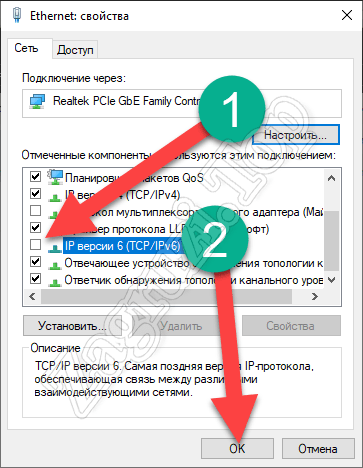
После этого обязательно перезагрузите компьютер и повторно попробуйте установить обновление.
О чем говорит код ошибки 0x80070422
При запуске любого приложения в операционной системе Windows, оно обращается ко многим службам на компьютере. Например, производительные игры для оптимизации работы компонентов системы затрагивают DirectX. В свою очередь, некоторые приложения могут требовать для работы запущенный брандмауэр Windows. Если он не включен на компьютере по тем или иным причинам, пользователь может увидеть код ошибки 0x80070422 или сообщение следующего содержания:
Брандмауэр Windows представляет собой средство защиты, одобренное разработчиками операционной системы. Оно поддерживается и обновляется лично компанией Microsoft, и главная его цель – не пропустить на компьютер вредоносные программы и не позволить пользователю наткнуться на зараженные сайты.
Многие пользователи отключают брандмауэр Windows, после чего забывают об этом и сталкиваются с ошибкой 0x80070422. Она может проявить себя не только при запуске отдельных приложений, но и при попытке обновить операционную систему. В магазине Windows Store на Windows 10 ряд позиций (особенно игр) нельзя скачать на компьютер, на котором не установлены актуальные обновления операционной системы. При этом пользователю рекомендуется пройти в параметры и найти последние обновления самостоятельно. Выбирая пункт принудительного обновления, может возникнуть ошибка 0x80070422.
Как исправить ошибку 0x80070422 при обновлении Windows 10?
Для устранения сбоя, потребуется установить автоматическую загрузку обновлений для ОС. Это можно сделать следующим образом: перейти в окошко «Выполнить» (находится в меню «Пуск»), также к нему можно получить доступ через использование клавиатурной комбинации Win+R. В появившейся строке вводится команда services.msc.
Далее нужно отыскать «центр обновления Windows», и в свойствах выставить автоматический тип запуска. Останется лишь применить внесенные изменения и перезагрузить персональный компьютер.
Также есть большая вероятность того, что операционная система в автоматическом режиме скачала и установила поврежденные обновления. Для восстановления работоспособности Виндовс 10, они удаляются. Осуществляется операция следующим образом:
- Понадобится: C:\Windows\SoftwareDistribution.
- В открывшемся окне удалить папки: DataStore, Download (Рисунок 5).
- Перезагрузить компьютер.
Рисунок 5. Расположение файлов Datastore и Download на жестком диске
Поисковый запрос: «0x80070422 windows 10 ошибка обновления как исправить», популярен у ряда пользователей Виндовс 10. К ним относят такие, как: некорректная инсталляция обновлений, недоработка разработчиков ОС, неправильно настроенный брандмауэр и отключение служб, вирусы. Устранение же проблем требует ряда знаний и умений, но доступно каждому уверенному пользователю персонального компьютера, и не занимает много времени.
Возможные решения проблемы
Ошибку с кодом 0x80070422 относительно легко исправить, и для этого есть 7 способов.
Запустить инструмент устранения неполадок
В первую очередь необходимо воспользоваться системным инструментом по поиску неполадок. Для этого:
- Открыть параметры с помощью комбинации Win+I и перейти в «Обновления и безопасность» — «Устранение неполадок».
- Запустить диагностику Центра обновления Windows.
- Начнется процесс поиска и обнаружения, который займет до 5 минут.
- При обнаружении проблемы следует исправить ее, кликнув по соответствующей кнопке.
Когда процедура будет завершена, важно сразу проверить, есть ли ошибка Windows Update
Использовать средство проверки системных файлов
Встроенный инструмент SFC позволяет сканировать и восстанавливать поврежденные системные файлы:
Вызвать окно «Выполнить» посредством клавиш Win+R, написать команду cmd, нажать Ctrl+Shift+Enter.
Разрешить средству проверки вносить изменения на этом компьютере, клацнув по кнопке «Да».
Откроется командная строка от имени Администратора. Скопировать и вставить команду «sfc /scannow» без кавычек. Нажать «Enter».
Запустится процесс проверки системы на наличие поврежденных файлов
Нужно подождать 10-15 минут.
Важно дождаться 100%-го результата.
Инструмент самостоятельно восстановит поврежденные файлы.
После завершения сканирования проверить, устранена ли ошибка 0x80070422 или нет.
Запустить обновления Windows
Данная служба была разработана для обработки обновлений и всех связанных с ней процессов. Необходимо убедиться, что она работает:
- Одновременно нажать клавиши Win+R на клавиатуре, чтобы вызвать диалоговое окно «Выполнить».
- Вписать команду services.msc, кликнуть по кнопке «Ок».
- В списке найти «Центр обновления…» и дважды щелкнуть левой кнопкой мышки.
- Откроется новое окно со свойствами. Установить автоматический тип запуска и нажать по очереди кнопки «Запустить», «Применить» и «Ок».
Проверить, устранена ли ошибка 0x80070422 или нет.
Проверить работу других служб
Рекомендуется сразу проверить статус связанных с обновлением сервисов, которые также влияют на правильное функционирование Windows:
- Найти в списке «Сетевые подключения» и дважды щелкнуть левой кнопкой.
- Если служба отключена, выбрать автоматический тип запуска и запустить ее. Не забыть применить изменения и нажать «Ок».
- Найти «Брандмауэр защитника». Таким же образом убедиться, что служба запущена.
- Далее найти «DCOM Server», и проверить статус.
- Проверить работу «BitLocker», при необходимости – запустить.
Посмотреть, есть ли еще ошибка Windows Update. Если да – перейти к следующему пункту.
Включить/отключить службу Network List
Сервис «Network List» («Список сетей») разработан для идентификации сети, связанной с компьютером, сбора и хранения ее свойств.
Отключение или включение службы зависит от ее начального состояния. То есть если запущена, то стоит ее остановить. Если уже остановлена, нужно запустить ее.
Необходимо найти в списке служб «Network List», двойным кликом левой кнопки открыть ее свойства, совершить требуемое действие и сохранить изменения.
Отключить IPv6
Как это сделать:
- Открыть диалоговое окно «Выполнить» (Win+R), вписать команду ncpa.cpl, кликнуть по «Ок».
- Щелкнуть правой кнопкой мышки по текущему подключению к интернету и выбрать пункт «Свойства».
- В списке компонентов найти вариант, связанный с IPv6, и снять галочку.
- Применить действие и нажать «Ок».
Перезагрузить компьютер и проверить, есть ли еще ошибка с кодом 0x80070422.
Проверить данные EnableFeaturedSoftware
Чтобы проверить данные EnableFeaturedSoftware, нужно открыть редактор реестра:
- Win+R – команда regedit – «Ок».
- Разрешить инструменту вносить изменения на этом компьютере, нажав кнопку «Да».
- Перейти по следующему пути: HKEY_LOCAL_MACHINE – SOFTWARE – Microsoft – Windows – CurrentVersion – Windows Update – Auto Update.
- Справа отобразится файл «По умолчанию».
- Двойным кликом левой кнопкой мышки открыть его свойства. Задать значение «1». Нажать «Ок».
Попробовать установить обновление Windows.
Системный инструмент для устранения неполадок
В составе ОС имеется инструментарий, позволяющий оперативно исправить некоторые неисправности. Если они не являются особенно критичными. Этот универсальный способ решает большое количество проблем.
- Примените Win+R, введите control и кликните «ОК».
- Войдите в «Устранение неполадок».
- В меню перейдите в «Просмотр категорий».
- Щелкните по пункту «Центр обновления Windows» и нажмите «Далее».
- Начнется автоматическая диагностика, нужно лишь подождать ее окончания. Если проблемы будут найдены и исправлены, то перезагрузите компьютер.
Ту же процедуру можно выполнить для Windows Store. Если неполадка на его стороне.








