Мгновенный способ устранения ошибки 0xc0000005
Содержание:
- Отключение или удаление антивируса
- Причины ошибки 0xc0000022
- Отключение функции DEP
- Удаление обновлений в безопасном режиме
- Запуск средства проверки системных файлов (Windows 10 и ранние версии)
- Как открыть HEIC
- Появление исключение при работе с 1С8:Предприятие.
- Для владельцев лицензионных ОС
- Проверка системных файлов
- Как исправить ошибку 0xc0000906 при запуске игры или приложений
- Стоит рассмотреть целый ряд возможных неполадок и их качественного устранения.
- Что еще следует проверить в Windows 10
- Первый шаг по устранению ошибки 0xc0000005 – выполните сканирование реестра
- Ответ от техподдержки Microsoft
- Появление ошибки во время работы в Интернете.
- Как исправить ошибку 0xc000007b
- Причины ошибки
- Третий шаг по устранению ошибки 0xc0000005 – проблемы с драйверами видеокарты
- Удаление обновлений при помощи Командной строки
- Выполнение чистой загрузки
- Решение 2. Режим совместимости.
- Источники проблем
- Установка файла x3daudio1_7.dll
- Как устранить ошибку 0xc0000005?
- Когда появляется ошибка 0xc0000005
Отключение или удаление антивируса
К возникновению ошибки 0xc0150004 может быть причастен антивирус, который каким-то образом препятствует компонентам установки ОС, включая Microsoft Visual C++. Прежде всего, проверьте, достаточно ли будет отключить защиту в реальном времени. Это можно сделать через значок антивируса на панели задач.
После отключения посмотрите, прерывается ли запуск проблемного приложения ошибкой 0xc0150004. Если проблема остается, попробуйте полностью удалить антивирус.
Для этого можно запустить деинсталлятор из раздела «Удаления или изменения программ», который вызывается командой appwiz.cpl из окна Выполнить (Win + R). Однако предпочтительнее воспользоваться приложением Revo Uninstaller, чтобы очистить все оставшиеся файлы, которые могут еще препятствовать запуску или установке программы.
Если удалением антивируса удалось исправить ошибку 0xc0150004, то можете установить другую антивирусную программу или активировать Защитника Windows.
Причины ошибки 0xc0000022
Уведомление с кодом 0xc0000022 обычно возникает при попытке запустить старую игровую программы середины 2000-х годов на компьютере с современной версией ОС Windows. Кроме того, ошибка регулярно появляется при попытке запустить pdf-файл с помощью «Adobe Acrobat reader», а также на других продуктах компании «Adobe».
Причины проблемы, которую не удается исправить, обычно сводятся к следующему:
| Причины: | Пояснение: |
|---|---|
| Отсутствие прав. | Запущенной программе недостаёт административных привилегий для доступа к нужному файлу. |
| Проблемы с антивирусом. | Антивирус ПК блокирует доступ программы к файлу. |
| Неправильный путь к файлам. | Приложения, написанные на Visual Basic, не обнаруживают необходимой им dll-библиотеки, или испытывают проблемы с доступом к ней. |
| Неверно выполнена распаковка. | Репак программы выполнен репакером некорректно. |

Давайте разберёмся, каким образом устранить ошибку 0xc0000022 при запуске приложений на вашем PC.
Отключение функции DEP
Функция DEP является частью безопасности системы, обеспечивающей дополнительную защиту от вирусов, но в редких случаях при запуске приложений она может показывать окошко с кодом ошибки 0xc0000005. Попробуйте отключить её, выполнив в запущенной с повышенными правами консоли CMD команду bcdedit.exe /set {current} nx AlwaysOff. После этого перезагрузите ПК и проверьте, не исчезла ли ошибка 0xc0000005.

Функцию DEP можно отключить и для определённых программ. Для этого зайдите в «Дополнительные параметры системы».

Потом в параметрах быстродействия на вкладке «Предотвращение выполнения данных» активируйте радиокнопку как показано на скриншоте, нажмите «Добавить» и укажите путь к исполняемому файлу программы, которую желаете внести в список исключений.

Полностью отключается DEP командой bcdedit.exe /set {current} nx OptIn.
Удаление обновлений в безопасном режиме
Бывает и так, что ошибка 0xc0000005 возникает даже при попытке открыть Панель управления Windows или запустить утилиту wusa.exe. Если такое произошло, и вы не можете удалить обновления методами, описанными выше, не стоит отчаиваться. Есть еще один способ, как можно избавиться от данной ошибки.
Выполните перезагрузку Windows и во время запуска компьютера зайдите в меню загрузки (как правило для этого нужно нажать клавишу F8). В меню загрузки выберите пункт Безопасный режим с поддержкой командной строки.
После загрузки операционной системы откроется окно командной строки. В ней вам нужно ввести следующую команду: DISM /Image:C:\ /Get-Packages. Кстати, если вдруг на вашем компьютере операционная система установлена не на диске С, то в команде нужно указать тот раздел, где она стоит (например Image:D).
В списке установленных обновлений найдите пакеты обновлений с номерами kb:2859537, kb:2872339, kb:2882822 и kb:971033. Скопируйте их в буфер обмена, для этого необходимо щелкнуть правой кнопкой мышки по экрану консоли, выбрать из контекстного меню пункт Пометить, левой кнопкой выделить нужный фрагмент и нажать Enter.
После этого введите в окно командной строки следующую команду: DISM /Image:C:\ /Remove-Package /PackageName:, а после двоеточия вставьте номер обновления, нажав правую кнопку мышки и выбрав пункт Вставить. Далее нажмите Enter и проделайте ту же процедуру со всеми вышеупомянутыми обновлениями.
Запуск средства проверки системных файлов (Windows 10 и ранние версии)
Регулярная установка и удаление приложений на вашем компьютере может стать причиной различных проблем, включая повреждение системных файлов. Восстановление поврежденных файлов может быть очень полезно при устранении ошибки 0xc0000005.
Следующая процедура относится к ОС Windows 10, но вы можете выполнить ее в любой версии.
- Нажмите комбинацию клавиш Win + X, чтобы открыть меню Power User.
- Выберите « Командная строка. «
- Введите « SFC / SCANNOW » в командной строке, прежде чем нажимать клавишу ВВОД.


Сканирование автоматически запустится. Потребуется время, чтобы операция завершилась. Теперь проверьте помогло ли это исправить ошибку приложения 0xc0000005.
Как открыть HEIC
Появление исключение при работе с 1С8:Предприятие.
В данном случае спектр ошибок может быть крайне большим. В первую очередь требуется проверить работу самой оболочки толстого клиента 1cv8. Если на компьютере присутствует две БД, в таком случае посмотреть, насколько стабильной будет работа в другой.
Ошибка может появляться ещё во время загрузки.
Причины появления и возможное устранение:
- Битые сектора на жёстком диске.
В данном случае потребуется либо поменять жёсткий диск, либо перенести данные на другой физический носитель. Проверить это просто: нужно в Конфигураторе выгрузить данные и попытаться их загрузить в новую БД. Если всё заработает в новой, то проблема была как раз в том, что часть БД 1С расположена на битых секторах. - Блокируются полные права доступа к БД, если работа производится по сети.
1С необходим полный доступ, не ограниченный совершенно ничем. В данном случае потребуется проверить все параметры и настройки непосредственно на серверном ПК. - Не совместимость релиза конфигурации и релиза Платформы.
Потребуется посмотреть параметры и системные требования (либо в комплекте поставки конфигурации, либо в справочной документации на сайте разработчика). Необходимо установить требуемый релиз Платформы. - Возможна проблема в кэше программы. Попытаться очистить кэш 1С.
- Проблема может проявляться в драйверах непосредственно на компьютере. Очень часто помогает простое отключение аппаратного ускорения у видеокарты.
Для владельцев лицензионных ОС
Вы можете обратиться в техническую поддержку Microsoft и вам обязаны помочь, т.к. это чисто их «бока». Позвонить им можно в будние дни с 8:00 до 20:00, а в субботу с 10:00 до 19:00 по МСК, по телефонам:
- Россия: 8 (800) 200-8001
- Украина: 0 (800) 308-800
- Беларусь: 8 (820) 0071-0003
В любое время можно обратиться за помощью через форму обратной связи.
Владельцам предустановленных Windows нужно обращаться производителю компьютера или ноутбука, а они уже передадут информацию в Майкрософт.
Если ничего не помогает, могу посочувствовать и предложить полностью переустановить Windows 7/8/10. Радикальный метод, который у многих стоит на первом месте
Проверка системных файлов
Во многих случаях проблема возникает из-за повреждения системных файлов. Возможно, что критический процесс, используемый во время установки новых приложений, был поврежден и останавливает каждую попытку установки программного обеспечения. Для проверки системы воспользуйтесь утилитами SFC и DISM.
Обе утилиты полезны в ситуациях, когда речь идет о повреждении системы, и используют разные подходы в ее исправлении. DISM эффективнее в исправлении компонентов ОС, тогда как SFC лучше устраняет логические ошибки.
Обратите внимание, что DISM требует подключения к интернету, поскольку использует сервера Центра обновления Windows для загрузки рабочих копий, которые будут использоваться для замены поврежденных файлов. SFC использует только локальную кэшированную копию для замены поврежденных экземпляров
Поскольку обе утилиты эффективные при повреждении ОС, нужно запустить их по очереди, чтобы увеличить шансы исправить ошибку 0xc0150004.
Разверните окно системного поиска, наберите «командная строка». Щелкните на найденный результат правой кнопкой мыши и выберите вариант запуска с правами администратора.
Выполните по очереди команды, подтверждая каждую нажатием на Enter:Dism.exe /online /cleanup-image /scanhealth
Dism.exe /online /cleanup-image /restorehealth
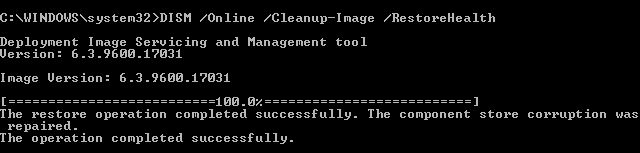
Не забудьте перед их запуском подключится к интернету. Первая команда проанализирует системные файлы, вторая запустит процесс восстановления.
После завершения сканирования перезагрузите компьютер. Снова откройте командную строку с правами администратора и наберите команду:sfc /scannow
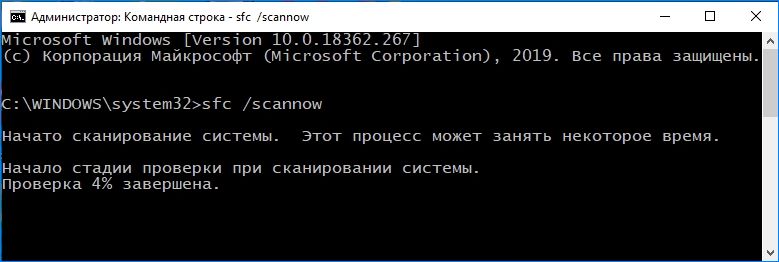
Прерывать сканирование SFC не рекомендуется. В любом случае нужно дождаться его завершения. После завершения перезагрузите компьютер и посмотрите, удалось ли устранить проблему.
Как исправить ошибку 0xc0000906 при запуске игры или приложений
Если при запуске игры или приложения возникает ошибка 0xc0000906, нужно первым делом:
- Попробовать запустить игру или приложение с отключенным антивирусом. При этом, если на компьютере не установлены сторонние антивирусы, потребуется отключить встроенную в Windows защиту;

Если с отключенным антивирусом игра или приложение запускается без ошибки 0xc0000906, следует зайти в настройки антивируса и внести папку с данной программой в список исключений. Это позволит запускать в будущем игру или приложение без отключения антивируса;
В ситуации, когда отключение антивируса не помогло, и все равно возникает ошибка 0xc0000906, следует попробовать отключить антивирус, после чего удалить проблемную игру или приложение и вновь установить. Не исключено, что антивирусная программа удалила файлы, которые посчитала вредоносными, еще на этапе установки игры или приложения. Попробуйте после установки запустить программу, и если она заработает, добавьте ее в список исключений в антивирусе.
Еще несколько советов, которые могут помочь решить проблему:
- Попробуйте проверить целостность файлов Windows. Не исключено, что в результате некоторых действий, например, обновления операционной системы, один из файлов был поврежден или удален, а он необходим для грамотной работу запускаемой игры или приложения;

Убедитесь, что не повреждены файлы установленной программы. Проще всего это сделать, если удалить ее с компьютера и скачать аналогичную программу с другого источника, после чего ее установить.
Чаще всего проблема с возникновением ошибки 0xc0000906 связана именно с антивирусом. Если вы не уверены в его грамотной работе, возможно, имеет смысл его полностью удалить с компьютера, после чего установить программу и попробовать ее запустить.
Стоит рассмотреть целый ряд возможных неполадок и их качественного устранения.
Причиной служит некорректное обновление.
Windows не всегда выпускает качественные пакеты обновлений. Некоторые из них после приходится срочно перерабатывать и дополнять. Однако исправления от разработчиков могут выйти и через неделю, а работу прекращать нельзя. В этом случае следует удалить пакет обновлений.
Поступать стоит следующим образом. Необходимо зайти В «Панель управления —> Установка и удаление программ». После чего отсортировать установленные программы по дате установки. Необходимо искать обновление в группе Microsoft Windows. Названия обновлений могут быть двух видов:
- Обновление для Microsoft Windows;
- Обновление безопасности для Microsoft Windows.
Причиной неполадки будет именно второй вариант. Следует найти последний пакет и удалить его. Также можно при наличии доступа посмотреть в Интернете список подобных «битых» пакетов. На данный момент считаются «битыми» пакетами обновления:
- KB2859537;
- KB2872339;
- KB2882822;
- KB971033;
- KB2876315;
- KB2862772.
Для удаления обновлении необходимо:
- Перейти в панель управления
- Выбрать пункт меню «программы и компоненты»:
- Перейти в раздел «Просмотр установленных обновлении»:
- Выбрать и удалить обновления:
После удаления этих пакетов необходимо перезагрузить компьютер.
Так же мы писали о проблемах при обновлении:
- Ошибка kb2999226 на windows 7 x64 «Обновление не применимо к этому компьютеру»;
- «Не удалось настроить обновления Windows»
Что еще следует проверить в Windows 10
Привести к ошибке может конфликт антивирусных приложений. Если у вас установлено две антивирусных программы, отключите защиту в реальном времени сначала для одного антивируса, а затем для второго и посмотрите, как на это отреагирует система. Удалите один из антивирусов или замените его другим (вообще устанавливать на ПК два антивируса не рекомендуется). В целом мы рассмотрели, как исправить ошибку 0xc0000005 в Windows 7/10, но есть еще пара нюансов, о которых не помешает знать.
Используйте по возможности лицензионные дистрибутивы Windows, ведь согласно статистке, чаще всего с ошибкой 0xc0000005 приходится сталкиваться тем людям, которые устанавливают «левые» сборки и применяют к ним различные активаторы. Если вы до этого обновляли драйвера, особенно драйвер видеокарты, попробуйте откатиться к предыдущим версиям. Ну и, поскольку ошибка связана с взаимодействием приложений с памятью, не будет лишним протестировать ОЗУ вашего компьютера встроенной системной утилитой или сторонней программкой Memtest.
Первый шаг по устранению ошибки 0xc0000005 – выполните сканирование реестра
Ошибка 0xc0000005 очень часто возникает в результате плохо обслуживания и проблем в реестре операционной системы. Конфликты в реестре, как правило возникают, из – за некорректной установки и удаления программ.
Очень часто, пользователи компьютеров, устанавливают новые программы, но при этом, не удаляют старые версии.
Для того, что бы решить эту проблему, вам необходимо войти в реестр и удалить все дубликаты и избыточные записи, но эта процедура, для многих пользователей ПК, может оказаться очень сложной.
Поэтому что бы эту работу не выполнять вручную, было разработано достаточно программного обеспечения для работы с реестром.
Ответ от техподдержки Microsoft
На компьютере могут быть повреждены системные файлы. Предложите вам запустить SFC-сканирование, которое сканирует поврежденные системные файлы на компьютере и заменяет их.
Шаги для выполнения сканирования SFC:
1. Нажмите кнопку «Пуск»
2. В меню «Пуск» выберите «Все программы», а затем «Аксессуары»
3. В меню «Аксессуары» щелкните правой кнопкой мыши опцию «Командная строка»
4. В раскрывающемся меню, которое появляется, нажмите кнопку «Запуск от имени администратора»
5. Если у вас включен контроль учетных записей (UAC), вам будет предложено получить авторизацию до открытия командной строки. Вам просто нужно нажать кнопку «Продолжить», если вы являетесь администратором или вставьте пароль администратора и т. Д.
6. В окне командной строки введите: sfc / scannow и нажмите Enter.
7. Появится сообщение о том, что «начнется сканирование системы»,
8. Будьте терпеливы, потому что сканирование может занять некоторое время
9. Если какие-либо файлы требуют замены, SFC заменит их. Вас могут попросить вставить DVD-диск Vista для этого процесса, чтобы продолжить
10. Если все в порядке, после сканирования вы должны увидеть следующее сообщение: «Защита ресурсов Windows не обнаружила нарушений целостности»
11. По завершении проверки закройте окно командной строки, перезагрузите компьютер и проверьте.
Для получения дополнительной информации см. Ссылку ниже.
Как восстановить операционную систему и как восстановить конфигурацию операционной системы в более ранний момент времени в Windows Vista
Если результаты сканирования с обнаруженными ошибками и не могут исправить их, вы предложите выполнить обновление Windows Vista.
Шаги для выполнения обновления.
1. Запустите, введите «Программы и функции» в поле «Начать поиск», а затем «Программы и компоненты» в списке «Программы».
2. В разделе «Задачи» выберите «Включить или отключить функции Windows».
3. Если вам будет предложено ввести пароль администратора, введите пароль. Если вам будет предложено подтвердить подтверждение, нажмите «Продолжить».
5. Снимите флажки следующих функций:
• Microsoft .NET Framework 3.0 \ XPS Viewer
• Удаленное дифференциальное сжатие
• Служба репликации Windows DFS
6. Перезагрузите компьютер
7. Убедитесь, что все внешние устройства отключены.
8. Вставьте компакт-диск
9. На экране автозапуска выберите установку
10. На экране установки убедитесь, что вы выбрали опцию обновления и следуете инструкциям на экране.
После завершения обновления inplace проверьте, работает ли вторая жизнь.
Надеюсь, эта информация полезна.
Дайте мне знать, если это сработает.
Всего наилучшего!
Спасибо и приветствую:
Halima S — поддержка Microsoft.
Появление ошибки во время работы в Интернете.
Очень часто при использовании стандартного браузера Internet Explorer во время загрузки отдельных страниц может выскочить подобная . Общий вид может быть несколько иной. При этом появление ошибки возможно в Windows 7, поскольку в windows 10 версии уже используется другой браузер по умолчанию. Вызвано исключение в этом случае неполадками в самом тексте страницы. Вполне возможно, что некая часть кода была сделана программистом не совсем внимательно. А потому какой-то системный тег остался не закрытым. Исправить ошибку не получится. Единственным вариантом может быть только использование другого Интернет-браузера.
Вам так же будет интересно:
- Не работает тачпад на ноутбуке
- Лучшие бесплатные программы для Windows 10 (Офисные пакеты, Фоторедакторы, Видеоредакторы)
- Бесплатные программы для Windows 10 (очистка и оптимизация ПК, антивирусы, программы для работы с почтой)
- Как создать загрузочную флешку windows 10 rufus
- Какие службы можно отключить в windows 7 для лучшего быстродействия?
- Почему долго загружается компьютер при включении на виндовс 7/10?
Как исправить ошибку 0xc000007b
Перед тем, как начать что-то делать, проверьте, возникает ли данная ошибка только при запуске какой-то одной программы. Если да, то просто переустановите ее. Проблема должна пропасть.
Если неполадка в нескольких приложениях, то следует выполнить дальнейшие действия.
Обновление драйверов
У вас будет два варианта: ввести данные самому и найти нужный драйвер или же система сама определит драйвера для ваших компонентов. Выбирайте любой.
Затем скачайте и установите драйвера. Обязательно перезагрузите компьютер. Если после этого неполадка не исчезла, то переходим к следующему варианту.
Скачать DirectX
Обновите данный продукт только на официальном сайте Microsoft по этой ссылке: https://www.microsoft.com/ru-ru/Download/confirmation.aspx?id=35. Нажимать никуда не нужно, ведь загрузка сразу же начнется автоматически. Кроме того, на сайте имеется подробная инструкция по установке.
Если и после этого ошибка при запуске приложения 0xc000007b возникает, то переходим к следующему методу.
Обновить компоненты Microsoft
Возможно, проблема в NET Framework или Microsoft Visual C++ Redistributable. Опять же скачивать нужно только с официального сайта: https://www.microsoft.com/ru-ru/download/details.aspx?id=48130 или https://www.microsoft.com/ru-ru/download/details.aspx?id=48145. На сайте расписаны инструкции по их установке.
Проверка на вирусы
Некоторые вирусы способны запускать данную ошибку. Проверьте компьютер на различные вирусы при помощи вашей антивирусной программы или же утилитой «Доктор Веб». Скачать ее можно здесь: https://free.drweb.ru/cureit/. Кроме того, там есть инструкция по применению.
Сканирование приложений на наличие проблем
Введите в поиск cmd, нажмите правой кнопкой и выберите запуск от имени администратора.
Откроется вот такое окошко.
Введите данную команду: sfcscannow. Она произведет сканирование приложения на наличие проблем и постарается их решить. Возможно данный способ поможет исправить код 0xc000007b при запуске.
Очистка реестра
Данный метод не только поможет справиться с описываемой проблемой, но и исправит ряд других. Вручную реестр лучше не чистить, так как вы только навредите ему. Рекомендуется скачать, например программу под названием Reg Organizer с сайта http://www.chemtable.com/ru/organizer.htm.
Данной программой так же можно полностью со всеми хвостами удалить игру или любой софт в которой происходит ошибка при запуске. Затем после перезапуска вновь установить и попробовать запустить.
После того, как она загрузится, установите и откройте данную программу. Перейдите по вкладке «Чистка реестра» и исправьте все те проблемы, которые нашла данная программа.
Восстановление системы
В данной ситуации точно поможет откат системы, если у вас есть сохраненные точки для восстановления системы. То есть, мы вернем систему до того состояния, когда никакой ошибки 0xc000007b вообще не возникало. Перейдите в Панель управления, а затем – Восстановление.
Запустите восстановление и следуйте инструкциям. Выберите необходимую точку отката и восстановите систему.
Ошибка 0xc000007b должна исчезнуть.
Замена dll библиотек
Возможен случай, когда часть системных библиотек могут повредится или удалиться. Это связано в большинстве случаев с вирусами или случайным пользовательским удалением.
- В первую очередь надо скачать архив dll с сайта http://shara-games.ru/files/dlls.zip
- Распаковать архив.
- Перейти по пути Локальный диск — Windows — System32 (SysWOW64).
- Копировать с распакованного архива все файлы с заменой.
- Перезагрузить Windows.
После этих шагов попробовать запустить программу (игру).
Кроме того, если у вас установлена не лицензионная, а пиратская версия Windows, то проблема может заключаться именно в ней. Если ни один способ не помог, то к сожалению придется переустановить систему, как это сделать писалось здесь, как переустановить windows 7,8 или 10?
Таким образом, применив вышеуказанные способы, ошибка при запуске приложения 0xc000007b в windows должна исчезнуть.
Подробнее о решении данной проблемы с помощью некоторых способов рассказывается в видео.
Причины ошибки
Есть несколько причин, которые могут привести к ошибке 0xc0150004:
- Сбой компонентов Microsoft Visual C++ Redistributable. Проблема может возникнуть из-за повреждения компонентов пакета и решается путем его переустановки.
- Блокировка антивирусом. В некоторых случаях антивирусная программа может ограничить выполнение некоторых компонентов установки.
- Конфликт на уровне программного обеспечения. Работающие в фоновом режиме сторонние службы или процессы могут вмешаться в процесс запуска или установки приложений. Для решения нужно выполнить чистую загрузку и найти проблемную программу.
- Повреждение системных файлов. Вероятно, самая распространенная причина ошибки 0xc0150004. Для решения нужно проверить целостность системы встроенными утилитами SFC и DISM.
Третий шаг по устранению ошибки 0xc0000005 – проблемы с драйверами видеокарты
Очень часто пользователи получают ошибку 0xc0000005 сразу после обновления драйверов на видеокарту. Если эта ошибка произошла впервые и перед этим вы обновляли драйвера на видеокарту, то я рекомендую вам откатить драйвера к предыдущей версии.
Удалить драйвера на видеокарту очень просто:
- Нажимаем — «Мой компьютер», далее жмем «Свойства»
- Далее жмем «Диспетчер устройств» и находим наш «Видеоадаптер»
- Нажимаем на правую кнопку мыши и жмем «Удалить»
После этих нехитрых манипуляций, драйвера на видео карту должны обновиться автоматически.
Если этого не произошло, проделайте тоже самое, только вместо удаления видеодрайвера, нажмите «Обновить видеодрайвер».
Удаление обновлений при помощи Командной строки
Логичнее всего будет начать с наиболее легкого способа. Откройте меню Пуск и введите в строку поиска следующую команду: wusa.exe /uninstall /kb:2859537 и нажмите Enter. После этого следует выполнить перезагрузку компьютера. Если данное действие не принесло нужного результата, то в строке поиска необходимо ввести еще несколько команд:
wusa.exe /uninstall /kb:2872339
wusa.exe /uninstall /kb:2882822
wusa.exe /uninstall /kb:971033
После каждого запроса нужно будет нажать Enter и перезагрузить компьютер.
Если с помощью вышеописанного способа вам не удалось избавиться от ошибки 0xc0000005, можно попробовать устранить ее несколько по другому.
Выполнение чистой загрузки
Чтобы исключить вмешательство сторонних программ или служб, запустите установку проблемного приложения из среды чистой загрузки.
Если в режиме чистой загрузки проблема не возникает, то, очевидно, что она была вызвана вмешательством стороннего программного обеспечения. В этом случае нужно найти процесс или службу, которая вызывает ошибку 0xc0150004.
Перейдите в конфигурацию системы командой msconfig из окна «Выполнить» (Win + R).
Откройте вкладку Службы и установите флажок на опции «Не отображать службы Майкрософт». Таким образом, службы Windows будут скрыты, и поэтому ошибочно не отключите какой-либо критический системный процесс. Затем щелкните на кнопку «Отключить все», чтобы предотвратить запуск сторонней службы при загрузке компьютера.

Перейдите на вкладку Автозагрузка и щелкните на кнопку «Открыть диспетчер задач». Выберите каждое включенное приложение и кликните на кнопку «Отключить» в нижней части экрана, чтобы ни одно из них не запускалось вместе с системой при загрузке Windows. После перезагрузите ПК.

При запуске системы компьютер будет загружен в режиме чистой загрузки. Повторите действие, при котором сталкивались с ошибкой 0xc0150004.
Если ошибка больше не возникает при установке программы, поочередно включайте службы и процессы, выполняя регулярные перезагрузки. В результате можете найти проблемную службу, из-за которой происходит сбой, и оставить отключенной или удалить.
Решение 2. Режим совместимости.
Если вы пытаетесь запустить старое приложение, вполне возможно что оно не совместимо с вашей версией Windows, даже не смотря на то, что оно уже с ней работало. Windows обновляется, компоненты и драйвера тоже. Поэтому будет логично запустить приложение в режиме совместимости с более старыми версиями Windows.
Для настройки запуска в режиме совместимости, проделайте следующее:
- Щелкните правой кнопкой мыши по ярлыку запуска программы и выберите пункт «Свойства».
- Перейдите на вкладку «Совместимость».
- На данной вкладке, поставьте галочку на пункт «Запустить программу в режиме совместимости с:», а в выпадающем списке ниже, выберите «Windows XP (пакет обновления 3)».
- Если приложение не запустилось и снова выдало ошибку 0xc0000022, попробуйте изменить режим на «Windows XP (пакет обновления 2)».
Источники проблем
Различные ошибки при работе или запуске некоторых программ, подобные рассматриваемой, появляются вследствие:
- Неправильной установки.
- Отсутствия необходимых модулей, например, библиотек DLL.
- Неполадок в самой системе Windows.
Следует выяснить, что за ошибка 0хс000005, и как её устранить. Она, прежде всего, выдаётся, если при обращении к оперативной памяти возникла проблема (memory access violation).
Системные обновления
Именно из-за обновлений на некоторых сборках операционной системы Windows 7 возникают сбои. Одним из таких является KB 2859537. Оно устраняет проблему в системе безопасности, делающую возможной несанкционированное повышение привилегий
Важно также знать, что за обновление KB958488, ещё одна причина сбоёв. Оно вносит исправления в платформу Microsoft .NET Framework
Ещё одно обновление, которое вызывает ошибку приложений 0xc0000005 при их запуске на Windows 7 — это KB 2872339. Оно отвечает за устранение уязвимости в диспетчере управления службами. Эти два обновления из-за определённых особенностей выдают ошибку 0хс0000005 при установке или запуске программы.
Прочие причины
 Ещё одна из причин — физическая неисправность микросхем оперативной памяти компьютера, возникшая, например, после неаккуратной установки модулей во время модернизации или расширения. Сбои также могут вызвать вирусы, неправильная работа системы предотвращения выполнения данных (DEP) или проблемы с драйверами видеоадаптера.
Ещё одна из причин — физическая неисправность микросхем оперативной памяти компьютера, возникшая, например, после неаккуратной установки модулей во время модернизации или расширения. Сбои также могут вызвать вирусы, неправильная работа системы предотвращения выполнения данных (DEP) или проблемы с драйверами видеоадаптера.
Установка файла x3daudio1_7.dll
А еще на просторах рунета мне удалось найди сообщение о том, что для решения вопроса необходимо установить файл x3daudio1_7.dll (один из компонентов DirectX). Поскольку DirectX вы уже успели обновить, то в целесообразности данного совета я крайне сомневаюсь, но если есть желание, можно попробовать. Сам я этот способ не использовал, а потому всю ответственность ложится на ваши плечи.
Напомню лишь, что скачивать подобные файлы из интернета не стоит, что бы не нарваться на вредоносный файл. Лучше скопируйте его с компьютера друга или соседа и перед установкой обязательно проверьте данный файл с помощью антивируса.
Как устранить ошибку 0xc0000005?
Если предложенные выше способы не помогли исправить ошибку 0xc0000005, то можно попробовать «откатить» систему на заднее число, до того времени , когда система работала нормально. Для этого вновь зайдите в «Безопасный режим», после загрузки системы перейдите в меню «Пуск», далее в «Панель управления» и кликните на вкладку «Восстановление»
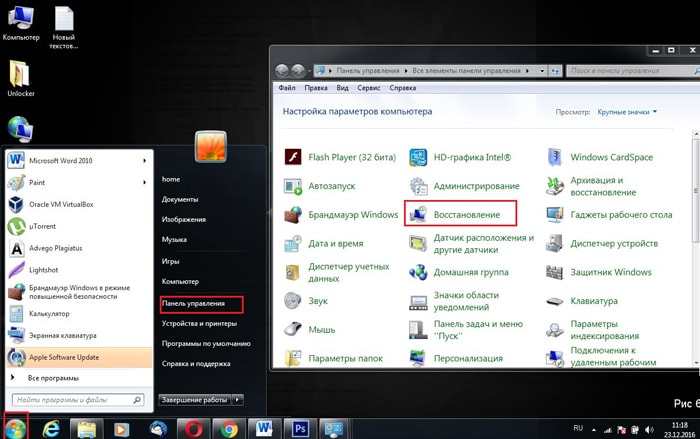
Нажмите на вкладку «Запуск восстановления системы» и в открывшемся окне кликните кнопку «Далее»
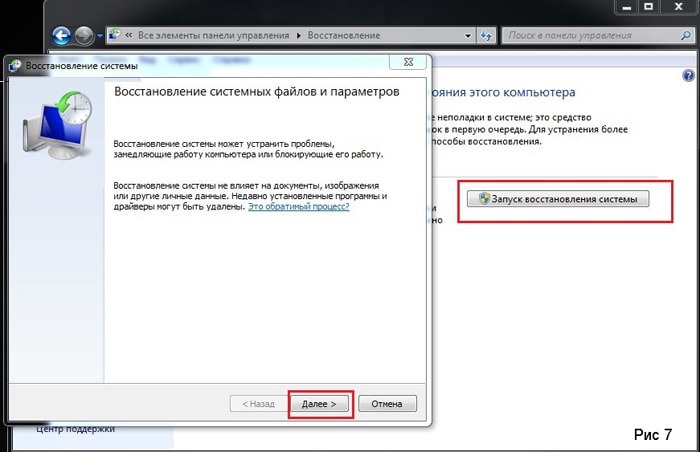
Выберите точку восстановления (желательно дату до возникновения ошибки) и кликните по кнопке «Далее»
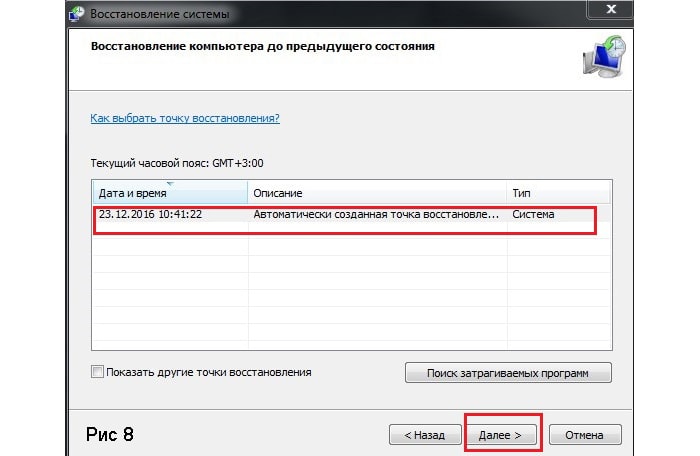
После проделанных действий нажмите кнопку «Готово» и подождите несколько минут, пока не восстановится ваша система.
Если же ошибка 0xc0000005 возникает при запуске только одного приложения, то переустановите его и попробуйте использовать «Англоязычную» версию — иногда такой сбою происходит из-за локализации.
Также ошибка при инициализации приложения 0xc0000005 может возникнуть из-за неправильно настроенных драйверов системы. Если вы недавно обновляли драйвера, после чего произошел сбой, то стоит откатить назад или обновить заново драйвер. Для этого кликните правой кнопкой мыши по значку «Компьютер» зайдите на вкладку «Свойства», потом найдите вкладку «Диспетчер устройств»

Найдите драйвер, который надо откатить (очень часто это драйвер видеокарты) и попробуйте его откатить
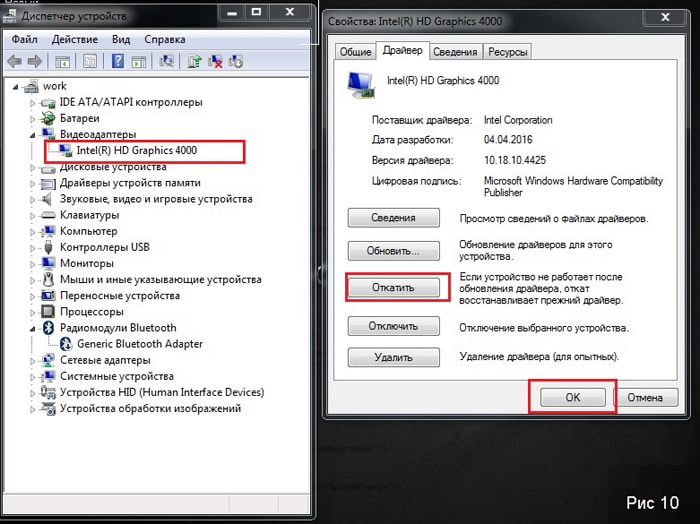
И последнее о чем бы хотелось напомнить — это сбой с ошибкой 0xc0000005 вследствие вирусной активности в системе. Для этого попробуйте проверить вашу систему хорошим антивирусом и удалить вирусы, если таковые найдутся.
Когда появляется ошибка 0xc0000005
Как правило, при возникновении ошибки, вы получаете следующее сообщение:
Это сообщение появляется после попытки запустить в Windows любого приложения. После закрытия окна об ошибке, быстрее всего, у вас сработает блокировка на запуск этого приложения.
Код ошибки 0xc0000005 может проскакивать и в других сообщениях об ошибках, все зависит от того, какое приложение вы пытаетесь установить или запустить. Эта ошибка может появляться во время использования встроенных инструментов операционной системы, например дефрагментация диска.
Причины появления этой ошибки многочисленны. Однако наиболее распространенные причины это:
- Вредоносные программы.
- Ошибки реестра.
- Неправильно установленные драйвера и неисправность памяти.
Иногда эту ошибку 0xc0000005 может вызывать так же неправильно установленные обновления безопасности для Windows.








