Ошибка 0xc0000225 при загрузке windows 10, 8 и windows 7
Содержание:
- Запуск DirectPlay в устаревших компонентах при возникновении ошибки 0xc0000022
- Ошибка при запуске приложения 0xc0000022. Как устранить?
- Алгоритм действий для устранения сбоя
- Ошибка при запуске приложения 0xc0000906 как исправить
- Решение 2. Режим совместимости.
- Причины возникновения ошибки
- «Код исключения: 0xc0000005».
- Чем отличается процесс Восстановления от Обновления ПО на iPhone и iPad
- Решение ошибки 0xc000009a
Запуск DirectPlay в устаревших компонентах при возникновении ошибки 0xc0000022
«DirectPlay» — это устаревший ныне API, ранее являющийся важным составным элементом «Microsoft DirectX API». По сути, «DirectPlay» – это библиотека сетевых коммуникаций, использующаяся в первую очередь для создания игр. Но бывают и случаи, когда она используется для других задач в приложениях общего назначения.
Если вы столкнулись с ошибкой 0xc0000022 при попытке открыть старую игру или приложение, то это произошло потому, что оно пытается использовать dll-файл, который устарел вместе с «DirectPlay».
Компоненты DirectPlay считаются устаревшими в Windows 8.1 и Windows 10, и DirectPlay в данных ОС отключен по умолчанию. Но его всё равно можно включить в настройках вашей Windows, и тем самым избавиться от ошибки.
Осуществите следующее для исправления ситуации:
- Нажмите на Win+R, и в появившемся окне наберите appwiz.cpl и нажмите на Энтер;
- Откроется окно «Программы и компоненты». Слева найдите надпись «Включение и отключение компонентов Виндовс» и кликните на неё;
-
В открывшемся окне компонентов найдите «Компоненты прежних версий» (Legacy Components);
- Поставьте слева от данной опции галочку, а затем нажмите на плюсик слева, и поставьте галочку рядом с открывшейся опцией «DirectPlay»;
- Нажмите внизу на «Ок»;
- Подождите какое-то время, пока Виндовс произведёт соответствующие изменения в своей структуре;
- После этого перезагрузите ваш ПК, и попробуйте включить проблемную ранее программу.
Ошибка при запуске приложения 0xc0000022. Как устранить?
Нередко бывает так, что при попытке запустить какое-либо приложение на компьютере с операционной системой windows 7 или 8 появляется окно с надписью: «Ошибка при инициализации приложения 0xc0000022». В этом случае не стоит сразу же удалять приложение. Есть несколько причин, способствующих ее возникновению, которые следует проверить.
Единственный вариант, который невозможно устранить самостоятельно – это пиратское происхождение приложения. Как правило, в таких программах неверно прописан код для обхода активации. В других случаях можно просто и безболезненно устранить проблемы.
Причины появления и методы устранения ошибки
Зачастую при появлении такой ошибки, в тексте написано об отсутствии или повреждении библиотеки, не позволяющей провести загрузку. Выглядит она приблизительно так: имя файла.dll. В большинстве случаев, эту ошибку вызывают библиотеки с такими начальными буквами: nv***.dll и d3d***.dll. В этом случае можно попытаться скачать и инсталлировать их из интернета, но гарантий качества этих файлов нет никаких. Самым лучшим способом будет простая установка или обновление драйверов Nvidia или Microsoft DirectX.
Следующая причина появления ошибки 0xc0000022 может быть неисправность драйверов и библиотек, которые отвечают за взаимодействие компьютера с видеокартой. Для ее устранения нужно посетить официальный ресурс производителя графического адаптера, закачать и инсталлировать свежие версии драйверов. Также рекомендуется установить последнюю полную версию DirectX с проверенного источника.
Если это не дало никаких результатов, тогда можно устранить ошибку другим способом. Нужно загрузить проблемное приложение от имени администратора. Инсталлировать все обновления windows, которые не было установлены. Далее нужно открыть командную строку от администратора, с помощью комбинации клавиш Win+R и в ней прописать sfc/scannow.
В некоторых случаях такая ошибка возникает вследствие сбоев в системе антивируса или фаервола. Так что перед принятием кардинальных действий необходимо проверить содержимое карантина. Иногда антивирус принимает абсолютно безопасные приложения за вредоносные файлы и блокирует их работу. Если это так, тогда необходимо нужные файлы перенести из карантина в «исключения» и проверить работоспособность программы.
В случае если этими действиями не удалось исправить ошибку 0xc0000022, тогда следует попробовать провести откат системы. По мнению многих – это самый действенный способ. Для восстановления системы необходимо зайти в «Пуск», затем «Все программы». В списке выбрать «Стандартные», далее «Служебные» и потом «Восстановление системы». После чего появится окно для отката.
В нем следует нажать на кнопку «Далее». Затем, напротив пункта «Показать другие точки восстановления» нужно поставить птичку. В появившемся списке необходимо выбрать дату, при которой ошибка 0x0000022 не появлялась. После чего следует кликнуть на кнопку «Далее» и в появившемся окне нужно кликнуть «Готово».
Это приведет к перезагрузке компьютера, в течение которой будет проходить восстановление системы. Затем он должен включится, и ошибка 0xc0000022 исчезнет. При откате удаляться все программы и документы, которые были инсталлированы после выбранной даты, а сохраненные ранее фотографии, аудио, видеоданные и файлы останутся нетронутыми.
Все эти мероприятия способны устранить возникшую ошибку 0xc0000022 при запуске приложения. Если же нет, тогда придется переустанавливать операционную систему, но это встречается достаточно редко.
Алгоритм действий для устранения сбоя
Первое, основное действие, которое должен сделать пользователь, это скачать с официального сайта Directx последней версии. После этого желательно заняться обновлением видеокарты, скачав новые драйвера и установив их на компьютер в соответствии с инструкциями. При правильном выполнении вышеприведённых действий проблема должна решиться, и вопрос «Как исправить ошибку 0xc0000022?» для вас станет неактуальным. Однако, если драйвера недавно обновлялись, то можно попробовать проделать с ними противоположное действие — не обновить их, а, наоборот, откатить.
Чтобы дать компьютеру эту команду, нужно сначала вызвать Диспетчер задач (команда win+r либо нажатие на рабочий стол правой кнопкой), затем открыть вкладку со списком видеоадаптеров, щелчком правой кнопки мыши раскрыть свойства появившейся видеокарты и выбрать из них пункт «Откатить», расположенный во вкладке «Драйвер».
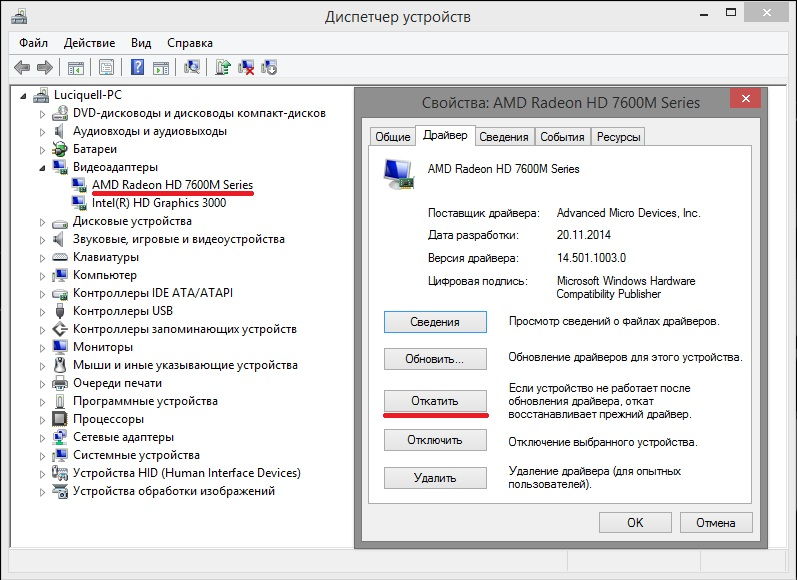
Нажимаем «Откатить»
Неправильная установка приложения
Причиной ошибки 0xc0000022 может быть неправильная установка программы. Например, когда она устанавливается в режиме одного пользователя, а открывается в режиме другого, проблемы с запуском неизбежны. Но даже в таком случае они разрешимы — открытием приложения от имени администратора. Однако следует иметь ввиду, что при запуске игры всё равно придётся переустановить её, но теперь уже правильным образом.
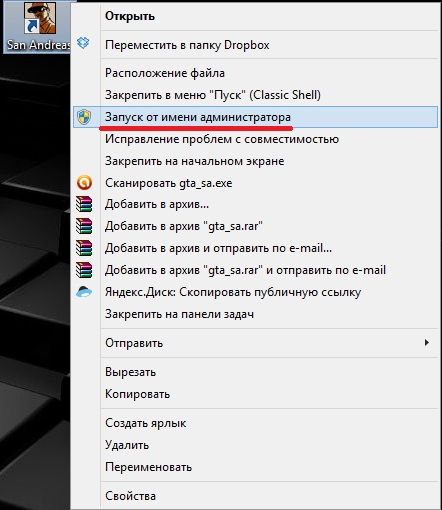
Открытие приложения от имени администратора
Как устранить несовместимость приложения или игры с текущей версией Windows
Разумеется, программы, предназначенные для использования на новых версиях Windows, могут также выдавать сообщение 0xc0000022 при запуске на старой версии. Но есть один секрет, позволяющий открывать даже такие приложения, — это режим совместимости.
Для начала необходимо открыть свойства «проблемной» игры или приложения щелчком правой кнопки мыши. Во вкладке «Совместимость» легко найти пункт «Запустить программу в режиме совместимости с». Возле него нужно поставить галочку. На выбор вам предложат сразу несколько систем. Следует выбрать из них либо самую старую —Windows XP, либо любую другую, наиболее подходящую. Существует ещё одно возможное решение проблемы с совместимостью, но к нему следует подходить только в крайнем случае— это переустановка системы.
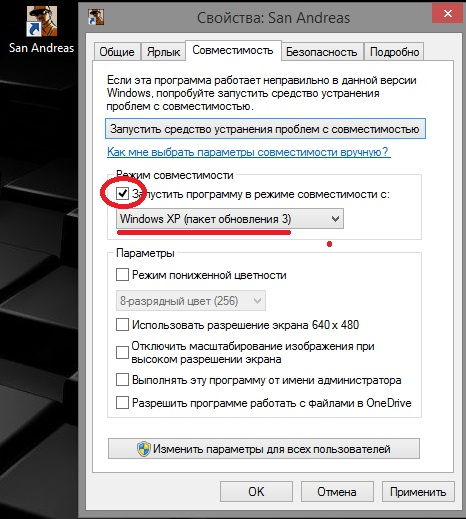
Запуск программы в режиме совместимости
Говоря о том, что означает ошибка 0xc0000022, нельзя не упомянуть о нескольких весьма простых методах, позволяющих наладить работу компьютера. Под первым подразумевается восстановление системы до того момента, когда он работал исправно. А второй представляет собой её обновление
К слову, зачастую компьютер именно при восстановлении системы выдаёт ошибку 0xc0000022, поэтому пользователям следует обратить внимание в первую очередь на последний метод
Очистка компьютера от вирусов — ещё один эффективный способ
Даже неискушённые пользователи не понаслышке знают о том, что вирусы могут легко вывести из строя операционную систему, тормозить работу компьютера, вызывать в нём различные неполадки. Поэтому сбой в программе зачастую служит знаком вирусного заражения. Избавиться от компьютерных вирусов и тем самым устранить ошибку 0xc0000022 можно попробовать самому, скачав антивирус, удалив самостоятельно или с помощью специальных программ подозрительные файлы либо обратившись к высококвалифицированному специалисту. Мастер уж точно даст ответ на вопрос «Ошибка при запуске приложения oxc000002 как исправить?».
Таким образом, существуют множество причин, приводящих к этой ошибке, и, соответственно, разнообразные пути её исправления. Это обновление и откат драйверов, открытие программы на правах администратора и последующая переустановка, режим совместимости, удаление вирусов и т. д. Причём большинство этих методов весьма просты, и воспользоваться ими, а значит, и избавиться от такой трудности, как непредвиденная ошибка при восстановлении системы 0xc0000022, может каждый пользователь.
Ошибка при запуске приложения 0xc0000906 как исправить
При запуске или работе какой-либо программы (чаще всего игровой) пользователь может столкнуться с внезапным прекращением её работы, сопровождающееся сообщением «Ошибка при запуске приложения 0xc0000906». Подобная проблема обычно возникает в ситуации, когда антивирус ПК заблокировал или удалил одну из dll-библиотек данной программы, посчитав их подозрительными. Ниже я подробно разберу суть возникшей дисфункции, а также поясню, как её исправить.
Уведомление об ошибке
Причины вызывающие ошибку
Наиболее часто с указанной дисфункцией сталкиваются пользователи пиратских репаков каких-либо игровых программ. Авторы подобных репаков довольно часто используют сомнительные dll-библиотеки для создания специализированных загрузчиков, позволяющих запускать взломанный софт на пользовательских ПК. Подобные библиотеки идентифицируются антивирусом ПК (включая встроенный в ОС Виндовс «Windows Defender») как вредоносные или подозрительные, после чего указанные dll-файлы перемещаются в карантин. Попытка же запустить программу без упомянутых библиотек приводит к появлению ошибки 0xc0000906.
В некоторых случаях фактором возникновения 0xc0000906 является разнообразные вирусные зловреды, модифицирующие или удаляющие упомянутые файловые библиотеки.
Также причиной ошибки 0xc0000906 может выступать плохие (битые) сектора на жёстком диске вашего ПК, из-за чего ряд важных файлов бывают повреждены.
Как исправить ошибку 0xc0000906 при запуске приложений
Способы, позволяющие избавиться от ошибки 0xc0000906, выглядят следующим образом:
Отключите (удалите) ваш антивирус (Аваст, Касперский, Nod32 или др.) перед установкой и запуском проблемной игры. Поскольку антивирус может удалить какую-либо библиотеку во время установки данной игры. Рекомендуется отключить (удалить) ваш системный антивирус на время инсталляции и запуска проблемной программы.Временно деактивируйте ваш антивирус
В частности, это касается встроенного в функционал ОС Виндовс защитника «Windows Defender», довольно часто выступающего причиной ошибки 0xc0000906. Для его отключения в Виндовс 10 необходимо нажать на кнопку «Пуск», выбрать там «Параметры», далее – «Обновление и безопасность», слева найдите вкладку «Защитник Виндовс» и отключить указанный софт.
- Используйте репак другого автора. Поскольку в некоторых случаях репак конкретного автора может являться «битым» (не функциональным), рекомендуется поискать репак игры от другого автора, и попытаться установить данную программу на свой ПК;
- Проверьте ваш компьютер на наличие вирусных программ с помощью лучших антивирусов. Для реализации данной задачи помогут такие испытанные антивирусные инструменты как «Доктор Веб Кюрейт», «Malwarebytes Anti-Malware», «AdwCleaner» и другие аналоги. После проверки вашей системы одной из таких программ перезагрузите ваш ПК;Задействуйте испытанный антивирусный софт
- Проверьте файловую систему вашего ПК с помощью утилиты CHKDSK. Запустите командную строку от админа, и там наберите:
Возможно, для осуществления указанной операции может понадобиться перезагрузка системы. Дождитесь окончания данной процедуры, переустановите программу, после чего запустите её в стандартном режиме.
- Установите все необходимые апдейты для вашей ОС. В некоторых случаях в их структуре могут находиться библиотеки, необходимые для корректного запуска нужной вам программы;
- Убедитесь, что на вашем винчестере хватает свободного места, а память вашего ПК соответствует минимальным требованиям при запуске игры. В случае необходимости освободите место на жёстком диске;
- Попробуйте запустить программу в режиме совместимости. Кликните на её ярлыке ПКМ, затем кликните на «Свойства», выберите вкладку «Совместимость», и поставьте галочку на опции запуска программы в режиме совместимости (выберите, к примеру, Виндовс 7);
- Осуществите сброс до ранней точки восстановления. Если вы использовали проблемную программу ранее, и проблем с ней не наблюдалось, можно попробовать выполнить откат до раннего (и стабильного) состояния системы. Нажмите на Win+R, там наберите rstrui, выберите стабильную точку, и откатите Виндовс на указанное состояние.
Заключение
Причиной возникновения ошибки 0xc0000906 при запуске приложения обычно является отсутствие ряда необходимых для запуска программы dll-библиотек. Наиболее эффективным способом, позволяющим решить ошибку является временное отключение (или даже удаление) антивирусного ПО с последующей переустановкой программы, что позволит исправить проблему 0xc0000906 на вашем ПК.
Вам также может понравиться
Решение 2. Режим совместимости.
Если вы пытаетесь запустить старое приложение, вполне возможно что оно не совместимо с вашей версией Windows, даже не смотря на то, что оно уже с ней работало. Windows обновляется, компоненты и драйвера тоже. Поэтому будет логично запустить приложение в режиме совместимости с более старыми версиями Windows.
Для настройки запуска в режиме совместимости, проделайте следующее:
- Щелкните правой кнопкой мыши по ярлыку запуска программы и выберите пункт «Свойства».
- Перейдите на вкладку «Совместимость».
- На данной вкладке, поставьте галочку на пункт «Запустить программу в режиме совместимости с:», а в выпадающем списке ниже, выберите «Windows XP (пакет обновления 3)».
- Если приложение не запустилось и снова выдало ошибку 0xc0000022, попробуйте изменить режим на «Windows XP (пакет обновления 2)».
Причины возникновения ошибки
Когда непредвиденная ошибка появляется при восстановлении системы (под кодом 0хс0000022), то причины может быть три:
- вирусы;
- отсутствие необходимых элементов в библиотеке;
- повреждение загрузочной записи.
Если же ошибка возникла при запуске игры или другой программы, то к этому списку добавляется еще битый кряк и несовместимость с ОС. Частенько сами создатели ключей для взлома забывают добавить в дистрибутив важные элементы.
Появление ошибки во время запуска программ
Чтобы устранить ошибку, появившуюся при запуске программы, попробуйте следующее:
- Cкачать драйверы Nvidia или Microsoft DirectX. Выбор зависит от характера полученного сообщения о нехватке файлов в библиотеке: если оно начинается с букв «nv…», то установить нужно элементы для Nvidia, а если с «d3d…», то для DirectX.
- Проверить на наличие вирусов как саму программу, так и систему в целом. Воспользуйтесь надежным антивирусом какой-нибудь широко известной фирмы, запустите полное сканирование и дождитесь окончания процесса, а затем исправьте повреждённые файлы реестра с помощью утилиты CCleaner.
- Проверить целостность элементов ОС и восстановить их, если обнаружатся повреждения. Для этого нажмите Win+R, впишите в строку «cmd» и кликните «ОК», и дождитесь появления окна с черным полем. Туда впишите: «sfc /scannow» (без кавычек) и подтвердите действие клавишей «Интер». То же самое можно сделать, если сообщение об ошибке появилось при регенерации системы с загрузочного носителя (диска, флешки). Только для вызова «Командной строки» нужно будет нажать Shift + F10, а в случае повреждения самой записи задать команды Bootrec.exe /FixMbr и потом Bootrec.exe /FixBoot.
- Установить обновления для этого приложения. Иногда они скачиваются автоматически, но не устанавливаются, ожидая вашего разрешения, тогда проверьте Update Center.
Возникновение сообщения с кодом 0хс0000022 при запуске игр
Если ошибка возникла при запуске игры, целесообразно попробовать все методы из предыдущей главы, т. к., причины одни и те же: вирусы, неустановленные обновления, нехватка файлов в библиотеке и т. п. Нередко проблема решается гораздо проще, чем кажется: если вы установили игру через один аккаунт дополнительного пользователя (не админа), а потом зашли в другой и пытаетесь ее запустить, то как раз можете столкнуться с упомянутой ошибкой. Просто кликните по ярлыку правой кнопкой мыши и выберите Run As Administrator. В большинстве случаев это помогает устранить неполадку и запустить игру. Если игра снабжена так называемой «таблэткой» (программой взлома), не сбрасывайте со счетов вероятность того, что файл, которым нужно заменить оригинал в корневой папке, на самом деле не рабочий. Попробуйте поискать другой дистрибутив.
Несовместимость приложения с версией ОС
Часто при открытии программ проблему представляет их совместимость с ОС: ошибка при запуске приложения может появиться внезапно, даже если до этого оно прекрасно работало на том же ПК. Это происходит из-за регулярного и несинхронного выхода update-пакетов как для системы, так и для программ. Кликните ПКМ по значку приложения/игры и разверните Properties. Найдите пункт Compatibility, строчку с надписью «Run the program in compatibility mode…» и выберите Windows XP с Service Pack 3. Если проблема не исчезнет, можно выбрать Windows XP с Service Pack 2.
Также можно воспользоваться встроенной опцией ОС «Исправление проблем с совместимостью». Для этого кликните правой кнопкой по ярлыку не желающей запускаться программы и выберите соответствующий пункт. Служба сама определит, в чём загвоздка, и предложит вам подходящее решение.
«Код исключения: 0xc0000005».
Варианты ошибок могут быть совершенно разные. В зависимости от стандартного языка, выбранного при установке Windows сообщение может быть плана:
- «The application failed to initialize property (0xc0000005). Click OK to terminate the application.»
- «Ошибка при инициализации приложения (0xC0000005). Для выхода из приложения нажмите кнопку ОК.»
- «Произошла ошибка приложения и создается журнал ошибок приложения. 0xC0000005: нарушение прав доступа при исполнении по адресу:»
Также может ошибка появиться на синем фоне (так называемый «Экран смерти»). Подобное может случиться только в Windows 10. И надпись будет начинаться следующим образом:
«Stop 0x0000008E (0xC0000005 …)…»
В чем состоит ошибка и почему появляется данное исключение?
Чаще всего причиной ошибки является нарушение прав доступа к внутренней памяти или месту на жёстком диске. Однако может наблюдаться и иные причины, в частности повреждения реестра ОС. Нередки проявления неисправности оборудования (или намеренной блокировки сторонними программами) или неисправности драйверов, которые не будут обеспечивать надлежащую работу.
Причём нарушение может наблюдаться в первую очередь при работе под пользователем с правами администратора. В случае работы под простым пользователем с ограниченными правами сам доступ будет блокироваться в первую очередь операционной системой. И даже не будет зафиксировано попытки запуска приложения.
Уже непосредственно при попытке запуска приложение (совершенно любое, не обязательно ограниченный круг отдельных программ) будет выдавать ошибку, после чего закрываться. Все последующие попытки также будут обречены на провал, вызывая только дополнительные появления необработанного исключения.
Чем отличается процесс Восстановления от Обновления ПО на iPhone и iPad
Решение ошибки 0xc000009a
Главным советом в такой ситуации – увеличить объем ОЗУ. Это не всем по карману, поэтому мы попробуем оптимизировать и подготовить операционку к повышенным нагрузкам. Итак, опробуйте сделать следующее.
Работа антивируса
Защитные экраны антивируса практически всегда активны, постоянно проверяют процессы, службы, кеш и многое другое. Подобные действия требуют огромных затрат оперативки, и чем жестче и внимательнее проводится мониторинг, тем больше потребление этих самых ресурсов. Все же, вероятность того, что на компе присутствует вирус и прочее нежелательное ПО, есть – от юзера зависит многое.
Что нужно сделать:
- Проверить систему глубоким сканированием.
-
Скачать, установить и просканить операционку защитными утилитами наподобие CureIt, Malwarebytes, AdwCleaner, HitmanPro и прочие. Больше – лучше.
- Занести папку с проблемным софтом в исключения (только после проверки).
- Отключение всего защитного софта на время игры или работы с софтом. Не забудьте после закрытия приложения вновь активировать защиту.
- Отдельно проверьте работоспособность проблемного софта в режиме «Чистого запуска системы». Делается это через команду msconfig в «Выполнить», далее выбираем пункт «Диагностический запуск».
Настраиваем ОС
Здесь немного сложнее, но процедуры точно будут полезны работе вашего ПК.
- В схеме управления питанием отключаем спящий режим и выключение дисплея.
-
Убедиться в целостности диска, отсутствии ошибок, через стандартные средства и опции.
- Если вы имеете дело с PUBG, то следует дополнительно переустановить BattlEye. Также выполните сброс сети, через командную строку: netsh winsock reset.
-
Запустить службу самодиагностики операционки, открывая консоль под именем Админа и прописав sfc /scannow. Если ошибок нет, то идем дальше.
- Скачиваем все доступные апдейты в Центре обновления, а когда не будут находиться новые пакеты, то деактивировать работу Центра.
- Проверить апдейты дров для железа, установить необходимые для работы библиотеки и компоненты.
- Не забывайте периодическую дефрагментацию. Делайте это раз в 1-3 месяца, чтобы исключить всевозможные проблемы.
- Проводим чистку операционки от временных файликов и ошибок реестра утилитами, типа CCleaner.
Увеличиваем файл подкачки
Отдельно стоит сказать про решение ошибки запуска 0xc000009a методом корректировки файла подкачки:
- Клик правой кнопкой на значку компьютера, а далее: «Дополнительные параметры системы» — «Дополнительно» — «Быстродействие» — «Дополнительно» — «Виртуальная память» — «Изменить».
- Выбираем один диск, задаем одинаковый размер.
- Перезагружаемся.
Не советуется оставлять выбор размера за операционкой и разные значения – это приведет к ее лишней нагрузке. Оптимальный размер кратен 1024 Мб. Для ОЗУ в 2-4 Гб подкачка составляет 4-6 Гб, а для мультимедийного железа с ОЗУ 8-16 Гб и выше, рекомендуется оставить хотя бы 1 Гб подкачки.
Увеличение файла подкачки виртуальной памяти
Работаем с автозапуском и Службами.
Отключите лишние процессы в Диспетчере задач. Открываем консоль под Админом и прописываем: msconfig
Снимаем галочки во вкладке Автозагрузка со всего лишнего, уделив внимание поиску доступных обновлений для софта. Аналогичным образом отключаем службы в одноименной вкладке
Обратите внимание, что данная процедура предназначена для продвинутых пользователей
Проверяем «железо»
Если с софтом проблем нет, то остается только одно – неправильная работа начинки. Используем для диагностики MemTest86, Acronis, Everest. Этот софт позволит оперативно вычислить проблемный компонент.
Проверка работоспособности программой MemTest86
Некорректная работа железа – еще не признак поломки. Это может быть следствием проблем с разъемами, нехваткой мощности БП, неисправности материнки. Скопление пыли и прочих загрязнений также не стоит исключать. Как правило, в подобных ситуациях вызывают специалиста, но исключить некоторые факторы можно попробовать и самостоятельно.








