Как на windows избавиться от синего экрана с ошибкой 0x0000007b
Содержание:
- Запуск теста памяти
- Устанавливаем «свежий» драйвер
- Проверка драйверов
- Код 0x0000007e при подключении принтера
- Ещё несколько индивидуальных советов
- Описание кода ошибки
- Способы решения
- Параметры
- Примеры решения ошибки bsod 7e
- Как справиться с проблемой?
- Примеры решения ошибки bsod 7e
- Неисправность RAM памяти
- STOP 0x0000007e при установке Windows 7
- Устранение сбоя с кодом STOP: 0x0000007E (Windows 7). Очистка диска.
- Освобождаем память системного раздела HDD
- Общие варианты решения
- Учимся читать отчет BSoD
- Вопросы несоответствия драйверов
- Причина и решение 0x0000007e SYSTEM_THREAD_EXCEPTION_NOT_HANDLED
- Неисправность RAM памяти
- Возможные причины ошибки
- Удаляем последние обновления и установленные приложения
- Повреждение системных файлов и проблемы с установленными программами
- Заключение
Запуск теста памяти
Оперативная память также может отвечать за синий экран, связанным с кодом остановки 0x0000001e. Для ее проверки можно воспользоваться встроенным средством диагностики памяти Windows.
Откройте диалоговое окно «Выполнить» (Win + R), в текстовом поле наберите mdsched и нажмите Ctrl + Shift + Enter, чтобы запустить средство с правами администратора.
В открывшемся окне инструмента выберите первый вариант, чтобы выполнить перезагрузку и проверить на наличие несоответствий.
Дождитесь завершения процесса – не выходите из программы до завершения сканирования, даже когда может показаться, что ход тестирования завис.
Если средство проверки обнаружило проблемы с памятью, то для устранения неполадки 0x0000001e, нужно заменить планку ОЗУ. В противном случае перейдите к следующему способу.
Устанавливаем «свежий» драйвер
Вторым по частоте «виновником» в появлении критического сбоя выступает некорректный драйвер или служба. В этом случае ошибка 0xc000007E выскакивает при запуске приложения, которое использует ресурсы определенного устройства, например, видеокарты. В отчете BSoD обычно появляется файл проблемного драйвера (смотрите начало статьи). Его-то и нужно обновить до новой версии.
Внимание! Если ошибка появилась при установке драйвера, то нужно, наоборот, откатить его до прежней версии. Для определения и обновления драйвера выполняем следующее:
Для определения и обновления драйвера выполняем следующее:
- Скачиваем и устанавливаем программу BlueScreenView от компании NirSoft на сайте https://www.nirsoft.net/utils/blue_screen_view.html.
- Скачиваем русификатор, распаковываем и копируем его файлы в папку с установленной программой.
- Запускаем BlueScreenView и ждем окончания проверки файла дампа памяти. Проблемный объект будет выделен красным цветом – он и есть корень проблемы. Двойной клик по нему даст полную информацию о его происхождении, назначении и других параметрах.
- Определившись с источником проблемы, переходим к ее устранению. Для примера: сымитируем обновление драйвера видеокарты – одного из самых сбойных узлов компьютера. Переходим в меню «Пуск/Панель Управления/Система и безопасность/Система/Диспетчер устройств» и выбираем двойным кликом активный видеоадаптер.
- Выбираем вкладку «Драйвер» и нажимаем «Обновить», а после – «Автоматический поиск». Система сама определит необходимость в обновлении и загрузит новую версию инструкций.
- Может случиться так, что драйвер не был найден, при загрузке произошел сбой или конечный эффект не дал результатов. Тогда следует скачать его на сайте производителя с указанием полного названия модели устройства.
- Если причиной глюков ПК является служебная программа: обновите, переустановите либо удалите ее в меню «Пуск/Программы/Программы и компоненты».
Проверка драйверов
Лучше всего выявить дефектный компонент удается программе «BlueScreenView», используйте ее в первую очередь.
Помимо этого, можно использовать стандартный диспетчер устройств.
- Открываете диспетчер и разворачиваете все вкладки.
- Осматриваете каждый компонент. Рядом с ним не должно быть никак знаков, красного или желтого цвета. Если знаки присутствуют, то это говорит о сбойном или отсутствующем драйвере. Его необходимо установить.
После этого выполните перезагрузку устройства.
Вот краткий список, наиболее частых причин возникновения BSOD 0x0000007e.
- iusb3xhc.sys – файл, отвечающий за правильную работу USB порта. Проверьте и при необходимости установите актуальное ПО для USB компонента.
- aswRvrt.sys – часть антивируса Avast. Ошибка наблюдается со времен Windows XP и лечится удалением данного файла, обновлением или переустановкой антивируса.
- portcls.sys – при возникновении синего экрана с кодом 0x0000007e с указанием на данный файл, следует переустановить звуковые драйвера.
- nvlddmkm.sys – ошибка говорит о неполадках в работе драйверов NVIDIA. Переустановите их, предварительно удалив старые, сделать это можно с помощью программы «DDU».
Перед тем, как приступать к загрузке актуального ПО, убедитесь, что оно совместимо с вашей текущей версией операционной системы.
Код 0x0000007e при подключении принтера
Если у вас старый принтер, то его драйвера могут быть просто несовместимы с вашей версией операционной системой. Здесь выхода два, это менять принтер, либо ставить Windows XP.
При добавлении локального принтера, попробуйте поменять некоторые настройки, а именно.
- Войдите в «Пуск», перейдите в раздел «Устройства и принтеры», нажмите по установке принтера.
- Щелкните по пункту «Добавить локальный» и создайте новый порт. В качестве его типа укажите «Local Port».
- Жмем «Далее» и в окне «Имя» вводим «||Имя компьютера|Имя принтера», где в качестве имени компьютера указывает его название, которое можно посмотреть, перейдя в «Свойства» компьютера. Имя принтера – это его сетевое название.
- Если вы все сделали правильно, то далее появится стандартное окно инсталляции. В некоторых случаях его лучше предварительно скачать и указать к нему путь.
Как правило, это помогает исправить положение.
Ещё несколько индивидуальных советов
Вот ещё несколько общих рекомендаций, которые возможно будут иметь положительный результат:
- Проверьте жесткий диск и при необходимости замените на другой.
- Если в ошибке присутствует файл Win32k.sys, то проблема в программе для удалённого подключения к компьютеру. Например, TeamViewer. Просто удалите её.
- Удалите недавние обновления и драйвера (если это возможно).
- Замените видеокарту.
- Если загрузка в безопасном режиме возможна, то проблема на программном уровне, а не в деталях.
- Если 1 значение ошибки в скобках 0xffffffffc0000005, то проверьте систему на наличие вирусов.
Большая просьба написать в комментарии, что вам помогло или поучаствовать в опросе.
Описание кода ошибки
Обратите внимание! Символическим названием стоп-ошибки 0x0000007f представляется UNEXPECTED_KERNEL_MODE_TRAP. Bound trap (связанное прерывание) представляет вид прерывания, которое ядру Windows нельзя перехватывать для обработки
Такая исключительная ситуация не приводит к вызову системного обработчика исключений. Поэтому происходит крах системы, завершающийся синим экраном и STOP-ошибкой UNEXPECTED_KERNEL_MODE_TRAP. Тот же стоп-код генерирует система при возникновении двойной ошибки, когда попытка обработки возникшего исключения приводит к другой ошибке (double fault).У UNEXPECTED_KERNEL_MODE_TRAP существует ряд параметров. Первый параметр может принимать различные значения. Он описывает причину возникшей ошибки и считается наиболее важным для диагностики причин выброса данного исключения:
Bound trap (связанное прерывание) представляет вид прерывания, которое ядру Windows нельзя перехватывать для обработки. Такая исключительная ситуация не приводит к вызову системного обработчика исключений. Поэтому происходит крах системы, завершающийся синим экраном и STOP-ошибкой UNEXPECTED_KERNEL_MODE_TRAP. Тот же стоп-код генерирует система при возникновении двойной ошибки, когда попытка обработки возникшего исключения приводит к другой ошибке (double fault).У UNEXPECTED_KERNEL_MODE_TRAP существует ряд параметров. Первый параметр может принимать различные значения. Он описывает причину возникшей ошибки и считается наиболее важным для диагностики причин выброса данного исключения:
- Примером может послужить исключительная ситуация деления на ноль, описываемая последовательностью 0x00000000. Причиной такого исключения может стать, например, битая память.
- Выполнение процессором недопустимой операции (0x00000006) также может быть значением первого параметра.
- Двойное исключение (double fault) описывает код 0x00000008. Это попытка обработать возникшее исключение, которая также завершилась неудачей. Причиной двойного необрабатываемого исключения могут стать переполнение стека ядра Windows или проблемы с «железом».
Первый параметр может принимать и другие значения. Расшифровывать эти значения можно с помощью документации к архитектуре процессоров Intel.
для любой версии WindowsSymantec Antivirus
Способы решения
- Выполнить освобождение большего количества свободного места на диске.
- Провести проверку компьютера на предмет наличия вирусов.
- Загрузить обновление Service pack до последней версии и установить его.
- Проблема может заключаться в установке дефектного или неправильного драйвера. Если подобные действия осуществлялись, рекомендуется выполнить их откат.
- Восстановить систему, используя один из ранее созданных бэкапов.
- Производится переход к просмотру настроек BIOS, после чего они сбрасываются к стандартным.
- Необходимо запустить специальное ПО для проверки дефектов оперативной памяти.
- Проводится проверка жесткого диска. Интересуют поврежденные сектора или логические ошибки. Потребуется осуществить установку специализированных приложений.
Рассмотренные способы решения необходимо назвать общими. Следует рассмотреть адресную помощь, которая необходима в случае конкретных осложнений. Более детально это будет учтено далее.
Параметры
На синем экране появляется следующая надпись:
STOP: 0x0000007F (parameter1, parameter2, parameter3, parameter4)
Наибольшую важность играет значение parameter1. Особенности его значений будут рассмотрены далее:
- 0x00000000. Произошло деление на 0, которое вызвано дефектом памяти, различными аппаратными проблемами или ошибками в ПО.
- 0x00000004. Процессор попытался осуществить вызов к обработчику прерываний, когда уже задан флаг переполнения.
- 0x00000005. Произошел отказ от граничной проверки.
- 0x00000006. Возникает в том случае, когда процессор стремится осуществить недопустимые действия. Это часто появляется при дефекте указателя команд.
- 0x00000008. В процессе вызова обработчиком предыдущего исключения произошло новое исключение. Таким образом, появляется проблема двойного отказа.
- 0x0000000B. Произошла попытка получения доступа к участку памяти, который не существует.
- 0x0000000C. Произошла попытка получения доступа к участку памяти, расположенному за пределами стека.
- 0x0000000D. Возникло нарушение права доступа некоторой программы.
- 0x0000000A. Имеется дефект TSS.
Существуют и другие варианты, но выше указаны наиболее распространенные.
Примеры решения ошибки bsod 7e
Драйвер видеокарты
После замены видеокарты на NVidia GT 240 вылетает синий экран смерти при завершении работы или перезагрузке компьютера:
BSOD STOP: 0x0000007E pci.sys
На компьютере установлена Windows XP SP3 Professional со всеми последними обновлениями. Материнская плата P5GD1, также тестировал модель P5GD1 pro и видеокарта Nvidia GeForce GT 240 с набором драйверов NVidia 260.99 desktop winxp 32bit international whql
Описание симптомов:
В безопасном режиме загружается и выключается без проблем. При удалении драйвера, на стандартном драйвере работает без ошибок. При установке только драйвера NVidia, такое получилось один раз, в остальное время доустанавливались панели управления и прочее сопроводительное программное обеспечение, также работал без ошибок.
Решение проблемы:
- Установить в настройках BIOS на вкладке POWER параметры: Suspend Mode — «S3 only», Repost Video at S3 Resume — «No», ACPI 2.0 — «Yes», ACPI APIC Support — «Enabled». При необходимости установить драйвер ACPI Utility
- Зайти в реестр HKLM\System\CurrentControlSet\Services и найти службу с именем «nvsvc», удалить папку.
- Зайти в автозагрузку (msconfig) и отключить элементы с именами: «NvCpl», «NvMcTray», «nwiz»
После всего проделанного, компьютер стал работать нормально.
Проблемы из-за звука
В системе стоит Aydigy 2 VALUE, звук с которой выводиться по SP-dif. Проблема возникла при прослушивании музыки на плеере Foobar2000, где плеер выводит звук через KS aydigy. Система выбрасывает стоп ошибку 7е при прослушивании музыки. Т.е. в любых других случаях все работает отлично. Драйвера на звуковую карту стоят последние, при прослушивании музыки в winampе bsodов нет.
Сам компьютер стабильно работает уже год, проблема не в RAM (планки стабильные 2,2 Гб), не в отсутствии места на hdd (свободно более 100 Гб), система Windows установлена недавно. Звуковая карта работает стабильно, но есть подозрения на драйвер звуковой карты.
Решение: KS-aydigy сменить на DS-aydigy в настройках программы Foobar2000.
Ошибка bsod 7E после замены жесткого диска
Начал сыпаться HDD IDE, клонировал на новый HDD SATA с помощью Acronis True Image. Начал появляться BSOD STOP 0x0000007E, без дополнительных параметров ошибки. В безопасном режиме загружается нормально. Проверял драйвера с помощью команды Verifier в автоматическом и в ручном режиме, все нормально. Chkdsk — не помогает. Удаление некоторых драйверов вручную, в безопасном режиме, не помогло.
Чтобы решить данную проблему, выполните действия, описанные ниже.
- Перезагрузите компьютер в безопасном режиме.
- Выберите в меню Пуск — Выполнить, введите команду regedit и нажмите кнопку ОК.
- Найдите и выделите следующий раздел реестра:
- HKEY_LOCAL_MACHINE\SYSTEM\ControlSet001\Services\Intelppm
- На правой панели щелкните правой кнопкой мыши параметр Запуск и выберите — Изменить.
- В поле Значение введите 4 и нажмите кнопку ОК.
- Закройте редактор реестра и перезагрузите компьютер.
Как справиться с проблемой?
Для Windows XP
-
В самом начале запуска процессора нажмите на кнопку «F8» или «F3».
-
Появится чёрное окно со списком возможных видов запуска. При помощи стрелок на клавиатуре выберите строку с последней удачной конфигурацией.
-
Нажмите на клавиатуре клавишу «Enter». ОС начнёт загружаться с того режима, при котором работала хорошо.
Если ОС начала грузиться в безопасном режиме, это означает, что проблема кроется в ПО дополнительных устройств (флешки, другие накопители), системных ошибках или во вредоносном ПО.
-
Запустите систему, сразу нажимая кнопки «F3» или «F4».
-
Появится чёрный экран с разделом восстановления. Стрелками на клавиатуре выберите строчку безопасного режима «safe mode».
-
Подтвердите, нажав на клавиатуре кнопку «Enter».
-
После этого приступайте к проверке на вирусы.
Желательно иметь загрузочный диск или флешку с антивирусной программой. Самые востребованные являются: LiveDisk от Dr. Web и Rescue Disk от Kaspersky.
-
Отключите компьютер от питания.
-
Снимите корпус системного блока.
-
Вытащите накопители, вставленные ранее.
-
Вставьте диск в привод и загрузите.
-
Войдите в консоль восстановления системы.
-
Нажмите клавишу «R».
-
С помощью утилиты chkdsk/p/r исправьте и восстановите поврежденные файлы (где «p» название тома).
Вариант 1:
-
Войдите в BIOS и перейдите во вкладку «Advanced».
-
Выберите пункт «OnChip SATA Type», нажмите на него и вместо заданного параметра ACHI выберите Native IDE.
-
Сохраните настройки, нажимая «F10». Перезагрузите и продолжайте устанавливать систему.
Вариант 2:
-
Выбрав вкладку «Advanced» перейдите в настройку дисков «IDE Configuration» и вместо значения Enhanced поставьте Compatible.
-
Сохраните настройки и продолжите установку системы.
Вариант 3:
-
Зайдите в BIOS. В разделе «Main» нажмите пункт «Configure SATA as». Появится окно, где выберите IDE Mode.
-
Сохраните изменения перед выходом.
-
Выключите компьютер и откройте корпус процессора.
-
На материнской плате найдите перемычку вблизи от батарейки питания BIOS, переставьте ее правее.
-
Через 30 секунд установите перемычку обратно. Если перемычки нет, то можно ту же процедуру проделать с батарейкой питания BIOS.
- Проверьте на наличие повреждений.
Для Windows 7
-
Загрузите диск с установочным Windows.
-
После загрузки появится окно установки ОС. С помощью комбинации клавиш«SHIFT+F10» вызовите командную строку.
-
Произведите запуск консольной дисковой утилиты.
-
Введите команду для просмотра списка жёстких дисков, функционирующих в системе. Определить рабочий диск можно по объёму накопителя. Если система не видит диск, то скорее всего, он подлежит замене.
-
Введите команду для вывода списка томов и разделов, которые на данный момент функционируют.
-
Найдите раздел, который зарезервирован системой и наберите команду «sel vol d», где «d» является буквой тома заданного списка.
-
Сделайте раздел активным для загрузки.
-
Завершите работу утилиты командой exit и загрузите систему.
-
Зайдите в BIOS.
-
Найдите вкладку с названием «Boot» и перейдите в раздел «Boot Device Priority».
-
Находясь на первой позиции в заданном списке, нажмите кнопку «Enter».
-
Определите нужный накопитель по названию.
-
Нажмите клавишу «F10», стрелками на клавиатуре переключитесь на «ok».
-
Снова подтвердите действие клавишей «Enter».
-
На вкладке «Boot» перейдите в раздел «Hard Disk Drivers».
-
Поставьте диск на первую позицию, как было описано выше.
-
Сохраните настройки и перезагрузите системный блок.
-
Зайдите в BIOS. В разделе «Main» нажмите пункт «Configure SATA as». Появится окно, в котором выберите IDE Mode.
-
Сохраните изменения перед выходом.
-
Нужные файлы драйверов загрузите с помощью этой программы.
-
Распакуйте на ПК и запишите на флешку.
-
Затем начинайте инсталляцию ОС, а в момент выбора диска выберите нужный драйвер программе установки.
Драйвера обязательно должны поддерживаться контроллерами, иначе снова будет получена несовместимость, а дальше появится ошибка 0х0000007b.
Для Windows 10
Первый способ
Второй способ –
-
Кликните на ярлык и выберите «свойства».
-
Зайдите на вкладку «совместимость» и поставьте галочку рядом с пунктом «запускать эту программу от имени администратора».
-
После этого проверьте работоспособность ПО. Убедитесь, что учетная запись в статусе «Администратор», а не «Стандартная».
-
Просканируйте папку с проблемными приложениями, используя выборочную проверку защитного ПО.
-
Если вирусы не были выявлены, тогда добавьте эту папку в исключения.
-
Зайдите в восстановление системы.
-
Выберите точку восстановления, при которой система работала исправно.
Примеры решения ошибки bsod 7e
Драйвер видеокарты
После замены видеокарты на NVidia GT 240 вылетает синий экран смерти при завершении работы или перезагрузке компьютера:
BSOD STOP: 0x0000007E pci.sys
На компьютере установлена Windows XP SP3 Professional со всеми последними обновлениями. Материнская плата P5GD1, также тестировал модель P5GD1 pro и видеокарта Nvidia GeForce GT 240 с набором драйверов NVidia 260.99 desktop winxp 32bit international whql
Описание симптомов:
В безопасном режиме загружается и выключается без проблем. При удалении драйвера, на стандартном драйвере работает без ошибок. При установке только драйвера NVidia, такое получилось один раз, в остальное время доустанавливались панели управления и прочее сопроводительное программное обеспечение, также работал без ошибок.
Решение проблемы:
- Установить в настройках BIOS на вкладке POWER параметры: Suspend Mode — «S3 only», Repost Video at S3 Resume — «No», ACPI 2.0 — «Yes», ACPI APIC Support — «Enabled». При необходимости установить драйвер ACPI Utility
- Зайти в реестр HKLM\System\CurrentControlSet\Services и найти службу с именем «nvsvc», удалить папку.
- Зайти в автозагрузку (msconfig) и отключить элементы с именами: «NvCpl», «NvMcTray», «nwiz»
После всего проделанного, компьютер стал работать нормально.
Проблемы из-за звука
В системе стоит Aydigy 2 VALUE, звук с которой выводиться по SP-dif. Проблема возникла при прослушивании музыки на плеере Foobar2000, где плеер выводит звук через KS aydigy. Система выбрасывает стоп ошибку 7е при прослушивании музыки. Т.е. в любых других случаях все работает отлично. Драйвера на звуковую карту стоят последние, при прослушивании музыки в winampе bsodов нет.
Сам компьютер стабильно работает уже год, проблема не в RAM (планки стабильные 2,2 Гб), не в отсутствии места на hdd (свободно более 100 Гб), система Windows установлена недавно. Звуковая карта работает стабильно, но есть подозрения на драйвер звуковой карты.
Решение: KS-aydigy сменить на DS-aydigy в настройках программы Foobar2000.
Ошибка bsod 7E после замены жесткого диска
Начал сыпаться HDD IDE, клонировал на новый HDD SATA с помощью Acronis True Image. Начал появляться BSOD STOP 0x0000007E, без дополнительных параметров ошибки. В безопасном режиме загружается нормально. Проверял драйвера с помощью команды Verifier в автоматическом и в ручном режиме, все нормально. Chkdsk — не помогает. Удаление некоторых драйверов вручную, в безопасном режиме, не помогло.
Чтобы решить данную проблему, выполните действия, описанные ниже.
- Перезагрузите компьютер в безопасном режиме.
- Выберите в меню Пуск — Выполнить, введите команду regedit и нажмите кнопку ОК.
- Найдите и выделите следующий раздел реестра:
- HKEY_LOCAL_MACHINE\SYSTEM\ControlSet001\Services\Intelppm
- На правой панели щелкните правой кнопкой мыши параметр Запуск и выберите — Изменить.
- В поле Значение введите 4 и нажмите кнопку ОК.
- Закройте редактор реестра и перезагрузите компьютер.
Неисправность RAM памяти
Также следует проверить оперативную память, особенно если в тех случаях, когда код ошибки 0x0000007e возник после каких-либо манипуляций с ОЗУ.
Как рекомендуется выполнять проверку:
- Для начала извлеките все модули (если у вас их несколько).
- Прочистите контакты канцелярским ластиком.
- Вставьте один модуль обратно в нужный слот.
- Выполните диагностику памяти программой «Memtest86+».
Повторите все действия поочередно с каждой планкой ОЗУ. Затем замените все неисправные модули, если конечно такие будут.
Реже мы имеем дело с несовместимостью планок. Тогда рекомендую проверять работу компьютера поочередно с каждой планкой памяти.
STOP 0x0000007e при установке Windows 7
Вылетающий при установке Windows 7 синий экран 0x0000007e может говорить о имеющихся проблемах на стороне дефектной сборки операционной системы, которую вы пытаетесь установить. Он также появляется в следствии некорректной записи образа на флешку или диск, поврежденной оперативной памяти или несовместимости операционной системы с текущим оборудованием.
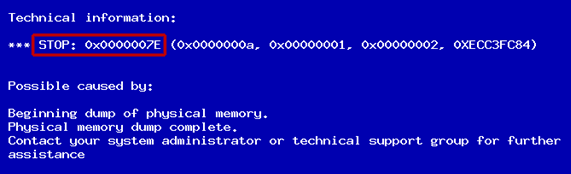
Как более точно выявить проблему:
Убедитесь, что в разделе, на который происходит инсталляция достаточно свободного места. При необходимости отформатируйте его. Проверьте оперативную память на предмет ошибок. Немного ниже, я об этом еще расскажу. Скачайте и запишите другой образ, желательно на неиспользованную ранее флешку. Убедитесь, что устанавливаемая версия системы совместима с вашим оборудованием. Например, последние версии процессоров поддерживают только Windows 10. Чтобы установить на новый ПК семерку, нужно прибегать к более хитрым методам. Но вопрос в том, нужно ли это? Ведь скорее всего вы столкнетесь с отсутствующими драйверами для вашего железа под семерку
Отдельное внимание хочется уделить ноутбуку Asus x540s. Чтобы поставить на него Windows 7, нужно найти ПО для чипсета, SATA, USB и интегрировать их в установщик «install.wim»
Либо же ставить десятку.
Если вы все еще не нашли подходящее решение для устранения проблемы, связанной с ошибкой 0x0000007e, то двигаемся далее.
Устранение сбоя с кодом STOP: 0x0000007E (Windows 7). Очистка диска.
Но мы немного отвлеклись. Первым средством устранения сбоя со стоп-кодом STOP: 0x0000007E, естественно, станет удаление ненужной информации. Обычно пользовательские файлы, в отличие от программ, занимают немного места, поэтому их, по большому счету, можно не трогать.
Вся суть очистки сводится к тому, чтобы почистить системные службы и их следы деятельности. Можно, конечно, воспользоваться утилитами-оптимизаторами, но, как правило, максимально эффективного воздействия вы не получите. Это связано только с тем, что программы этого типа не вмешиваются в остаточные компоненты установки самой системы или ее обновлений, хотя и могут удалять некорректные записи из системного реестра или чистить компьютерный мусор.
Посему, использовать в первую очередь нужно встроенное средство любой Windows-системы, которое вызывается через контекстное меню с выбором строки свойств диска или раздела с переходом на вкладку сервиса. Тут можно выполнить очистку диска, отметив при этом и кеш, и обновления, и временные файлы, и еще кучу всего. Как считается, самая простая очистка дискового пространства устраняет проблему сбоя с кодом STOP: 0x0000007E достаточно часто (конечно, если не это не связано с повреждением компонентов самой системы).
Освобождаем память системного раздела HDD
Первой и самой распространенной причиной возникновения ошибки 0x0000007E в Windows 7 и 10 является малый объем свободной памяти на жестком диске, а именно в системном разделе (по умолчанию C:»). Проверьте наличие свободного места раздела в меню «Компьютер» (Win 7) или «Этот компьютер» (Win 10). Если система сигнализирует о его переполненности – удалите все ненужные файлы.
- В окне «Компьютер» кликаем правой кнопкой мыши на диск C:» и выбираем «Свойства/Очистка диска».
- Система выведет на экран список файлов, подлежащих удалению. Подтверждаем действие нажатием OK». Процесс удаления займет от нескольких секунд до пары минут времени.
- Дополнительно можно освободить память за счет удаления ненужных программ и резервных копий.
- При желании освободить как можно больше места на винчестере установите бесплатную утилиту CCleaner для глубокой проверки всего жесткого диска. Скачиваем и устанавливаем ее на сайте https://www.ccleaner.com/ru-ru.
- Запускаем CCleaner и начинаем анализ содержимого HDD.
- Удаляем информацию кнопкой «Очистка».
Общие варианты решения
В этом разделе приводятся общие методы восстановления, которые применяются для всех подвидов ошибки STOP 0x0000007A вне зависимости от параметров ошибки (BugCheckParameter1, BugCheckParameter2, BugCheckParameter3, BugCheckParameter4), которые указаны после кода STOP-ошибки в круглых скобках. Все нижеописанные действия необходимо выполнить для устранения ошибки.
Замена жесткого диска
STOP 0000007A у меня частенько встречался в ситуации, когда на системном жестком диске, на котором располагался как сама операционная система, так и файл подкачки (подобная ситуация достаточно распространена), начали появляться сбойные (плохие) сектора. Как говорится, диск начал «сыпаться». В подобной ситуации самым логичным решение будет замена жесткого диска с попыткой выполнения операции копирования разделов на новый диск.
Учимся читать отчет BSoD
При появлении «синего экрана» на мониторе многие неопытные пользователи надолго впадают в ступор или начинают в панике нажимать на кнопку перезагрузки компьютера. Стоит запомнить навсегда, что BSoD несет в себе очень нужную вам информацию о критической ошибке, с которой необходимо ознакомиться.
Распознавание ошибки 0x0000007E в Windows 7 и 10 происходит одинаково. Сообщение о сбое может иметь разное содержание, но одинаковую схематичность. На скриншоте выше изображен данный BSoD с названием SYSTEM_ THREAD_EXCEPTION_NOT_HANDLED».
Отчет разделен на несколько частей.
- Общая информация и рекомендуемый пользователю план действий при возникновении данного сбоя.
- Код критической ошибки.
- Основные параметры.
Строка основных параметров включает в себя:
- код исключения, который привел к сбою системы;
- адрес его запуска в памяти;
- адрес записи исключения;
- адрес контекста.
В некоторых случаях система сообщает о проблемном драйвере, что очень облегчает поиск источника проблемы.
Код ошибки 0x0000007E свидетельствует о невозможности исполнения определенной операции. Причиной может стать конфликт драйверов, малый объем свободной памяти на системном разделе винчестера, неисправность комплектующих ПК, несовместимость «железа» и «софта» и другие функции
Для конкретизации источника нужно обращать внимание на код исключения
Самые часто появляющиеся исключения:
- 0x80000002: (STATUS_DATATYPE_MISALIGNMEN) ‒ неправильное выравнивание ссылки данных при сохранении или загрузке;
- 0x80000003: (STATUS_BREAKPOINT) – точка прекращения работы отладчика ядра;
- 0xC0000005: (STATUS_ACCESS_VIOLATION) – получение доступа к недействительным участкам памяти.
При появлении на экране другого кода воспользуйтесь онлайн-справочниками, например, http://allerrorcodes.ru/ntstatus.
Ниже мы покажем вам, как исправить данную ошибку и приведем для этого несколько способов.
Вопросы несоответствия драйверов
Еще одна причина появления такой ошибки – драйверы, причем, чаще всего это касается видеокарты.
Устраняется данная проблема обычным обновлением драйвера (кнопка на одноименной вкладке в меню свойств). Если это не какое-то нестандартное оборудование, драйвер при перезагрузке будет установлен автоматически. В крайнем случае его можно инсталлировать с диска, который должен поставляться в комплекте, или при помощи скачивания ПО с сайта-производителя с вводом кодом DEV и VEN из раздела ID оборудования.
Если уж совсем лень заниматься такими вещами, можете установить программы типа Slim Drivers или Driver Booster, которые в автоматическом режиме установят или обновят драйверы за вас.
Причина и решение 0x0000007e SYSTEM_THREAD_EXCEPTION_NOT_HANDLED
- Зачастую вызывается устаревшими драйверами. Драйвер это программное обеспечение системного уровня, которое помогает устройствам вашего компьютера общаться с Windows.
- Если Вы поменяли какое-то оборудование в компьютере (особенно относится к материнской плате и процессору), без переустановки операционной системы, то Windows при загрузке пытается взаимодействовать с оборудованием с помощью драйверов для замененного оборудования. Естественно они оказываются не совместимы. Вариантов тут всего два. Первый загрузится в безопасном режиме и либо обновить либо удалять драйвера на измененное оборудование. И второй надежный вариант – это переустановка операционной системы, что, признаться, предпочтительней
- Если BSOD появляется при установке Windows (как во время так и при перезагрузках), то велика вероятность, что происходит это от нехватки места на системном разделе жесткого диска. Очистите свободное место, путем удаления не нужной информации или производите установку на другой диск большего объема
- Если в качестве дополнительной информации указано имя драйвера, то попробуйте его отключить и удалить. Вообще постарайтесь вспомнить, какие службы или драйвера вы накануне устанавливали и отключите их.
Ниже приведены примеры наиболее частых названий драйверов:- nvlddmkm.sys – причина в драйвере от Nvidia. В таком случае загрузитесь в безопасном режиме и отключите драйвер видеокарты в диспетчере оборудования. Проверьте наличие обновлений драйвера от производителя. При возможности возможности драйвер.
- Win32k.sys – причиной ошибки может быть программа дистанционного управления компьютером от сторонних производителей. Если подобная программа у вас установлена, то необходимо её удалить, либо отключить её службу, загрузившись с консоли восстановления.
- iusb3xhc.sys – В большинстве случаев возникает после установки нового аппаратного или программного обеспечения. Например при установке программы, связанной с iusb3xhc.sys (USB 3.0 Device Driver). Но вариантов причин может быть множество. Первое, что можно сделать это отключить все USB устройства, удалить или обновить USB 3.0 Device Driver.
- acpi.sys. Во первых попробуйте обновить BIOS компьютера. Второе – воспользоваться другим установочным дистрибутивом Windows.
- Очень частая причина в видеокарте, если у Вас есть возможность отключите внешнюю видеокарту, переключившись на встроенную или на другую внешнюю.
- Обновите версию BIOS. Отключите кеширование
- Воспользуйтесь статьей пути решения синего экрана
Если ничего не помогает нужно анализировать дампы памяти для уточнения причин возникновения BSOD.
0x0000007e
Неисправность RAM памяти
Также следует проверить оперативную память, особенно если в тех случаях, когда код ошибки 0x0000007e возник после каких-либо манипуляций с ОЗУ.
Как рекомендуется выполнять проверку:
- Для начала извлеките все модули (если у вас их несколько).
- Прочистите контакты канцелярским ластиком.
- Вставьте один модуль обратно в нужный слот.
- Выполните диагностику памяти программой «Memtest86+».
Повторите все действия поочередно с каждой планкой ОЗУ. Затем замените все неисправные модули, если конечно такие будут.
Реже мы имеем дело с несовместимостью планок. Тогда рекомендую проверять работу компьютера поочередно с каждой планкой памяти.
Возможные причины ошибки
Причины возникновения и способы решения этой проблемы могут быть разные, и для начала разберемся с причинами:
- Так как «win32k.sys» является системным драйвером Windows, это говорит нам о том, что присутствует конфликт оборудования (несовместимость), либо имеется техническая неисправность. Код ошибки частично сообщает нам, что проблема вероятнее всего скрывается в оперативной памяти.
- Также существует вероятность заражения файла «win32k.sys» вирусом, и если у Вас установлен антивирус то данный файл либо лечится, либо отправляется в карантин, а отсутствие данного файла прямым действием нарушает работу системы.
- Стоит также отметить, что данная ошибка появляется не только во время работы системы, а также во время ее установки. В основном это случается с компьютерами нового поколения, на которые пользователи пытаются установить одну из версий системы семейства Windows XP.
Итак, перед нами 3 основные причины, из-за которых и происходит аварийная ситуация. Далее мы рассмотрим подробнее каждую причину и сразу перейдем к решению.
Удаляем последние обновления и установленные приложения
Очень часто исправить ошибку 0x0000007e получается путем удаления недавно установленных обновлений Windows или программ (чаще всего антивирусов).
Для деинсталляции обновлений делаем следующее:
- Открываем раздел «Программы и компоненты». Для этого достаточно воспользоваться поиском в разделе «Пуск».
- Заходим в раздел просмотра.
- Щелкаем по нужному компоненту мышкой и жмем кнопку «Удалить».
После этого перезагружаем компьютер.
Программы рекомендую удалять с использованием специальных деинсталляторов:
- Скачиваем и запускаем программу «Revo Uninstaller».
- Нажимаем правой кнопкой по нужному приложению и жмем «Удалить».
- Затем подтверждаем удаление, производим полное сканирование и избавляемся от остатков.
- Перезагружаем устройство.
Данный способ поможет решить проблему только в тех случаях, когда синий экран 0x0000007e был вызван в связи с установкой несовместимых c Windows 7, XP приложений.
Повреждение системных файлов и проблемы с установленными программами
Бывает и так (хотя и нечасто), что появление сбоя STOP 0x0000007E может быть связано с отсутствием или повреждением системных файлов предыдущей системы.
В этом случае понадобится произвести загрузку с диска или восстановительной флешки и в консоли восстановления вызвать командную строку (обычно используется сочетание Shift + F10). После этого в ней следует прописать команду sfc /scannow и дождаться восстановления поврежденных или отсутствующих компонентов. Перед этим для полной уверенности лучше проверить жесткий диск, используя для этого сочетание chkdsk /x /f /r.
Некоторые ранее инсталлированные программы тоже могут вызывать сбои подобного типа. Очень часто пользователи жалуются на антивирус Dr. Web. В этой ситуации (опять же в безопасном режиме) следует удалить проблемные приложения.
Заключение
Как видите, способов устранения ошибки 0x0000007e довольно много, поэтому необходимо правильно ее диагностировать, то есть выявить проблемный аппаратный или программный элемент. Сделать это можно путем манипуляций с «железом» — дисками и видеокартой и получения технической информации с экрана ошибки.
- https://siniy-ekran.ru/kody-oshibok/stop-0x0000007e-system-thread-exception-not-handled/
- http://allerrorcodes.ru/0x0000007e/
- https://public-pc.com/pochemu-voznikaet-oshibka-0x0000007e/
- https://onoutbukax.ru/fix-stop-0x0000007e/
- https://pcfaq.info/sistema/ustranenie-kriticheskoj-oshibki-bsod-0x0000007e.html
- https://lumpics.ru/fix-error-0x0000007e-in-windows-7/








