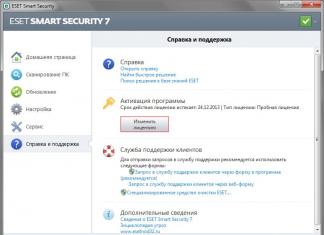Различное количество ядер процессора
Содержание:
- Простое объяснение вопроса «что такое процессор»
- Вступление
- Третий способ. Диспетчер задач
- Оптимизация ядер и памяти с помощью MSConfig
- Как правильно наносить термопасту?
- Тестирование в синтетике: Cinebench R20, CPU Queen, CPU PhotoWorxx
- Обладателям старых процессоров AMD
- «Уоррен Баффет. Танцуя к богатству», Кэрол Лумис
- Но сначала разберемся с диодом
- Программный способ определения ядер процессора
- Видео
- Определяем количество ядер по маркировке процессора
- Роль количества ядер, их влияние на производительность
- Особенности устройства бетонного пола
- Применение сторонних программ
- Как включить все ядра на Windows 10
- Примечания
- Отдел кадров
- Многоядерность и многопоточность
- Обновление iOS
- ? Читайте также. Всё по теме
- Как включить все ядра в Windows 7 через системные настройки
Простое объяснение вопроса «что такое процессор»
Микропроцессор — одно из главных устройств в компьютере. Это сухое официальное название чаще сокращают до просто «процессор») . Процессор — микросхема, по площади сравнимая со спичечным коробком. Если угодно, процессор — это как мотор в автомобиле. Важнейшая часть, но совсем не единственная. Есть у машины ещё и колёса, и кузов, и проигрыватель с фарами. Но именно процессор (как и мотор автомобиля) определяет мощность «машины».
Многие называют процессором системный блок — «ящик», внутри которого находятся все компоненты ПК, но это в корне неверно. Системный блок — это корпус компьютера вместе со всеми составляющими частями — жёстким диском, оперативной памятью и многими другими деталями.

Размер процессора по сравнению с монеткой. Есть процессоры и крупнее, есть и гораздо мельче.
Функция процессора — вычисления
Не столь важно, какие именно. Дело в том, что вся работа компьютера завязана исключительно на арифметических вычислениях
Сложение, умножение, вычитание и прочая алгебра — этим всем занимается микросхема под названием «процессор». А результаты таких вычислений выводятся на экран в виде игры, вордовского файла или просто рабочего стола.
Главная часть компьютера, которая занимается вычислениями — вот, что такое процессор.
Вступление
Прежде чем начать разбираться, на что влияет количество ядер процессора, хотелось бы сделать небольшое отступление. Еще несколько лет назад разработчики ЦП были уверены в том, что технологии производства, которые так стремительно развиваются, позволят выпускать «камни» с тактовыми частотами до 10 Ггц, что позволит пользователям забыть о проблемах с плохой производительностью. Однако успех достигнут не был.
Как бы ни развивался техпроцесс, что «Интел», что «АМД» уперлись в чисто физические ограничения, которые попросту не позволяли выпускать «процы» с тактовой частотой до 10 Ггц. Тогда и было принято решение сфокусироваться не на частотах, а на количестве ядер. Таким образом, началась новая гонка по производству более мощных и производительных процессорных «кристаллов», которая продолжается и по сей день, но уже не столь активно, как это было на первых порах.
Третий способ. Диспетчер задач
Такой любимый для многих геймеров, который всегда выручает при зависании игры. Вызывается горячим сочетанием клавиш Alt+Ctrl+Del или следующим образом:
- Кликаем правой кнопкой мыши на панель задачи.
- В новом окне выбираем «Запустить диспетчер задач».
- И кликаем на «Быстродействие».
Перед вами предстанет несколько отдельных окон, каждое из которых показывает загрузку ядра. Если окна четыре, то и ядра у вас четыре.
Алгоритм несколько отличается.
- Правой кнопкой мыши нажимаем на панель задач.
- Выбираем «Диспетчер задач».
- В новом окне выбираем вкладку «Производительность».
Ниже видим надпись «Ядра», и в цифровом варианте показано их количество. На следующем фото их два, а, как мы помним, в прошлом способе показалось четыре. Но на самом деле их два, поэтому этот способ считается самым правильным.

Оптимизация ядер и памяти с помощью MSConfig
Совет изменения настроек в системной утилите MSConfig основан на допущении, что Windows при загрузке не использует все ядра процессора и мегабайты оперативной памяти. Якобы нужно указать их нужное количество с помощью «секретной» настройки, чтобы компьютер быстрее включался и всё быстрее работало.
До «секретной» опции можно добраться так: Пуск — Выполнить (в Windows 10 используйте поле поиска вместо Выполнить) — msconfig — OK.
Запустится программа Конфигурация системы (msconfig.exe). Вкладка Загрузка
Нужно нажать Дополнительные параметры, чтобы открыть параметры загрузки Windows и там будут вожделенные «суперсекретные» опции:
Сейчас ничего не настроено
Пока очумелые ручки не добрались до настроек, здесь ничего указано не будет, галочки проставлены не будут. С чего бы разработчикам Windows ограничивать производительность системы?
Но люди, не использующие критическое мышление, думают иначе: раз изначально галка не стоит, значит, ограничение включено. Якобы отсутствие галочек не даёт операционной системе узнать, сколько ядер у процессора и сколько оперативной памяти установлено. И якобы нужно указать вручную:
На компьютере восьмиядерный процессор и 8 Гб оперативной памяти
И после перезагрузки компьютер начнет использовать все ресурсы. Это противоречит третьему тезису о том, что Microsoft не ограничивает производительность изначально.
Вариантов у этого совета несколько. Я прошёлся по сайтам, посвящённым оптимизации Windows, выбрав парочку. Например, некий Юрий считает, что по умолчанию установлена загрузка с одного ядра:
Где автор мог узнать, что «по умолчанию загрузка с одного ядра»?
Другие вспоминают про оперативную память. «Блог мастера ПК» утверждает, что с ней та же беда.
Начало совета
Я обрезал часть текста, чтобы не было длинного скриншота. Вот что автор советует дальше:
Он советует указать не только количество ядер, но и размер памяти. А в конце говорит, что можно снять галочку.
Стоп. Где логика? Устанавливается опция, после отключается, как такая манипуляция может на что-то влиять в принципе?
Откуда миф? Полагаю, дело не только в незнании матчасти советчиков и отсутствии логического мышления, но и неоднозначной официальной справке по MSConfig. В статье MSConfig the System Configuration Tool на официальном сайте Microsoft описание опций действительно оставляет место домыслам, если не знать контекста:
Перевод: «Если вы нажмете на Advanced Options (в любой ОС), вы можете установить такие параметры, как количество процессоров, выделенных для операционной системы при загрузке, или максимальный объем оперативной памяти. (Как правило, обычно не отмечено)».
Текст официальной инструкции по использованию MSConfig не противоречит мифу: действительно можно указать, сколько процессоров и оперативной памяти использовать при загрузке. Вот только предназначены эти опции не для повышения производительности, а для ограничения в целях тестирования.
На самом деле Windows всегда использует все процессоры и ядра процессоров и всю оперативную память. Никто не думал ограничивать систему, да еще во время загрузки.
Опции в msconfig нужны программистам для тестирования программ, чтобы ограничить доступные ресурсы, сымитировав медленный ПК на быстром.
Если задуматься о репутационных потерях, о штрафах и прочем, возникает понимание, что миф о настройке в MSConfig — полная чушь. В каком бреду можно утверждать, что Windows не задействует все возможные ресурсы при загрузке компьютера? Ведь в интересах разработчиков Windows сделать так, чтобы компьютер включался как можно быстрее без шаманств в настройках. Вводить ограничения глупо.
Некоторые «гении» пытаются доказать, что опция «Число процессоров» ускоряет компьютер, потому что при значении 1 игры начинают тормозить. Логики в этом аргументе нет. При включенном лимите на одно ядро производительность действительно снижается (особенно это заметно в играх), но по умолчанию ограничения выключены и программы вольны использовать все ядра, как им вздумается. То есть опции в MSConfig работают так, как задумано — позволяют при желании пользователя ограничивать ресурсы ПК.
К счастью, данный совет о настройках в MSConfig безвреден. Установка максимальных значений никак не влияет на работу компьютера, ведь результат тот же, что и при выключенных опциях.
Для самых непонятливых: просто снимите галочки.
Не имеет никакого значения, что там в полях — одно ядро или миллион
Не важно, что там в поле «Максимум памяти». Во что вы играете, насколько старое у вас железо — тоже не имеет никакого значения
Просто снимите все галки, нажмите ОК и живите спокойно дальше. Нет никаких тайных настроек в MSConfig для «разблокирования» процессорных ядер и памяти.
Как правильно наносить термопасту?
Существуют определенные правила нанесения термопасты, и многие люди им действительно следуют, но на самом деле, они не так уж важны. Следуйте двум советам:
Не жалейте пасты
Худшее, что вы можете сделать — это сэкономить на столь важном компоненте и обречь себя на очередную замену уже в ближайшем году. Производители хороших компьютеров не жалеют термопасту и кладут ее с лихвой
Достаточно посмотреть на то, что творится в компьютерах Apple. Там термоинтерфейс по несколько лет не высыхает и не теряет свои свойства. См. также: сколько термопасты нужно наносить на процессор.
Мажьте пасту равномерно. Не оставляйте зазоров, в которые может проникнуть воздух. Чип должен быть покрыт термоинтерфейсом от и до. В противном случае общая температура процессора будет выше ожидаемой вами и заявленной производителем пасты.
Тестирование в синтетике: Cinebench R20, CPU Queen, CPU PhotoWorxx
Перед тем, как мы перейдем непосредственно к играм, предлагаю ознакомиться со сводным тестированием процессоров в популярной синтетике.
Для упрощения восприятия результатов тестирования, все данные были отображены в виде диаграммы с таблицей значений.
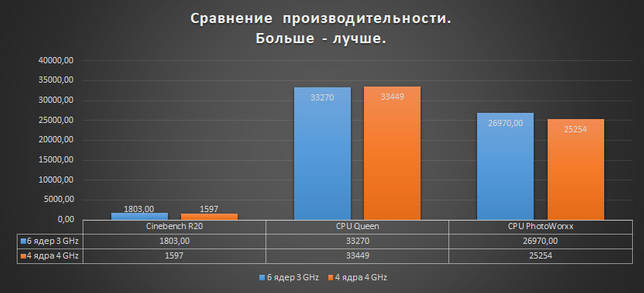
Как мы можем наблюдать, процессоры очень близки по своей производительности в синтетических тестах. Но у процессора с низкой частотой и шестью ядрами закономерный отрыв в Cinebench R20 и небольшое превосходство в CPU PhotoWorxx. По результатам «общей синтетики» трудно выявить явного фаворита, процессоры очень близки, но за счет чисто «математического превосходства», 6 ядер с частотой в 3 GHz становятся более предпочтительными.
Обладателям старых процессоров AMD
Следующая информация будет полезна обладателям старых процессоров AMD. Если вы до сих пользуетесь следующими чипами, то будете приятно удивлены: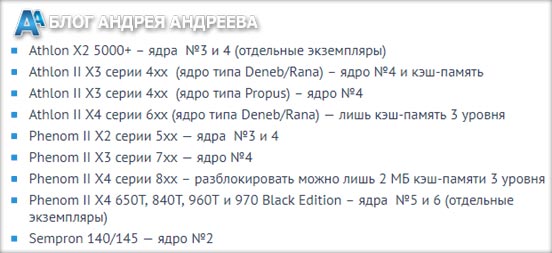 Технология разблокировки дополнительных ядер называется ACC (Advanced Clock Calibration). Она поддерживается в следующих чипсетах:
Технология разблокировки дополнительных ядер называется ACC (Advanced Clock Calibration). Она поддерживается в следующих чипсетах: Утилита, позволяющая раскрыть дополнительные ядра у каждого производителя называется по-разному:
Утилита, позволяющая раскрыть дополнительные ядра у каждого производителя называется по-разному: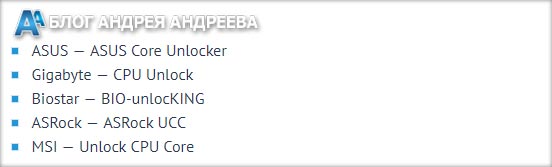 Таким несложным способом можно превратить 2‑ядерную систему в 4‑ядерную. Большинство из вас даже не догадывались о подобном, верно? Будем надеяться, что я вам помог бесплатно добиться повышения производительности.
Таким несложным способом можно превратить 2‑ядерную систему в 4‑ядерную. Большинство из вас даже не догадывались о подобном, верно? Будем надеяться, что я вам помог бесплатно добиться повышения производительности.
В данной статье я попытался вам максимально подробно объяснить, что такое ядро, из чего оно состоит, какие функции выполняет и каким потенциалом обладает.
В следующих ликбезах вас ждет еще много интересного, а потому не пропускайте новый материал. Пока, пока.
С уважением автор Андрей Андреев
«Уоррен Баффет. Танцуя к богатству», Кэрол Лумис
Но сначала разберемся с диодом
Вдыхаем!
Кремний (он же Si – «silicium» в таблице Менделеева) относится к категории полупроводников, а значит он, с одной стороны, пропускает ток лучше диэлектрика, с другой, – делает это хуже, чем металл.

Хочется нам того или нет, но для понимания работы и дальнейшей история развития процессоров придется окунуться в строение одного атома кремния. Не бойтесь, сделаем это кратко и очень понятно.
У атома кремния есть четыре электрона, благодаря которым он образует связи (а если быть точным – ковалентные связи) с такими же близлежащими тремя атомами, формируя кристаллическую решетку. Пока большинство электронов находятся в связи, незначительная их часть способна двигаться через кристаллическую решетку. Именно из-за такого частичного перехода электронов кремний отнесли к полупроводникам.
Но столь слабое движение электронов не позволило бы использовать транзистор на практике, поэтому ученые решили повысить производительность транзисторов за счет легирования, а проще говоря – дополнения кристаллической решетки кремния атомами элементов с характерным размещением электронов.
Так стали использовать 5-валентную примесь фосфора, за счет чего получили транзисторы n-типа. Наличие дополнительного электрона позволило ускорить их движение, повысив пропуск тока.
При легировании транзисторов p-типа таким катализатором стал бор, в который входят три электрона. Из-за отсутствия одного электрона, в кристаллической решетке возникают дырки (выполняют роль положительного заряда), но за счет того, что электроны способны заполнять эти дырки, проводимость кремния повышается в разы.
Предположим, мы взяли кремниевую пластину и легировали одну ее часть при помощи примеси p-типа, а другую – при помощи n-типа. Так мы получили диод – базовый элемент транзистора.
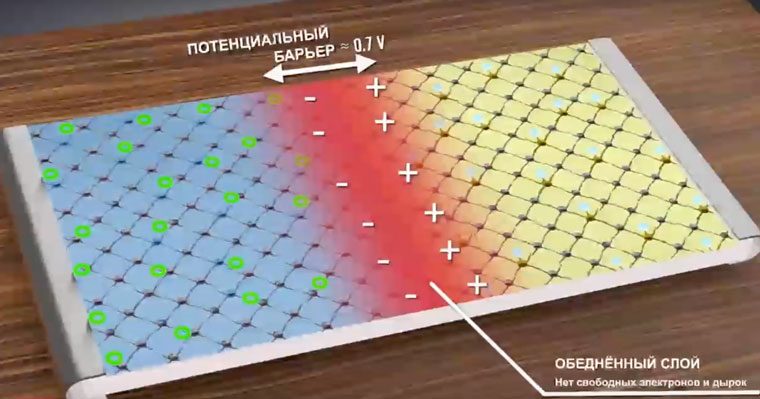
Теперь электроны, находящиеся в n-части, будут стремится перейти в дырки, расположенные в p-части. При этом n-сторона будет иметь незначительный отрицательный, а p-сторона – положительный заряды. Образованное в результате этого «тяготения» электрическое поле –барьер, будет препятствовать дальнейшему перемещению электронов.
Если к диоду подключить источник питания таким образом, чтобы «–» касался p-стороны пластины, а «+» – n-стороны, протекание тока будет невозможно из-за того, что дырки притянутся в минусовому контакту источника питания, а электроны – к плюсовому, и связь между электронами p и n стороны будет утеряна за счет расширения объединенного слоя.

Но если подключить питание с достаточным напряжением наоборот, т.е. «+» от источника к p-стороне, а «–» – к n-стороне, размещенные на n-стороне электроны будут отталкиваться отрицательным полюсом и выталкиваться на p-сторону, занимая дырки в p-области.
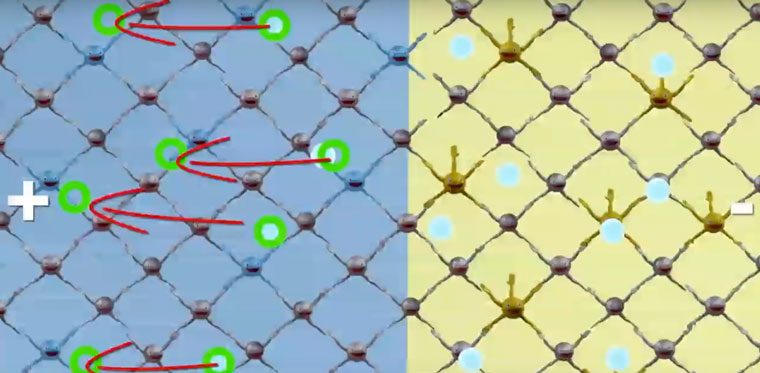
Но теперь электроны притягивает к положительному полюсу источника питания и они продолжаются перемещаться по p-дыркам. Это явление назвали прямым смещением диода.
Программный способ определения ядер процессора
Одним из простых способов узнать сколько ядер у вашего ЦПУ является применение различных утилит, которые показывают всю информацию о характеристиках компьютера. Наиболее популярными утилитами являются:
- CPU-Z;
- Speccy;
- AIDA64;
- HWiNFO.
Рассмотрим подробнее утилиту CPU-Z. Загрузить утилиту можно с ее официального сайта www.cpuid.com. Для примера мы возьмем ноутбук Lenovo S110, в котором установлен процессор Intel Atom N2600. Запустив CPU-Z, мы увидим на первой вкладке «CPU» все характеристики процессора Intel Atom N2600.
Опишем все характеристики нашего ЦПУ и информацию о количестве ядер более подробно:
- Name — в этом текстовом поле отображается имя ЦПУ;
- Code Name — кодовое название линейки ЦПУ;
- Package — тип разъема ЦПУ;
- Technology — технологический процесс, по которому изготавливается ЦПУ;
- Specification — полное имя процессора;
- Family — имя семейства ЦПУ;
- Ext. Family — номер имени семейства ЦПУ;
- Instructions — наборы инструкций ЦПУ;
- Clocks –этот блок позволяет узнать частоту чипа и его множитель;
- Cache –этот блок подробно описывает кеш ЦПУ;
- Selection — позволяет выбрать процессор, если в системе их несколько;
- Cores — показывает, сколько ядер имеет ЦПУ;
- Threads — показывает, сколько потоков у вашего ЦПУ.
Наиболее интересными для нас являются значения «Cores» и «Threads». Первое показывает число ядер, а второе количество потоков.
Разберем «Threads» подробнее. У производителя ЦПУ Intel есть технология Hyper Threading. Эта технология позволяет одному ядру выполнять два потока вычислений. Наш рассматриваемый двухъядерный CPU Atom N2600 имеет поддержку Hyper Threading, поэтому в текстовом поле «Threads» мы видим цифру четыре. Сама же система Windows видит не число ядер, а число потоков. Поэтому открыв «Диспетчер задач», мы увидим, что Windows видит CPU Atom N2600, как четырехядерный.
Используя CPU с технологией Hyper Threading, вы сможете значительно увеличить быстродействие в различных видах программного обеспечения. Например, четырехядерный процессор Intel Core i7-6700K в играх будет работать как восьмиядерный. Если говорить про CPU от AMD, то у них нет поддержки Hyper Threading, поэтому у них число ядер равняется числу потоков.
Видео
Автор этого видео рассказывает, как он укрепил свою ванну, поставив ее на кирпичи:
Посмотрите видео об установке стальной ванны с примыканием к двум стенам:
Определяем количество ядер по маркировке процессора
Определим количество ядер процессора компании Intel, который еще не установлен в систему.
Дальше перейдем в меню в пункт «Продукция / Процессоры / Intel Core i7 6-го поколения».
Должна открыться такая страница.
В нижней части этой страницы есть таблица спецификации продукции, на которой есть наш Intel Core i7-6700K.
Колонка таблицы «Кол-во ядер / Кол-во потоков» показывает, что у Intel Core i7-6700K 4 ядра и восемь потоков.
Подобным образом вы сможете найти информацию о CPU компании AMD на сайте www.amd.com/ru-ru. Например, на странице www.amd.com/ru-ru/products/processors/desktop/fx# вы сможете узнать всю информацию о производительных чипах AMD FX.
Роль количества ядер, их влияние на производительность
Первоначально ЦП имели только одно ядро. Однако на рубеже XX и XXI веков инженеры пришли к выводу, что стоит увеличить их количество. Это должно было позволить получить более высокую вычислительную мощность, а также позволить обрабатывать несколько задач одновременно.
Но для начала стоит разобраться с главным мифом. Принято считать, что чем больше ядер у процессора, тем больше мощности он будет предлагать. Но на практике все не так просто. Реальное влияние на производительность оказывают и другие факторы – например, тактовая частота, объем кэша, архитектура, количество потоков.
Дополнительные ядра означают, что процессор способен одновременно справляться с большим количеством задач. Однако здесь нельзя забывать об одном: несмотря на популяризацию четырех-, шести- или восьмиядерных процессоров, приложения используют один или два потока
Поэтому количество потоков ядра также важно учитывать
Например, если первый ЦП имеет 2 ядра 4 потока, а второй 4 ядра 4 потока, то разница в производительности будет небольшая. Однако если сравнить первый чип с 4-ядерным 8-поточным, то в данном случае производительность возрастет на 50 %.
Особенности устройства бетонного пола
Применение сторонних программ
Определить количество ядер процессора помогут сторонние программы, предназначенные выполнять еще и другие полезные операции. Они скачиваются и устанавливаются через интернет.
CPU-Z
Эта бесплатная утилита оценивает параметры и работу системного оборудования в операционной системе Windows или Android. Она дает представление о состоянии процессора, материнской платы, видеоадаптера, оперативной памяти.

Во избежание неполадок компьютера русскоязычную версию программы желательно качать только через проверенный сайт.
Значок запуска CPU-Z обычно находится на главном экране или в меню Пуск. Двойное нажатие левой клавиши мышки по значку запускает программу в работу.
На экране появляется меню. Нужная информация находится во вкладке CPU в нижнем правом углу. Против позиции «Cores» указано число ядер, а «Threads» – логических потоков.
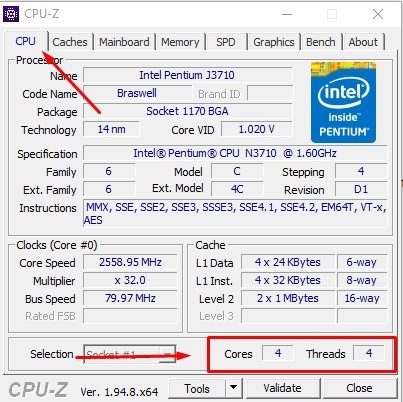
AIDA64
Программа устанавливается бесплатно с официального сайта разработчика FinalWire Ltd. На сайте есть кнопка «Скачать». Утилита разработана для полной диагностики работы компьютера, ноутбука. Ею пользуются обычные пользователи, компьютерные специалисты дома и на работе.
После установки программы на Рабочем столе появляется значок для ее запуска. В противном случае AIDA64 запускается через Пуск.

После загрузки перед глазами возникает окошко. В левой его части мышкой выбирают пункт «Меню», затем – «Системная плата» и «ЦП – центральный процессор».
В правой части окна появляется информация о количестве и состоянии логических потоков: CPU#1, CPU #2, CPU#3. Далее указано количество ядер и процент их загрузки в разрезе логических потоков.

Everest
Бесплатная русскоязычная утилита создана для оценки работоспособности компьютера, его составляющих и программ. Она скачивается с официального сайта разработчика с помощью Мастера установки. На Рабочем столе возникает иконка, нажатие которой запускает программу.
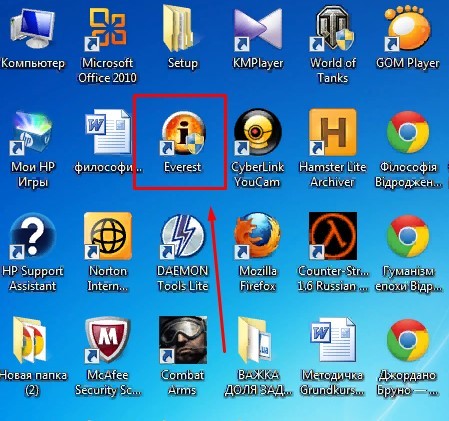
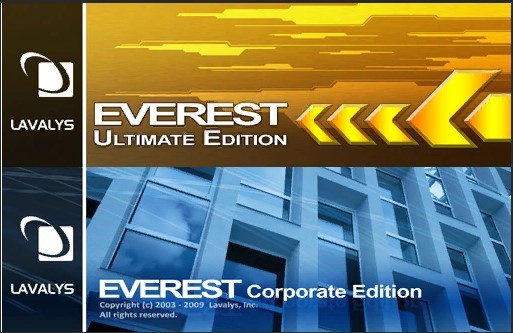
Количество ядер процессора Everest определяется через вкладку «Меню» в левой части окна. Затем выбираются позиции «Системная плата» и «ЦП». В правом окне под позицией «Multi CPU» указаны все ядра процессора и характеристики каждого.
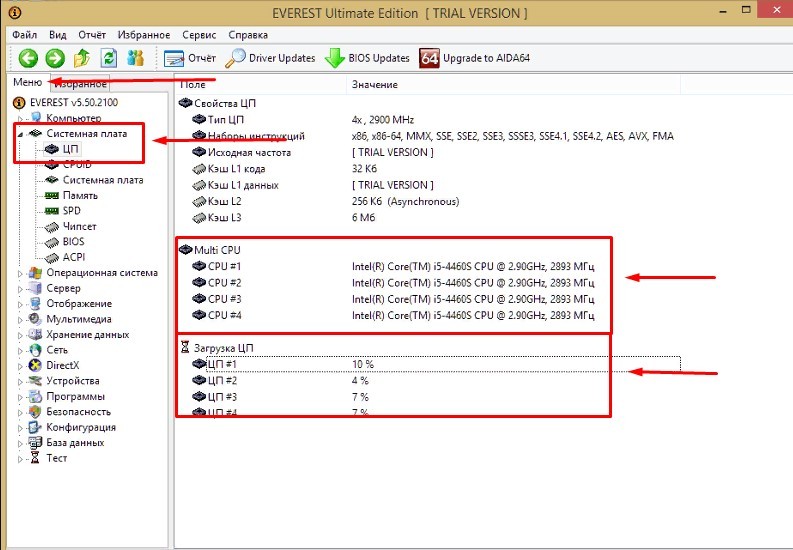
Как включить все ядра на Windows 10
Когда пользователь хочет увеличить производительность своего устройства, скорее всего, он решит включить все доступные ядра процессора. Существует несколько решений, которые помогут в данной ситуации на ОС Windows 10.
Включаем все ядра процессора в Windows 10
Все ядра процессора работают с разной частотой (одновременно), и задействуются в полную мощь тогда, когда это требуется. Например, для тяжелых игр, видеомонтажа и т.п. В повседневных задачах они работают в обычном режиме. Это даёт возможность достижения баланса производительности, а значит, ваше устройство или его компоненты не выйдут из строя раньше времени.
Стоит учитывать и то, что не все производители программ могут принять решение о разблокировке всех ядер и поддержки многопоточности. Это значит, что одно ядро может взять на себя всю нагрузку, а остальные будут работать в нормальном режиме. Так как поддержка нескольких ядер определённой программой зависит от её разработчиков, то возможность включения всех ядер доступна лишь для запуска системы.
Чтобы задействовать ядра для запуска системы, нужно вначале узнать их количество. Это можно сделать с помощью специальных программ или стандартным способом.
Бесплатная утилита CPU-Z показывает множество информации о компьютере, в том числе и ту, что сейчас необходима нам.
- Запустите приложение.
- Во вкладке «CPU» («ЦП») найдите «cores» («число активных ядер»). Указанное число и есть количество ядер.
Можно также применить стандартный способ.
- Найдите на «Панели задач» иконку лупы и введите в поисковом поле «Диспетчер устройств».
Раскройте вкладку «Процессоры».
Далее будут описаны варианты включения ядер при запуске Виндовс 10.
Способ 1: Стандартные средства системы
При запуске системы используется лишь одно ядро. Поэтому далее будет описан способ добавления ещё нескольких ядер при включении компьютера.
- Найдите иконку лупы на панели задач и введите «конфигурация». Кликните на первую найденную программу.
В разделе «Загрузка» найдите «Дополнительные параметры».
Отметьте «Число процессоров» и укажите их все.
Установите «Максимум памяти».
Если вы не знаете, сколько у вас памяти, то это можно узнать через утилиту CPU-Z.
- Запустите программу и перейдите во вкладку «SPD».
- Напротив «Module size» будет отображено точное число ОЗУ на одном слоте.
Эта же информация указана во вкладке «Memory». Напротив «Size» вам будет показана вся доступная оперативная память.
Помните, что на одно ядро должно приходиться 1024 Мб RAM. В противном случае ничего не выйдет. Если у вас 32-х разрядная система, то есть вероятность того, что система не станет использовать больше трёх гигабайт ОЗУ.
Уберите отметки с «Блокировка PCI» и «Отладка».
Сохраните изменения. А после вновь проверьте настройки. Если всё в порядке и в поле «Максимум памяти» всё осталось именно так, как вы задавали, можете перезагрузить компьютер. Вы также можете проверить работоспособность, запустив компьютер в безопасном режиме.
Подробнее: Безопасный режим в Windows 10
Если вы выставили верные настройки, но количество памяти всё равно сбивается, то:
- Уберите галочку с пункта «Максимум памяти».
У вас должна стоять галочка напротив «Число процессоров» и выставлено максимальное число.
Нажмите «ОК», а в следующем окне — «Применить».
Если ничего не изменилось, то нужно настраивать загрузку нескольких ядер с помощью БИОС.
Способ 2: Использование BIOS
Данный метод используется, если из-за сбоя операционной системы сбросились определённые настройки. Этот способ актуален и для тех, кто неудачно настроил «Конфигурацию системы» и ОС не хочет запускаться. В остальных случаях использовать BIOS для включения всех ядер при запуске системы не имеет смысла.
Перезагрузите устройство. При появлении первого логотипа зажмите F2
Важно: в разных моделях БИОС включается по-разному. Это может быть даже отдельная кнопка
Поэтому поинтересуйтесь заранее, как это делается на вашем устройстве. Теперь вам нужно найти пункт «Advanced Clock Calibration» или что-то подобное, так как в зависимости от производителя БИОС эта опция может называться по-разному.
Теперь найдите и установите значения «All cores» или «Auto». Сохраните и перезагрузитесь.
Вот таким образом можно включить все ядра в Виндовс 10. Данные манипуляции влияют только на запуск. В целом же они не увеличивают производительность, так как это зависит от других факторов.
Примечания
- журнал ComputerBild 10/2013, стр.83
- ↑ WXGA определяет диапазон разрешений с шириной от 1280 до 1366 пикселей и высотой от 720 до 800 пикселей.
- ГОСТ 21879-88 Телевидение вещательное. Термины и определения.
- ↑ Владо Дамьяновски. CCTV. Библия видеонаблюдения. Цифровые и сетевые технологии./Пер. с англ.-М.: ООО «Ай-Эс-Эс Пресс», 2006,-480с.
Отдел кадров
Многоядерность и многопоточность
Когда мы изучали вопрос, как узнать количество ядер, то обратили внимание на особенность процессоров Intel – в стандартных инструментах Windows отображается разное число ядер. Это обусловлено работой технологии Hyper-Threading, которая обеспечивает многопоточность
Чтобы вы больше не путались в понятиях, разберемся раз и навсегда:
- Многоядерность – чип оснащен несколькими физическими архитектурными ядрами. Их можно увидеть, потрогать руками.
- Многопоточность – несколько одновременно обрабатываемых потоков информации. Ядро может быть физически одно, но программные технологии на его основе создают два потока выполнения задач; два ядра – четыре потока и т.д.
Обновление iOS
? Читайте также. Всё по теме
Как включить все ядра в Windows 7 через системные настройки
Внутри системы может быть выставлено определенное число ядер, которое можно задействовать в работу. Даже если у вас по факту восемь ядер ограничение работы на четыре ядра не даст включать остальные четыре.
Чтобы исправить это, на клавиатуре одновременно зажмите клавиши WIN и R.
Сразу же появится окно поиска. В него надо ввести команду “Msconfig” и нажмите “Ок”.
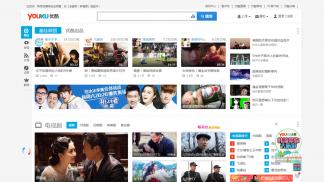
Эта команда вызовет конфигурацию системы. В данном окне вы можете выполнить тонкие настройки запуска системы и автозагрузки. Перейдите в раздел “Загрузка”.

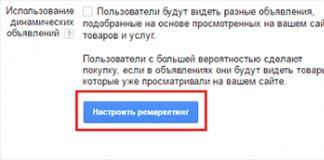

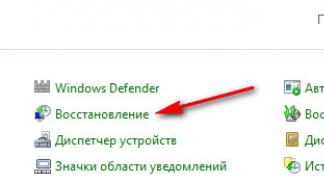
В появившемся окне вы увидите установленное значение ядер на сегодняшний день. Если оно отличается от действительного, то кликните на строку “Число процессоров”.
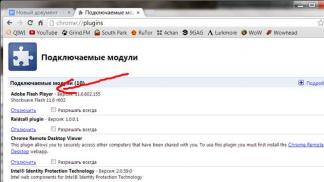
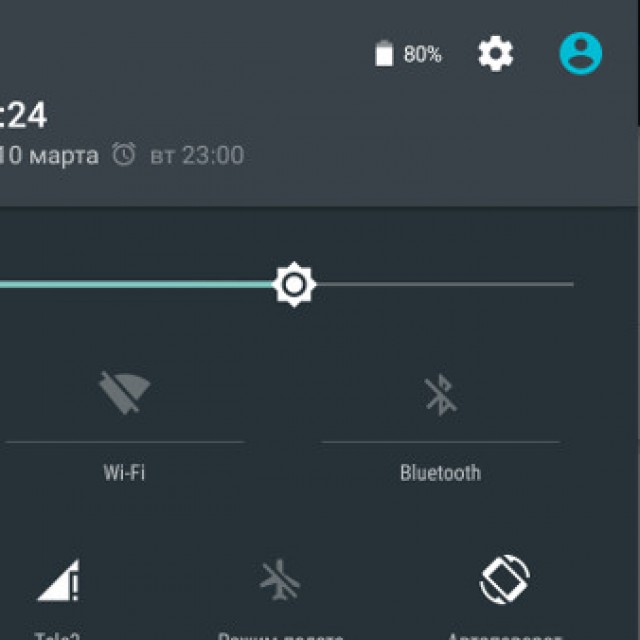
Из выпадающего списка выберете истинное значение ваших ядер. Нажмите “Ок”. Теперь поправка вступит в силу после перезагрузки компьютера.
Не забывайте, что выполнить такую настройку можно только с административной учетной записи. Если вы находитесь в гостевой, вам придется выйти.