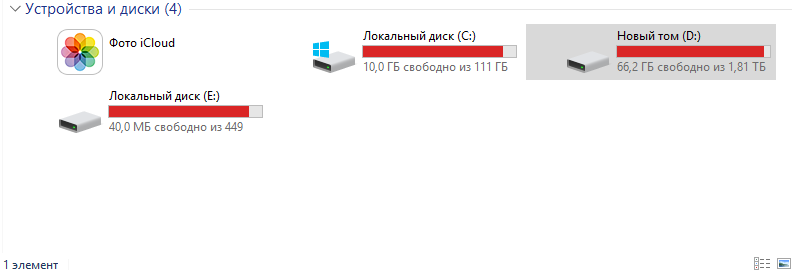Как сохранить фото и видео в icloud с айфона и компьютера?
Содержание:
- Как сохранять фото и видео в облаке Айфона?
- Как добавить фото в iCloud
- Сохранение фотографий из iPhone на Mac через кабель
- Синхронизация с Mac OS
- IMAP
- Способ переноса фотографий iCloud в Google Фото вручную на Android
- Как включить экранную клавиатуру в Windows 10: 3 способа открыть, закрыть, пути решения возможных проблем
- Как сделать электронную почту ICloud
- Как сохранить фотографии на iCloud Drive с AnyTrans
- Устранение ошибок iCloud в Windows
- Хитрый способ. Прямой перенос данных по кабелю
- Как перенести все данные с Айфона на Андроид
- Удаление ненужных приложений
- Оптимизировать хранилище Mac
- Как включить Яндекс.Дзен в поисковой системе Опера
- Как перенести фотографии с iPhone на Mac с помощью Фото iCloud (iCloud Photo Library)
- Ограничения iCloud
- Как напрямую перекинуть фотографии и видео с iPhone на компьютер Windows
- Как выгрузить фото из iCloud в iPhone
- Загрузите фотографии с iPhone на ПК с помощью FoneTrans для iOS
- Возможности iCloud
- Как выгружать «Фото» на Mac?
- Итог проделанной работы
Как сохранять фото и видео в облаке Айфона?
Независимо от того, используете ли вы Dropbox, Google Фото, Google Диск (или что-то еще!), Загрузка фотографий с вашего iPhone на другое устройство хранения данных может сделать все немного проще, поэтому вы можете удалить их с вашего iPhone!
- Запустите свое предпочтительное облако для хранения (у меня Google Диск).
- Нажмите знак «плюс» в правом нижнем углу большого голубого пузыря.
- Далее «Загрузить» .
- Затем нажмите «Фотографии» и «Видео» или «iCloud Drive» .
- Выберите фотографии и видео, которые вы хотите загрузить.
- Нажмите «Загрузить» в верхнем правом углу.
Ваши фотографии будут загружены на ваше новое устройство хранения, и вы можете удалить их с вашего iPhone навсегда!
Как добавить фото в iCloud
Сделанные фото или видео будут автоматически отправляться в облачное хранилище сразу после съемки при соблюдении 2 условий:
- Функция «Фото iCloud» включена.
- У iPhone заряжен аккумулятор, а сам гаджет имеет выход в интернет. Для iOS 10 и более ранних версий требуется WiFi, через сотовую сеть функция недоступна. Скорость загрузки определяется качеством подключения к интернету и состоянием серверов Apple.
Схема включения функции на iPhone, iPad и iPod:
- Открыть Настройки.
- Войти в профиль Apple ID.
- Выбрать блок «iCloud» и следом «Фото».
- Переместить ползунок «Фото iCloud» вправо (станет зеленым).
У пользователей с iOS 12 и более ранними версиями функция на всех гаджетах будет называться «Медиатека iCloud». Для Mac алгоритм похожий, но зайти потребуется в «Системные настройки».
На короткий срок загрузить фото для доступа со всех «яблочных» гаджетов можно через «фотопоток». Эта функция позволяет отправлять на сервер только новые снимки в количестве до 1000 шт. и хранить их не дольше 30 дней. После они автоматически удаляются, но их можно скачать на айфон или другие устройства. Чтобы ее включить, нужно в «Настройках» выбрать блок «Фото» и в строке «Выгрузка в Мой фотопоток» перетянуть ползунок вправо. В медиатеке появится одноименная вкладка.
Кроме автоматического переноса есть и другой способ добавить сделанные на iPhone кадры в облачное хранилище: перенос избранных снимков через сайт. Этот вариант доступен только с компьютеров. Следует перейти в нужный блок с фотографиями и нажать на значок облачка со стрелкой, смотрящей вверх.
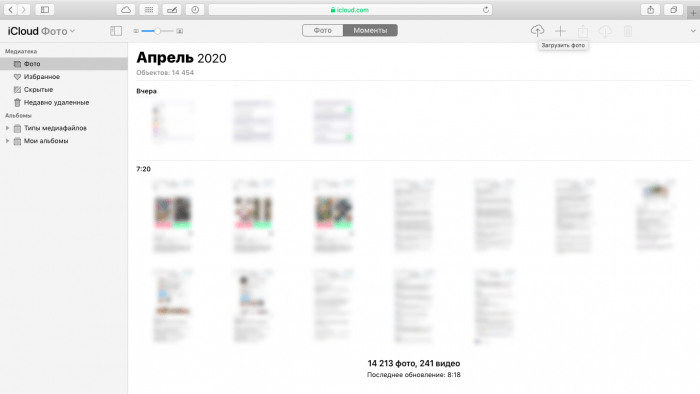
После этого потребуется выбрать фотографии на рабочем столе или в папках и дождаться их загрузки.
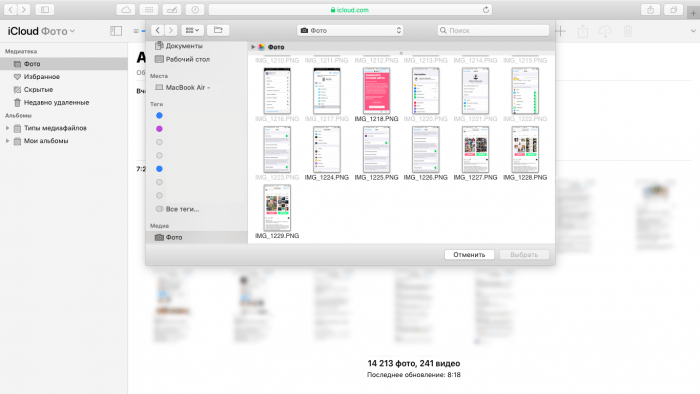
Для того, чтобы перекинуть в Облако изображения с iPhone или iPad, воспользуйтесь приложением «Файлы», которое появилось в iOS 11. Для его корректной работы в Настройках (блок с Apple ID) и разделе iCloud необходимо включить пункт «iCloud Drive».
Принцип работы с Файлами:
- В медиатеке выберите желаемую фотографию, нажмите значок «Поделиться».
- В меню найдите «Сохранить в «Файлы»».
- Выберите папку «Photos» и подтвердите это действие.
Единственный нюанс: при такой загрузке в облачное хранилище фотографии не появляются в самой Медиатеке, однако хранятся на виртуальных серверах. Вытаскивать их придется так же через «Файлы» или через сайт Айклауд и одноименную папку «Photos».
Сохранение фотографий из iPhone на Mac через кабель
Первый способ, как мы можем сохранить фотографии на свой Mac — скинуть фотографии по проводу в iPhoto, Фото или через Захват изображений. Тут всё просто: подключили iOS устройство к компьютеру и нажали на кнопку импортировать в соответствующей программе. Если вы периодически скидываете таким способом фото и видео на Mac, то у вас каждый раз лишь дополняются те фотографии, которых еще нет в медиатеке. После сохранения фотографий, оригиналы с iPhone можно удалить. У такого способа есть свои плюсы:
- фото и видео сохраняются максимально быстро;
- прозрачная работа данного метода;
Минусы:
- мешает постоянное включение программы iPhoto/Фото при подключении iPhone;
- если автоматический запуск программы выключен, то надо не забыть скинуть фотографии;
- перенос фотографий только с iPhone на Mac, без синхронизации;
Кстати, есть еще возможность сохранять фотографии через программу Захват изображения, о которой я уже писал
Синхронизация с Mac OS
Для выгрузки фото из Айфона на Mac OS следуйте инструкции:
- Убедитесь, что снимки, которые хранятся в телефоне, загрузились в директорию «Мой фотопоток» облака или в любую другую его папку. После этого можно начинать передачу файлов на компьютер;
- В Mac OS откройте окно системных настроек и активируйте поток изображений во вкладке настроек облака;
Рис.9 – системные настройки в Mac OS
Теперь все файлы облака будут добавлены на ваш компьютер. Откройте проводник найдите папку «Фотопоток». В ней будет отображен весь графический контент.
При подключении мобильного и ПК к интернету, синхронизация данных происходит в режиме реального времени.
Рис.10 – просмотр синхронизированных снимков в Mac OS
Вам это может быть интересно:
IMAP
Способ переноса фотографий iCloud в Google Фото вручную на Android
Если вы не хотите прибегать к помощи какого-либо стороннего инструмента для перемещения фотографий из iCloud в Google Фото на вашем устройстве Android, у вас есть возможность сделать это вручную с помощью очень простого метода. Вот несколько шагов, которые необходимо будет выполнить:
1. Сначала посетите веб-сайт iCloud.com, а затем войдите в свою учетную запись пользователя с учетными данными пароля Apple ID. Нажмите на опцию Фото сейчас.
2. Выберите все изображения, которые вы хотите перенести из iCloud в хранилище фотографий Google.
3. Теперь нажмите кнопку «Загрузить», чтобы сохранить изображения на текущем устройстве.
4. Запустите каталог Windows сейчас.
5. Выберите вариант «Пользователи», а затем нажмите «Изображения».
6. После этого нажмите на вариант фотографий iCloud, чтобы увидеть фотографии, которые вы только что загрузили. Отсюда к ним можно получить доступ для дальнейшего процесса.
7. Теперь вам нужно будет подключить устройство Android к ПК. Предоставьте необходимое разрешение для использования подключенного устройства Android в качестве мультимедийного устройства, чтобы разрешить передачу файлов и папок.
8. Начните перетаскивать фотографии из папки фотографий iCloud, а затем перетащите их в платформу Google Storage на подключенном устройстве Android.
Как включить экранную клавиатуру в Windows 10: 3 способа открыть, закрыть, пути решения возможных проблем
Как сделать электронную почту ICloud
Как сохранить фотографии на iCloud Drive с AnyTrans
AnyTrans – это профессиональный инструмент для управления данными iOS с функциями управления и передачи данных iOS среди iDevice, iTunes, компьютера и iCloud. Для своей функции управления содержимым iCloud AnyTrans может помочь вам проверять, редактировать, загружать и загружать несколько типов содержимого iCloud, таких как Contacts, Notes, Reminders и т. Д.
Что касается iCloud Drive, оно не только позволяет вам проверять или удалять уже находящиеся в нем файлы, но также позволяет загружать файлы непосредственно на iCloud Drive.
Пока на вашем iCloud все еще доступно хранилище, вы можете хранить файлы любого типа в iCloud Drive. Это означает, что вы можете сохранить все свои документы, презентации и важные фотографии и т. д. Теперь давайте посмотрим, как загрузить фотографии на iCloud Drive с AnyTrans.
Шаг 1. Загрузите и установите AnyTrans на свой компьютер > Запустите его и нажмите iCloud Content > Войдите в свою учетную запись iCloud.
Шаг 2. Нажмите iCloud Drive.
Шаг 3. Нажмите кнопку «+» > Выбрать фотографии, которые вы хотите сохранить > Нажмите «Открыть», чтобы начать передачу фотографий на iCloud Drive.
Примечание. Вы также можете напрямую перетащить фотографии, которые хотите сохранить на iCloud Drive.
Получилось сохранить фото в iCloud с Айфона?
Устранение ошибок iCloud в Windows
Разобравшись с тем, как выгрузить фото из iCloud на компьютер, рассмотрим распространенные неполадки, возникающие при использовании программы:
- Уведомление «Ваш компьютер не поддерживает некоторые мультимедийные функции» во время установки программы. Это свидетельствует об отсутствии Windows Media Player в системе. Решением станет загрузка плеера с официального сайта и его инсталляция в ОС.
Оповещение «Отсутствует подключение к серверу». Соединение с сервером происходит благодаря Интернету, поэтому следует проверить текущее состояние сети. При необходимости выполнить диагностику неполадок или обратиться к провайдеру.
Отсутствует синхронизация. Когда на мобильном устройстве появляются новые снимки, а их передача на компьютер не происходит – используется устаревшая версия программы. Для обновления следует воспользоваться «Apple Software Update», загрузив ее по адресу: http://apple-software-update.updatestar.com/ru. После запуска утилита просканирует компьютер на наличие установленного ПО и предложит установку новых версий программ. Для выполнения процедуры потребуются права администратора.
Будет полезным
Другие возможные проблемы решаются полным удалением и повторной установкой программы. Перед инсталляцией рекомендуется почистить систему от неиспользуемых файлов и удалить неактивные пути реестра.
Хитрый способ. Прямой перенос данных по кабелю
Данная фишка будет доступна, если на обоих смартфонах установлена iOS 12.4 или более поздняя версия мобильной операционной системы. Преимуществом данного способа является возможность быстро передать данные без долгой загрузки программ и игр из облака.
1. Включаем Wi-Fi и Bluetooth на обоих девайсах и помещаем их недалеко друг от друга.
2. На “старом” iPhone появится окно с предложением активировать функцию «Быстрое начало». Подтверждаем операцию.
3. Сканируем анимацию с экрана “нового” смартфона при помощи камеры “старого”.
4. Далее на выбор будет доступно два варианта переноса: беспроводной и проводной.
В первом случае смартфоны нужно подключить к зарядке и они должны находиться в зоне действия одной Wi-Fi сети.
Во втором случае потребуется парочка аксессуаров: кабель USB-Lightning и переходник Lightning с USB входом. Простой “шнурок” найдете в комплекте с каждым iPhone, а вот кабель для подключения USB придется приобрести.
В дальнейшем он пригодится для подключения проводных аксессуаров или флешек.
В случае с переносом через кабель собираем не самую красивую конструкцию и подтверждаем перенос данных.
5. На “новом” iPhone придется осуществить несколько стартовых настроек и активировать Touch ID или Face ID.
6. Когда “новый” iPhone перезагрузится – процесс восстановления данных завершится.
В итоге получим смартфон с идентичными настройками и контентом внутри.
Как перенести все данные с Айфона на Андроид
Как перенести контакты
Есть несколько способов переcнести контакты с Айфона на Андроид. Максимально просто это будет сделать, если вы до этого синхронизировали их с учётной записью Google. Всё что останется сделать – войти под своей учётной записью Google на Андроид устройстве. Все ваши контакты будут автоматически загружены.
В том случае, если вы не синхронизируете свои контакты с Google, можно воспользоваться icloud для переноса контактов. С помощью icloud можно создать файл .vcf, который содержит информацию о ваших контактах, и импортировать его на Андроид.
- На своём iPhone зайдите в «Настройки» и выберите «Почта, контакты, календари».
- Откройте «Настройки» >> «iCloud» и включите «Контакты».
- Ваши контакты будут загружены в облачные сервисы Apple
- Теперь воспользуйтесь браузером, чтобы перейти на icloud.com и войдите в систему используя свой Apple ID
-
Выберите «Контакты»
- Щелкните значок шестеренки в левом нижнем углу.
- Нажмите «Выбрать все».
-
Опять нажмите на значок шестерёнки и выберите «Экспорт vCard»
- На компьютер загрузится файл в формате .vcf
- Останется открыть этот файл на устройстве Андроид и все ваши контакты автоматически переместятся
Как перенести данные календаря
Как и в случае с контактами, данные календаря можно перенести с помощью учётной записи Google. Процесс ничем не отличается. Но, если вы не синхронизировали свои данные с Google, есть и другие способы переноса. О них подробнее ниже:
- Перейдите в настройки на своём айфоне в раздел “Почта, контакты, календари” и включите синхронизацию для календаря
- Откройте сайт icloud.com и выберите раздел “Календарь”
- Нажмите на значок поделиться в левой части экрана рядом с календарём, который вы хотите передать
- Отметьте галочкой пункт “Открытый календарь” и скопируйте полученную ссылку
- Вставьте скопированную ссылку в браузере и измените начало ссылки webcal на http и нажмите enter
- На компьютер скачается файл с расширением .ics Этот файл на самом деле содержит все данные вашего календаря
- Откройте в своём браузере
- Нажмите на плюсик рядом с надписью “Добавить календарь” и выберите импорт
- В появившемся окне будет предложено загрузить файл с компьютера. Выберите сохранённый ранее файл и нажмите Импорт
- Данные календаря iOS будут импортированы в календарь на Андроид
Как перенести фотографии и видео
C развитием облачных технологий, перенос файлов между устройствами стал как никогда простым. Особенно это касается фото и видеофайлов.
Вы конечно же можете по старинке передать файлы вручную – сначала скопировав их на компьютер и закачав впоследствии на новое устройство. Но к чему эти костыли, если есть способ намного изящнее.
Можно создать копию всех необходимых данных на Яндекс.Диске, Google Диске, Dropbox или подобном сервисе. Но я предпочитаю использовать приложение Google Фото. С помощью Google Фото можно загружать неограниченное количество фотографий в хорошем качестве и потом синхронизировать их . с другими смартфонами. К тому же это приложение доступно и для и для .
- Загрузите приложение
- При первом запуске приложение спросит хотите ли вы делать резервную копию своих фотографий. Включите эту функцию.
- Ваши фотографии начнут загружаться. Так как при большом количестве фото будет использован значительный объём данных, лучше использовать Wi Fi подключение.
- После того, как все фото будут загружены, установите приложение Google Фото на свой Андроид.
- Запустите приложение – все ваши фото будут синхронизированы
Как перенести музыку
Для переноса музыки с айфона на Андроид можно воспользоваться двумя способами:
- Вручную перенести все треки с айфона на андроид смарфон
- Воспользоваться приложением Google Music Manager, которое позволяет импортировать музыку из библиотеки iTunes в Google Play Музыку
- Загрузите на свой компьютер
- Установите и запустите скачанное приложение
- Во время настройки появится опция «Загрузить песни в Google Play».
- Выберите «iTunes» и завершите начальную настройку.
- Откиньтесь назад и дайте программе загрузить все ваши песни в Google Play Музыку.
Удаление ненужных приложений
Чуть более категоричный способ очистки – удаление софта и развлечений, загруженных из App Store. Для проведения процедуры придется заглянуть в «Настройки», а после – повторить следующий порядок действий:
- Открыть раздел «Основные».
- Выбрать пункт меню «Хранилище».
- Спуститься до приложения, которое хотелось бы удалить, а затем – нажать на соответствующую кнопку уже в новом меню. Повторить процедуру можно и иначе – зажав пальцем любую иконку на рабочем столе iOS. Когда иконки начнут трястись, а в правом верхнем углу появится специальный крестик, на который и останется нажать для очистки.
- Кстати, если расставаться с программным обеспечением полностью не нужно и захотелось сохранить данные и настройки, стоит вместо кнопки «Удалить» нажать на «Сгрузить». Так останется исключительно кэш, а все остальное – исчезнет.
Оптимизировать хранилище Mac
При работе на macOS Catalina при запуске приложения Фото импортируется существующая библиотека изображений. Обычно это файлы из папки Фото под вашей учетной записью на Макинтош. Если вы используете опцию Оптимизировать хранилище Mac для сохранения копий с низким разрешением на жёстком диске, всё останется неизменным. Открытие фотографии скачает её полную версию. Всё сказанное про фотографии относится и к видео.
Все фотографии, что вы снимаете или импортируете из Apple Camera Connection Kit (на устройствах, где iCloud включен и выполнен вход в Apple ID), загружаются в iCloud фото автоматически. Они появятся в приложении Фото на компьютерах Mac, если там тоже включено iCloud фото.
Вы можете вручную импортировать фотографии из других источников, таких как фотоаппарат, в папку Фото. Когда вы подключаете камеру, которая настроена на доступ в режиме USB, она появляется в боковой панели приложения Фото. Нажмите на нее, чтобы просматривать и импортировать фотографии. Можно использовать Файл > Импорт для получения фотографий с любых подключенных хранилищ.
Как включить Яндекс.Дзен в поисковой системе Опера
Как перенести фотографии с iPhone на Mac с помощью Фото iCloud (iCloud Photo Library)
«Фото iCloud» имеет отличную функцию, позволяющую передавать изображения с iPhone на Mac без подключения USB-кабеля. Передача файлов происходит легко и без проблем с помощью Wi-Fi. Для этого необходимо настроить iCloud на iPhone и Mac и убедиться, что вы входите в iCloud с одним и тем же идентификатором Apple ID на обоих устройствах.
iPhone: «Настройки» > аккаунт Apple ID > «iCloud» > «Фото» > включите «Медиатека iCloud», чтобы переключатель был зеленого цвета.
Mac: «Системные настройки» > «iCloud» > Фотографии (Функции) > Библиотека фотографий iCloud.
Когда все включено, то все фотографии будут автоматически попадать в облако iCloud, а затем вы сможете получить к ним доступ со своего компьютера Mac.
Использование приложения «Захват изображений» для MAC
Даже если подключенный iPhone не распознается MAC как накопитель, с помощью утилиты «Захват изображений» осуществить перенос фотографий с телефона на компьютер не составит труда:
- Подключите iPhone оригинальным USB-кабелем к компьютеру MAC.
- Запустите утилиту «Захват изображений».
- Выберите снимки и нажмите «Импортировать».
Ограничения iCloud
Всем пользователям iCloud выделяется , независимо от модели гаджета.
Даже если у вас нет смартфона или планшета от Apple, получить аккаунт в iCloud можно с помощью создания своего Apple ID на сайте apple.com.
С помощью этих данных можно авторизоваться в веб-версии облака.
Есть и другие ограничения в работе Айклауд. За час можно загрузить в хранилище не более 1000 снимков. За месяц можно синхронизировать не более 25000 фото. Если аккаунт пользователя достиг указанных ограничений, функция выгрузки данных в облако автоматически блокируется на час, сутки или месяц. Если число загруженных снимков приближается к критическому значению, на своем Айфоне вы увидите системное предупреждение.
Данные из директории «Мой Фотопоток» хранятся на сервере в течение месяца.
По словам разработчиков, этого времени вполне хватит, чтобы загрузить нужные снимки на другие гаджеты и компьютеры.
Если в Windows пропали все снимки из Айклауд, просто создайте фотопоток заново.
Как напрямую перекинуть фотографии и видео с iPhone на компьютер Windows
Прямая передача изображений со смартфона на компьютер с ОС Windows происходит очень просто. Следуйте этим инструкциям:
- Подключите ваш iPhone к ПК с ОС Windows, предпочтительно используя кабель, который поставляется с телефоном. Как только ПК обнаружит ваш телефон, запустится Автозапуск (AutoPlay), который предложит несколько вариантов взаимодействия с устройством.
- Выберите «Импорт изображений и видео». Система направит вас далее, и вам будет предложено выбрать, какие изображения или видеоролики вы хотите сохранить на компьютере. После того, как вы сделаете свой выбор, файлы будут перенесены на компьютер. Вы также можете выбрать «Стереть после импорта», установив флажок рядом с указанной опцией.
- После завершения передачи файлов, можете отключить телефон от компьютера.
Данный способ очень удобен и прост. Так вы получаете возможность передавать фото на ПК буквально в несколько кликов, без необходимости установки дополнительного ПО.
Сбрасываем фото на компьютер c Windows без iTunes
Пользователи, которые брезгливо морщатся при слове «iTunes», должны быть довольны тем фактом, что перенести фото с Айфона на компьютер можно и без применения этой программы. Собственно, большинство владельцев iPhone пользуется именно таким способом – незачем тревожить iTunes без веской на то причины.
Чтобы скачать фото на ПК, понадобится USB-кабель. После того как подготовите его, следуйте инструкции:
Шаг 0 (предварительный). Создайте на компьютере папку, куда вы скинете фотографии, и запомните ее местоположение.
Шаг 1. Соедините смартфон с ПК кабелем.
Шаг 2. Подождите несколько секунд, пока компьютер определит Айфон. После того как вы услышите характерный для подключения по USB звук, можно действовать дальше.
Шаг 3. На экране смартфона появится запрос «Доверять этому компьютеру?» — нажмите «Доверять».
Шаг 4. На мониторе компьютера вы увидите окошко «Проводник».
Кликните по варианту «Открыть устройство для просмотра файлов».
Шаг 5. Зайдите во внутреннее хранилище устройства — «Internal Storage».
Шаг 6. Откройте папку DCIM – внутри вы увидите еще несколько папок, каждая из которых наполнена фотографиями и видео.
Количество папок в DCIM зависит от числа фотографий, которые вы делали за все время пользования Айфоном: после первой тысячи снимков создается вторая папка, и новые фото сохраняются уже в ней.
Шаг 7. Вырежьте фото из папок – используйте комбинации CTRL+A («Выделить все») и CTRL+X («Вырезать»).
Шаг 8. Вставьте снимки в папку, которую подготовили на предварительном этапе – для этого вы можете использовать комбинацию CTRL+V.
Нужно соблюдать очередность – приступайте к вырезанию фото из следующей папки только после того как будет завершено копирование из предыдущей, иначе компьютер выдаст ошибку.
Вернуть фотографии в память смартфона тем же способом не удастся – придется задействовать iTunes. Поэтому расчищая память на Айфоне, действуйте предусмотрительно и взвешенно.
Как выгрузить фото из iCloud в iPhone
Самый простой способ, который обеспечивает максимальную скорость получения желаемых кадров – воспользоваться официальным сайтом облачного сервиса. Этот метод подходит для любых устройств, не только iPhone.
Схема действий:
- Зайдите на сайт icloud.com, введите данные Apple ID – почту и пароль. Если включена «Связка ключей», будет достаточно воспользоваться Touch ID или Face ID: вход произойдет автоматически.
- Если это первый вход на сайт, потребуется принять условия и положения и политику конфиденциальности.
- Дальше на домашней странице сервиса выберите значок «Фото». Откроется галерея загруженных в Облако медиафайлов.
- Нажмите на желаемый объект. Когда он откроется, в правом нижнем углу появится кружок с 3 точками – меню дополнительных действий.
- Выберите в нем пункт «Загрузить». После этого Safari потребует подтвердить скачивание, а изображение окажется в «Загрузках» – значок в правом верхнем углу.
- Откройте скачанный файл, в нижнем левом углу нажмите на значок «Поделиться» и найдите пункт «Сохранить изображение». Снимок появится в медиатеке iPhone.
Чтобы получить все имеющиеся в Облаке снимки, потребуется пройти следующие этапы:
- Откройте «Настройки» и долистайте до строки «Фото».
- Выберите пункт «Сохранение оригиналов».
- Поставьте айфон на зарядку и обязательно подключите к WiFi – через сотовую сеть загрузка идет плохо. Делать это лучше вечером, если медиатека большая: к утру все фотографии появятся в памяти телефона в отличном качестве.
Загрузите фотографии с iPhone на ПК с помощью FoneTrans для iOS
Скачать и установить FoneTrans для iOS из приведенных ниже кнопок. И Windows, и Mac версии для вариантов. Программа позволяет пользователям загружать и устанавливать всего за пять шагов. Пожалуйста, убедитесь, что у вас установлена последняя версия iTunes.
- Передача фотографий, видео, контактов, WhatsApp и других данных с легкостью.
- Предварительный просмотр данных перед передачей.
- Доступны iPhone, iPad и iPod touch.
С FoneTrans для iOS вы сможете свободно передавать свои данные с iPhone на компьютер. Вы можете не только передавать текстовые сообщения iPhone на компьютер, но также легко переносить фотографии, видео и контакты на ПК.
FoneTrans для iOS
Запустите программу, затем подключите и подключите ваш iPhone к компьютеру. После подключения вашего iPhone, пожалуйста, отметьте Доверии на экране вашего iPhone программа отобразит ваш iPhone автоматически.
Нажмите Фото и просмотреть их.
Вы можете увидеть всю информацию о вашем iPhone на интерфейсе после обнаружения вашего устройства. Нажмите Фото с левой панели в данный момент, вы можете просмотреть все свои фотографии на странице, прежде чем передавать эти фотографии с iPhone на ПК.
Обратите внимание, что вы можете дважды щелкнуть фотографии, чтобы увеличить и просмотреть их
Выберите фотографии. Вы можете выбрать один альбом или щелкнуть правой кнопкой мыши, чтобы проверить все.
Нажмите Экспорт в и выберите папку. Нажмите Экспорт в а затем выберите локальный путь для сохранения фотографий, нажмите ОК.
Получить фотографии с iPhone сейчас. После перемещения изображений с iPhone на компьютер, вы можете удалить фотографии с iPhone на освободите свое пространство iPhone прямо сейчас.
Если вы хотите сохранить свои фотографии с iPhone на компьютер только в формате JPEG, вы можете перейти на Настройки >Фото > Перенос на Mac или ПК > автоматически сделать это. Если вы установите на iPhone или iPad «Сохранение оригиналов», изображения HEIC останутся в том же формате изображения.
Возможности iCloud
Для полноценного использования «яблочного» смартфона его владелец заводит Apple ID. Наличие единой учетной записи открывает перед пользователем все возможности созданной инженерами Купертино экосистемы. Одной из них является использование облачного хранилища. Каждый получает на постоянной основе бесплатные 5 Гб. Храниться в этом пространстве будут резервные копии, документы и фото.
Для размещения фотографий может использоваться «Мой фотопоток» или «Медиатека iCloud». Рассмотрим обе возможности подробнее.
Мой фотопоток
Функция «Мой фотопоток» появилась на Айфон давно и ее можно включить на смартфоне любой модели, начиная с 4S. Загружаться в облако снимки будут автоматически в зоне действия доверенной сети Wi-Fi. При этом в течении 30 дней выгрузить в облако можно не более одной тысячи фотографий. При достижении указанного количества самое старое изображение должно автоматически удалиться, освобождая место для нового, которое разместится в конце списка.
Главным удобством этого способа является то, что объем фотоматериалов, отправленных в iCloud, не учитывается в числе бесплатных 5 Гб. Иными словами, 1000 снимков хранится в течении месяца, не занимая драгоценного пространства. Вытащить их на устройство можно в любой момент.
Медиатека iCloud
Эта функции появилась c выходом версии iOS 10.3. Соответственно, включается она на устройствах, которые ее поддерживают или обновлены до последней, 11-й версии операционной системы. iPhone 5 и 6 поддерживают установку iOS 10, но далеко не все пользователи ее устанавливают, опасаясь гипотетических «тормозов». Владельцам относительно новых моделей 7 или последних 8 и X об этом можно не задумываться. Их аппараты без проблем переживут еще несколько обновлений ОС.
Выгружаться отснятые материалы, как и раньше, будут без вмешательства пользователя. Преимуществом медиатеки является автоматическая синхронизация внесенных изменений на всех устройствах, возможность сохранить Live Photo и видео, а также расширенная поддержка форматов. Теоретически загрузить в медиатеку можно неограниченное количество фотоматериалов, но они будут учитываться. Следовательно, объем хранилища придется увеличить до нужных размеров.
Как выгружать «Фото» на Mac?
Обмениваться данными из «Галереи» с компьютерами компании Apple намного проще, чем с теми, которые работают на операционной системе Windows, а потому алгоритм действий намного короче:
- Активировать функцию «Мой фотопоток» на iPhone, iPod или iPad;
- Открыть меню системных параметров на Mac и повторить процедуру (то есть, поставить галочку напротив пункта «Мой фотопоток»);
- Последний шаг – открыть проводник и найти каталог «Фотопоток» (проще через поиск). Новые фотографии и видеоролики начнутся появляться уже через несколько минут, загружаясь из облака.
Синхронизация, как и в случае с клиентом iCloud, происходит в автоматическом режиме и не требует вмешательств со стороны пользователей. Главное помнить – для быстрого обмена данными нужен стабильно работающий интернет.
Итог проделанной работы
Как обновить IOS на Айфоне (iPhone): Простые и безопасные способы
Как результат – смартфон, планшет или плеер при подключении к сети, начнут выгружать контент в облако, а установленный на Windows клиент – в автоматическом режиме тут же «стягивать» информацию на жесткие диски. В первый раз процесс обмена займет от 10 минут до получаса. Иногда стоит перезагрузить компьютер для ускорения результата.
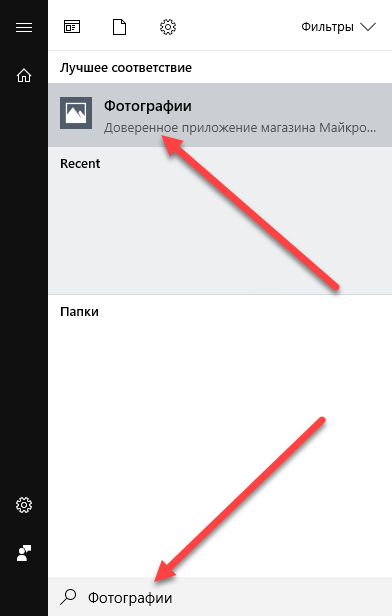
Проверить правильно ли выполнены действия можно двумя способами:
- Через меню «Пуск» и раздел «Фотографии»
- В проводнике, в меню «Устройства и диски»

С «Фото iCloud» разработчики предлагают взаимодействовать с помощью «Загрузки» (контент, добавленный из облака на жесткие диски) и «Выгрузки» (информация, которая отправляется на сервер и встраивается в действующие процессы синхронизации для доступа с каждого устройства, где используется единый аккаунт Apple ID).