Как перевести страницу в яндексе на русский
Содержание:
- Перевод страниц в Яндекс Браузере
- Расширение для перевода страниц
- На телефоне
- Автоматический перевод страниц
- Автоматический перевод
- Как перевести текст в Яндекс.Браузере
- Как отключить автоматический перевод
- Автоматический перевод онлайн-страницы на русский в Google
- Проблемы с переводом
- Как сделать перевод страницы на русский в Яндекс браузере
- Базовые настройки переводчика в Яндекс.Браузер
- Онлайн переводчики
- Как работает переводчик в Яндекс.Браузере
- Установка стороннего переводчика от Google
- Как пользоваться переводчиком в Яндекс.Браузере
Перевод страниц в Яндекс Браузере
Чтобы изменить язык текста в web-обозревателе, воспользуйтесь:
- ручным переводом;
- дополнением для браузера;
- автопереводчиком.
Способ 1: Ручной перевод на компьютере и телефоне
Чтобы перевести сайт на компьютере:
- Запустите Яндекс Браузер, откройте иностранный интернет-ресурс.
- Нажмите на иконку с иероглифом, рядом с адресной строкой.
- Выберите перевести.
Чтобы отключить переводчик страниц и вернуть исходный материал, кликните на кнопку «Показать оригинал».
В мобильной версии Yandex также присутствует возможность ручного перевода текста. Для изменения языка, отображаемого материала:
- Запустите Яндекс Браузер, перейдите на иностранный сайт.
- Тапните на иконку в нижнем правом углу.
- Дождитесь обработки и изменения текста.
Если требуется отменить перевод с английского на русский, кликните по надписи: «Отменить». После этого, отобразится исходный материал.
Способ 2: Автоматическое изменения языка на компьютере и смартфоне
Чтобы включить автоматический перевод языка в десктопной версии web-обозревателя:
- Нажмите на иконку с иероглифом.
- Раскройте меню, кликнув на стрелку.
- Выберите «Изменить на другой язык».
- Кликните «Перевести».
Мобильная версия обозревателя также позволяет включить автоматический перевод. Для этого:
- Запустите Yandex.
- Откройте меню, нажав на три точки.
- Выберите настройки.
- Пролистайте страницу до раздела Яндекс.Переводчик.
- Активируйте функцию «Автоперевод».
Способ 3: Установка дополнений
Чтобы перевести текст на сайте, установите расширение переводчик для Яндекс Браузера. Для этого:
- Перейдите в каталог.
- Наберите в поисковой строке запрос: «Переводчик».
- Выберите из списка «Mate Translate».
- Нажмите «Установить расширение».
- Подтвердите действие.
- Перейдите на англоязычный ресурс, выберите Translate the page to Russian.
Расширение для перевода страниц
Помимо предустановленной функции перевода, вы можете воспользоваться специальным расширением в Яндекс браузере. В этом нам поможет дополнение Google Translate, которое легко справляется практически с любыми иноязычными сайтами.
Чтобы воспользоваться расширением, просто кликните правой кнопкой мыши по странице и выберете «Google Переводчик» и нажмите на кнопку «Translator».
Вот и все, надеюсь у вас больше не будет вопросов о том, как переводить в Яндекс браузере любой сложности страницы. Если вы не хотите постоянно переводить страницы, то включите автоматический режим – он поможет вам упростить чтение иноязычных страниц.
На телефоне
С компьютерной версией браузера разобрались, а как поменять язык яндекс браузера на телефоне? Все примерно так же, как и на ПК.
С английского на русский
По очереди выполняем следующие действия:
- Открываем браузер и в верхнем правом углу находим три горизонтальные линии.
- Нажав на них выдвинется окно с различными пунктами, нам нужно пролистать в самый низ и выбрать раздел «Settings», или, как написано у меня «Настройка».
- Откроется новое окно, в котором нам понадобится строчка «Language». Жмем на неё.
- У нас будет стоять галочка напротив слова «English», нам нужно переставить её на «Русский».
- После этого жмем «Save». Все, язык интерфейса яндекс браузера изменен.
Суть способа осталась такая же, как и при работе с компьютером.
С русского на английский
Делаем все так же, как и раньше:
- В яндекс браузере открываем пункт с 3 линиями и листаем в конец страницы. Жмем на пункт «Настройка».
- В появившемся окне нам нужно запустить раздел «Язык».
- Там уже меняем русский язык на «English». Как на нем появится желтая галочка, жмем «Сохранить».
- Все, после этого язык нашего браузера будет английским.
Таким образом, можно выбирать любой необходимый нам язык браузера.
С украинского на русский
Идем по тем же шагам:
- Открываем яндекс браузер. В случае если аккаунт авторизован, нажимаем на круглую иконку в правом верхнем углу.
- Открывается список с разнообразными функциями, нам нужна графа «Налаштування». Находится она в самом низу.
- Открываем его. Далее выбираем строчку «Мова» и клацаем на неё.
- Теперь нам нужно переставить галочку на «Русский» язык. Сделать это можно просто клацнув по данной графе. После этого нажимаем на «Зберегти».
- Готово! Как вы выполнили эти действия, язык интерфейса в яндекс браузере станет русским.
Благодаря моей инструкции, вы сможете с легкостью переключаться между языками. Таким образом, можно менять не только английский на русский и так далее, а так же любой другой язык из всевозможно существующих. Попробуйте сами, и вы действительно убедитесь, что все гениально просто.
Автоматический перевод страниц
Если вышеперечисленные методы для вас показались слишком долгими, то от них можно избавиться путем активации автоматического перевода страниц.
На компьютере
Чтобы включить авто перевод страниц на компьютере, следует перевести хотя-бы одну страницу с одного языка на другой.
После этого нажимаем на стрелочку, направленную вниз, и выбираем «Всегда переводить с английского».
Таким способом на компьютере всегда будут переводиться страницы с английского языка на русский в автоматическом режиме.
На телефоне
Включить автоматический перевод страниц на телефоне можно через настройки. Рассмотрим далее, как это сделать.
- Включаем Яндекс и нажимаем на кнопку в виде троеточия.
- Далее переходим в настройки программы.
- Листаем вниз страницы и активируем пункт «Автоматический перевод страниц».
Автоматический перевод
Как уже было сказано, автоматический переводчик настроен так, что позволяет перевести написанный текст с максимальной схожестью с оригиналом. Существует два способа использовать это дополнение: 1.При помощи автоматической всплывающей подсказки:
- Для этого открываем страницу с контентом, отличным от нашей локализации по умолчанию;
- В левом верхнем углу страницы браузера появится вплывающая строка с указанием языка источника текста и кнопкой автоперевода.
- Нажимаем на кнопку и в течение пары секунд получаем перевод всей страницы.
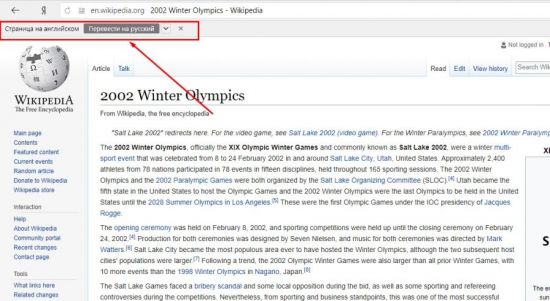
2. При помощи контекстного меню. Как это работает:
- Если по какой-то причине кнопка автоперевода не появилась, то перевод можно сделать в ручном режиме. Для этого в любой части страницы вызываем правой кнопкой мыши контекстное меню;
- Выбираем пункт «Перевести на русский»;
- Весь сайт, как и в примере выше, будет переведен на ваш родной язык.
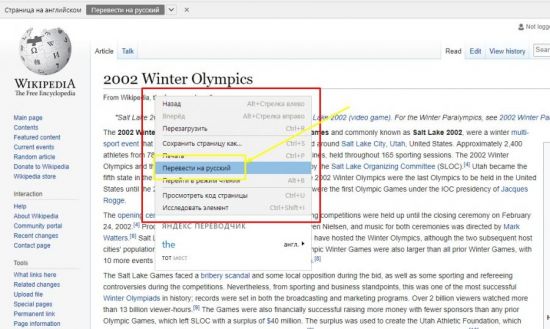
Иногда случается так, что Яндекс браузер не может определить оригинальную локализацию и перевести текст не удается. В этом случае можно вручную выбрать язык, с которым будет работать автопереводчик: 1.Так же открываем страницу с информацией;
2.В левом верхнем углу находим всплывающую строку;
3.Рядом с кнопкой находим флажок раскрывающегося списка и нажимаем на него.
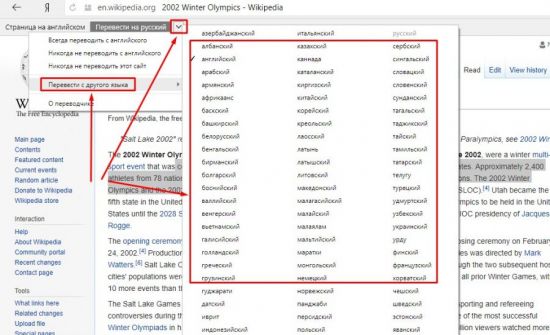
4.Перед нами появится список, где выбираем пункт «Перевести с другого языка» и выбираем нужный.
Как перевести текст в Яндекс.Браузере
Для того, чтобы переводить слова, фразы или целые страницы, пользователям Яндекс.Браузера не нужно обращаться к сторонним приложениям и расширениям. В обозреватель уже встроен собственный переводчик, который поддерживает очень большое количество языков, включая не самые популярные.
В Яндекс.Браузере доступны следующие способы перевода:
- Перевод интерфейса: главное и контекстное меню, кнопки, настройки и другие текстовые элементы могут быть переведены на выбранный пользователем язык;
- Переводчик выделенного текста: встроенный фирменный переводчик от Яндекса переводит выделенные пользователем слова, фразы или целые абзацы на тот язык, который используется в операционной системе и в браузере соответственно;
- Перевод страниц: при переходе на зарубежные сайты или русскоязычные сайты, где встречается много незнакомых слов на иностранном языке, можно автоматически или вручную перевести страницу целиком.
Перевод интерфейса
Есть несколько способов переводить зарубежный текст, который встречается на различных интернет-ресурсах. Однако если нужно перевести сам Яндекс.Браузер на русский язык, то есть, кнопки, интерфейс и прочие элементы веб-обозревателя, то переводчик здесь не нужен. Чтобы сменить язык самого браузера, есть два варианта:
- Измените язык вашей операционной системы.
По умолчанию Яндекс.Браузер использует язык, установленный в ОС, и, сменив его, можно также поменять язык обозревателя.
Зайдите в настройки браузера и смените язык.
Если после вирусов или по другим причинам в браузере изменился язык, или же вы, наоборот, хотите его сменить с родного на другой, то сделайте следующее:
-
Скопируйте и вставьте в адресную строку следующий адрес:
- В левой части экрана выберите тот язык, который нужен, в правой части окна нажмите на верхнюю кнопку, чтобы перевести интерфейс браузера;
Если он отсутствует в списке, то нажмите на единственную активную кнопку слева;
Из выпадающего списка выберите тот язык, который необходим;
Нажмите на кнопку «ОК»;
В левой части окна добавленный язык будет выбран автоматически, чтобы его применить к браузеру, нужно нажать на кнопку «Готово»;
Использование встроенного переводчика
В Яндекс.Браузере есть два варианта перевода текста: перевод отдельных слов и предложений, а также перевод веб-страниц целиком.
Перевод слов
За перевод отдельных слов и предложений отвечает отдельное фирменное приложение, встроенное в обозреватель.
- Для перевода выделите несколько слов и предложений.
- Нажмите на квадратную кнопку с треугольником внутри, которая появится в конце выделенного текста.
Альтернативный способ перевода одиночного слова — наведите на него курсором мыши и нажмите на клавишу Shift. Слово выделится и переведется автоматически.
Перевод страниц
Зарубежные сайты можно переводить целиком. Как правило, браузер автоматически определяет язык страницы, и, если он отличается от того, на котором работает веб-обозреватель, будет предложен перевод:
Если же браузер не предложил перевести страницу, например, потому, что она не полностью на иностранном языке, то это всегда можно сделать самостоятельно.
- Нажмите в пустое место страницы правой кнопкой мыши.
- В появившемся контекстном меню выберите пункт «Перевести на русский».
Если перевод не работает
Обычно переводчик не работает в двух случаях.
Вы отключили перевод слов в настройках
- Для включения переводчика зайдите в «Меню» > «Настройки»;
Внизу страницы нажмите на кнопку «Показать дополнительные настройки»;
В блоке «Языки» поставьте галочки напротив всех пунктов, что там есть.
Ваш браузер работает на том же языке
Часто бывает так, что пользователь включает, например, английский интерфейс браузера, из-за чего браузер не предлагает переводить страницы. В этом случае нужно сменить язык интерфейса. О том, как это сделать, написано в начале этой статьи.
Использовать встроенный в Яндекс.Браузер переводчик очень удобно, поскольку это помогает не только узнавать новые слова, но и понимать целые статьи, написанные на зарубежном языке и не имеющие профессионального перевода. Но стоит быть готовым к тому, что качество перевода далеко не всегда будет удовлетворяющим. К сожалению, это проблема любого существующего машинного переводчика, ведь его роль — помочь понять общий смысл текста.
Опишите, что у вас не получилось.
Наши специалисты постараются ответить максимально быстро.
Как отключить автоматический перевод
Автоматический перевод страницы отключается на самом сайте в случае с компьютером и в настройках приложения на телефоне. Далее мы разберем с вами оба случая более подробно.
На компьютере
Если на вашем компьютере уже включен автоматический перевод страниц, то при переходе на иноязычную страницу, вы будете уведомлены о том, что происходит перевод. А для того, чтобы отключить автоматический перевод веб-страниц, достаточно нажать на стрелочку и убрать галочку с пункта «Всегда переводить с английского».
На телефоне
Отключить на телефоне автоперевод можно через настройки. Поэтому зайдем для этого в приложение Яндекс браузер и откроем выпадающее меню с главного экрана.
После этого переходим в раздел «Настройки».
Убираем ползунок с пункта «Автоматический перевод страниц».
Автоматический перевод онлайн-страницы на русский в Google
Использование сторонних плагинов и сайтов-переводчиков крайне неудобный процесс, поскольку у пользователя возникает необходимость открытия новых окон. Поэтому разработчики Гугла внедрили «родной» переводчик, отказавшись от сторонних средств. Гугл Хром не знает, пожалуй, только самые редкие языки, обеспечивая при этом молниеносный перевод большинства языков мира.
В тех случаях, когда нужные вам данные размещены на порталах с непонятным для вас языком, вы сможете быстро и легко перевести его. Для того чтобы сделать автоматический перевод, следуйте инструкции:
- найдя требуемый текст, щелкните на ярлык переводчика;
- в появившемся меню нажать «Перевести»;
- текст будет автоматически переведен, при этом будет сохранено первоначальное оформление.
Программа сама определяет язык оригинала для последующей работы. Для того чтобы осуществить обратную процедуру, то есть вернуть текст к первоначальному виду, вам поможет следующая инструкция.
- перейти на страницу с нужным текстом;
- щелкнув на ярлык у адресной строки, нажмите «показать оригинал».
Для осуществления настройки (например, включение, выключение) встроенного переводчика следует выполнить следующие шаги:
- Открыть меню Google Chrome нажатием на ярлык.
- Открыть «Настройки» и там открыть меню «Дополнительные настройки».
- В меню «Языки» поставить галочку (или убрать ее) у опции «Предлагать перевод» в тех случаях, когда язык страницы отличается от языка браузера.
Проблемы с переводом
Как и у любой другой программы, с браузером могут возникнуть неполадки. Давайте разберемся, в каких случаях и почему не переводит встроенная утилита отдельные части текста или страницы целиком. Зачастую это возможно в двух следующих ситуациях:
1. Отключение в настройках браузера. Чтобы исправить это, делаем следующее:
Точно следуя данной инструкции, вы легко сможете настроить переводчик и исправите имеющуюся проблему максимально быстро.
Не удалось устранить проблему?Обратитесь за помощью к специалисту!
Решите мою проблему
2. Обозреватель и сайт работают на одном и том же языке. Именно поэтому расширение и не работает. Зачастую эта проблема связана с тем, что пользователь включил английский интерфейс, ввиду чего программа даже не предлагает изменить текст сайта. Чтобы решить эту неполадку, необходимо изменить язык интерфейса. Как это сделать, мы уже писали в начале нашей статьи, поэтому следует вернуться к этому подразделу.
Таким образом, решаются все возможные проблемы и теперь в случае возникновения неполадок, вы будете знать, как их исправить.
Как сделать перевод страницы на русский в Яндекс браузере
Самый простой способ включить перевод страницы в Yandex.Браузере – воспользоваться предложением из всплывающего окна. Автоматически при обнаружении отличия между языками страницы и интерфейса веб-обозревателя отображается запрос на перевод. Единственное исключение – пользователь самостоятельно выбрал «Никогда не переводить этот сайт».
Как воспользоваться переводчиком страниц в браузере Яндекс:
Переходим на иностранный сайт, не важен характер и его тип
Важно! Переводчик не работает в отношении PDF-страниц.
Справа в верхнем углу покажется сообщение «Перевести страницу на…», в нём выбираем «Перевести» (скриншот выше).. При некорректности перевода или необходимости уточнить слово, можем вернуть страницу в изначальный вид
Функция полезна в случае, если после преобразования языка, страница стала неправильно отображаться
При некорректности перевода или необходимости уточнить слово, можем вернуть страницу в изначальный вид. Функция полезна в случае, если после преобразования языка, страница стала неправильно отображаться.
Как вернуть страницу:
- Нажимаем на значок переводчика в «Умной строке». Находится справа в строке, в иконке нарисована буква А и китайский иероглиф.
- Кликаем на «Показать оригинал».
Ещё проще способ преобразовать страницу – сделать клик правой кнопкой мыши на свободном участке страницы и выбрать в открывшемся окне «Перевести на русский».
Базовые настройки переводчика в Яндекс.Браузер
Данный ресурс отображает информацию именно на том языке, который установлен по умолчанию в вашей версии Windows.
Если вы желаете видеть информацию на другом языке, необходимо воспользоваться онлайн-переводчиком.
Главные особенности Яндекс.Переводчик:
- сервис предоставляет возможность как частичного, так и полного перевода. То есть, существует как возможность предоставления подсказки к отдельному слову, так и полная обработка веб-страницы;
- переводчик может выполнять функцию проверки орфографии при вводе текста. Путём подчёркивания неправильно написанных слов вам будут предоставляться подсказки на впоследствии выбранном языке;
- Яндекс.Браузер предоставляет пользователям возможность установки запрета перевода на определённый язык. Для этого его просто нужно указать в настройках.
В целом, Яндекс.Переводчик – нужная утилита среди предоставляемых функций данного браузера. Более того, она достаточно проста в использовании.
Как перевести веб-страницу с помощью Яндекс.Переводчик?
- Откройте нужную страницу.
-
В левом верхнем углу будет указан язык, на котором составлен текст источника.
-
Рядом с этой строчкой будет расположена кнопка «Перевести на русский».
- В течение следующих секунд после нажатия кнопки страница будет переведена.
При переводе менее популярных сайтов, чем представленная Википедия, могут возникать затруднения. В основном это означает, что система просто не может определить язык, на котором написан предложенный текст.
Что делать в случае таких сбоев в работе Яндекс.Переводчика?
-
Рядом с кнопкой «Перевести на русский» найти кнопку с изображением стрелки направленной вниз.
- После её нажатия перед вами откроется меню, из которого нужно выбрать пункт «Перевести с другого языка».
- Далее остаётся лишь выбрать язык оригинала.
Это – простой способ перевода отдельных веб-страниц.
Яндекс.Переводчик: полный перевод браузера
Для решения этого вопроса пользователю необходимо произвести определённые манипуляции в настройках ресурса. Как правило, они представляют собой следующий алгоритм:
-
Для того чтобы открыть настройки, необходимо навести курсор на правый верхний угол и выбрать первую кнопку справа.
-
Из выпадающего меню выберите вкладку «Настройки».
-
Далее необходимо промотать страницу вниз, и там найти кнопку «Показать дополнительные настройки».
-
Промотав ещё немного ниже, вы увидите вкладку «Языки». В её начале будет кнопка «Настройка языка».
-
После её нажатия вы увидите, какие языки уже выбраны по умолчанию. А для того, чтобы выбрать ещё какой-то, стоит нажать соответствующую кнопку и подтвердить результаты.
- После перезагрузки браузера вы сможете беспрепятственно переводить тексты с этого языка.
Остановка функционирования переводчика
Несмотря на видимое удобство, повторяющаяся просьба о переводе может мешать в некоторых случаях. Поэтому стоит произвести следующий алгоритм для большего комфорта использования ресурса в вашем случае:
- Найдите вкладку «Языки» путём произведения всех действий, указанных выше.
-
Среди всех предложенных опций данной вкладки вы увидите пункт «Предлагать перевести страницы, язык которых отличается от языка интерфейса», с него нужно снять галочку.
- Далее, как и в предыдущем пункте, перезагрузить браузер.
Перевод фрагмента
Если же вы нуждаетесь в ситуативном переводе, скорее для ознакомления, чем для использования в серьёзных документах, вам достаточно применить следующую функцию:
- Выделить фрагмент текста на веб-странице. После этого на экране появится небольшое окно с перечнем функций.
- Выбрать кнопку с изображённой стрелкой вниз.
- В течение нескольких минут вы будете иметь возможность ознакомиться с переводом в отдельной вкладке.
Естественно, у пользователей есть возможность самостоятельного выбора языка. Для этого в верхнем левом углу открывшегося окна нужно нажать на кнопку «язык», и выбрать необходимый вариант из представленного меню.
Перевод отдельного слова
Во время обычного сёрфинга в Интернете у нас часто возникает необходимость перевода отдельного слова. Для этого вовсе не обязательно производить вышеописанные действия. Кроме того, при использовании Яндекс.Браузер не нужно даже копировать это слово для дальнейшей обработки каким-либо онлайн-переводчиком.
Пользователь может просто выделить слово и нажать клавишу «Shift». Рядом будет предоставлен перевод на жёлтом фоне. Стоит понимать, что для большего удобства системой будет найден именно вероятный перевод, без большого количества синонимов и дополнительных вариантов.
Онлайн переводчики
Нельзя не сказать и о различных онлайн сервисах позволяющих переводить отдельные слова, предложения или целые статьи. Главным их преимуществом является, то, что их не нужно устанавливать на компьютер, бесплатность и простота использования.
Основными из которых являются: Google Translate, Yandex, Promt. У всех есть свои плюсы и минусы, а последний из них, предлагает установку дополнительного программного обеспечения на компьютеры, ноутбуки и мобильные устройства.
Однако нужно быть готовым, что переведенный текст не всегда будет удовлетворяющего качества. К сожалению, данная проблема связана с любым машинным переводчиком, так как его главная роль – не максимальная красота и читабельность, а помощь в понимании общего смысла текста. Поэтому учитывайте данный фактор при использовании любого онлайн сервиса или расширения.
Профессиональная помощь
Если не получилось самостоятельно устранить возникшие неполадки, то скорее всего, проблема кроется на более техническом уровне. Это может быть: поломка материнской платы, блока питания, жесткого диска, видеокарты, оперативной памяти и т.д.
Важно вовремя диагностировать и устранить поломку, чтобы предотвратить выход из строя других комплектующих. В этом вам поможет наш специалист
В этом вам поможет наш специалист.
Оставьте заявку и получите Бесплатную консультацию и диагностику специалиста!
Это бесплатно и ни к чему не обязывает. Мы перезвоним Вам в течении 30 мин.
Как работает переводчик в Яндекс.Браузере
Принцип работы встроенной системы перевода прост. У Яндекса уже давно есть свой переводчик на одноименном сайте. Собственно, его база и используется внутри браузера как для ручного, так и для автоматического перевода.
Что касается конкретно автоматического перевода, то сначала браузер проверяет язык страницы (судя по всему, по HTML-коду), и если он не совпадает с языком системы, то пользователю приходит сообщение с предложением перевести текст страницы.
Перевод происходит не на компьютере, а на серверах Яндекса. Это значит, что каждый текст отправляется в Яндекс.Переводчик. Поэтому без интернета ничего не заработает.
Установка стороннего переводчика от Google
Как установить «Гугл Переводчик» в браузер «Яндекс»? Только в виде расширения. По-другому — никак. Причины его установки могут быть самыми разными. Но большинство пользователей заявляют, что стандартный переводчик «Яндекса» делает свою работу довольно «криво». Дескать, «Гугл Транлэйт» куда лучше. Ну, и ладно. Установить переводчик от «Гугл» очень легко. Достаточно воспользоваться следующим алгоритмом.
Именно так можно установить переводчик в браузер «Яндекс». Это возможно лишь потому, что он является почти точной копией «Хрома». И его расширения подходят браузеру от «Яндекса». Но ведь «Гугл Транслэйт» — далеко не единственный переводчик для браузеров. Как установить другие? Очень просто. Об этом — далее.

Как пользоваться переводчиком в Яндекс.Браузере
Переводчик можно запустить сразу несколькими способами. Как я уже сказал выше, он нередко сам определяет язык сайта и предлагает сделать перевод, но это не единственный метод. При необходимости (когда браузер не предложил перевести страницу автоматически) можно включить эту функцию вручную.
Ручной перевод
Чтобы перевести страницу самостоятельно, не дожидаясь реакции со стороны браузера:
- Открываем страницу на неродном для системы языке.
-
Нажимаем на пиктограмму в виде логотипа Яндекс.Переводчика.
Также переводчик можно активировать следующим образом:
- Выбираем любое свободное место на странице и кликаем по нему правой кнопкой мыши.
-
Затем нажимаем на пункт «Перевести на русский».
Результат получаем тот же. Страница переведена
После этого язык сайта изменится в реальном времени. Не нужно перезагружать страницу или переходить на отдельный сайт переводчика. Для пользователя этот процесс выглядит бесшовно.
Вот результат перевода. На самом деле, не очень качественный
Естественно, переведенный текст можно вернуть к исходному состоянию. Для этого:
Нажимаем на кнопку «Показать оригинал».
В правой части экрана всегда висит окно с кнопкой отмены перевода
Автоматический перевод
Проще всего переводить тексты, когда браузер сам определяет язык и предлагает изменить его. В этом случае в верхнем правом углу программы появляется сообщение с предложением перевести страницу. Чтобы это сделать:
- Дожидаемся оповещения браузера.
-
Нажимаем на кнопку «Перевести».
Если вам достаточно оригинала, то пользоваться переводом необязательно. Просто нажимаем «Не сейчас» и все.
Яндекс.Браузер переводит все, что попадает в его поле зрения. Даже всплывающие окна в Википедии
Наряду с этим, в окне автоматического перевода есть несколько других опций.
-
Над кнопками управления переводчиком появляется галочка, установив которую, можно заставить Яндекс.Браузер всегда переводить страницы с определенного языка автоматически. Либо снять эту галочку и переводить только по требованию.
-
Справа от кнопок управления переводчиком есть стрелка, которая раскрывает список дополнительных функций.
Здесь можно скорректировать поведение переводчика в автоматическом режиме
-
Первая функция – это расширенный переводчик. Прямо в браузере можно открыть виджет. Это как мини-версия сайта Яндекс.Переводчик. Можно помочь браузеру правильно определить язык и указать другой язык для перевода. Это удобно, когда нужно перевести с русского на английский.
- Вторая функция отвечает за автоматический перевод с конкретного языка, который он обнаружил на открытой странице.
- Третья функция запрещает автоматический перевод с конкретного языка. Стоит ее включить, если вы, например, хорошо знаете английский. Перевод-то все равно так себе.
- Четвертая функция блокирует перевод с конкретного сайта. Если вас устраивает английская Википедия или Яндекс.Браузер где-то некорректно определяет язык, то эта опция запретит ему переводить тексты на открытой странице.
Перевод отдельных слов и параграфов
Для удобства можно переводить не весь текст, а отдельные слова или фразы. К тому же перевод по одному слову можно использовать для поиска словарных единиц с дополнительной информацией.
Для перевода отдельного слова:
- Выделяем любое слово на веб-странице.
-
Кликаем по стрелке, которая появляется справа или слева от выделенного текста.
В самом низу контекстного меню появится перевод слова из словаря с разными вариантами значения, а также с частью речи.
Так выглядит словарная единица в контекстном меню Яндекс.Браузера
Для перевода фразы или абзаца:
-
Выделяем ту часть текста, которую хотим перевести.
-
Нажимаем на иконку в виде стрелки справа от текста.
В нижней части контекстного меню появится перевод, выполненный с помощью алгоритмов Яндекс.Переводчика.
В этом же меню есть несколько дополнительных опций. Во-первых, переведенный текст можно воспроизвести. При переводе на иностранные языки так удобно сразу услышать звучание слов. А еще это нужно слабовидящим людям.
Чтобы озвучить текст:
-
Выделяем текст, который хотим послушать и нажимаем на стрелку рядом с ним.
- Наводим курсор на пункт «Озвучить».
-
Кликаем по пункту «Начать воспроизведение».
Браузер будет зачитывать текст, пока вы не остановите его вручную
Во-вторых, можно выбрать другой язык.
Можно менять язык перевода прямо в контекстном меню








