Папка appdata, можно ли удалять как найти в windows 10?
Содержание:
- Отменить перемещение AppData
- Что делать если папка Appdata занимает много места
- AppData: что это за папка?
- А как вернуть обратно приложение, которое было когда-то удалено из памяти смартфона Samsung?
- Папка «Аppdata» где находится на Windows 10 и несколько способов открыть её
- Как открыть AppData — 2 способ
- Папки Local, LocalLow, и Roaming
- Как найти папку Appdata в Windows 10?
- Что включают данные папочки?
- Какими способами найти папки AppData, Applications и Users на Windows 10
- Как открыть папку AppData
- Изменение позиции одного листа
- Расположение директории «AppData» в Виндовс 10
- Лучшие ноутбуки для работы среднего сегмента
- Чистим папку Temp в Windows 10
- Для чего нужна папка AppData
- Запись значения в поле ввода/формы со срабатыванием события ПриИзменении Промо
- Где в Windows 10 находится папка Appdata и как её открыть?
- Также расскажем, как очистить кэш в самых популярных браузерах
Отменить перемещение AppData
Если позже вы решите что нужно вернуть папку AppData на прежнее место, вы легко это сделаете.
- Откройте командную строку с правами администратора.
- Выполните следующую команду, чтобы удалить созданную вами символическую ссылку, но обновите путь в команде перед ее выполнением.
- Переместите папку AppData обратно в следующее место, где «UserName» ваше имя пользователя.
Вывод
Самое большое препятствие при ее перемещении, заключается в том, что нельзя просто заставить приложения, самостоятельно искать папку AppData в другом месте. Символическая ссылка позволяет приложениям получать доступ к папке AppData, как если бы она все еще находилась в исходном месте. Этот способ должен работать безупречно, но в случае возникновения проблем с запуском приложения лучше всего восстановить папку AppData в ее расположение по умолчанию. Если вам не хватает места на диске C, перейдите в папку AppData и удалите папки для приложений, которые вы уже удалили. Они редко удаляются во время деинсталляции.
Что делать если папка Appdata занимает много места
Со временем информация накапливается, особенно если после последней переустановки Windows прошло много времени. Система не рассчитана на автоматическую очистку AppData, поэтому пользователь может вручную уменьшить ее объем. Первый вариант – очистка от временных файлов. При желании можно полностью удалить все содержимое каталога «Temp», в котором нет важных системных данных. В очистке могут помочь и специализированные программы, к примеру, Ccleaner.
Необязательно очищать AppData, ее можно просто переместить с системного диска, на котором всегда должен быть запас свободного места. Это особенно актуально, если вы пользуетесь SSD-диском. Используйте для этих целей следующую инструкцию:
- На другом диске создайте папку с таким же названием (на D), создайте соответствующие подпапки (LocalLow, Roaming, Local). По отдельности перенесите содержимое в соответствующие директории.
- Если появляется сообщение, что скопировать файл не получается, то просто пропускайте его. Это говорит о том, что приложение в данный момент запущено и использует этот документ.
- Запустите функцию «Выполнить» при помощи сочетания кнопок Win+R. Наберите в строке без кавычек «regedit».
- Откроется окно редактора реестра. Необходимо найти раздел под название «HKEY_CURRENT_USER», раскройте его и перейдите в «Software», затем в «Microsoft». Далее кликните по директории «Windows», затем по «CurrentVersion», зайдите в «Explorer». Здесь вам понадобится категория «Shell Folders».
- Найдите через поиск все строчки, которые содержат «AppData», измените изначальный адрес на D:/AppData.
- Перезагрузите компьютер.
AppData: что это за папка?
Папка AppData была впервые появилась в Windows Vista и с тех пор присутствует во всех версиях операционной системы Windows. Название папки является сокращением от английской фразы Application Data, что можно перевести на русский как «Данные приложений». Как можно догадаться, эта папка предназначена для хранения данных различных программ, установленных в операционной системе Windows. Например, в папке AppData хранятся профили таких программ как Firefox, Thunderbird и старых версий Outlook.
Внутри папки AppData находится еще подпапки, это Local, LocalLow и Roaming. Каждая из этих папок выполняет свои функции и используется разными программами.
- Папка Roaming используется хранения для наиболее важных данных, которые будут перемещаться вместе с учетной записью пользователя с одного компьютера на другой, в том случае если ваш компьютер будет подключен к домену с перемещаемым профилем. Например, в папке Roaming веб-браузер Firefox хранит профили пользователей, закладки, историю и т. д.
- В папке Local хранятся данные, которые относятся исключительно к текущему компьютеру. Эта папка никогда не перемещается с компьютера на компьютер, даже при входе в домен. Как правило, это слишком большие для переноса файлы, загруженные файлы кэш, а также файлы, которые, по мнению разработчика программы, не должны перемещаться между компьютерами.
- Папка LocalLow является аналогом папки Local, но используется для приложений, которые работают с более ограниченными настройками безопасности. Например, при запуске веб-браузера Internet Explorer в защищенном режиме у него будет доступ только к папке LocalLow.
Нужно отметить, что если вы не подключаетесь к домену, то для вас нет никакой разницы между папками Local, Roaming и LocalLow. Так как данные все равно хранятся исключительно на вашем компьютере.
А как вернуть обратно приложение, которое было когда-то удалено из памяти смартфона Samsung?
Далее мы опишем порядок восстановления программ с помощью сервиса Play Маркет, которые когда-то были установлены на телефон с помощью этого сервиса, а после были удалены из смартфона. Для удобства восприятия информации мы в качестве примера воспользуемся редакционным смартфоном Samsung Galaxy A50 c ОС Android 10.
Инструкция по восстановлению удалённых приложений на смартфоне Samsung с помощью Play Маркет.
Папка «Аppdata» где находится на Windows 10 и несколько способов открыть её
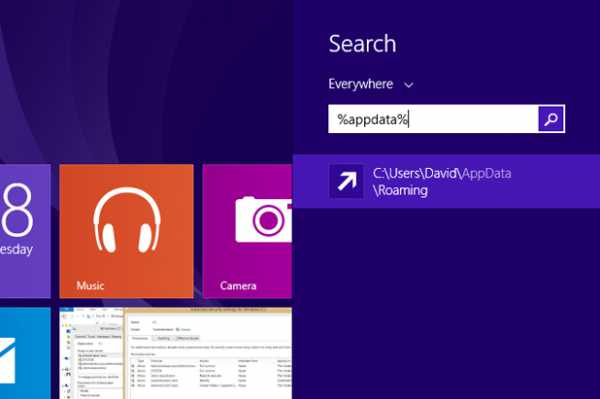
Со временем в папке AppData может находится множество лишних файлов, а если жесткий диск небольшого объема, то свободного места может не хватать. Мы покажем папку «Аppdata» где находится на Windows 10 и как просто её найти.
Также в windows 10, как и в семерке или восьмерке иногда в личные файлы нужно внести изменения, а для этого часто требуется знать где находится папка «Аppdata» в windows 10.
«Аppdata» где находится на Windows 10
Чтобы найти место где находится на Windows 10 папка «Аppdata», вначале нужно в windows 10 скрытые файлы, сделать видимыми.
После этого можете ее увидеть. Папка «Аppdata» находится по следующему пути:
Диск C => Пользователи или Users => ваше имя => папка «AppData».
Как видите после внесения простых изменений, теперь можете найти и открыть множество файлов и папок, которые раньше находились «под прикрытием».
Быстрый способ найти «Аppdata»
Самый простой и быстрый способ открыть папку AppData это воспользоваться меню «Пуск». Для этого нужно сначала нажать кнопку Windows на клавиатуре.

Для того чтобы найти папку «Аppdata» вам нужно ввести команду %appdata% (со знаками процента) и нажать на клавишу ввода. После этого перед вами сразу откроется папка «Аppdata».
Для чего нужна папка «Аppdata»
Папка «Аppdata» используется многими программами и компьютерными играми для хранения своих настроек и других данных, которые им нужны для работы.
Например, при установке веб-браузера Opera, сама программа устанавливается в папку Program Files, но при этом профиль пользователя находится в папке AppData\Roaming\Opera. В то же время веб-браузер Google Chrome полностью устанавливается в папку AppData\Local\Google. Аналогичная ситуация и со многими играми. Например, популярная компьютерная игра Minecraft хранит свои настройки и моды в папке AppData\Roaming\.minecraft.
В данной статье вы сможете узнать, где находится папка appdata в Windows 10. Статья будет актуальна для всех современных версий Windows.
Как открыть AppData — 2 способ
При втором способе не потребуется включать в настройках Windows отображение скрытых файлов и папок. Для быстрого входа в папку будет использована переменная среды «%APPDATA%».
Единственное отличие от предыдущего способа: в Проводнике будет открыто содержимое папки «Roaming», находящейся в папке «AppData» по пути:
C:\Users\User\AppData\Roaming
Пройдите следующие шаги:
- В адресную строку Проводника введите переменную «%APPDATA%» (без кавычек).
- Нажмите на клавишу «Enter».
- В окне Проводника откроется содержимое папки Roaming» по пути: AppData\Roaming.
Открыть непосредственно папку «AppData» из Проводника можно при помощи выполнения другой команды: «%USERPROFILE%\AppData».
Папки Local, LocalLow, и Roaming
Папка AppData включает в себя три папки: Local, LocalLow, и Roaming. Разные программы и приложения хранят разные типы настроек и своих данных в каждой из них.
Roaming
Папка Roaming состоит из данных, которые переходят за пользователем от одного компьютера к другому, по причине их синхронизации или если компьютер подсоединён к домену с роумингом профайла. Часто – это важные данные и настройки приложений.
Например, вы здесь найдёте профайл пользователя Google Chrome, Mozilla Firefox и Opera, в которых сохранены закладки и другие данные браузера, которые переходят вместе с пользователем от компьютера к компьютеру. Также здесь хранятся некоторые данные аккаунтов Viber, Skype, антивирусных программ и виртуальных машин.
Local
В папке Local хранятся данные, которые относятся к одному конкретному компьютеру. Они никогда не синхронизируются с другими ПК, даже если компьютер находится в домене. Это специфические данные для конкретного компьютера или файлы большого размера. Это может быть кэш программ и приложений или настройки, синхронизация которых разработчиками не предусмотрена.
Если компьютер не находится в сети, то большой разницы между папками Roaming и Local не будет. Все данные будут хранится только на ПК. Тем не менее, данные таких папок по умолчанию разделяются разработчиками приложений.
LocalLow
Папка LocalLow предназначена для сохранения данных приложений со «слабой интеграцией» (“low integrity”). Таких, которые работают с более ограниченными настройками безопасности. Она предназначена в основном для буферных данных, генерируемых Internet Explorer, Java и программами от Adobe. Например, при использовании браузера в защищённом режиме или режиме инкогнито, он будет иметь доступ только к папке LocalLow.
Если программе или приложению требуется иметь один набор настроек или данных для нескольких или всех пользователей компьютера, то для этого будет использована папка ProgramData. В более ранних версиях Windows для этого использовалась папка AppdData пользователя «Общие» (“All Users”).
Антивирусные программы, например, в папке ProgramData сохраняют логи сканирования и настройки, которые являются общими для всех пользователей.
Но бывают и исключения. Например, Google Chrome хранит все свои настройки и данные пользователя в папке Local. Хотя, теоретически, такие данные должны храниться в папке Roaming. И такие случаи не единичны.
Так, некоторые приложения хранят настройки в корневой папке аккаунта пользователя ( C:\Пользователи\ИмяПользователя\ ), или в документах ( C:\Пользователи\ИмяПользователя\Документы ). Другие, могут хранить свои данные в любом другом месте системы. В Windows, разработчики приложений имеют возможность настраивать их таким образом, что данные будут хранится в любом удобном месте.
Как найти папку Appdata в Windows 10?
Диск С, там папка “Пользователи” (или “Users”), в ней папка с именем пользователя компьютера, в ней “Appdata”
у меня там нет этой папки : |
Стоит ли переходить с Windows 7 на Windows 10?
Windows 10 – худшее что я видел в своей жизни. Пока есть возможность сидите на семерке, которая понятна, настраиваема и управляема. Десятка же, вообще непонятно для кого делалась. Захламлена до предела. Даже выключить с одного нажатия не получается. Приходится делать кнопку отдельную на рабочем столе. В общем сделана для тех кто привык тыкать пальцем на картинку. Обновления достают конкретно. При не очень быстром интернете на ноуте может качать их до получаса, при этом не позволяя работать по другим задачам. Поживете неделю без интернета, получите при подключении к сети 2-3 гига непонятных обновлений, которые потом ещё и устанавливаться начнут. При этом она сама делает что хочет, когда хочет и как хочет. Дальше аргументировать не буду, думаю и так понятно.
3 8 4 · Хороший ответ
Как открыть диспетчер задач в windows 10?
Есть 2 простых способа.
1) Щелкнуть правой кнопкой мыши по панели задач (нижняя часть экрана) -> выбрать “Диспетчер задач.
2) Нажать сочетание клавиш: “Ctrl” + “Shift” + “ESC”.
7 3 · Хороший ответ
Как добавить файл в автозагрузку Windows 10?
Нажмите комбинацию клавиш Win+R.
Появитсья окошко, в котором введите команду shell:startup.
Или можете перейти по адресу С:\Пользователи (Users)\ Имя_вашего_пользователя\AppData\Roaming \Microsoft \Windows \Главное меню (Start Menu) \ Программы (Programs) \StartUp.
Появится папка автозагруки. В нее можете копировать файлы.
3 2 0 · Хороший ответ
Как увеличить файл подкачки в windows 10?
Перейдите по следёющему пути: – Пуск –> Панель управления –> Система; – в окне Панель управления –> Все элементы панели управления –> Система выберите меню Дополнительные параметры системы; – в окне Свойства системы откройте вкладку Дополнительно; – в разделе Быстродействие нажмите кнопку Параметры…; – в окне Параметры быстродействия откройте вкладку Дополнительно; – в разделе Виртуальная память нажмите кнопку Изменить…; – в окне Виртуальная память снимите флажок Автоматически выбирать объем файла подкачки; – выберите диск, на котором будет расположен файл подкачки; – установите переключатель Указать размер; – в соответствующих полях задайте исходный и максимальный размер файла подкачки в мегабайтах (вам выбирать сколько выделять пространства на диске); – нажмите кнопку Задать –> OK; – перезагрузите компьютер.
Что включают данные папочки?
- Local — папочка включает данные про установленный софт, временные файлы, историю различных происшествий в Windows. Теперь, нужно внимательно просмотреть все папочки и файлы. Мы ищем те приложения, которые уже деинсталлированы и не применяются. Также, можно посмотреть на дату появления папочки. Если очень старая, можно удалить. Кроме этого, советую регулярно очищать папочку Temp. Именно в ней находятся временные файлы. Данная папка может занимать приличный объём, а толку мало. Если какая-то папочка в ней или файл отказывается на данный момент удаляться, оставьте её в покое, так как этот софт сейчас используется;
- LocalLow – в папке находятся промежуточная информация, которая необходима, чтобы обновить софт. Она чем-то напоминает буфер хранения данных. Когда вы эту информацию уже использовали, данные можно деинсталлировать;
- Roaming – в ней сохраняются файлы людей, не имеющих авторизации в системе. Эту информацию можно перенести на флешь карту или иной ПК. Данную информацию можно назвать резервной копией программ.
Какими способами найти папки AppData, Applications и Users на Windows 10
Как найти папку AppData в Windows 10? Самые важные директории системы расположены на локальном диске С, там же, где и сама ОС. Чтобы найти точное место расположение файлов и иных документов, можно воспользоваться несколькими способами.
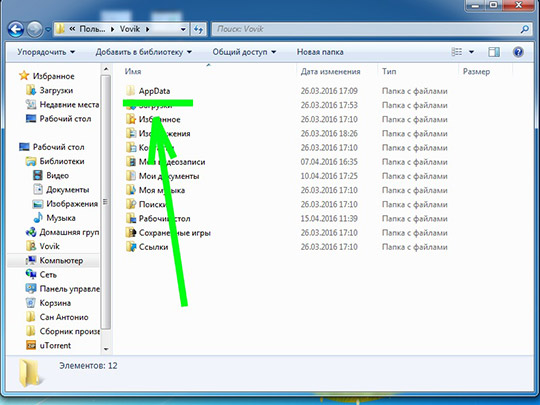
Для чего нужна аппдата
Поле «Найти программы и файлы»
Как открыть папку AppData в Windows 10? Чтобы попасть в аппдата через текущего пользователя, необходимо через поле программ и файлов, которое расположено в меню «Пуска», осуществить его поиск. Для этого потребуется в поле «Найти программы и файлы» ввести название папки и активировать ее поиск.
Обратите внимание! Система найдет нужный документ, после чего можно сразу войти в него и произвести необходимые изменения
Найти папку AppData путем включения скрытых файлов
Разработчики поместили каталог приложений по следующему пути: Системный диск:\Пользователи (Users)\Имя пользователя (юзера)\AppData. Система может хранить данные сразу нескольких пользователей, поэтому при переходе по следующему пути можно увидеть отдельно папку каждого юзера, в которой содержатся каталоги данных программ.
Определить название своего каталога можно так:
- Нажать одновременно на клавиши «Win + R».
- Ввести в строке «msinfo32» и активировать поиск.
- Запустится информационное окно системы. Тут нужно отыскать элемент «Имя пользователя», напротив него будет указано наименование папки.
- Перейти в найденный каталог и активировать показ скрытых файлов.
Показать скрытые файлы и папки можно так:
- Запустить проводник и в меню нажать на «Упорядочить».
- Выбрать раздел, который открывает параметры папок системы.
- Открыть вкладку «Вид» и отметить показ скрытых файлов, кликнуть на «Oк».
Обратите внимание! Чтобы показать скрытые документы в Windows 10, потребуется открыть проводник и перейти во вкладку «Вид». Нажать на область «Показать или скрыть» и отметить пункт «Скрытых элементов»
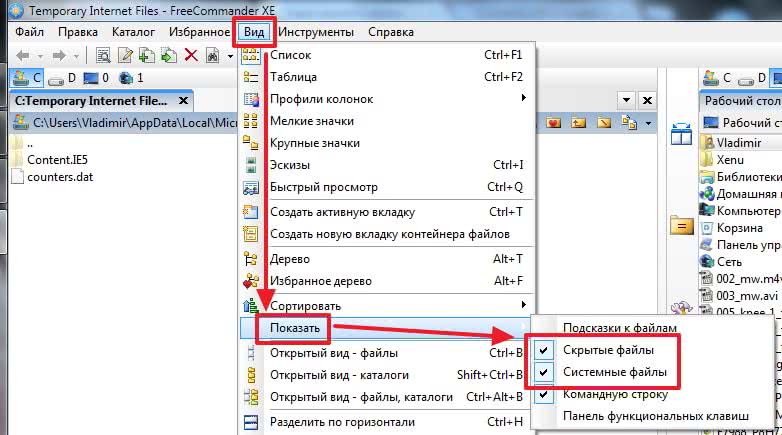
Открытие аппдата через показ скрытых файлов
Через окно «Выполнить»
Как найти папку аппдата на Виндовс 10? Чтобы найти и открыть ее, можно воспользоваться системным окном «Выполнить». Этот алгоритм действий подходит только для открытия документов под той учетной записью, под которой выполнен пользователем вход в систему. Благодаря нему можно сразу открыть и войти в нужный документ.
Стоит лишь открыть меню «Поиска» через уже знакомое сочетание клавиш либо через команды «cmd», «home». В открывшемся окне «Выполнить» ввести название «аппдата» и начать поиск. Появится нужная, в нее можно сразу войти.
Переход через проводник
Открыть аппдата, определить ее адрес при входе под конкретным пользователем довольно просто. А как поступать, если нужно получить доступ к документам через другой профиль?
Чтобы выполнить такой вход, потребуется воспользоваться проводником либо ввести корректный адрес месторасположения файлов в адресную строчку проводника. В этом случае могут возникнуть сложности, так как в зависимости от настроек ОС, наименования учетных записей и расположения Windows это адресный путь будет разным.

Переход через проводник
Обратите внимание! Общий примерный адрес в директорию месторасположения искомой папки имеет такой вид {системный_диск}:\Users\{имя_пользователя}
Чтобы открыть проводник, потребуется:
- Нажать одновременно на комбинацию клавиш «Win + Е».
- Найти значок проводника на панели задач и активировать его.
- Через меню «Пуск», в строке поиска ввести слово «проводник», кликнуть на результат.
Зайдя в проводник, откроется список, тут потребуется лишь открыть нужную папку
Стоит учесть, что могут встретиться документы с идентичными названиями, стоит обратить внимание на имя учетной записи пользователя и не ошибиться с открытием нужного каталога
Как открыть папку AppData
Наиболее простой способ открытия папки AppData – это меню «Выполнить». Чтобы воспользоваться этим способом нужно нажать комбинацию клавиш Windows-R и в открывшемся меню ввести команду %appdata%.
После выполнения данной команды перед вами появится папка AppDataRoaming. Из которой вы сможете перейти на один уровень выше и попасть в AppData.
11-09-2017
Категория: —
Привет друзья! По вашим многочисленным просьбам в сегодняшней статье мы узнаем все секреты папки AppData в Windows, а именно: Какие функции выполняет каталог AppData в операционной системе, где находится, почему занимает большой объём (иногда более 10 Гб)? Как очистить данную папку? Стоит ли переносить её с диска (C:) в другое расположение?
Изменение позиции одного листа
Очевидно, что разнообразные таблицы или информативные картинки большого разрешения могут занимать много места. Тем более, их нужно органично вставить в текст.
Для достижения этой цели выделите весь текст на странице, положение которой следует видоизменить. Нелишне отметить, что если вы выделите не всю информацию, то оставшаяся будет перемещена на следующую или предыдущую страничку. Также можно назначить место перехода ориентации, поставив курсор перед текстом, который вы желаете оставить без изменений. Таким образом, лист будет разорван, и нужная информация окажется на следующем.
Затем переходим на вкладку «Разметка страницы» и выбираем опцию «Поля», пункт «Настраиваемые поля». В открывшемся меню находим нужное положение и ниже определяем, к какой части документа будут применены выбранные параметры. В нашем случае выбираем пункт «К выделенному тексту».
Если вы предпочли метод, заключающийся в разрыве листа, нужно точно также перейти на вкладку «Разметка страницы», но там выбрать пункт «Разрывы», а в нём — «Следующая страница». После этого необходимо назначить место окончания форматируемого листа, поставив курсор на позицию за последним словом, и проделать вышеописанную процедуру, указав другой вид ориентации.
Расположение директории «AppData» в Виндовс 10
Как и полагается любому системного каталогу, «Application Data» располагается на том же диске, на котором установлена ОС. В большинстве случаев таковым оказывается C:\. Если же пользователь сам устанавливал Windows 10 на другой раздел, искать интересующую нас папку нужно будет именно там.
Способ 1: Прямой путь к директории
Как уже было сказано выше, каталог «AppData» по умолчанию скрыт, но если знать прямой путь к нему, это не станет помехой. Итак, вне зависимости от версии и разрядности установленной на вашем компьютере Виндовс, это будет следующий адрес:

С – это обозначение системного диска, а вместо использованного в нашем примере Username должно быть ваше имя пользователя в системе. Подставьте эти данные в указанный нами путь, скопируйте полученное значение и вставьте его в адресную строку стандартного «Проводника». Для перехода в интересующую нас директорию нажмите на клавиатуре «ENTER» или указывающую вправо стрелку, которая обозначена на изображении ниже.

Теперь вы можете просмотреть все содержимое папки «Application Data» и содержащихся в ней подпапок. Помните, что без лишней необходимости и при условии непонимания того, за что какая директория отвечает, лучше ничего не изменять и уж точно не удалять.

Если же вы захотите перейти в «AppData» самостоятельно, поочередно открывая каждую директорию этого адреса, для начала активируйте отображение скрытых элементов в системе. Сделать это вам поможет не только представленный ниже скриншот, но и отдельная статья на нашем сайте.

Способ 2: Команда для быстрого запуска
Описанный выше вариант перехода к разделу «Application Data» довольно прост и практически не требует от вас выполнения лишних действий. Однако при выборе системного диска и указании имени пользовательского профиля вполне можно допустить ошибку. Чтобы исключить этот небольшой фактор риска из нашего алгоритма действий, можно воспользоваться стандартной для Виндовс службой «Выполнить».
- Нажмите клавиши «WIN+R» на клавиатуре.
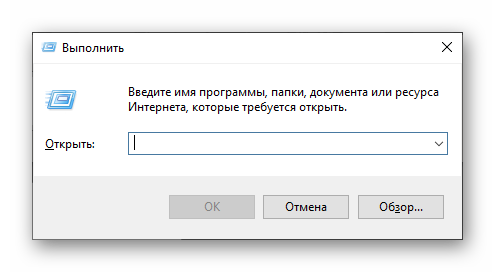
Скопируйте и вставьте в строку ввода команду %appdata% и нажмите для ее выполнения кнопку «ОК» или клавишу «ENTER».
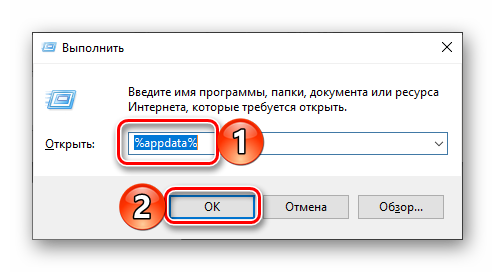
Это действие откроет каталог «Roaming», который располагается внутри «AppData»,

поэтому для перехода в материнскую директорию просто нажмите «Вверх».
Запомнить команду для перехода в папку «Application Data» довольно просто, как и комбинацию клавиш, необходимую для вызова окна «Выполнить». Главное, не забыть вернуться на шаг выше и «покинуть» «Roaming».
Лучшие ноутбуки для работы среднего сегмента
Чистим папку Temp в Windows 10
Папка Temp является основным кладезем хлама для Windows 7. Всё что она содержит — системный мусор в виде временных файлов, удалять который можно и нужно с абсолютно спокойной совестью, без малейшего риска навредить вашему компьютеру.
Через параметры
Одним из самых уместных нововведений в Windows 10 является вывод очистки временных файлов на пользовательский уровень. Теперь чтобы избавиться от злополучного мусора вовсе не обязательно искать специально отведённые для него места, а достаточно лишь воспользоваться стандартными сервисами.
Очистка Temp
В этот раз идти далеко не придётся и достаточно будет лишь залезть во вкладку «Параметры».
- Нажмите правой кнопкой мыши на «Пуск» и выберите «Параметры».
Выберите «Параметры»
- Откройте в раздел «Система».
Откройте в раздел «Система»
- Перейдите во вкладку «Хранилище» и выберите диск с вашей системой (обычно C:\).
Перейдите во вкладку «Хранилище» и выберите диск с вашей системой
- После непродолжительного анализа перейдите к временным файлам.
Перейдите к временным файла
- Отметьте «Временные файлы» и удалите их. Заодно можете почистить корзину с загрузками.
Отметьте «Временные файлы» и удалите их
Включение автоочистки Temp
Чтобы больше не повторять эту процедуру, можете поставить автоматическое удаление временных файлов.
Традиционно
Другой стороной медали нового функционала Windows стала его ограниченность, в результате чего многие пользователи яро недолюбливают само упоминание вкладки «Параметры». Более того, в некоторых случаях очистка временных файлов стандартными средствами может сбоить, бывает недоступна или не делает совсем ничего.
Если по тем или иным причинам вышеописанные способы вас не устраивают, вы всегда можете воспользоваться старыми методами удаления системного мусора.
Как найти
Самым простым способом будет не идти в гору, а воспользоваться поиском.

Если вы пользуетесь ограниченной версия Windows, у вас может не получится найти эту папку, так как она находится в «AppData», которая является скрытной.
По причине той же скрытности, найти её прямым путём у вас её также не получится и придётся лезть в панель управления.
- Нажмите правой кнопкой мыши на «Пуск» и перейдите в панель управления.
Перейдите в панель управления
- На поздних версиях Windows 10 эта кнопка может отсутствовать. Если у вас её нет, заходите через поиск.
Через пуск не находит, заходите через поиск
- Проходите в «Оформление и персонализация», при распределении по категориям.
Проходите в «Оформление и персонализация»
- Идите в «Показ скрытых файлов и папок».
Идите в «Показ скрытых файлов и папок»
- Пролистайте в самый низ, отметьте «Показывать скрытые файлы, папки и диски» и жмите «ОК». После этого доступ к папке Temp для вас будет открыт любым способом.
Отметьте «Показывать скрытые файлы, папки и диски» и жмите «ОК»
Как почистить
Попав в папку Temp, ничего перебирать не придётся. Нажимайте комбинацию клавиш «Сtrl+A» и смело все удаляйте.
При удалении может зажать клавишу Shift, чтобы не пришлось очищать корзину впоследствии. Все содержащиеся здесь файлы не имеют никакой уникальности и даже после удаления использующихся, все нужные просто создадутся заново.
Если некоторые файлы не удалятся, скорее всего они активны в данный момент и можете про них забыть или перезапустить компьютер, чтобы их отвязать и попробовать удалить снова.
Как перенести
Если каждый раз по новой искать папку Temp вам надоело, то можете переместить её в произвольное место, куда ходить будет поближе.
- Для начала вам нужно создать папку для хранения временных файлов. Выберите место на компьютере где вы хотите видеть системный мусор и создайте там с любым названием (желательно на английском). Заранее скопируйте путь к папке.
Выберите место на компьютере где вы хотите видеть системный мусор и создайте там с любым названием
- Теперь идите в панель управления.
Можно попасть через поиск
- Перейдите во вкладку «Система и безопасность», при распределении по категориям.
Перейдите во вкладку «Система и безопасность»
- Откройте раздел «Система».
Откройте раздел «Система»
- Нажмите на «Дополнительные параметры системы» в контекстном меню.
Нажмите на «Дополнительные параметры системы»
- Во вкладке «Дополнительно» откройте «Переменные среды…».
Откройте «Переменные среды…»
- Выберите TEMP и нажмите «Изменить».
Выберите TEMP и нажмите «Изменить»
- Укажите здесь путь к созданной вами папке и нажмите «ОК».
Укажите здесь путь к созданной вами папке
- Повторите сделанное с TMP. По завершении нажимайте «ОК» во всех открытых ранее окнах и перезагрузите компьютер.
Повторите сделанное с TMP
- После перезагрузки не забудьте удалить старую папку со всем её содержимым.
После перезагрузки не забудьте удалить старую папку
Для чего нужна папка AppData
Папка AppData (Application Data) создана разработчиками Windows для хранения данных о пользователях, которые работают на данном устройстве, а также информации об утилитах, запускаемых на компьютере. В частности, папка необходима приложениям и играм для надёжного хранения общих настроек, данных о профилях пользователя и другой информации. К примеру, Mozilla Firefox помещается в блок Program Files во время установки, но при этом созданный в ней профиль сохраняется уже в другом системном разделе — AppData. Таким образом, все данные, которые находятся в этом разделе, нужны утилитам для эффективной работы.
Эту папку пользователь не сразу сможет найти и открыть, так как по умолчанию она не показывается в «Проводнике Windows», как и многие другие системные папки ОС. Они были скрыты для одной цели: чтобы обычный пользователь, не знающий тонкостей работы системы, не смог найти и удалить их содержимое, навредив ОС.
Папка AppData находится на системном диске и состоит из трёх разделов
В папке AppData есть три раздела:
Local. Этот блок нужен для хранения файлов, которые утилиты создают в процессе их работы. Именно поэтому многие программы вы не можете просто перенести на другое устройство, так как им нужна будет информация из этой папки. В ней есть также раздел Temp, где располагаются временные файлы различных утилит
Её можно спокойно очищать, так как она не содержит важной информации для работы софта;
LocalLow. Здесь находится информация, которая была скопирована в буфер обмена различными программами, например, стандартным обозревателем Internet Explorer или Microsoft Word;
Roaming
В этой папке вы найдёте файлы с пользовательскими данными.
Все эти три раздела постепенно увеличиваются в размере. Чтобы узнать, сколько AppData весит, для начала её нужно найти в памяти устройства.
Запись значения в поле ввода/формы со срабатыванием события ПриИзменении Промо
Где в Windows 10 находится папка Appdata и как её открыть?

Папка AppData или Application Data – это скрытая по умолчанию системная папка, которая хранит всю информацию о зарегистрированных пользователях, а также установленных программах. По мнению разработчиков, эта папка не должна представлять интереса для владельца системы, а поэтому является скрытой. Однако при активном использовании Windows 10? размер этой папки может стремительно расти. В результате пользователь может столкнуться с недостатком свободного места на жёстком диске. К тому же, внести изменения о пользователе ПК невозможно без доступа к файлам данной папки.
Если вам необходимо найти системную папку Appdata в ОС Windows 10, изначально нужно включить отображение скрытых папок и файлов. Для этого выполняем следующие действия:
Открываем Проводник и жмём на вкладке «Вид», выбираем «Параметры».
Откроется новое окно. Переходим во вкладку «Вид», ставим отметку «Показывать скрытые файлы» и снимаем отметку «Скрывать защищённые системные файлы».

После этого переходим по адресу: диск С, папка «Users» или «Пользователи», папка с вашим ником и «Appdata».
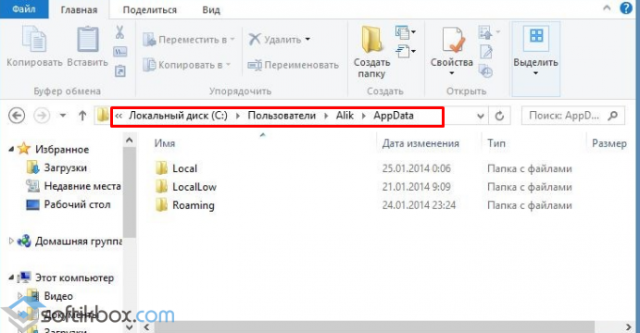
Также попасть в папку Appdata можно с помощью строки «Выполнить». Для этого выполняем следующее:
Жмём «Win+R» и вводим «%appdata%».
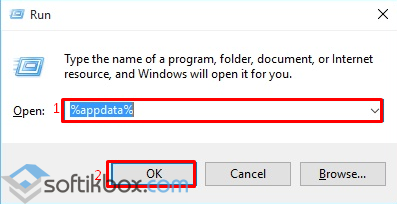
Откроется нужна папка.
Стоит отметить, что не все файлы с этой папки можно перемещать или удалять. К примеру, папка Local содержит в себе файлы, которые появились в результате работы установленных программ. Эти файл невозможно перенести на другой компьютер. Также здесь находится папка Temp. Вот её можно удалять. В ней хранятся временные файлы, которые не нужны для работы системы.
Во второй папке Roaming находятся пользовательские файлы, которые разрешено переносить, удалять и выполнять различные операции.
В папке LocalLow хранятся файлы, которые были созданы в результате работы браузеров и расширений.
Также расскажем, как очистить кэш в самых популярных браузерах
В принципе, такую процедуру рекомендуется проводить и для ускорения работы компьютера, при правильной очистке кэша браузера, сохраненные пароли останутся на месте.
Очищаем кэш в браузере Opera
Нажимаем сочетанием клавиш на клавиатуре: Ctrl+F12. Откроется окно, в котором находим вкладку с расширенными настройками, далее открываем раздел «История», выбираем возле пункта «кэш» — «очистить» и нажимаем «Ok».
Очищаем кэш в браузере Google Chrome и других разновидностях Chromium
Воспользуемся сочетанием клавиш Ctrl + Shift + Delete, которое вызовет окно очистки истории. В нем нам потребуется выставить галочку напротив надписи: «Очистить кэш» и выбрать временной период, за который мы будем чистить кэш. Чаще всего достаточно выбрать очистку за все время. Затем мы подтверждаем удаление? нажав соответствующую кнопку — «Удалить данные»
Очистка кэша в браузере Mozilla Firefox
Здесь все действия очень схожи с предыдущим браузером. Опять нажимаем сочетание Ctrl+Shift+Delete, далее в открывшемся окошке выбираем вкладку «Удалить», после чего выбираем пункт «Все». И наконец, необходимо поставить галочку возле «Кэш» и кликнуть по кнопке «Очистить сейчас».
Удаление кэша в Яндекс браузере
Очень похожая процедура, как и в выше упомянутом Хроме. Нам необходимо воспользоваться сочетанием клавиш Ctrl+Shift+Delete, в диалоговом окошке, которое открылось, необходимо отметить чек бокс возле пункта «Очистить кэш», выбираем за какое время мы хотим стереть и нажимаем «Очистить историю».
Очищаем кэш в Internet Explorer
Находим вкладку «Сервис», в которой выбираем «Свойства обозревателя».
У нас откроется окно, в котором вы найдете вкладку «Общие». Находим в ней историю просмотра и нажимаем там кнопку «Удалить».
Откроется новое окно, в нем находим пункт «Временные файлы интернета» и нажимаем «Удалить файлы», после чего еще раз подтверждаем удаление.








