Скачиваем и устанавливаем драйвера для apple mobile device
Содержание:
- Если вы используете ПК с Windows
- How to Install Apple Mobile Device Service?
- AppleMobileDeviceService сканер
- Плюсы и минусы
- iTunes не видит iPhone или другое устройство Apple в Microsoft Windows XP
- Обновление драйвера Apple Mobile Device
- How to install Apple Mobile Device USB Driver?
- Apple Mobile Device USB Driver
- Как подключить iPhone к компьютеру
- Аппаратные проблемы
Если вы используете ПК с Windows
Шаги отличаются в зависимости от того, если вы скачали iTunes или .
Если вы скачали iTunes из магазина Microsoft
Выполните следующие действия для переустановки драйвера USB для мобильных устройств Apple:
- Отсоедините устройство от компьютера.
- Разблокируйте устройство iOS и перейти на домашний экран. Затем подключите устройство. Если iTunes открывается, закройте его.
- Нажмите и удерживайте (или щелкните правой кнопкой мыши) на кнопку Пуск, а затем выберите Диспетчер устройств.
- Найдите и разверните раздел портативных устройств.
- Посмотри на подключенном устройстве (например Apple iPhone) и затем щелкните правой кнопкой мыши на имени устройства и выберите Обновить драйвер.
- Выбрать «поиск автоматически обновленного драйвера.»
- После установки программного обеспечения, перейдите в Настройки > Обновление > обновление и безопасность > Windows и убедиться, что нет других доступных обновлений.
- Откройте программу iTunes.
Если вы скачали iTunes от Apple
Выполните следующие действия для переустановки драйвера USB для мобильных устройств Apple:
- Отсоедините устройство от компьютера.
- Разблокируйте устройство iOS и перейти на домашний экран. Затем подключите устройство. Если iTunes открывается, закройте его.
- Нажмите клавишу Windows и клавишу R на клавиатуре, чтобы открыть «выполнить команду».
- В окне Выполнить, введите:
- Нажмите кнопку ОК.
- Щелкните правой кнопкой мыши на или файл и выбираете установить. Вы можете посмотреть другие файлы, которые начинаются с или . Убедитесь в том, чтобы установить файл, который заканчивается .инф. Если вы не знаете какой файл для установки, щелкните правой кнопкой мыши пустую область в окне Проводника щелкните вид, а затем нажмите кнопку подробности, чтобы найти правильный тип файла. Вы хотите установить информационный файл установки.
- Отсоедините устройство от компьютера, затем перезагрузите компьютер.
- Подключите устройство и откройте программу iTunes.
Если ваше устройство все еще не распознается
Проверьте в Диспетчере устройств, если установлен драйвер Apple мобильные устройства USB. Выполните следующие шаги для запуска диспетчера устройств:
- Нажмите клавишу Windows и клавишу R на клавиатуре, чтобы открыть «выполнить команду».
- В окно Выполнить, введите , затем нажмите кнопку ОК. Диспетчер устройств должен открыться.
- Найдите и разверните раздел контроллеры универсальной последовательной шины.
- Искать драйвер Mobile USB для устройств Apple.
Если вы не видите водителя мобильное устройство Apple USB или видишь неизвестное устройство:
- Подключите устройство к компьютеру с помощью другого кабеля USB.
- Подключите устройство к другому компьютеру. Если у вас есть такая же проблема на другом компьютере, обратитесь в службу поддержки Apple.
Если вы видите драйвер Apple мобильные USB-устройства с символом ошибки:
Если вы видите , или рядом с Apple, мобильных устройств USB драйвера, выполните следующие действия:
- Перезагрузите Apple, мобильные устройства обслуживания.
- Проверить и решить проблемы с стороннего программного обеспечения безопасности, перезагрузите компьютер.
- Попробуйте .
How to Install Apple Mobile Device Service?
(1) Install Apple Mobile Device USB Driver Only
Step 1: Keep the iPhone away from your Windows computer, and then connect them two. Close the iTunes Windows if it prompts out.
Step 2: Run the Command Window through: Pressing the Windows key (Win) + R on the keyboard to visit the command box, where you should enter: %ProgramFiles%\Common Files\Apple\Mobile Device Support\Drivers
And tap the Enter key.
Step 3: For 32 bit Windows OS users, please right-click on usbappl64.inf > Install;
For 64 bit Windows OS users, please click usbappl.inf > Install.
Tips and Notes:
(1) To Navigate to the files with *.inf abbreviations in Windows 7, you may click on «Organize > Folder and Search Options > Hide extensions for known file types.»
(2) How to make sure Apple Mobile Device USB Driver is successfully installed on computer?
Step 1: Press «Windows + R» on the keyboard, enter devmgmt.msc to visit the Device Manager.
Step 2: Scroll down and click to unfold the «Universal Serial Bus Controllers» to see whether or not Apple Mobile Device USB Driver is in the list. You’re good to go with the driver downloaded, but if there isn’t such an item in the list, please try another USB cable; If there’s an error mark next to Apple Mobile Device USB driver, please reinstall the abovementioned *.inf file, or check through third-party security software.
(2) Install iTunes All from the Start
AppleMobileDeviceService сканер
Security Task Manager показывает все запущенные сервисы Windows, включая внедренные скрытые приложения (например, мониторинг клавиатуры или браузера, авто вход). Уникальный рейтинг надежности указывает на вероятность того, что процесс потенциально может быть вредоносной программой-шпионом, кейлоггером или трояном.
Бесплатный aнтивирус находит и удаляет неактивные программы-шпионы, рекламу, трояны, кейлоггеры, вредоносные и следящие программы с вашего жесткого диска. Идеальное дополнение к Security Task Manager.
Reimage бесплатное сканирование, очистка, восстановление и оптимизация вашей системы.
Плюсы и минусы
Из достоинств утилиты можно отметить надежность ее работы и регулярные обновления.
Из недостатков стоит отметить отсутствие русского языка и устарелость. Программа отлично работает в Windows XP, но имеет сравнительно ограниченную поддержку, в результате чего могут возникнуть проблемы с недавно вышедшими устройствами. Для более поздних Windows рекомендуется использовать iTunes, который всегда имеет доступ к новейшим драйверам.
Перед тем как скачать Apple Mobile Device USB бесплатно на русском языке, прочитайте характеристики софта и требования к вашему устройству.
| Название: | Apple Mobile Device USB 6.0.9999.65 |
| Размер: | 27.1 MB |
| Обновлено: | 20.11.2019 |
| Требования: | Windows 7, 10 |
| Статус: | Бесплатная |
| Загрузок: | 60 |
iTunes не видит iPhone или другое устройство Apple в Microsoft Windows XP
1
. Закройте iTunes, предварительно отключив ваше устройство;2
. Зайдите в Пуск
-> Выполнить
и введите в появившемся окне services.msc
или откройте Службы
в разделе Администрирование
Панели управления
;3
. Найдите пункт Apple Mobile Device
и в соседнем окне щелкните на Остановить
;4
. После остановки в том же окошке щелкните на Запустить
;5
. После перезапуска службы iTunes будет готов к работе с Вашим устройством.
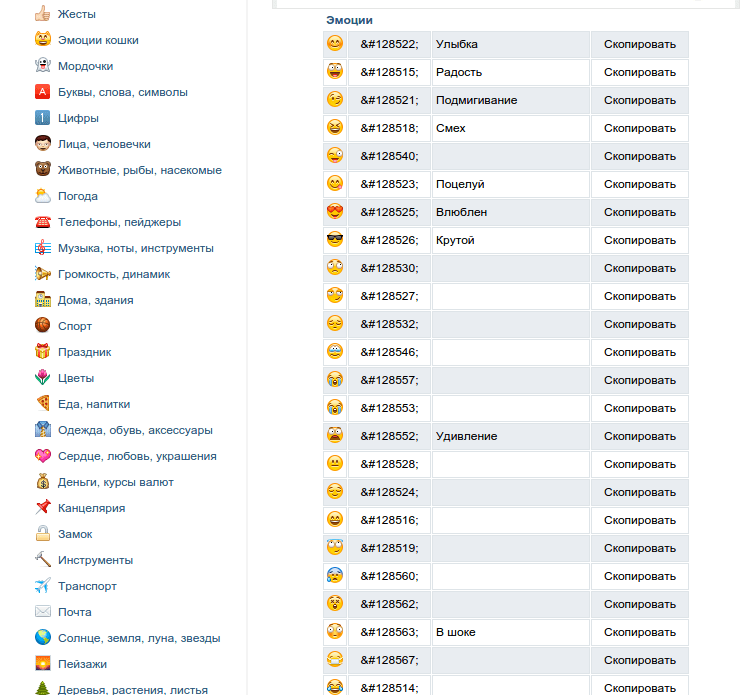
Как правило, подавляющее большинство пользователей используют программу iTunes для сопряжения Apple-устройства с компьютером. В данной статье мы постараемся ответить на вопрос, что делать, если iTunes не видит iPhone.
Сегодня мы рассмотрим основные причины, из-за которых iTunes не видит ваше устройство. Следуя данным рекомендациям, вы, скорее всего, сможете решить проблему.
Причина 1: поврежденный или неоригинальный USB-кабель
Наиболее распространенная проблема, которая возникает из-за использования неоригинального, пускай даже сертифицированного Apple, кабеля, или же оригинального, но с имеющимися повреждениями.
Если вы сомневаетесь в качестве вашего кабеля, замените его на оригинальный кабель без намека на повреждения.
Причина 2: устройства не доверяют друг другу
Для того чтобы вы могли управлять Apple-устройством с компьютера, между компьютером и гаджетом должно быть обязательно установлено доверие.
Для этого после подключения гаджета к компьютеру, обязательно разблокируйте его, введя пароль. На экране устройства появится сообщение «Доверять этому компьютеру?»
, с которым вам необходимо согласиться.
То же самое обстоит и с компьютером. На экране iTunes отобразится сообщение, в котором необходимо подтвердить установку доверия между устройствами.
Причина 3: некорректная работа компьютера или гаджета
В данном случае мы предлагаем вам сделать перезагрузку компьютера и яблочного устройства. Загрузив оба устройства, попробуйте снова соединить их с помощью USB-кабеля и программы iTunes.
Причина 4: сбой в работе iTunes
Если вы полностью уверены в работоспособности кабеля, возможно, проблема состоит в самой программе iTunes, которая работает некорректно.
В данном случае вам потребуется полностью удалить iTunes с компьютера, а также другие продукты Apple, установленные на компьютере.
Завершив процедуру удаления iTunes, выполните перезагрузку компьютера. После этого можно приступать к установке новой версии iTunes, предварительно загрузив свежий дистрибутив программы с официального сайта разработчика.
Причина 5: сбой в работе Apple-устройства
Как правило, подобная проблема возникает на устройствах, на которых ранее проводилась процедура джейлбрейка.
В данном случае можно попробовать ввести устройство в режим DFU, а затем попробовать восстановить его до первоначального состояния.
Для этого полностью отключите устройство, а затем подсоедините его к компьютеру с помощью USB-кабеля. Запустите программу iTunes.
Теперь нужно ввести устройство в режим DFU. Для этого зажмите на устройстве кнопку включения на 3 секунды, следом, не отпуская кнопку, зажмите еще и кнопку «Домой», удерживая обе клавиши на протяжении 10 секунд. В завершение отпустите кнопку включения, продолжая удерживать «Домой» до тех пор, пока устройство не определится iTunes (в среднем это происходит через 30 секунд).
Если устройство определилось программой iTunes, запустите процедуру восстановления, щелкнув по соответствующей кнопке.
Причина 6: конфликт других устройств
iTunes может не видеть подключенный Apple-гаджет из-за других устройств, подключенных к компьютеру.
Попробуйте отключить все устройства, подключенные к компьютеру к USB-портам (за исключением мыши и клавиатуры), а затем повторить попытку синхронизировать iPhone, iPod или iPad с iTunes.
Если ни один способ так и не помог вам устранить проблему с видимостью Apple-устройства в программе iTunes, попробуйте подключить гаджет к другому компьютеру, на котором также установлена программа iTunes. Если и данный способ не увенчался успехом, обратитесь в службу поддержки Apple .
В этой статье мы разберем что делать когда ваш компьютер/ноутбук не видят iPhone при подключении по USB или через WiFi. Разбираться будем на операционных системах Windows 10 и Mac OS.
Данная статья подходит для всех моделей iPhone Xs/Xr/X/8/7/6/5 и Plus на iOS 12. На более старых версиях могут отличаться или отсутствовать указанные в статье пункты меню и аппаратная поддержка.
Обновление драйвера Apple Mobile Device
Если драйвер отображается в диспетчере, то для решения проблемы с обнаружением смартфона нужно его обновить.
Делается это очень просто без подключения к интернету. Приведу пример на Windows 10, но для Windows 7 или XP обновление проводится аналогично.
В диспетчере задач находим раздел «Переносные устройства», видим там «Apple iPhone».
Открываем «Apple iPhone», переходим на вкладку «Драйвер», жмём кнопку «Обновить драйвер».
Выбираем ручное обновление с поиском на своём компьютере.
В следующем окне нужно выбрать драйвер из тех, что установлен на компьютере.
Далее выбираем USB-устройство MTP и нажимаем «Установить с диска».
Осталось указать место где находится драйвер. Для этого в следующем окне жмём кнопку «Обзор» и проходим в папку:
В этой папке находится файл драйвера с именем или . Выбираем его и устанавливаем.
Теперь отсоедините кабель USB от iPhone и перезагрузите компьютер. После чего подключите устройство к ПК и откройте iTunes. Проблема будет решена.
How to install Apple Mobile Device USB Driver?
Step 2: Open your computer management window.
Right-click on My Computer/This PC icon on the desktop and choose Manage to open the Computer Management window, which is shown as picture below:
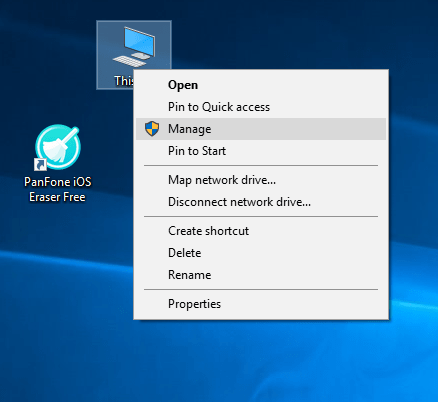
Step 3: Find Apple Mobile Device USB Driver.
After the Computer Management window is open, on the left panel of the Computer Management window, choose Device Manager. Then expand Universal Serial Bus controller or Universal Serial Bus devices (for Win10) on the right panel. Locate the Apple Mobile Device USB Driver. If you can not find Apple Mobile Device USB Driver, please go to .

- If you can find Apple Mobile Device USB Driver and there is no symbol over it, it means this device installed successfully.
- If you find this entry, there is other symbol next to it, which means that the driver is disabled. Right-click it and choose Enable from the pop-up menu to enable this device.
- If you find this entry but the entry listed with symbol «!» or «?» over it, please go to to re-install the Apple Mobile Device Driver.
Step 4: To install or re-install Apple Mobile Device USB Driver
Under the Other devices, double click Universal Serial Bus(USB) controllers.
On the pop-up window, simply choose the second one — Browse my computer for driver software.
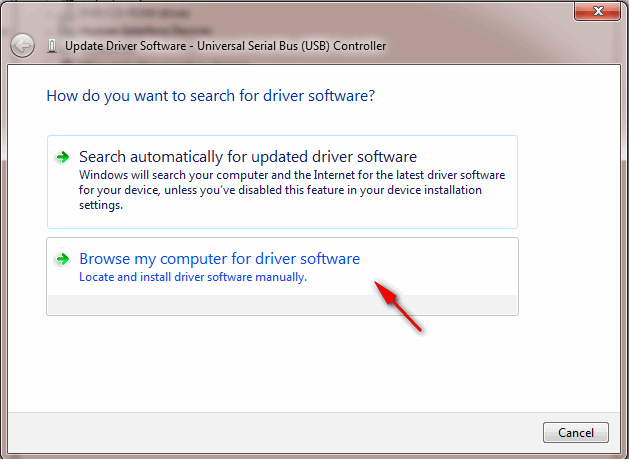
The path should be: «C:\Program Files\Common Files\Apple\Mobile Device Support\Drivers» (If you had changed your iTunes installing path, please follow your own path.) For 64 bit users, please kindly note that it should be in «Program Files» folder, not the ‘Program Files(x86)’.
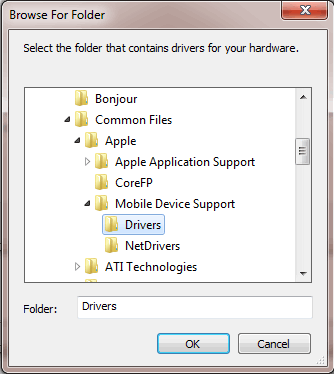
Step 5: Reconnect your device.
After install/re-install the driver, unplug your iOS device and then reconnect it using USB cable. Now, your iOS device detection problem would be fixed.
Note: The Apple Mobile Device USB Driver has not been updated
If you have installed the Apple Mobile Device USB Driver and enabled the services, but still get «Device not detected» error, this problem may be caused by Apple Mobile Device USB Driver has not been updated.
To fix it, right-click on on My Computer/This PC icon on the desktop and choose Manage to open the Computer Management window. On the left panel, choose Device Manager. Then expand Universal Serial Bus controller; locate the Apple Mobile Device USB Driver. Right click Apple Mobile Device USB Driver and click «Update driver«.

The above is the solution for How to Install Apple Mobile Device USB Driver. Hope it will help you to connect your iOS device with your computer successfully.
Related Articles:
- Proven Ways to Recover Lost/Deleted Contacts on iPhone 11
- A Quick Guide for Checking and Removing iPhone Malware
- How to Capture Video on iPhone 11 and Keep the Video For Ever
- Can Not Erase Data of iPhone? Here is Our Solution
- How to Recover Permanently Deleted Photos from iCloud Backup
- How to Refresh iPhone
Apple Mobile Device USB Driver
Если ваш ноутбук или стационарный компьютер не видит iPhone, iPad или iPod, подключенный через USB-кабель, система сообщает об ошибке. Причин может быть несколько, и в зависимости от проблемы нужно искать ее решение. После каждого из перечисленных ниже пунктов проверяйте результат.
- Первым делом посмотрите включен ли ваш телефон. Если это не так — включите.
- На экране устройства может появиться запрос «Доверять этому компьютеру». Дайте разрешение на подключение.
- Проверьте версию iTunes, это должен быть вариант для вашей операционной системы Mac OS X или Windows. Обновите ПО до самой свежей подходящей к вашему компьютеру версии.
- Попробуйте другой порт, другой USB-кабель, перезагрузите компьютер и телефон.
- Откройте Диспетчер устройств. Если там нет строки Apple Mobile Device USB Driver, или ваш iPhone отображается как неопознанное устройство, то на нем, скорее всего, и возникли неполадки.
- Для проверки подключите телефон к другому компьютеру. Если проблема осталась, обращайтесь в сервис.
Когда нужная запись в диспетчере устройств есть, но сопровождается она одним из значков ошибки (восклицательным, вопросительным знаком или стрелочкой), то это проблема программного характера и ее можно решить.
Распознать ваш iPhone, iPad или iPod должна программа iTunes и дальнейшие шаги по решению проблемы будут связаны с ее работой:
- Запустите iTunes. Если программа не запускается (последняя подходящая версия), вероятно, возник конфликт с программным обеспечением для безопасности. Если это антивирусник, то его нужно отключить на время. Некоторые программы от сторонних разработчиков может потребоваться удалить полностью.
- iTunes запускается, но телефон не распознается, а появляется сообщение, что не запущена служба Apple Mobile Device. Откройте служебную консоль и найдите там Apple Mobile Device Servis. Службу нужно остановить, а затем запустить снова. Подробно смотрите в видео после статьи.
- Если проблема не решена, переходите к следующим действиям:
- Отсоедините телефон и подключите его снова. iTunes может запуститься автоматически, закройте ее.
- В строку поиска скопируйте текст «%ProgramFiles%\Common Files\Apple\Mobile Device Support\Drivers» и кликните ОК.
- В открывшемся окне найдите файл usbaapl64.inf (или usbaapl.inf, если у вас система 32-bit), кликните по нему правой кнопкой мыши и нажмите Установить.
Надеемся, один из предложенных вариантов вам помог. В противном случае обращайтесь в службу поддержки Apple.
https://youtube.com/watch?v=AwdP9Zwh3xc
Как подключить iPhone к компьютеру
Для установки подключения, позволяющего зайти в iPhone с компьютера, потребуется выполнить следующие условия:
- Айфон (с зарядом батареи не менее 25%).
- Lightning — оригинальный кабель USB (поставляется в комплекте).
- Программа Apple iTunes установленная на компьютер.
Если программа Айтюнс не установлена на ПК, ее можно бесплатно скачать с официального ресурса разработчика. Просто нажать «Скачать для PC».
Установочный файл программы необходимо запустить. Для этого зайти в папку «Загрузки» на компьютере, нажать дважды по дистрибутиву, запустить установку:
- В стартовом окне перечисляется описание возможностей программы, после ознакомления кликнуть «Далее».
- В следующем окошке отметить пункты «Создать ярлык на рабочем столе», если необходим русский язык, отметить. Затем указать путь, куда будет устанавливаться приложение, кликнуть «Установить».
- Дождаться полной установки, приложение должно скопировать свои файлы на жесткий диск ПК.
- Поставить галочку в пункте «Открыть iTunes после установки», нажать «Завершить».
Через USB-кабель
Порт для подключения USB-провода у всех айфонов находится на нижней торцевой панели под кнопкой «Хоум». Для подсоединения яблочных гаджетов рекомендуется использовать только оригинальный шнур, который всегда поставляется в комплекте c iPhone. Если его нет, это значит: что модель айфона не является либо китайской подделкой, либо консультанты салона используют комплектацию девайса для своих нужд.
Чтобы подключить Айфон к компьютеру следуйте пошаговой инструкции:
- Возьмите провод, один коннектор вставьте в порт на телефоне, второй подключите к ПК или ноутбуку в любой USB-разъем.
- После подсоединения двух устройств, компьютеру понадобится некоторое время для инициализации нового устройства.
- При первой синхронизации, если на ПК или ноутбук установлена OS Windows 8 и выше, должна будет автоматически запуститься установка драйверов Apple Mobile Device.
- Ответить утвердительно на запрос «Доверять этому компьютеру?» — кликнуть «Доверять».
- Далее разблокировать гаджет, ввести логин/пароль от учетной записи (Apple ID).
- После разрешения должна автоматически запустится iTunes. Если этого не произошло, произвести запуск вручную.
- После синхронизации, чтобы войти в Айфон через компьютер, нужно кликнуть по иконке в виде телефона, значок отобразиться на верхней панели слева.
- Также зайти в гаджет можно через меню Проводника, в разделе «Мой компьютер», телефон отобразиться в виде отдельного диска.
- Затем нужно зайти в папку «Internal Storage», далее выбрать «DCIM». Если папка не отображается, разблокируйте девайс.
- В новом окне отобразятся папки, те папки на которых будет окончание Apple содержат внутри все данные (фото, видео, аудио) с Айфона.
После первой инициализации гаджета с компьютером через iTunes можно вовсе отказаться от проводного подключения через USB-шнур в пользу Wi-Fi соединения.
Через Wi-Fi
Установка приложения iTunes на ПК или ноутбук значительно облегчает создание прямого подключения по Wi-Fi между устройствами. Синхронизация быстрая, не предусматривает никаких сложных дополнительных настроек. Что нужно сделать:
- Подключить Айфон к компьютеру или ноутбуку через USB-шнур. Далее запустить приложение iTunes.
- После синхронизации устройств, найти свой гаджет, который отобразиться на верхней панели значком телефона.
- В левой части Айтюнс выбрать функцию «Обзор», перейти в правое меню «Параметры», отметить пункт «Синхронизация этого iPad по Wi-Fi». В завершении нажать «Применить».
- Далее необходимо подтвердить настройки, кликнуть «Синхронизировать».
Аппаратные проблемы
Если компьютер перестал видеть телефон через USB, а вы ничего не меняли в настройках обоих устройств, то проблема может быть аппаратной. Есть три элемента, которые участвуют в соединении: USB-порт на компьютере, кабель или разъём на смартфоне. Достаточно, чтобы сбоил какой-то один из них.
Дефектный кабель
К сожалению, кабели иногда ломаются. Они страдают от перегибов возле штекеров, от давления или разрыва, от перетирания. Если из-за этого нарушена целостность хотя бы одной из жил кабеля, то передать по нему данные будет невозможно.
Возможно, вы взяли кабель от недорогого зарядного устройства. Их создатели иногда экономят и вообще обходятся без жил для передачи данных, устанавливая только провода питания. Таким проводом телефон можно заряжать, но компьютер подключенное устройство не увидит.
Как проверить:
Подключить этим же кабелем другое устройство (плейер, планшет, фотоаппарат – неважно, лишь бы разъём для входа был такой же);
Подключить телефон с помощью другого кабеля.
Если в первом случае подключенное устройство не видно, а во втором телефон распознаётся, значит, дело в кабеле.
Что делать:
- Используйте другой кабель;
- Если кабель перетёрся, а другого нет, попробуйте сегодня согнуть его в таком положении, чтобы соединение было. А завтра же приобретите новый;
- Старайтесь использовать провода предельно аккуратно.
Нерабочий порт на ПК
Иногда на компьютерах, настольных или ноутбуках, выходят из строя порты USB. Если у вас есть подозрения, что дело в разъёме, сделайте проверку так:
- Подключите этот же телефон этим же кабелем к другому порту;
- Подключите что угодно любым кабелем к сомнительному порту.
Если в первом случае телефон распознаётся, а во втором устройство так и не найдено, то проблемным местом с высокой вероятностью является порт.
Что делать:
- Если вы подключались через хаб – замените его. Дефект одного порта может смело распространиться на остальные;
- Если вы подключались напрямую к компьютеру – пока используйте другой порт. Но при первой возможности отправьте ПК на осмотр и ремонт в сервисный центр.
Нерабочий разъем на телефоне
При подозрении, что от частых подключений порт на смартфоне разносился и может оказаться «слабым звеном», проверьте телефон.
- Убедитесь, что телефон подключается в режиме передачи данных.
- Подключите телефон к этому же ПК этим же, а затем другим кабелем.
- Подключите его к другому ПК этим же, а затем другим кабелем.
Если во всех случаях подключение не определялось, значит, дело в телефоне.
Что делать:
- Отправлять смартфон в ремонт. Если он оснащён беспроводной зарядкой, то некоторое время можно работать с ним без использования порта. Но такое использование будет неполноценным, поэтому лучше исправить дефект немедленно;
- На будущее по возможности реже использовать проводное подключение, по возможности чаще – беспроводную зарядку и передачу файлов через Wi-Fi или облака.
В отличие от первых двух случаев, здесь возможны нюансы с «утопленным портом». Иногда в смартфонах (особенно во «внедорожных» моделях) порт MicroUSB или Type C для повышения защищённости чуть «утапливают» в корпус. Для соединения через такой порт нужен специальный кабель с несколько удлинённым штекером.
Поэтому, если у вас защищённый телефон, используйте его только вместе с комплектным кабелем или сразу же покупайте соответствующий запасной. Штекер стандартной длины в этом случае, скорее всего, не подойдёт.
Как видите, в большинстве случаев проблема решается без привлечения специалистов; если же дефект серьёзный, то необходимо поспешить с ремонтом. И тогда ваш смартфон снова будет легко подключаться к компьютеру.








