Архивация файлов что это
Содержание:
- Как архивировать файлы программой 7 Zip
- Общие сведения об архивации файлов
- HTML Objects
- Ка вытащить файл из архива
- Создание архивов в онлайн-сервисах
- Архивация с помощью WinRAR или 7-zip
- Архивация в операционной системе Windows 7
- Для чего архивируют файлы
- Рельефная вязка «прилив»
- Работа с архивом
- Восстановление системы из образа
- Использование стандартной программы Paint
- Архивация с помощью 7ZIP
- Для чего они нужны
- Вместо вывода
Как архивировать файлы программой 7 Zip
На втором месте по популярности среди пользователей можно назвать абсолютно бесплатный архиватор 7 Zip. Он часто присутствует в сборках Windows, сделанных вручную, так что не исключено, что он уже установлен на вашем компьютере. Если нет – тоже не беда, его можно скачать с официального сайта разработчика или с ресурса с хорошей репутацией.
После установки программы в меню «Старт» появится соответствующий значок, а на рабочем столе – ярлык. Архивировать файлы или папку с файлами можно двояким способом: запустив программу или аналогично способу, описанному выше. Это означает, что после инсталляции 7 Zip в контекстном меню появятся пункты, позволяющие производить архивацию без запуска программы.
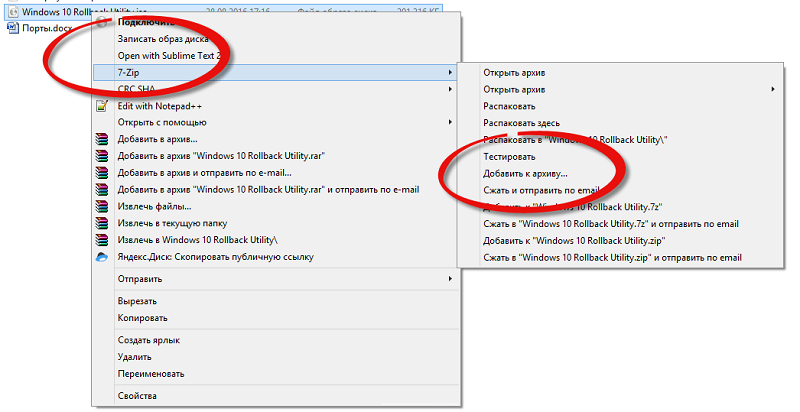
Делается это точно так же: кликаем правой кнопкой мыши в проводнике или на рабочем столе на элементе, подлежащем сжатию, а в появившемся меню выбираем опцию «Добавить к…», где вместо трёх точек будет стоять наименование архива с окончанием zip.
Начнётся процесс архивации, который может длиться довольно долго, если вы архивируете большой объём данных, в результате чего на диске появится указанный файл с расширением zip.
Вы можете тут же сравнить размеры исходного файла/каталога и архива способом, описанным в предыдущей главе. Более того, можно также сравнить, какой из двух архиваторов справился с задачей лучше, хотя это будет немного субъективная оценка, не учитывающая временные затраты и типы файлов, которые сжимались. Но в целом, по отзывам пользователей, размер архива будет примерно одинаковым. Наилучший эффект, как и в предыдущем случае, будет достигнут при архивации больших текстовых файлов, хорошо сжимаются реляционные базы данных распространённых форматов.
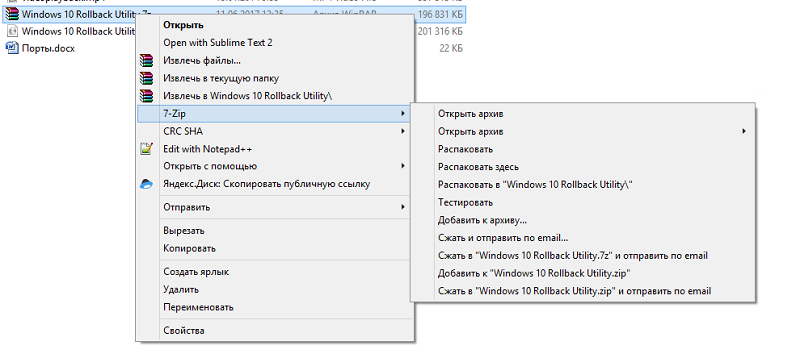
Разархивировать такой файл можно аналогичным образом, кликнув на нём ПКМ и выбрав опцию «Распаковать». Опять же, вы можете оставить настройки распаковки по умолчанию или указать свой путь с требуемыми дополнительными параметрами.
Общие сведения об архивации файлов
Одним из наиболее широко распространенных видов сервисных программ являются программы, предназначенные для архивации, путем сжатия хранимой в них информации.
Сжатие информации — это процесс преобразования информации, хранящийся в файле, к виду, при котором уменьшается избыточность в ее представлении и соответственно требуется меньший объем памяти для хранения.
Сжатие информации в файлах происходит за счет устранения избыточности различными способами, например за счет упрощения кодов, исключения из них постоянных битов или представления повторяющихся символов или повторяющейся последовательности символов виде коэффициента повторения и соответствующих символов. Применяют различные алгоритмы подобного сжатия информации.
Сжиматься могут как один, так и несколько файлов, которые в жатом виде помещаются в так называемый архивный файл или архив.
Архивный файл- это специальным образом организованный файл, содержащий в себе один или несколько файлов в сжатом или несжатом виде и служебную информацию об именах файлов, дате и времени их создания или модификации, размерах и т.п.
Степень сжатия файлов характеризуется коэффициентом Кс,
определяемым как отношение объема сжатого файла Vc
к объему исходного файла Vо
, выраженное в процентах:
Архивация (упаковка) — помещение (загрузка) исходных файлов в архивный файл в сжатом или не сжатом виде.
Разархивация (распаковка) — процесс восстановления файлов из архива точно в таком виде, какой он имел до загрузки в архив. При распаковке файлы извлекаются из архива и помещаются на диск или в оперативную память.
HTML Objects
Ка вытащить файл из архива
Часто пользователи сталкиваются с проблемой, как разархивировать файл zip, поскольку им необходимо заполучить сжатые информативные данные в их первоначальном виде. Кроме того, во время осуществления архивации файлового документа в большинстве случаев юзер вводит специальное кодовое имя, являющееся паролем, и со временем может его просто забыть. В таком случае мы, как правило, начинаем перебирать в уме возможные комбинации букв и чисел и, как правило, результат оказывается довольно-таки плачевным, поскольку доступ к архиву остаётся закрытым.
Для того чтобы снять пароль с архива rar необходимо воспользоваться специальной программой, которую вы сможете найти в глобальной сети. Вам нужно ввести в поле поисковика Archive Password Recovery. Именно это приложение подбирает возможные пароли к существующему архиву. Ее интерфейс представлен следующим изображением и вполне понятен даже для начинающих юзеров ПК.
После активации программы, которую предварительно необходимо скачать и установить на устройство, она начинает подбирать пароль. При этом количество потраченного времени может варьироваться от нескольких секунд до получаса. Согласно проведенному вопросу среди пользователей приложения было установлено, что скрытый код из пяти чисел, к примеру, комбинацию 54693, Archive Password Recovery может «взломать» через 5 минут. Так, например, на данном скриншоте мы видим результат функционирования приложения.
Кроме того, сервер используется не только владельцами ПК, но и других, не менее популярных на сегодняшний день, гаджетов.
Упрощенный процесс разархивирования документов
Чтобы открыть архив с паролем, можно воспользоваться упрощенным иллюстрированным руководством, которое представлено одним скриншотов, включающим в себе необходимые действия для взлома контента.
- Для начала юзер должен установить и открыть используемый сервис.
- Несмотря на то, что английский является языком по умолчанию, вы можете выбрать любой более приемлемый для вас вариант. Поэтому на следующем этапе работы измените в настройках язык программы, благодаря чему вы существенно упростите работу с параметрами и активируете опционное меню.
- После открытия меню на мониторе появиться окно со следующим изображением. Мы рекомендуем вам определиться с типом атаки и выбрать вариант «По словарю», который в оптимальные сроки поможет вам разархивировать файл winrar.
- После нажатия на клавишу старт, начнется работа приложения, а вам нужно будет просто подождать несколько минут до ее завершения. Упрощенный вариант функционирования искомого приложения представлен следующим скриншотом, который, впрочем, будет более приемлемым для бывалых компьютерщиков, неоднократно сталкивающимся с данным вопросом.
Наиболее распространенные способы распаковки файла
Среди программистов существует несколько наиболее распространённых способов распаковки файлового документа, которые можно упорядочить в следующий перечень:
- Возможность разархивировать файл rar, посредством применения приложений установленных по умолчанию и используемой операционной системе вашего ПК.
- Программа Archive Password Recovery, которую вы можете инсталлировать на устройство и распаковать ранее сжатую документацию.
- Ее альтернативой является сервис Hamster Lite Archiver, который пользуется высоким спросом среди потребителей, поскольку имеет бесплатную версию. Кроме того, используя данный ресурс, вы можете разархивировать rar онлайн, без его непосредственного инсталлирования на компьютер.
- Несмотря на то, что некоторые архивы могут быть повреждены, юзер может с минимальными потерями восстановить сжатый файловый документ, воспользовавшись приложением WinRAR.
Дополнительные сведения вы сможете получить на страницах глобальной сети. Также пользователь может узнать,как заархивировать файлы для отправки по почте, что особенно полезно во время трудовой деятельности.
Компьютерные программы
Создание архивов в онлайн-сервисах
Если скачивать архиватора от сторонних разработчиков вы принципиально не желаете, а встроенный архиватор вас не устраивает, можно воспользоваться специализированными интернет-ресурсами. Таких сайтов имеется более чем достаточно, но выбирать абы какие сервисы не стоит – есть риск занести в архив что-нибудь плохое. Лучше выбирать сайты из ТОП-5 выдачи поисковика, но и это не абсолютная гарантия, поэтому приводим небольшой список проверенных ресурсов:
- archive.online-convert.com;
- ezyzip.com;
- online-converting.ru.
Практически все подобные сервисы работают по схожему алгоритму, отличия будут заключаться только в интерфейсе. Рассмотрим для примера, как архивировать файлы zip в режиме онлайн на сайте online-convert.com:
- вводим в браузере урл сервиса;
- на главной странице выбираем опцию Convert to Zip;
- перетаскиваем пупку или файлы в зелёное окошко с надписью Drop Files here (или используем кнопку Choose File для выбора нужных файлов на диске своего компьютера);
- жмём кнопку Start conversion.
Сжатый архив будет помещён на ваш ПК в папку «Загрузки».
Итак, вы познакомились со всеми популярными способами создания архивов, научились, как работать с ними, как разархивировать. Теперь вы можете считать себя специалистом по этой теме. Правда, для этого вам нужно разобраться со всеми возможными параметрами архиваторов, но это дело опыта. Впрочем, в большинстве случаев достаточно использования настроек по умолчанию. В любом случае ждём ваших комментариев.
Архивация с помощью WinRAR или 7-zip
Скачиваете программу WinRAR или 7-ZIP с официального сайта
http://7-zip.org.ua/ru/
http://www.win-rar.ru/download/
Устанавливаете. Затем собираете все файлы, которые хотите заархивировать в одном месте (папке). Выделяете все. Очень удобно использовать горячие клавиши Ctrl+A, нажимаете правой кнопкой мышки и выбираете WinRAR > Добавить в архив
Открывается окошко с настройкой параметров архива
Настроек много. Назовем основные:
- имя архива — Как будет называться архив и где он будет располагаться. С помощью кнопки Обзор… выбирается расположение
- формат архива — тут два варианта RAR или ZIP. Для архива в формате ZIP — недоступно большинство параметров архивации
- метод сжатия — то, как сильно вам нужно сжать файлы. Можно выбрать от значения без сжатия, до максимального сжатия. Разница во временных затратах (для максимального потребуется нагрузить процессор) и в объеме архива
- разделить на тома размером — опция с помощью которой ваш архив будет поделен на кусочки выбранного вами размера. Очень удобно для переноса архива по частям на другой компьютер через флешку или диск. (как записать диск с без специального ПО можно прочитать тут, с помощью Ashampoo Burning Studio — тут)
Это основные моменты, которые нужно проверять. Затем нажимаете ОК и ждете пока архивация закончиться.
Архивация в операционной системе Windows 7
Итак, давайте познакомимся с инструментов архивации в ОС Windows. Для запуска нажмите Пуск -> панель управления -> архивация и восстановление .
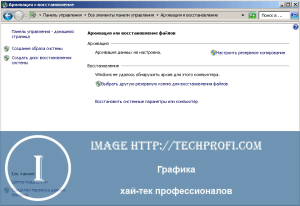
Именно так будет выглядеть стартовое окно при первом запуске. Теперь самое время перейти к настройке. Для этого щелкаем ссылку » Настроить резервное копирование «.
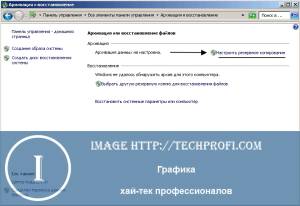
Мы перейдем к диалоговому окну, в котором нам необходимо будет выбрать место хранения, для созданного архива.
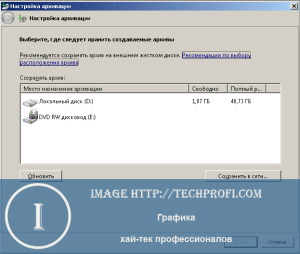
На жестком диске моего компьютера места недостаточно, поэтому целесообразно выбрать съемный носитель. Вообще хранить резервные копии следует в специально предназначенных для этого местах. Переносной жесткий диск вполне подойдет.
Выделяйте нужное устройство в списке, и нажимайте кнопку » Далее «.
На следующем шаге нам необходимо выбрать, какие именно данные следует архивировать.
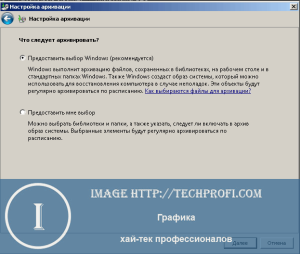
Мы можем оставить этот выбор операционной системе Windows. В таком случае будет сделана резервная копия системы и личных файлов пользователей.
В ручном режиме мы можем самостоятельно выбрать пользовательские и прочие файлы, которые хотим добавить в архив.
Выбираем соответствующий пункт, и нажимаем » Далее «.
Теперь нам останется только еще раз проверить параметры архивации. Если все было выбрано верно, нажимаем кнопку » Сохранить параметры и запустить архивацию».

Далее процесс архивации пойдет в автоматическом режиме. Вы можете наблюдать за процессом в главном окне программы.
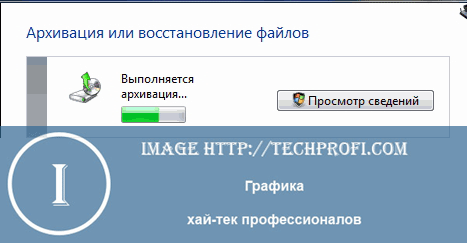
По завершению процесса у вас будет готовый архивный файл, содержащий резервную копию всех выбранных вами данных.
Расписание
При необходимости вы можете настроить автоматический запуск системы архивации. Для этого следует настроить расписание. Сделать это можно при первом запуске, в окне подтверждения параметров. Там вы увидите кнопку » Изменить расписание «. Нажмите ее и настройте параметры нужным образом.
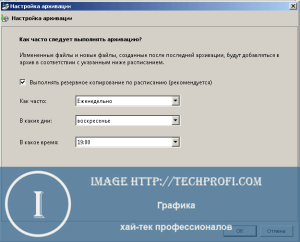
Выберите временной промежуток, день недели и время, в которое будет запущен процесс резервного копирования.
Управление пространством
Если вы периодически создаете резервные копии, то место на вашем жестком диске или другом носители информации быстро заканчивается. В то же время устаревшие архивы теряют свою актуальность. Разумно будет удалять их – это поможет сэкономить место на диске, и оставить только свежие данные. Для этих целей предусмотрена специальная функция – управление пространством. Для ее запуска нажмите одноименную кнопку, когда вы находитесь в главном окне программы.
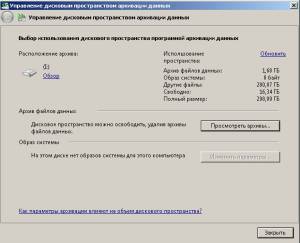
Здесь для вас собрана информация об имеющихся архивных данных, вместе с занимаемым ими объемом. Нажав на кнопку » Просмотреть архивы «, вы сможете увидеть все имеющиеся на данный момент резервные копии, и удалить устаревшие.
Для чего архивируют файлы
Экономия места
Если у Вас жесткий диск недостаточно большого объема и постоянно не хватает места, попробуйте хранить файлы, которые жаль удалять, в архивах. Например, рабочие документы, которые лежат на всякий случай. Помещенные в архив файлы не удаляются с их обычного места на компьютере, поэтому если хотите сэкономить место, смело стирайте их, оставляя только архив, его можно распаковать в любое время.
Важно помнить, что не все файлы сжимаются со значительной экономией, например, размер фотографий уменьшается с каждых 100 Мб всего на несколько Мб. Но документы MicrosoftWord или сохраненные файлы графического редактора Adobe Photoshop сжимаются значительно: с пятидесяти Мб до трех Мб
Музыкальные и видеофайлы так же сжимаются незначительно, но если их количество внушительно, то можно и добавить в архив.
Пересылка файлов
Передавая файлы в интернете, например, по электронной почте или в программе skype, мы не можем прикрепить к сообщению всю папку, а только отдельные фотографии или документы. Поэтому крайне удобно делать из множества элементов один файл для передачи, здесь-то и приходит на выручку архиватор. Например, можно всю папку «Фото из отпуска» переслать одним разом, создав из них единый файл — архив. Да еще и передача его в сети будет быстрее, чем обычно, потому что размер стал меньше.
Защита данных
В прошлом уроке мы разбирали скрытые папки и объяснили, что личную информацию хранить там не стоит, поскольку спрятанные файлы могут быть легко обнаружены, как программами, так и вручную. Если Вам нужно скрыть файлы от чьих-то глаз, то архивация файлов с последующим наложением пароля, будет отличным решением. Большинство программ-архиваторов имеют эту функцию и без труда можно задать пароль, который защитит необходимые данные
Серьезно отнеситесь к выбору пароля в этом случае, он не должен быть слишком простым и очевидным, но важно запомнить его, потому что никаких путей восстановления с секретными вопросами не будет. Этот способ тоже не идеальный, в сети все чаще появляются программы, которые могут подбирать пароли и взламывать архивы
Архивация файлов очень полезная функция, к сожалению, удобной стандартной программы, то есть такой, которая устанавливается сразу с операционной системой, нет и её нужно будет скачивать отдельно, об этом мы поговорим в следующем уроке
Рельефная вязка «прилив»
Работа с архивом
Откройте WinRAR и найдите папку, в которой находятся выбранные файлы.

В нижней части окна программы под картинками, изображающими программные команды, будет отображено все содержимое вашего компьютера. Если помните местоположение файлов, отыскать их будет очень просто. Когда найдете, выделите их нажатием левой кнопки мыши. Чтобы «ухватить» несколько файлов, используйте комбинацию «Shift + клавиши-стрелки».
Можно их отыскивать используя кнопку слева от командной строки или треугольник справа от командной строки (нажмите мышкой).

Когда нужные файлы будут выделены, нажмите большую кнопку «Добавить…» над списком. Вот, например, выбрана папка c:\first_launch. Нажимаем кнопку «Добавить»
 Перед вами откроется диалоговое окно для создания архива.
Перед вами откроется диалоговое окно для создания архива.
В первой же вкладке (она называется «Общие») не забудьте отметить формат архива – ZIP. Выше находится текстовое поле, где можно изменить его имя
Обратите внимание на огромный выбор возможностей: на каждой вкладке можно сделать свои настройки
Затем перейдите на вкладку «Файлы».
Здесь вы можете при желании добавить в будущий архив дополнительные файлы или исключить какие-нибудь из уже имеющихся. Нажмите «ОК», когда добавите все документы – нет необходимости выбирать каждый раз по одному. Ваш архив будет расположен в той же папке, где вы выделяли файлы для него.
В остальных вкладках по сути делать нечего: «Общие» и «Файлы» — единственные, которым стоит уделить внимание, когда создаете архив. Во всех остальных уже установлены стандартные настройки – не стоит их менять, если не разбираетесь в этом
Кстати, во вкладке «Общие» доступна такая полезная возможность, как установка пароля на архив. Также там можно дать команду об удалении архивных копий, которые остаются на диске после упаковки в архив. Но, в разных версиях программы, функция установления пароля может находиться и на вкладке «Дополнительно». В любом случае данная программа делает архив с паролем.
Восстановление системы из образа
Теперь в случае неполадок мы можем восстановить систему из ранее подготовленного образа. Делается это следующим образом.
Запускаем компьютер и переходим в загрузочное меню. Для этого нажимаем клавишу F8, сразу после прохождения POST теста. Это момент, пока еще не запустилась операционная система.
Если все сделано верно, вы должны увидеть список доступных вариантов загрузки компьютера.
Выбирайте самый верхний вариант «Устранение неполадок компьютера», и нажимайте Enter.
Когда запуститься среда восстановления, вам нужно будет выбрать язык и пользователя, под которым вы хотите работать. Выбирайте любого с администраторскими правами.
Когда появиться окно выбора средства восстановления, вам следует нажать кнопку «Восстановление образа системы».
Запуститься мастер восстановления. Вам нужно будет только указать нужный образ, запустить процесс и дождаться его завершения. После этого можно перезагружать компьютер и проверять результат.
Видео к статье:
Использование стандартной программы Paint
Не все пользователи ОС Windows знают о том, что уменьшение размера и объема фотографий можно произвести при помощи простейшей утилиты для рисования под названием Paint. Конечно, архива в привычном понимании из файлов не получится, но вот размер действительно можно уменьшить.

Почему мы говорим именно о Paint? Да просто потому, что иногда при уменьшении размера в этом приложении потом не понадобится никакая программа архивации данных. В данном случае все просто. Нужно открыть необходимый файл и использовать функцию изменения размера, указав от первоначального 50% по вертикали и горизонтали.
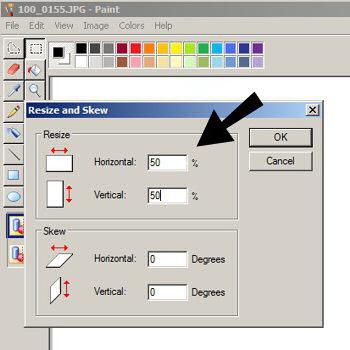
Само собой разумеется, что в параметрах нужно выставить сохранение пропорций. Заметьте, особо на качество это не повлияет, ведь редактируемые снимки зачастую имеют размеры более трех тысяч пикселей по вертикали или горизонтали. Иными словами, фото настолько большое, что даже в некоторые социальные сети такой размер загрузить не получится. Для нормального качества снимков достаточно иметь размеры порядка 1000х600 пикселей, а при сохранении использовать формат .jpg, а не .png или .bmp. Такое фото и отпечатать можно будет совершенно без проблем. Однако же «лопатить» сотни фотографий крайне неудобно и затруднительно по времени.
Архивация с помощью 7ZIP
А вот и третий способ обработки файлов, который сводится к архивации материалов посредством 7zip
. Многие пользователи согласятся с утверждением, что он является одним из самых продвинутых архиваторов на сегодняшний день. Недостаток всего один – архивы RAR
эта программка не создаёт. Но поскольку нас с вами интересует именно формат ZIP
, приложение как раз нам подходит.
Загрузите 7ZIP
на нашем сайте. После установки программного обеспечения в контекстном меню появится пункт 7-Zip
. Он и поможет нам заархивировать нужные файлы.
Выбираем «Добавить к архиву». Он поможет нам запустить окно с настройками. Как и в случае с WinRAR
, есть возможность указать уровень сжатия, пароль, произвести другие настройки. Для запуска архивации просто жмём «ОК».
Мы рассмотрели 3 способа архивации файлов в формате ZIP
. Теперь вы сможете не только сделать это без посторонней помощи, но и научите этому нехитрому ремеслу своих знакомых. Желаем приятного пользования!
В современном мире обмен данными стал неотъемлемой частью работы за компьютером, причем как в служебных целях, так и в личных. Но все мы знаем, что объем этих самых данных порой, бывает достаточно велик и отправить их, например, по электронной почте просто нельзя, поэтому нам на помощь приходят программы архиваторы, которые сжимают наши данные и тем самым значительно уменьшают объем этих данных, поэтому сегодня мы рассмотрим одну из таких программ это 7-zip
. Установим ее, научимся архивировать файлы
и разархивировать
их.
И начнем мы с того, зачем нам нужно архивировать данные?
Как уже было сказано, для того чтобы уменьшить объем этих данных. Но сразу оговорюсь получить значительное уменьшение размера данных можно только с некоторыми типами файлов. Например, видео, музыку или фото сжать сильно, не получится, так как данные файлы уже сами по себе сжатые, поэтому если Вы соберетесь архивировать фильмы не рассчитывайте на то, что у Вас размер файла, например, с 2 гигов уменьшится до 500 мегабайт, он может и уменьшиться, но совсем не значительно. Другое дело если Вы собираетесь архивировать большой объем документов, формата Word, Excel или PDF, здесь Вы получите уменьшение объема данных в несколько раз, например, мне приходилось архивировать достаточно большой объем данных в формате PDF, точно не помню, но что-то около 2-2,5 гигабайт, и программой 7-Zip, которую мы будем рассматривать чуть ниже, я сжал эти данные примерно до 250-300 мегабайт! По-моему это просто отлично, тем более что мне эти данные приходилось передавать через Интернет, а как Вы знаете, что передать объем в 300 мегабайт значительно быстрей, чем 2 гига, даже если у Вас хорошая скорость Интернета.
Ну, хватит вступления, переходим к самой теме статьи, т.е. программе 7-Zip.
7-Zip
– бесплатная программа для архивирования (сжатия) данных. Скачать данную программу можно на официальном сайте .
И самый главный плюс этой программы не в том, что она хорошо сжимает данные, а в том, что она бесплатная, т.е. я хочу сказать, что аналогичные программы являются платными, хотя по работе не чем не лучше 7-zip.
Для чего они нужны
Архивы также полезны, когда вы хотите отправить несколько файлов кому-то по электронной почте. Вместо того, чтобы прикреплять несколько больших файлов, заархивируйте их в один файл. Архив займет меньше места, его легче прикрепить и отправить по электронной почте и удобнее скачать.
Форматы архивов ZIP или RAR широко используются разработчиками для упаковки своего программного обеспечения. Вам понадобятся архиваторы для извлечения файлов нужных программ.
Чтобы дополнительно защитить информацию в архивах, программы предлагают свои ключи шифрования и возможность поставить пароль на архив.
Вместо вывода
Надеемся, вам понравился материал об архивации данных. Мы продолжим публиковать материалы на эту тему. Впереди много интересного – оставайтесь с нами!
Вы поверите нам, если мы заверим, что это самое полное и подробное руководство по использованию архивации данных в Windows? Если ваш ответ «Нет», спешим вас огорчить – это именно оно. Убедитесь сами!
Сохранность данных является одной из основных задач при работе за компьютером. Для этой цели предусмотрено огромное количество правил и норм, которые следует соблюдать. А также существует масса специальных программ, которые помогают в этом деле. Тут можно упомянуть антивирусы, которые справляются с виртуальными угрозами, программы для диагностики и восстановления жестких дисков, чтобы они прослужили подольше. И такой важный аспект, как архивация данных, о котором мы и поговорим в рамках данного материала.
Начнем мы с теории.








