Как обновить uefi (bios) материнской платы (на примере asrock)
Содержание:
- Дополнительные возможности панели задач
- Информация по установке и загрузке Windows
- Преимущества UEFI
- Steps to Console Redirection Setting via Serial (COM) Port
- Подключение Sony PlayStation 3 к телевизору
- Как настроить биос — основные разделы
- Обновление UEFI: по шагам
- LSI 2308 Firmware P16 (for FreeNAS)
- I can’t see Marvell 9230 option ROM when I select Marvell 9230 UEFI mode. How to add Marvell 9230 UEFI option ROM?
- Устранение ошибки, возникающей в Windows 8.1
- Настройка биос — остальные разделы
- Обновление биос ASUS P8H67-V с помощью ASUS EZ Flash 2 Utility
- Загрузка UEFI и подготовка к установке
- При помощи функциональных клавиш
- How to support Direct Passthrough function under VMware OS on 3U8G barebone system?
- Вопросы и ответы в сфере it технологий и настройке ПК
- Установка Windows UEFI
- ASRock Instant Flash
- Как запустить установку операционной системы в BIOS ASRock?
Дополнительные возможности панели задач
Информация по установке и загрузке Windows
Загрузка Windows в режиме GPT
Шаг 1. Открыть раздел «Boot», в «PCI ROM Priority» выбрать «EFI Compatible ROM» и сохранить изменения UEFI.
Шаг 2. В начале загрузки ПК нажимать клавишу «F11» и в появившемся меню выбрать пункт «UEFI: xxx», где «xxx» – загрузочное устройство Windows.
Загрузка Windows в режиме MBR
В начале загрузки ПК нажимать клавишу «F11» и в появившемся меню выбрать «AHCI/SATA: xxx», где «xxx» – загрузочное устройство Windows.
Установка операционной системы на жесткий диск емкостью более 2Тб
Шаг 1. Убедиться, что для установки используется 64-разрядная версия Windows.
Шаг 2. Перейти в раздел «Advanced», щелкнуть «Storage Configuration» и в «SATA Mode» выбрать «AHCI Mode».
Шаг 3. Сохранить настройки UEFI.
Шаг 4. В начале загрузки ПК нажимать клавишу «F11» и в появившемся меню выбрать пункт «UEFI: xxx», где «xxx» – загрузочное устройство Windows.
Шаг 5. Запустить установку операционной системы с загрузочного устройства.
Установка Windows 7 на диск GPT
Основная задача «Secure Boot» заключается в блокировании сторонних процессов при загрузке ПК вплоть до блокировки съемных носителей.
Windows 7 не поддерживает установку на жесткие диски с GPT-оглавлением. Чтобы установить Windows 7 в UEFI, необходимо отключить в его настройках опцию «Secure Boot» («UEFI-boot»).
Перейти в раздел «Security» и в пункте «Secure Boot» выбрать «Disabled».
Преимущества UEFI
- ускорение загрузки ОС;
- поддержка русского языка;
- нет проблем с применением жестких дисков большого объема (2 Тб и выше);
- поддерживание мультизапуска операционных систем, их правильная организация;
- наглядный контроль состояния частей ПК ;
- удобный и понятный для человека визуальный интерфейс;
- микрокод программы содержит большую защиту от вирусов, чем BIOS;
- подобно полноценным операционным системам имеет собственный софт и сетевое хранилище.
Что касается UEFI Secure Boot, то это заранее предусмотренный разработчиками способ защиты от запуска нелицензионного кода. Он не позволяет вирусным программам заменить загрузчик, а при использовании Microsoft – спасает от пиратской версии ОС. Однако чаще всего данный режим отключен по умолчанию, или же по некоторым причинам пользователям приходится самостоятельно его отключать.
В настоящее время UEFI представляется как отдельная часть стандартного BIOS-а, но уже выпускаются компьютеры с материнскими платами, где все наоборот – BIOS считается дополнительным модулем к UEFI.
Steps to Console Redirection Setting via Serial (COM) Port
- 1. Equipment preparations:RS232 COM portRS232 COM port cablePutty terminal emulator application
- Make sure RS232 COM port plug into COM1 on the board, and the RS232 COM port cable are connect in both server & client side’ RS232 COM port.
- Execute the Putty terminal emulator application
- BIOS setting: Advanced→Serial Port Console Redirection→COM1 & EMS-Console Redirection:
- BIOS setting: Advanced→Serial Port Console Redirection→COM1-Console Redirection Settings & EMS-Console Redirection SettingsPlease set the Putty’ “Connection Type” = Serial, and “Speed” are equal with “Bits per second”, and click “Open”.
- Reboot system and Console Redirection has start working.Console to BIOSConsole to PXE
Подключение Sony PlayStation 3 к телевизору
Как настроить биос — основные разделы
MAIN — раздел для:
- непосредственной корректировки временных данных;
- определения и изменения некоторых параметров винчестеров (жестких дисков) после их выбора с помощью «стрелок» клавиатуры и нажатия кнопки «Ввод» (Enter). Рисунок 1.
Если вы хотите перестроить режимы винчестера, то после нажатия кнопки «Ввод» вы попадете в его меню по умолчанию. Для нормальной работы необходимо выставить «стрелками» и кнопкой «Ввод» в пунктах:
- LBA Large Mode — Auto;
- Block (Multi-Sector Transfer) — Auto;
- PIO Mode — Auto;
- DMA Mode — Auto;
- 32 Bit Transfer — Enabled;
- Hard Disk Write Protect — Disabled;
- Storage Configuration — желательно не изменять;
- SATA Detect Time out — изменять нежелательно.
- Configure SATA as — выставить на AHCI.
- System Information — данные о системе, которые можно почитать.
ADVANCED — раздел непосредственных настроек основных узлов компьютера. Рисунок 2. Он состоит из подразделов:
- JumperFree Configuration — из него (нажатием кнопки «Ввод» (Enter)) попадаем в меню Configure System Frequency/Voltage, которое позволяет настраивать модули памяти и процессор. Оно состоит из пунктов:
- AI Overclocking (режимы Auto и Manual) служит для разгона процессора вручную или автоматически;
- DRAM Frequency — изменяет частоту (тактовую) шины модулей памяти;
- Memory Voltage — ручная смена напряжения на модулях памяти;
- NB Voltage — ручная смена напряжения на чипсете.
- CPU Configuration — при нажатии кнопки «Ввод» (Enter) открывается меню, в котором можно просматривать и изменять некоторые данные процессора.
- Chipset — менять не рекомендуется.
- Onboard Devices Configuration — смена настроек некоторых портов и контролеров:
- Serial Portl Address — смена адреса COM-порта;
- Parallel Port Address — смена адреса LPT-порта;
- Parallel Port Mode — смена режимов параллельного (LPT) порта и адресов некоторых других портов.
- USB Configuration — смена работы (например, включение/отключение) USB-интерфейса.
- PCIPnP — менять не рекомендуется. POWER — смена настроек питания. Для нормальной работы необходимо выставить «стрелками» и кнопкой «Ввод» в пунктах:
- Suspend Mode — Auto.
- ACPI 2.0 Support — Disabled.
- ACPI APIC Support — Enabled.
- APM Configuration — изменять нежелательно.
- Hardware Monitor — корректировка общего питания, оборотов кулеров и температуры.
Обновление UEFI: по шагам
ШАГ 1: определение точной модели мат. платы
И так, для начала нам нужно узнать точную модель материнской платы (со всеми точками и тире…). И лучше не полагаться на документацию, которая шла вместе с ПК (там могли просто не до конца указать какую-нибудь ревизию…).
Самый простой способ узнать модель мат. платы:
- либо осмотреть ее визуально: на платах всегда присутствует маркировка;
- либо нажать сочетание Win+R, ввести в окно «Выполнить» команду msinfo32 и в появившемся окне посмотреть на строку «Модель основной платы».
Сведения о системе — модель мат. платы
На всякий случай привожу ниже статью, где этот вопрос разобран более подробно и приведено еще несколько способов.
Кстати!
Это, наверное, очевидно, но не могу не порекомендовать уточнить текущую версию UEFI. Лучше всего это сделать непосредственно в самом меню BIOS/UEFI (как правило, эта информация отображается на главной страничке «Main»).
UEFI Version 3.30 — версия UEFI
ШАГ 2: загрузка нужной версии UEFI/BIOS
Список прошивок BIOS, обычно, находится на отдельной страничке — у ASRock нужно открыть раздел «Спецификация/BIOS» (пример ниже ).
Далее, как правило, следует загрузить парочку последних версий BIOS (в моем случае это версии 3.30 и 3.70).
Важно: обращайте внимание на описание каждой версии BIOS — в некоторых случаях там могут указываться существенные детали (например, последовательность обновлений — не всегда сразу же можно ставить самую последнюю версию прошивки!)
Загрузка архива с прошивкой
ШАГ 3: подготовка флешки
Для обновления UEFI нам понадобиться USB-флешка. Подойдет практически любая…
Подключаем флешку к USB порту
После подключения — ее необходимо будет отформатировать (прим.: зайти в «Мой компьютер», кликнуть по ней правой кнопкой мышки и выбрать в меню пункт «Форматировать» ).
Форматировать флешку
Важный момент: файловую систему следует выбрать FAT32 (NTFS может быть невидима…).
Файловая систему FAT32
После, на флешку нужно скопировать загруженные файлы прошивок (если они в архивах — разумеется, их следует распаковать). Пример ниже .
Файлы прошивок были извлечены из архива и записаны на флешку
ШАГ 4: процесс обновления
Если у вас есть источник бесперебойного питания — перед обновлением BIOS/UEFI рекомендую его подключить к ПК. Если оного нет — то по крайней мере запускайте процесс, когда у вас не ожидается отключение света (лучше в вечернее время, когда соседи не надумают делать ремонт и запускать перфораторы, сварку и пр. ).
И так, сначала заходим в BIOS/UEFI, переходим в раздел «Tool» и выбираем опцию «Instant Flash» — должно автоматически появиться окно со всеми версиями прошивок, найденными на флешке. Нужно выбрать одну из них и нажать кнопку «Update».
Tool — запуск обновления
Далее подтвердить намерение, нажав по «Yes».
Подтверждаем
Должен запуститься процесс обновления: в это время не нажимайте на клавиатуре никакие клавиши и не выключайте ПК. Обычно, обновление прошивки занимает 2-5 мин. (в зависимости от модели платы и версии прошивки).
Процесс обновления
После завершения обновления — появится небольшое окно с предложением нажать кнопку «Enter» для перезагрузки системы.
Обновление BIOS успешно завершено — нажмите Enter для перезагрузки
Собственно, снова войдя в UEFI — вы заметите, что версия сменилась на более новую (теперь плата стала поддерживать новое «железо», и доп. функции).
Версия BIOS была обновлена
ШАГ 5: что делать, если обновление завершено не удачно
Вообще, есть две основных опасности при обновлении:
- отключение электричества (при отсутствии ИБП);
- выбор неподходящей версии прошивки (например, при некорректном определении модели мат. платы, или загрузки прошивки с не офиц. сайта).
Если худо-бедно (пусть и с ошибками), но ПК стартует, и вы можете войти в BIOS — запустите обновление прошивки еще раз (выберите только другую версию, на ту которую была, например).
Если ПК никак не реагирует и не включается — попробуйте для начала снять батарейку на мат. плате и подождать 2-3 мин. (разумеется, ПК следует отключить от сети питания… ).
Как выглядит батарейка на мат. плате
Затем вновь подключить батарейку и включить ПК — если он не реагирует снова, то плату необходимо отнести в сервисный центр. Там смогут перепрошить BIOS на программаторе (операция не очень сложная и, обычно, не дорогая…).
На сим сегодня пока всё…
по теме — лишними не будут.
Удачи!
LSI 2308 Firmware P16 (for FreeNAS)
Download LSI 2308_P16.zip from https://download.asrock.com/TSD/LSI 2308_P16.zip
- Unzip “LSI 2308 FW update” to bootable USB Drive.You can follow below link to build a bootable USB drive. http://rufus.akeo.ie/
- Boot to DOS environment.
- Execute readaddr.bat (save sas address and create info.txt)example:
- Execute start.bat to update LSI2308 FW.
- Restart and press Ctrl+C into LSI RAID ROM.You can check the FW revision, SAS address and compare with info.txt(stpe1)
- If SAS address have been changed please type command (in DOS)“sas2flsh.exe -o -sasadd XXXXXXXXXXXXXXXX” Your SAS address
- Restart and check SAS address
- Finish
I can’t see Marvell 9230 option ROM when I select Marvell 9230 UEFI mode. How to add Marvell 9230 UEFI option ROM?
Preparation:
- A boot USB drive (P.S. you can build a boot USB drive by rufus https://rufus.akeo.ie/ )
- Copy «Marvell 9230_UEFI» folder into bootable USB drive. Press to Download
Step:
- Press F2 or Del into BIOS, select «Yes, Boot to SATAIII_M0_M3(UEFI Driver)» in BIOS -> Advanced -> Storage Configuration -> Bootable Marvell 9230 SATAIII
- Save and exit BIOS.
- Press F11 while booting and select «UEFI: Built-in EFI Shell».
- Type «fs3:» enter to your USB Drive directory
- Type «cd 9230_UEFI\Utility» then type «ui64.efi» to enter 9230 UEFI option ROM.
- Select «Configuration Wizard» to start creating a RAID mode.
- Press space to select free disks you want and select «NEXT» to continue.
- RAID mode is created successfully.
Устранение ошибки, возникающей в Windows 8.1
Если после установки windows или после обновления версии до 8.1 в правом углу монитора появляется уведомление о неправильной регулировке secure boot (защищенной загрузки).
На большинстве компьютеров неполадка решается заходом в меню uefi и включением режима «Secure boot» в БИОСе.
В том случае , когда в вашей версии BIOS нету пункта включения/отключения безопасной загрузки, необходимо скачать с официальной веб-страницы Microsoft обновление для версии 8.1. Оно находится там под номером КВ 2902864 и действует как для 32-х битных систем, так и для 64-битных.
После загрузки и установки обновления компьютер перезагрузится и уведомления об ошибке больше не будут появляться.
Настройка биос — остальные разделы
BOOT — управление параметрами непосредственной загрузки. Состоит из:
- Boot Device Priority — выбор приоритетного накопителя (винчестера, дисковода, флешки и прочее) при работе или при установке какой-либо ОС.
- Hard Disk Drivers — установка приоритетного винчестера, если их несколько.
- Boot Setting Configuration — выбор конфигурации системы и компьютера при загрузке. При нажатии кнопки «Ввод» (Enter) открывается меню:
- Quick Boot — опция теста памяти (оперативной), изменив которую можно ускорить загрузку ОС;
- Full Screen Logo — активировав/деактивировав параметр, вы сможете включить или заставку, или информацию о процессе загрузки;
- Add On ROM Display Mode — определение очереди на экране информации о модулях, подключенных к «материнке» через слоты;
- Bootup Num-Lock — определение состояния кнопки «Num Lock» при инициализации БИОС;
- Wait For ‘F1′ If Error — принудительное нажатие кнопки «F1» при возникновении ошибки;
- Hit ‘ DEL’ Message Display — надпись, указывающая клавишу для входа в БИОС.
TOOLS — служит для обновления БИОС.
EXIT — выход из BIOS. Имеет 4 режима:
- Exit & Save Changes (F10) — выход с сохранением данных, установленных непосредственно пользователем.
- Exit & Discard Changes — выход без сохранения данных (заводская установка).
- Discard Changes — отмена изменений.
- Load Setup Defaults — установка параметров по умолчанию.
Как правильно настроить bios в картинках по умолчанию, знает почти каждый пользователь. Но если вы начинающий пользователь, войдите в интернет. В сети существует множество ресурсов, в которых есть страницы «настройка системы bios в картинках».
Те из вас, кто столкнулся с новым BIOSом, который носит название ASRock, наверняка, столкнется с проблемой установки или переустановки операционной системы. Итак, рассмотрим наиболее распространенную проблему переустановки системы.
У вас слетела «винда» или вы только что купили компьютер, но ОС на нем вообще нет. Вы решаете её установить самостоятельно и тут же сталкиваетесь с такой проблемой: диск в дисководе работает, но когда дело доходит до процедуры установки ОС – вы получаете «Синий экран смерти».
Скажу сразу: дело не в установочном диске! Любая ОС – будь-то «лицензионка» или «пиратка» – большой роли для обычного «юзера» не играет. Да, конечно, бывают кривые сборки, на которых отсутствует какие-либо драйвера и файлы.
Но такое бывает редко: обычно на «пиратках» присутствует минимум «дров», необходимых для адекватной установки всей платформы ОС. В общем, «фишка» с проблемой установки кроется в другом, а именно – в настройках BIOS.
Так, например, многие из «юзеров» уже знают, что при установке-переустановке ОС необходимо первым устройством ставить не «хард» (он же «Hard», он же «жесть», он же «жесткий диск»), а СDDVD-ROM. Казалось бы: в чем проблема?! И тем не менее, проблема есть. И кроется она в непривычном интерфейсе ASRock.
Если в обычных платформах BIOS переключить «хард» на CDDVD-ROM можно просто войдя на опцию «Boot», то в случае с ASRock у вас возникнут некоторые затруднения. Дело в том, что тут нет привычного переключения: его надо ещё найти! В общем-то это не сложно, если, конечно, знать, что и где искать.
Итак, переходите в раздел «Boot». Там вы увидите три строчки: «Floppy Drive BBS Priorites», «Hard Drive BBS Priorites». Вам необходимо выделить «Hard Drive BBS Priorites» (просто наведите стрелку курсора), кликните на «»Hard Drive BBS Priorites», а далее установите значение «disabled».
Вот и вся премудрость! Нажмите клавишу «F10» (сохранить настройки) и перезагрузите компьютер. Теперь установка-переустановка ОС пройдет как по-маслу! Только не забудьте после того, как установите систему войти в BIOS и включить хард!
В противном случае, после удаления установочного диска из СDDVD-ROMa, система не запуститься: будет требовать диск! Поэтому войдите в BIOS-Boot-«Hard Drive BBS Priorites» и поставьте значение «Enabled».
Настройка персонального компьютера не ограничивается его операционной системой. Первичные настройки, связанные с инициализацией компьютера, проводятся в BIOS ПК.
Большинство настроек BIOS находятся в режиме «Авто» и не требуют к себе пристального внимания, однако, некоторые из них необходимы при установке операционной системы и тонкой настройке работы ПК.
Обновление биос ASUS P8H67-V с помощью ASUS EZ Flash 2 Utility
ASUS EZ Flash 2 Utility специальная утилиты встроенная в BIOS материнской платы позволяющая обновить этот самый биос.
Необходимо так же скачать современный BIOS с сайта производителя. Скачиваем распаковываем и записываем на флешку.
На некоторых платах, в том числе и на P8H67-V можно записать файл биоса в корень диска С (системного диска) для удобства. То есть флешку можно не использовать. В моем случае утилита прошивки идентифицировала мой жесткий диск и была возможность выбрать файл BIOS с него.
Попробуйте выбрать файл на своем накопителе, если не получиться, тогда записывайте его на флешку. Утилита почему-то не захотела работать с моей основной флешкой ни в формате NTFS ни в формате FAT32. (Как отформатировать флешку можно прочитать тут) Попробовал другую — все отлично работает. И по моему даже в любом формате.
Файл BIOS скачан, записан на флешку или в корень системного диска.
Перезагружаемся
Заходим в BIOS нажав несколько раз клавишу DEL на клавиатуре при загрузке компьютера. Видите окошко ниже. Проверяете поле BIOS Version и убеждаетесь что бы обновляете версию на более новую.
Затем рекомендуют сбросить настройки. Это удобно сделать нажав на клавишу F5 или кнопку Default (F5). На вопрос Load Optimized Defaults отвечаем ОК
Настройки установлены по умолчанию.
Теперь заходим в расширенные настройки. Нажимаем вверху справа Exit/Advanced Mode. В появившемся окошке выбираем Advanced Mode
Переходим на вкладку Tool и выбираем ASUS EZ Flash 2 Utility
Открывается окошко утилиты. Внизу есть подсказки как работать. С помощью клавиши Tab переключаетесь между панелями. В левой панели выбираем системный диск с файлом BIOS или флешку. Справа показывается содержимое накопителя. Выбираем файл биоса и нажимаем Enter. Все операции так же удобно выполнять мышкой
Появляется окошко с вопросом Do you want to read this file? — вы действительно хотите прочитать этот файл. Жмем ОК
Появляется следующее окошко с вопросом — Вы действительно хотите обновить BIOS? Нажимаем ОК
Запустится обновление BIOS
Обновление BIOS успешно завершено. Жмем ОК
Затем мне кажется целесообразно снова сбросить настройки по умолчанию и установить нужный режим работы HDD или SSD. Как установить режим работы можно прочитать в предыдущем пункте.
Затем загружаем операционную систему и проверяем версию BIOS
Для этого открываем меню Пуск и в поле поиска пишем «msinfo32«. Выбираем единственную найденную утилиту
В открывшемся окошке слева выбрана вкладка Сведения о системе. Справа смотрим пункт Версия BIOS и убеждаемся что биос обновлен
Мы успешно обновили BIOS с помощью ASUS EZ Flash 2 Utility.
Загрузка UEFI и подготовка к установке
Настройка UEFI проводится подобно настройке БИОСа. Перезапустите ПК , и как только он начнет загружаться, нажмите клавишу F2 ( или Delete, это зависит от того , какая установлена материнская плата, проверить можно только опытным путем ). Откроется меню управления.
Нажмите кнопку F7 и выберите подраздел «Дополнительно». Во вкладке «boot» или «startup» (загрузка) нужно выбрать функцию «поддержка USB» и установить там пункт « Full initialization» ( полная инициализация).
Во вкладке «безопасная загрузка» (Secure Boot) следует о (Режим Виндовс UEFI).
Во вкладке «Загрузка» выбирается «Compatibility Support Module» (модуль поддержки совместимости) и о (доступный). Не будет лишним кликнуть на добавочные ссылки и найти строчку «настройки загрузочных устройств», где выбрать « only uefi» ( только uefi).
Эта предосторожность защищает от случайного использования носителей, которые не поддерживают вашу спецификацию. В записи «загрузка с носителей ( или устройств хранения)» нужно о ( оба , но uefi первым )
Теперь вернитесь назад в основное меню и проверьте приоритет загрузочных устройств. Сначала выбирается флеш-накопитель, затем жесткий диск. Сохраните указанные параметры нажатием кнопки F10, потом – Enter и подождите, пока компьютер загрузится.
После выполнения всего вышеперечисленного можно установить операционную систему привычным для вас способом.
При помощи функциональных клавиш
How to support Direct Passthrough function under VMware OS on 3U8G barebone system?
Preparation:Download LSI 2308_P16.zip from https://download.asrock.com/TSD/LSI 2308_P16.zip
- A boot USB drive(P.S. you can build a boot USB drive by rufus https://rufus.akeo.ie/ )
- 3U8G_PLX_P1.00 update folder and copy it into bootable USB. Press here to download
Procedure:
- Boot to DOS mode then enter 3U8G_PLX_P1.00update folder.
- Execute the 8747UPD.Bat till see the pass message appear.
- AC power off your system and then power on, you will finish the updateing.
- If you update FW successfully, you will see belw picture under VM OS:
Test Environment:OS: VMware ESXi 6.0.0, 3620759GPU card: AMD FirePro W4300System: 3U8G-C612BIOS: P2.40BMC: P7.33.0PLX FW: P1.00
Note: If you want to restore PLX FW back to P1.01 ,please use below attached file and repeat 2-3 steps.Press here to download
Вопросы и ответы в сфере it технологий и настройке ПК
BIOS является системной программой, вшитой в специальный чип, расположенный на материнской плате любого компьютера. Настройка bios позволяет немного подкорректировать некоторые параметры вашего ПК и увеличить его работоспособность. Бытует неправильное мнение, что настройка bios собьется при отсутствии напряжения. Чтобы этого не случилось, на «материнку» ставят литиевый аккумулятор или специальную батарейку, поддерживающую настройки биоса на компьютере по умолчанию. Эта программа является посредником и обеспечивает взаимодействие устройств с ОС. А как же включить bios?
Установка Windows UEFI
Установка windows через BIOS кардинально отличается от установки через UEFI. Первым делом необходимо создать загрузочную флешку. Одна из самых подходящих для таких целей программ – утилита Rufus 1.4.6. Она бесплатная, не требует установки и поэтому не занимает много места на жестком диске или съемном носителе
Что важно , она подходит для GPT-разметки жесткого диска и может работать со спецификацией UEFI. Подходящее обновление утилиты можно скачать на официальном веб-сайте разработчиков
Запускаем утилиту и указываем название флешки, предназначенной для установки(предварительно нужно удалить важные файлы, очистив память). В пункте «File system» (файловая система) выбираем FAT 32, далее в качестве схемы раздела – GPT (GUID Partition Table), системный интерфейс – UEFI. Поставьте галочку у пункта «Create a bootable disk using:» (создать загрузочное устройство с использованием…), выберите рядом ISO Image и укажите полный путь к ISO-образу операционной системы Windows.
После введения всех описанных параметров можно нажимать на « Start » и программа самостоятельно подготовит флеш-накопитель к загрузке ОС. Время, затраченное на этот процесс, зависит от быстродействия вашего компьютера и от поколения USB.
Если работа утилиты Rufus вас не устраивает или появляются проблемы с загрузкой UEFI, можно использовать абсолютно аналогичную программу, которая называется WinSetupFromUSB.
Скачивание также доступно на сайте производителя, а ее название (в переводе «Загрузка Windows с USB») говорит само за себя. Загрузочная флешка создается полностью аналогично, так как программы имеют практически одинаковый интерфейс.
ASRock Instant Flash
Инстант Флеш нельзя в полной мере считать программой, так как она входит в состав БИОС на материнских платах ASRock и представляет собой флеш-утилиту для перезаписи кода микросхемы. Доступ к ней осуществляется из меню установок при загрузке системы.
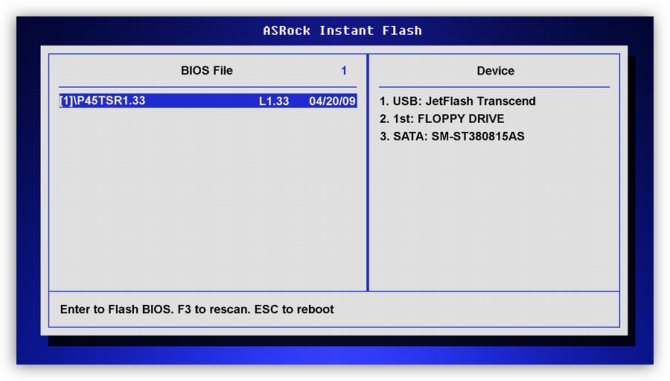
Все программы из данного списка помогают «прошить» BIOS на «материнках» разных вендоров. Первые две можно запустить непосредственно из Windows. При взаимодействии с ними необходимо помнить, что подобные решения, помогающие облегчить процесс обновления кода, таят в себе некоторые опасности. К примеру, случайный сбой в ОС может привести к неработоспособности оборудования
Именно поэтому такими программами стоит пользоваться с осторожностью. Утилита от ASRock лишена этого недостатка, так как на ее работу влияет минимум внешних факторов
Как запустить установку операционной системы в BIOS ASRock?
Главная > Частозадаваемые вопросы > Как запустить установку операционной системы в BIOS ASRock?
Те из вас, кто столкнулся с новым BIOSом, который носит название ASRock, наверняка, столкнется с проблемой установки или переустановки операционной системы. Итак, рассмотрим наиболее распространенную проблему переустановки системы.
У вас слетела «винда» или вы только что купили компьютер, но ОС на нем вообще нет. Вы решаете её установить самостоятельно и тут же сталкиваетесь с такой проблемой: диск в дисководе работает, но когда дело доходит до процедуры установки ОС — вы получаете «Синий экран смерти».
Скажу сразу: дело не в установочном диске! Любая ОС — будь-то «лицензионка» или «пиратка» — большой роли для обычного «юзера» не играет. Да, конечно, бывают кривые сборки, на которых отсутствует какие-либо драйвера и файлы.
Но такое бывает редко: обычно на «пиратках» присутствует минимум «дров», необходимых для адекватной установки всей платформы ОС. В общем, «фишка» с проблемой установки кроется в другом, а именно — в настройках BIOS.
Так, например, многие из «юзеров» уже знают, что при установке-переустановке ОС необходимо первым устройством ставить не «хард» (он же «Hard», он же «жесть», он же «жесткий диск»), а СD\DVD-ROM. Казалось бы: в чем проблема?! И тем не менее, проблема есть. И кроется она в непривычном интерфейсе ASRock.
Если в обычных платформах BIOS переключить «хард» на CD\DVD-ROM можно просто войдя на опцию «Boot», то в случае с ASRock у вас возникнут некоторые затруднения. Дело в том, что тут нет привычного переключения: его надо ещё найти! В общем-то это не сложно, если, конечно, знать, что и где искать.
Итак, переходите в раздел «Boot». Там вы увидите три строчки: «Floppy Drive BBS Priorites», «Hard Drive BBS Priorites». Вам необходимо выделить «Hard Drive BBS Priorites» (просто наведите стрелку курсора), кликните на «»Hard Drive BBS Priorites», а далее установите значение «disabled».
Вот и вся премудрость! Нажмите клавишу «F10» (сохранить настройки) и перезагрузите компьютер. Теперь установка-переустановка ОС пройдет как по-маслу! Только не забудьте после того, как установите систему войти в BIOS и включить хард!
В противном случае, после удаления установочного диска из СD\DVD-ROMa, система не запуститься: будет требовать диск! Поэтому войдите в BIOS-Boot-«Hard Drive BBS Priorites» и поставьте значение «Enabled».
Вот и всё. Удачной переустановки, друзья!
Просмотров: 57052








