Вход без пароля в windows 10
Содержание:
- Как войти в Windows 7 без пароля? Удаление и альтернативные способы
- Итак, а какая платформа для интернет-магазина понравилась вам?
- — Работа в «Учётные записи пользователей» [control userpasswords2]
- Управление учетными данными для Интернета
- Как настроить автоматический вход при загрузке Windows 10 TP
- Сброс пароля Windows 10
- Как сбросить пароль на Windows 10
- Автоматический вход в систему Windows 10 через удаленный рабочий стол
- Как работать без ввода пароля в учетной записи Microsoft
Как войти в Windows 7 без пароля? Удаление и альтернативные способы
Если предыдущая инструкция не помогла справиться с проблемой, попробуйте альтернативные варианты.
Используем данный способ, когда при поиске утилиты netplwiz Виндовс ничего не находит.
Шаг 1. В меня «Пуск» ищем команду «Выполнить». Это известная программа для детальной настройки функций Windows, называемая также командной строкой.
В меню «Пуск» в поле поиска вводим «выполнить», щелкаем по показанному результату
Шаг 2. Вбиваем «control userpasswords2» в текстовое поле программы «Выполнить».
В поле «Открыть» вводим команду «control userpasswords2», нажимаем «Enter»
Шаг 3. Следуем аналогично алгоритму, рассмотренному для «netplwiz».
Снимаем галочку с пункта «Требовать ввод имени пользователя и пароля», нажимаем «Применить», затем «ОК»
Шаг 4. Перезагружаем систему.
Как настроить автоматический вход в систему Windows 7 с помощью «Редактора реестра»
Шаг 1. Снова работаем с утилитой «Выполнить»: «Пуск» -> «Выполнить».
В меню «Пуск» в поле поиска вводим «выполнить», щелкаем по показанному результату
Шаг 2. В поле для ввода вбиваем «regedit». Это программа для редактирования системного реестра.
В поле «Открыть» вводим команду «regedit», нажимаем «Enter»
Шаг 3. В левой части окна расположены папки реестра. Чтобы раскрыть папку, кликните по ней дважды, либо нажмите на «+». Открываем директорию «HKEY_LOCAL_MACHINE».
Двойным щелчком левой кнопкой мышки раскрываем директорию «HKEY_LOCAL_MACHINE»
Шаг 4. Раскрываем папку «SOFTWARE».
Дважды кликаем по папке «SOFTWARE»
Шаг 5. В ней ищем папку «Microsoft», а в ней уже «Windows NT».
Раскрываем папку «Microsoft» двойным кликом левой кнопкой мышки
Щелкаем левой кнопкой мышки дважды по папке «Windows NT»
Шаг 6. Остается лишь одна папка «CurrentVersion».
Двойным кликом мышки щелкаем по папке «CurrentVersion»
Шаг 7. Находим папку «Winlogon», в правой части окна настраиваем параметры в файлах.
-
в пункте «DefaultUserName» пишем имя вашего аккаунта;
-
редактируем «AutoAdminLogon»: изменяем строку «Значение» на число 1;
-
настройка «DefaultPassword»: забиваем в строку «Значение» ваш пароль.
Создаем параметр DefaultPassword
Для этого:
-
Щелкаем правым кликом мышки по папке «Winlogon», наводим курсор на пункт «Создать», затем щелкаем по пункту «Строковый параметр».
-
Созданному файлу задаем имя «DefaultPassword».
-
Дважды щелкаем левым кликом мышки по файлу DefaultPassword».
-
В строке значение вводим пароль своей учетной записи, которая будет входить автоматически в систему, щелкаем «ОК».
Теперь будет происходить автоматическая загрузка, когда компьютер включен в домен. Даже если он выключен, настройки тоже будут работать.
Итак, а какая платформа для интернет-магазина понравилась вам?
У всех конструкторов есть бесплатный тестовый период от 7 до 30 дней. Вы можете протестировать каждую из них и выбрать наиболее подходящую стартовую площадку. Переход с одной платформы на другую не всегда прост, поэтому лучше все же опробовать сначала.
— Работа в «Учётные записи пользователей» [control userpasswords2]
Для того чтобы открыть оснастку «Учётные записи пользователей«, выполните действия -> Заходим в «Выполнить» -> Вписываем — control userpasswords2 -> Жмём «ОК«.(Рис.2.1)
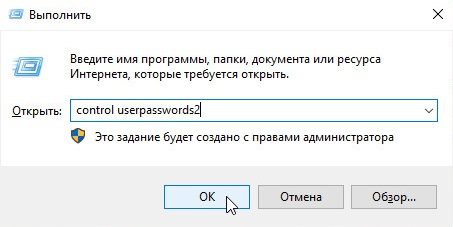
Рис.2.1 — Выполнить — control userpasswords2
2.1. — Создание локальной учётной записи
Откроется окно — «Учётные записи пользователей«.(Рис.2.2)
Для добавления нового локального пользователя нажмите кнопку — «Добавить«.
Так же обратите внимание, что тут можно удалить учётную запись[выбрав учётную запись и нажав -> «Удалить«, нам это сейчас не нужно, но просто имейте ввиду. Рис.2.2 — Учётные записи пользователей
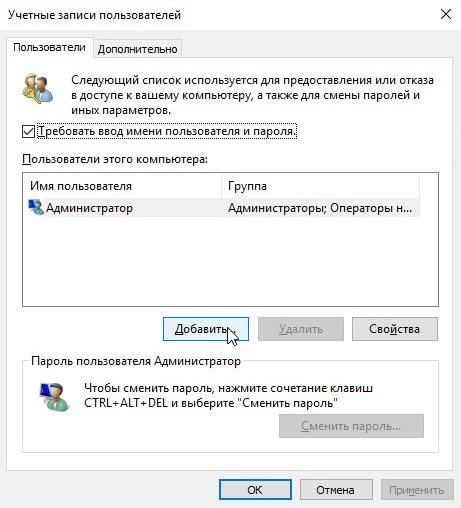
Рис.2.2 — Учётные записи пользователей.
Откроется окно — «Добавление пользователя«.(Рис.2.3)
Стандартная процедура добавления пользователя.. вводим что хотим.. и жмём — «Далее«.
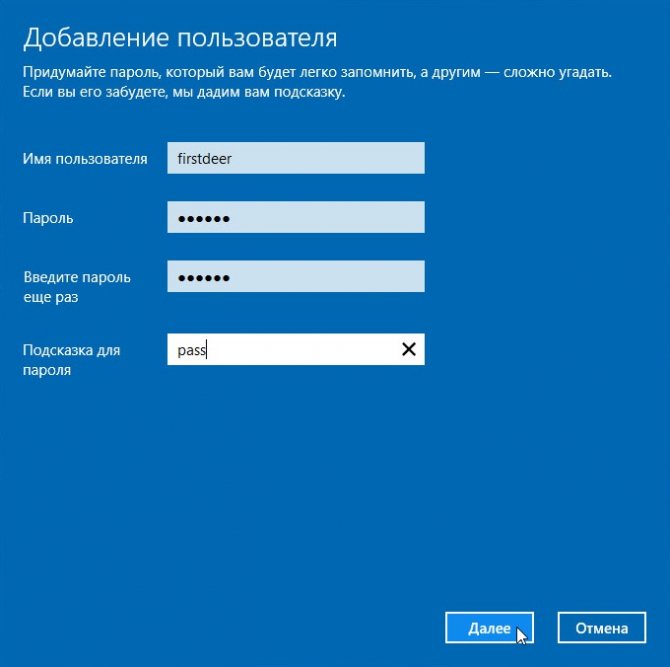
Рис.2.3 — Добавление пользователя.
В следующем окне просто жмём «Готово«.(Рис.2.4)
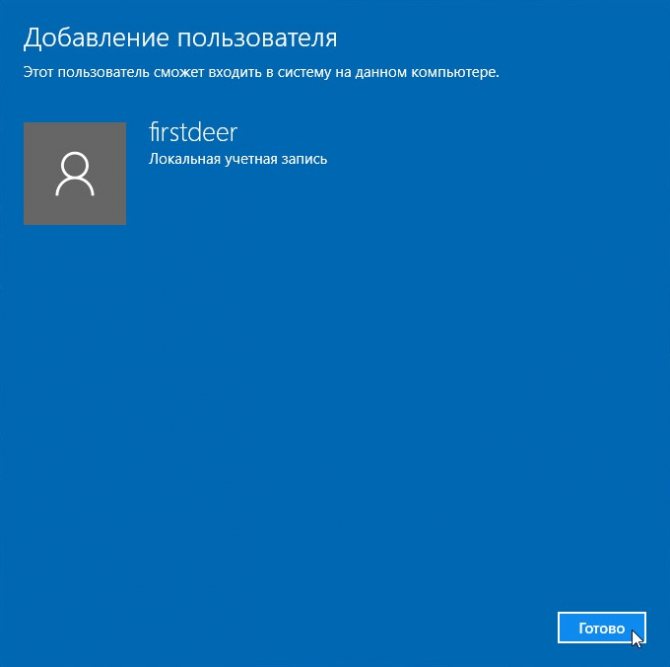
Рис.2.4 — Добавление пользователя.
Теперь в окне «Учётные записи пользователей«, появится наша, только что созданная учётная запись, с помощью неё уже можно логиниться в системе.
2.2. — Смена/Создание пароля учётной записи
В «Учётные записи пользователей«, при необходимости, можно сменить/создать пользователю пароль.
Выбираем пользователя -> Жмём «Сменить пароль«.(Рис.2.5)
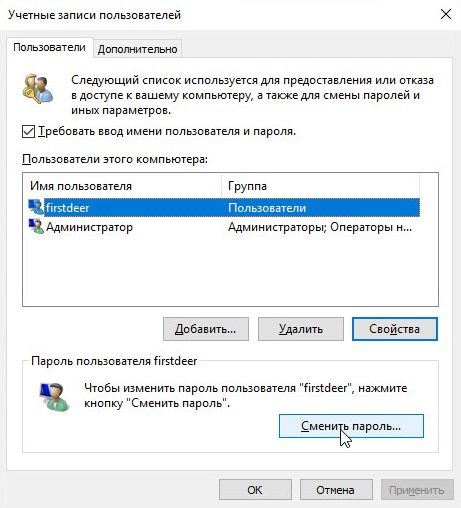
Рис.2.5 — Учётные записи пользователей — Сменить пароль.
В открывшимся окне — «Смена пароля«, вводим и подтверждаем новый пароль пользователя -> Жмём «ОК«. (Рис.2.6)
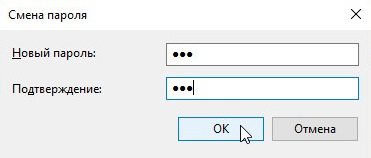
Рис.2.6 — Вводим и подтверждаем пароль.
2.3. — Добавление пользователя в группу «Администраторы»
Как говорилось в начале статьи — «…вам может понадобиться внести пользователя в любую другую группу, но мы рассмотрим добавление пользователя в группу «Администраторы«, тем самым сделаем нашего пользователя локальным администратором«.
Приступаем.
Выбираем пользователя -> Заходим в «Свойства«.(Рис.2.7)
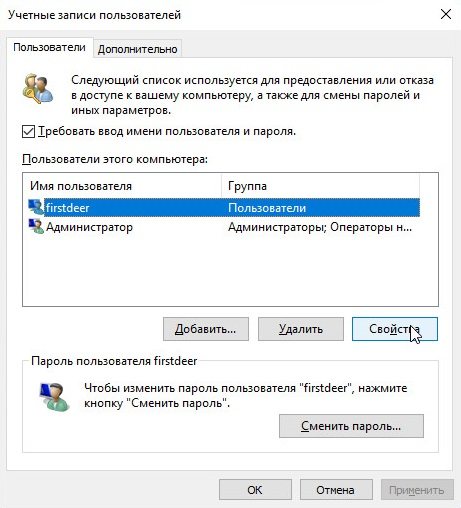
Рис.2.7 — Учётные записи пользователей — Свойства.
В свойствах на вкладке «Общие«, (Рис.2.8) мы можем изменить:
- Имя пользователя: firstdeer
- Полное имя: firstdeer
- Описание: можно не вводить.оно нужно лишь, для того чтобы, не запутаться в огромном списке учётных записей
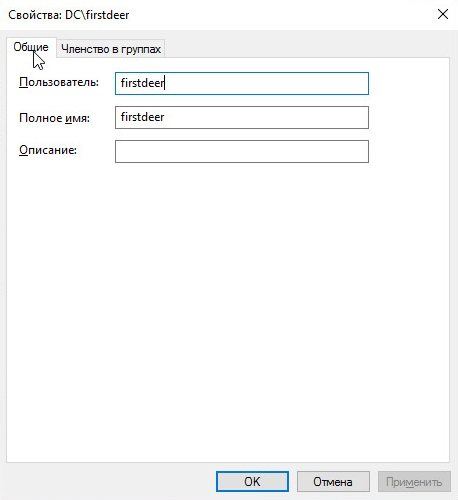
Рис.2.8 — Свойства пользователя — Общие. В свойствах на вкладке «Членство в группах«, можно указать уровень доступа, предоставляемый этому пользователю.Внести пользователя в группу(Рис.2.9)
Сделать его обычным Пользователем, Администратором ПК, либо указать Другой уровень доступаГости, Пользователи удалённого рабочего стола…
Как мы помним мы тут собирались сделать нашего пользователя локальным администратором, поэтому у нас два пути:
- либо переключить радиокнопку на — «Администратор«
- либо переключить на — «Другой» и выбрать нужную вам группу, в нашем случае — «Администраторы«
И нажать «ОК«.
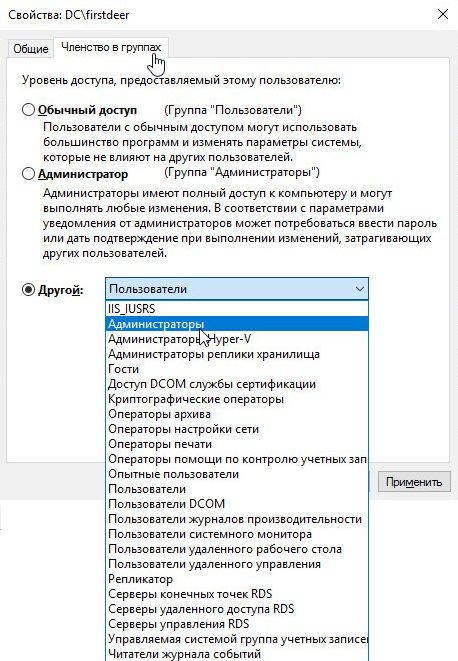
Рис.2.9 — Свойства пользователя — Членство в группах.
Для того чтобы изменения «Членства в группах» вступили в силу нужно перелогиниться в системе.
На этом с «Учётные записи пользователей«control userpasswords2 заканчиваем.
Для начала нам необходимо запустить командную строку с правами администратора, для этого выполните действия -> Заходим в «Выполнить» -> Вписываем — cmd -> Нажимаем на клавиатуре сочетание клавиш «CTRL«+»SHIFT«+»ENTER«. Всё! Приступаем.
Управление учетными данными для Интернета
Вы когда-нибудь забывали свои логины или пароли для входа на различные сайты? Это неприятная ситуация, вынуждающая тратить время и нервы на попытки восстановления прежней учетной записи или создание новой. Даже если известен логин, в ряде случаев восстановление связано с большими сложностями (например, получение нового пароля для Интернет-банка). Но если логин забыт, придется создавать новую учетную запись. Впрочем, не всегда! Но сначала, я расскажу вам историю, которая приключилась со мной и моей мамой.
Случай с мамой
Моя мама для совершения простейшего действия по копированию файла из одной папки в другую звонит мне, чтобы все сделать «под моим чутким руководством» с попутным получасовым прослушиванием лекции от меня: что такое папка, где она находится и когда щелкать правой кнопкой, а когда левой, так как панически боится сломать что-нибудь в компьютере.
В итоге, мне пришлось перерегистрировать ее везде заново, испытывая при этом не самые лучшие эмоции. А насколько все могло быть проще, если б я воспользовалась этой фишкой!
Диспетчер учетных данных
В состав ОС Windows входит служба хранилища учетных данных, отвечающая за сбор и хранение в зашифрованном виде различных учетных данных, как и следует из ее названия. Доступ к хранилищу осуществляется при помощи диспетчера учетных данных, где в Windows 8 появилось управление учетными данными для Интернета.
Каждый раз, когда вы впервые вводите на сайте логин и пароль, браузер предлагает вам сохранить их.
И если вы соглашаетесь, ваши учетные данные отправляются прямиком в хранилище.
После того, как данные попали в хранилище, вы можете в любой момент с помощью диспетчера посмотреть, на каких сайтах и с какими учетными данными вы зарегистрированы. Эту возможность можно реализовать в любом классическом или современном приложении с помощью Credential Manager API, но на данный момент из браузеров ее поддерживает только Internet Explorer.
Возможности диспетчера учетных данных
Есть два способа открыть диспетчер: быстрый – через поиск Windows, и помедленнее – через панель управления. В первом случае нажмите Win + S и введите Диспетчер учетных данных, причем в дальнейшем хватит одной буквы «у». Второй способ: Панель управления — Учетные записи и Семейная безопасность – Диспетчер учетных данных.
В диспетчере можно просматривать логины и пароли.
Изменение учетных данных возможно только в том приложении, в котором они были созданы. Удалить отдельные данные Интернета можно в диспетчере, а сразу все — из Internet Explorer, как показано на рисунке ниже. Для этого нажмите Ctrl + Shift + Del или в свойствах браузера на вкладке Общие нажмите Удалить.
Экспорт учетных данных для Интернета не поддерживается, но можно использовать другой подход.
Синхронизация учетных данных
При использовании учетной записи Майкрософт с помощью SkyDrive , в том числе логины и пароли для Интернета. Поскольку резервная копия находится в облаке, их можно просматривать на любом доверенном компьютере, где есть эта учетная запись.
С одной стороны, в этом случае пароли бы сохранились в диспетчере учетных данных на ее ноутбуке. С другой, мне достаточно было бы знать только логин и пароль ее учетной записи Microsoft, чтобы создать ее на своем ПК и отключить в ней синхронизацию, фиксируя исходный набор паролей.
Безусловно, для защиты информации от случайного удаления имеет смысл сохранить данные на съемном носителе или в облаке, вот только копировать придется вручную или делать снимки экрана. Надеюсь, в следующей Windows фишка станет еще удобнее.
С помощью вот такого нехитрого приема вы можете обеспечить сохранность своих учетных данных и доступ к ним с любого своего ПК.
Вадим. Очень хорошая история из жизни – думаю, многие из вас могут представить себя в подобной ситуации. Я своему отцу дал KeePass, но по-моему он им не пользуется, а сохраняет пароли в IE (и да, часть я сразу там сохранил 🙂 Я в курсе, что , но этот браузер хорошо подходит неопытным пользователям, которым не нужны дополнения.
Сам я редко пользуюсь IE на ноутбуке, но специально сохранил в нем несколько паролей, чтобы синхронизировать их и не вводить вручную на планшете, где современный IE является основным браузером. Кстати, заметьте, что Светлана показала не просто фишку Windows, но и общий прием решения проблемы, который можно взять на вооружение и в других браузерах.
Как настроить автоматический вход при загрузке Windows 10 TP
Наличие аккаунта Microsoft — обязательное условие для использования свежей операционки. Именно поэтому каждый запуск компьютера сопровождается обязательной регистрацией в системе, что порядком напрягает уже через пару дней знакомства.
К слову, Windows 10 предъявляет минимальные требования к железу вашего компьютера. Они достаточно скромны и, скорее всего, подойдут даже четырёхлетним старичкам, но для порядка стоит с ними ознакомиться.
В том распространённом случае, когда вы доверяете своему домашнему и/или офисному окружению и не пытаетесь ограничить доступ к Windows, предлагаем при помощи нескольких простых шагов настроить автоматический вход в аккаунт:
- Сделайте правый клик на кнопке «Пуск» в левом нижнем углу экрана. Щёлкните по пункту «Выполнить».
- Введите команду netplwiz и запустите её выполнение.
- В открывшемся окне «Учётные записи пользователей» снимите галочку напротив пункта «Требовать ввод имени пользователя и пароля».
- Укажите свой пароль и повторите его ввод.
Поздравляем, экран входа в систему больше не будет беспокоить ваши нервы!
А вы уже пробовали Windows 10 TP? Какие изъяны операционной системы вас не устраивают?
Сброс пароля Windows 10
Чтобы выполнить эту процедуру, Вам в первую очередь понадобится загрузочная флешка или установочный диск, с которого надо загрузится. После выбора языка установки ОС, у Вас должно появится вот такое окно:
Нажимаем на ссылку «Восстановление системы» и попадаем в меню выбора действий:
Выбираем раздел «Диагностика» и переходим в следующее меню:
Здесь надо выбрать пункт «Дополнительные параметры». Появится третье меню:
Кликаем на пункт «Командная строка». После этого запустится обычная командная строка с правами Администратора, которая поможет нам сбросить пароль пользователя Windows 10 если он его забыл.
Но так просто сделать это с установочной флешки не получится — надо чтобы сначала загрузилась установленная ОС. Но с меню авторизации Виндовс запустить командную строку нельзя! Как быть? Тут мы прибегнем к военной хитрости — подменим утилиту специальных возможностей utilman.exe. Для этого вводим команду:
move c:\windows\system32\utilman.exe c:\windows\system32\utilman2.exe
Так мы сделаем сначала резервную копию этой утилиты файл utilman2.exe. Он позволит потом вернуть её функционал обратно.
Теперь скопируем исполняемый файл cmd.exe в файл utilman.exe вот такой командой:
copy c:\windows\system32\cmd.exe c:\windows\system32\utilman.exe
Теперь при попытке запуска мастера специальных возможностей, будет открывается консоль с правами Администратора.
Перезагружаемся и запускаем Windows 10 уже в обычном режиме.
Как только появится окно авторизации, в правом нижнем углу нажимаем вот на такой значок:
Кликаем по нему и, если все предыдущие действия были выполнены правильно, получаем окно командной строки:
Далее, чтобы сбросить пароль на вход Windows 10, если забыл его, надо ввести вот такую команду:
net user username password
В ней вместо username, надо ввести имя Вашей учётной записи, вместо password — новый пароль к ней. Например, вот так:
net user setos 1234321
Нажимаем на клавишу Enter. Теперь окно консоли можно закрывать и пробовать авторизоваться в системе.
Замечание:
1) Если вдруг Вами был забыт не только пароль, но и само имя пользователя, то его можно посмотреть в списке пользователей системы. Для этого введите команду net user. Появится всех пользователей с описанием роли каждого из них.
2) Если Вам нужен инструмент специальных возможностей, то не забудьте снова запустить ПК с загрузочной флешки или диска и вернуть утилиту utilman.exe обратно. Для этого необходимо ввести вот такую команду:
copy c:\windows\system32\utilman2.exe c:\windows\system32\utilman.exe
После этого она снова должна функционировать как и раньше.
Как сбросить пароль на Windows 10
Для начала мы вкратце расскажем, каким же образом все реализуется. При входе в операционную систему в правом нижнем углу вы можете увидеть кнопку «Специальные возможности».
При ее нажатии появляется специальная утилита. Суть метода сводится к тому, чтобы заменить эту самую утилиту на «Командную строку». Теперь приступим к описанию.
Способ 1: Сброс пароля через «Командную строку»
Сразу отметим, что в данном случае вам понадобится установочная или же «реанимационная» флешка. Как вариант, можно воспользоваться специальным меню восстановления ОС, но об этом мы расскажем несколько позже. Для сброса пароля через «Командную строку» выполните следующие действия:
- Вставьте флешку в разъем компьютера или ноутбука. Загрузитесь с нее через специальное «Boot menu». На разных устройствах оно вызывается путем нажатия различных клавиш. Поэтому если вы не знаете нужную клавишу, напишите в комментариях. Мы обязательно вам поможем.
- После загрузки на экране появится стандартное окно установки Windows 10. Нажмите в нем кнопку «Далее».
В следующем окне необходимо кликнуть по строке «Восстановление системы».
Спустя мгновение на экране появится три большие кнопки. Нажмите на вторую из них – «Поиск и устранение неисправностей».
Далее нужно выбрать пункт «Восстановление образа системы».
В следующем окне вы увидите перечень операционных систем, которые установлены на компьютере. Выберите ту из них, пароль от учетной записи которой требуется восстановить.
Следом после этого запустится утилита восстановления. Вы увидите на экране маленькое окно с ошибкой. Не пугайтесь, так и должно быть. Нажмите в нем кнопку «Отмена».
В результате оно исчезнет. Во втором окне кликните по кнопке «Далее».
Следующим шагом будет нажатие на кнопку «Дополнительно».
В появившемся окне выберите второй пункт – «Установить драйвер».
На экране снова появится другое окно, и просьба вставить установочный диск с драйверами. Но нам нужно не это. Просто нажмите «OK» в указанном на изображении окне.
Откроется «Проводник» операционной системы. Обратите внимание, что основной системный диск будет иметь другую букву. В нашем случае жесткий диск имеет один раздел. Однако как видно на скриншоте – их два. Причем диск «C» будет пуст в данном случае, а вся система будет находиться на диске «D». У вас буква может отличаться в зависимости от количества разделов. Не беспокойтесь, это будет лишь в данном окне. При входе в ОС все вернется в норму.
Вам нужно выбрать тот раздел, где хранится папка «Windows». Зайдите в нее.
Далее откройте внутри каталога папку «System32».
Внутри этой папки найдите файл с названием «Utilman». Переименуйте его удобный для вас образом. К примеру, просто добавьте цифру в конец названия
Обратите внимание, что вы не увидите сразу изменений. Для обновления информации нажмите в этом же окне в любом свободном месте правую кнопку мышки и выберите пункт «Обновить».
Далее в этой же папке найдите файл с названием «Cmd». Переименуйте его в «Utilman» и снова обновите информацию через ПКМ.
Теперь, когда все изменения сохранены, можно закрыть все открытые ранее окна. В результате вы увидите изначальное окно с тремя кнопками. Нажмите самую первую – «Продолжить».
Когда система загрузится и на экране появится поле для ввода пароля, нажмите на уже знакомую кнопку, отмеченную на изображении ниже.
В результате откроется окно «Командная строка». Убедитесь, что в нем указан путь «C:\Windows\system32». Если все так и есть, введите в окно следующую команду и нажмите «Enter» на клавиатуре:
Вместо имени вам следует указать название своей учетной записи. Узнать ее очень просто, так как она отображается на экране над полем для ввода пароля.
Затем вас попросят ввести новый пароль для указанного пользователя. Ничего не вводите. Просто нажмите еще раз клавишу «Enter».
После этого вас попросят повторно ввести пароль. Снова ничего не вводим, а лишь жмем «Enter». Если все сделано правильно, то появится надпись об успешном выполнении операции.
На этом способ завершен. Остается лишь нажать кнопку входа в систему. В результате вы войдете без проблем. Советуем после этого вернуть названия файлов, которые вы переименовывали ранее в исходное состояние. В противном случае вы не сможете вызвать окно «Командной строки». Ну и при необходимости установите новый пароль.
Проделав все указанные действия, вы без проблем сможете сбросить забытый пароль в Windows 10
Обратите внимание, что способ работает для локальной (автономной) учетной записи. Если забыт пароль от аккаунта Microsoft, то следует воспользоваться специальной страницей сайта для его восстановления
Автоматический вход в систему Windows 10 через удаленный рабочий стол
Многие начинающие пользователи забывают сделать настройки для подключения к удаленному рабочему столу так, чтобы каждый раз не вводить пароль или логин. Все что нужно, это правильно настроить параметры:
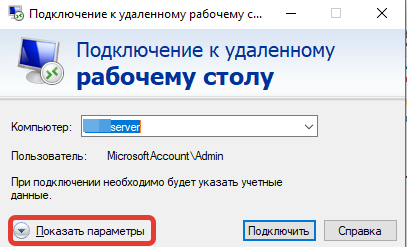
Ставим флажок как на картинке, вводим учетные данные для подлкючения к RDP, сначала пользователя…
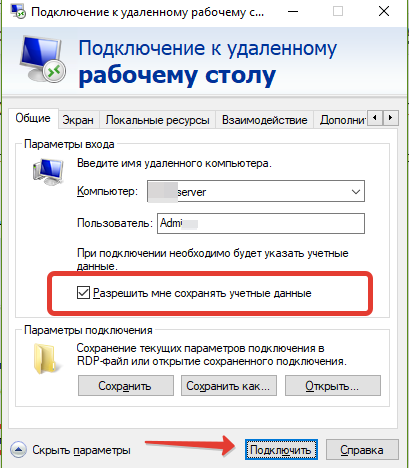
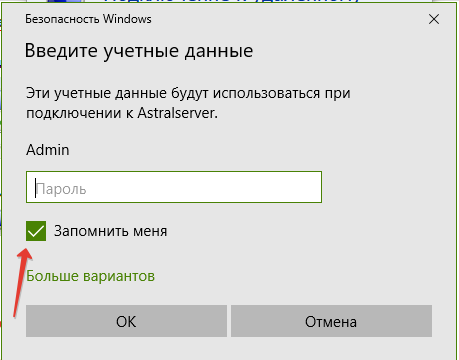
Если в своей работе используйте несколько удаленных рабочих столов одновременно, только что настроенное подключение сохраняем в виде ярлыка на рабочий стол и теперь соединяться удобнее:
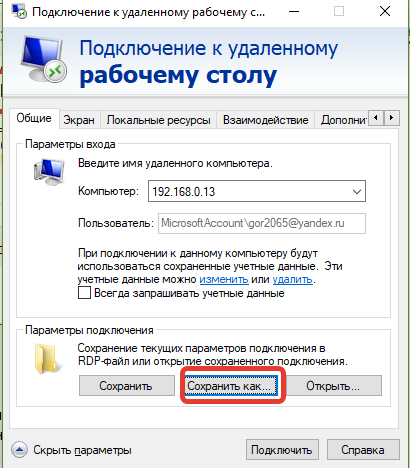
Вот теперь мы настроили нашу рабочую станцию так, что не нужно бегать к ней каждый день и проверять программу. Вход осуществляется автоматически, и теперь нужно просто подключаться к компьютеру по удаленке и проверять ее работу.
Одно из самых неоднозначных в моих глазах новшеств Windows 8 — это автоматический вход последнего пользователя в систему после включения/перезагрузки. Зачем это сделано — мне не ясно. Ну вот к примеру, ноутбуком мы пользуемся вдвоем с супругой. Она сделала свои дела и выключила ноутбук, и следом за ней его беру я и включаю его. Система автоматически заходит в систему с её учёткой (ибо пароли мы не практикуем), и мне приходится выходить из её учётки и заходить со своей. В один прекрасный день я задумался на тем, как бы заставить систему показывать после включения вот это:
Немного теории
В Windows 8 автоматический вход последнего пользователя управляется через параметр Enabled типа DWORD в следующем разделе реестра:
Если этот параметр равен единице, автоматический вход последнего пользователя отключен. Казалось бы, вот оно, решение проблемы.
Однако, не всё так просто. Дело в том, что процесс LogonUI.exe, считав пресловутый параметр и обнаружив, что он равен единице, затирает его нулём! И это поведение “цивилизованным” способом изменить нельзя .
Я предполагаю, что данная особенность реализована Майкрософт для сокращения времени загрузки интерфейса системы. Если у вас Windows 8 на планшете, вряд ли там у вас будет куча пользователей. И вот в этом-то случае этот автовход — вполне удачное решение. Но вернемся на десктоп.
Получается, единственный верный способ запретить системе использовать принудительный автовход — это запретить ей перезаписывать значение параметра Enabled — записать значение параметра Enabled равным единице, например, во время выключения/перезагрузки компьютера. Давайте сделаем это.
Но прежде чем мы приступим, вы должны убедиться вот в чём.
- Нажмите Win + R на клавиатуре и введите следующую команду в диалоге “Выполнить”: netplwiz
- Вы увидите следующее окно: Убедитесь, что установлен флажок, обведенный красным.
Как работать без ввода пароля в учетной записи Microsoft
Установив Windows 8.1 на свой домашний компьютер, я была озадачена тем, что в отличие от стоявшей ранее у меня Windows 7, теперь приходится вводить пароль. Это действие для меня всегда было совершенно лишним и ненужным, так как компьютером кроме меня никто не пользуется. Но с момента появления учетной записи Microsoft, на мой взгляд, было бы неправильно игнорировать 5 веских причин ее использования, работая по старинке с локальной учетной записью, в которой не требуется ввод пароля.
Как настроить автоматический вход в Windows 8.1
Как бы ни была удобна учетная запись Microsoft, для меня стало неприятным моментом то, что надо тратить время на разблокировку
И неважно, как она выглядит: вводить пароля либо ПИН-код или использовать графический пароль (для тех, у кого планшет). И тут на помощь пришла функция, которая была в Windows с незапамятных времен, но именно с появлением учетной записи Microsoft стала для меня одной из фишек, о которой хочу рассказать
Для начала уточню, что данный способ входа в систему:
- Идеально подходит для тех пользователей, кто по старинке выключает свой компьютер, не используя режимы сна и гибернации.
- Не подходит в ситуации, когда компьютером пользуются несколько членов семьи, каждый из которых использует свой профиль. Потому что после включения автоматического входа в систему всегда будет входить выбранная учетная запись. В этом случае используйте ПИН-код или графический пароль.
Старые добрые инструкции
- На экране Пуск или в панели поиска (Win + S) введите netplwiz. Можете нажать привычное сочетание Win + R и в открывшийся диалог «Выполнить» ввести netplwiz или control userpasswords2.
- В открывшемся окне выберите пользователя, чтобы выполняя следующее действие не пришлось вводить имя вручную.
- Снимите флажок «Требовать ввод имени пользователя и пароля» и нажмите ОК.
- В открывшемся окне в поля «Пароль» и «Подтверждение» введите свой пароль от учетной записи Microsoft. Если поле «Пользователь» окажется пустым введите адрес электронной почты или имя учетной записи.
- Нажмите ОК и наслаждайтесь автоматическим входом в систему!
Теперь при перезагрузке и включении ваш ПК будет входить в учетную запись без ввода пароля. Но это еще не все!
Как отключить запрос пароля при выходе из сна или гибернации в Windows 8.1
В инструкциях по настройке автоматического входа часто забывают о том, что если вы не выключаете компьютер, а пользуетесь сном или гибернацией, при пробуждении система запросит у вас пароль. Но это поправимо – в панели управления параметры входа. Откройте первый результат и, в самом низу страницы, укажите в политике паролей, что для пробуждения данного компьютера не требуется пароль.
Если вам не нравится современная панель управления, настройте в классической.
Простая защита и быстрый вход с ПИН-кодом или графическим паролем
Вы можете защитить свою учетную запись от любопытных глаз или шаловливых рук и без ввода длинного пароля. Как я уже говорила, можно заменить его двумя стандартными возможностями:
- ПИН-код отлично знаком всем владельцам смартфонов, и четыре цифры с той же легкостью можно ввести на планшете, ноутбуке или стационарном ПК. Для входа даже не нужно нажимать Enter.
- Графический пароль подойдет владельцам планшетов, которым в радость три раза провести по любимой фотографии.
Найти эти возможности проще всего поиском по названию.
Заключение
Несмотря на то, что для учетной записи Microsoft требуется , я работаю в Windows 8.1, обходясь без его ввода. Если вы хотите защитить свою учетную запись, достаточно четырех цифр или трех движений пальцами.
Вадим. Автоматический вход является фишкой хотя бы той причине, что в панели управления уже давно нет ссылки на него. А многие люди не подозревают о его существовании просто потому, что всю жизнь пользовались Windows без пароля. У меня — это почти все знакомые, кроме ИТ-специалистов. Поскольку для них пароль является препятствием к переходу на учетную запись Microsoft, они лишаются множества преимуществ современной Windows.
Вообще, это очень цельное и стильное руководство по настройке работы без пароля и простого входа в систему при наличии длинного пароля. У меня пароль намного длиннее минимального, и на своем ноутбуке, который не покидает пределы квартиры, я установил ПИН-код. А на планшете мне просто нравится водить пальцем по велосипедам 🙂








