Как настроить автоответ, функцию автоматического ответа в outlook
Содержание:
- Настраиваем автоответ в Outlook
- Как настроить автоответчик в почте в outlook на период отпуска?
- Установите Outlook сообщение об отсутствии на работе
- Как выполнить настройки
- Назначение функции
- Автоматический ответ во всех версиях Outlook: активируем функцию «Заместитель» с учетным профилем Exchange
- Разница между рассылками и автоответами в Инстаграм
- Как настроить автоматический ответ по электронной почте для OS X Mail App
- Как настроить автоответчик в почте
- Как сделать автоматический ответ в Outlook: шаблоны и правила
- Установка и настройка стороннего приложения для автоответа на Андроиде
Настраиваем автоответ в Outlook
Для удобства работы почтовый клиент Outlook предлагает своим пользователям возможность автоматически отвечать на входящие сообщения. Это может заметно упростить работу с почтой, если требуется в ответ на входящие письма рассылать один и тот же ответ. Причем, автоответ можно настроить как для всех входящих, так и выборочно.
Если вы как раз столкнулись с подобной проблемой, то эта инструкция поможет вам упросить работу с почтой.
Итак, для того, чтобы настроить автоматический ответ в outlook 2010 потребуется создать шаблон и затем настроить соответствующее правило.
Создание шаблона для автоответа
Начнем с самого начал – подготовим шаблон письма, который будет рассылаться адресатам в качестве ответа.
Первым делом создадим новое сообщение. Для этого на вкладке «Главная» нажимаем кнопку «Создать сообщение».
Здесь необходимо ввести текст и при необходимости отформатировать его. Этот текст будет использоваться в ответном сообщении.
Теперь, когда работа с текстом завершена, переходим в меню «Файл» и там выбираем команду «Сохранить как».
В окне сохранения элемента выбираем «Шаблон Outlook» в списке «Тип файла» и вводим имя нашего шаблона. Теперь подтверждаем сохранение нажатием кнопки «Сохранить». Теперь окно нового сообщения можно закрыть.
На этом создание шаблона для автоответа завершено и можно переходить к настройке правила.
Создание правила для автоответа на входящие сообщения
Для того, чтобы быстро создать новое правило необходимо перейти на вкладку «Главное» в главном окне Outlook и в группе Переместить кликнуть по кнопке «Правила», а затем выбрать пункт «Управление правилами и оповещениями».
Здесь мы нажимаем «Новое…» и переходим к мастеру создания нового правила.
В разделе «Начать с пустого правила» кликаем по пункту «Применение правила к полученным мной сообщениям» и переходим к следующему действию, нажав кнопку «Далее».
На этом этапе, как правило, никаких условий выбирать не нужно. Однако, если вам требуется настроить ответ не на все входящие сообщения, то выберите необходимые условия, отметив их флажками.
Далее переходим к следующему шагу нажав соответствующую кнопку.
Если вы не выбрали никаких условий, то Outlook выдаст предупреждение о том, что настраиваемое правило будет применяться ко всем входящим письмам. В случаи, когда нам это и требуется, мы подтверждаем, нажав кнопку «Да» или же нажимаем «Нет» и настраиваем условия.
На этом шаге мы выбираем действие с сообщением. Поскольку мы настраиваем автоответ на входящие сообщения, то отмечаем флажком пункт «Ответить, используя указанный шаблон».
Если на этапе создания шаблона сообщения вы не меняли путь и оставили все по умолчанию, то в этом окне достаточно выбрать «Шаблоны в файловой системе» и в списке отобразиться созданный шаблон. В противном случае, необходимо нажать на кнопку «Обзор» и открыть папку, куда вы сохранили файл с шаблоном сообщения.
Если нужное действие отмечено и файл с шаблоном выбран, то можно переходить к следующему шагу.
Здесь можно настроить исключения. То есть те случаи, когда автоответ не будет срабатывать. Если это необходимо, тогда выделяем нужные условия и настраиваем их. Если же в вашем правиле автоответа исключений не будет, то переходим к завершающему шагу нажав кнопку «Далее».
Собственно, здесь уже ничего настраивать не надо, поэтому сразу можно нажимать кнопку «Готово».
Теперь, в зависимости от настроенных условий и исключений, Outlook будет отсылать в ответ на входящие письма ваш шаблон. Однако, мастер правил предусматривает только однократную отправку автоответа каждому адресату в течении сеанса.
То есть, как только вы запустите Outlook, стартует и сеанс. Заканчивается же он при выходе из программы. Таким образом, пока Outlook работает, то повторного ответа адресату, который отправил несколько сообщений не будет. В течении сеанса Outlook создает ведет список пользователей, которым был выслан автоответ, что позволяет избежать повторной отправки. Но, если закрыть Outlook, а потом войти в него снова, то этот список сбрасывается.
Для того, чтобы отключить автоответ на входящие сообщения, достаточно снять галочку с правила автоответа в окне «Управление правилами и оповещениями».
С помощью этой инструкции можно осуществить настройку автоответа в Outlook 2013 и более поздних версиях.
источник
Как настроить автоответчик в почте в outlook на период отпуска?
Вам в Файл — Сведения — далее пункт Автоматические ответы (Автоответы) — установить галочку напротив Отправлять автоответы, далее там же указать периоды действия автоответчика, там же можно ввести текст сообщения.
Файл Сведения далее пунки автоматические ответы отсутствует
Как удалить сразу все письма с одного адреса?
Войти в необходимое письмо и в верхней панели нажать на «создать правило». Далее необходимо настроить новое правило по своему усмотрению. После нажать на кнопку «применить к существующим письмам». После не забудьте выключить, удалить или изменить правило.
Как переносить контакты в outlook из других программ?
Почти в любой программе есть экспорт контактов в CSV. Создайте такой текстовый файл, а импортировать его в контакты Outlook труда не составит
Имеет ли администратор корпоративной почты на Яндексе доступ к письмам?
Администратор почты на Яндексе создает все почтовые ящики. При создании он назначает первый пароль. Соответственно он его знает. В настройках почты есть пункт — » Сотрудники могут менять свои пароли в Яндекс.Паспорте». Если там стоит галочка, то любой сотрудник может поменять пароль на новый, и администратор его уже знать не будет. Но при этом у него остается возможность через админку почты сменить пароль на новый.
источник
Установите Outlook сообщение об отсутствии на работе
Настройка сообщения об отсутствии на работе немного отличается в зависимости от того, используете ли вы Outlook 2016 или более раннюю версию или Outlook в Office 365. Я рассмотрю оба варианта.
Outlook 2016 и ранее
Есть довольно много шагов в этом процессе, но это довольно просто сделать.
- Создайте новое электронное письмо и напишите свой ответ об отсутствии на работе. Включите в теме сообщения об отсутствии на работе, но оставьте место назначения пустым.
- Выберите Файл и Сохранить как.
- Сохранить как шаблон Outlook, где написано Сохранить как тип.
- Выберите «Управление правилами и оповещениями» и выберите учетную запись, к которой вы хотите применить сообщение.
- Выберите Новое правило.
- Выберите «Применить правило» к полученным сообщениям и нажмите «Далее».
- Выберите «Где мое имя» в поле «Кому», нажмите «Далее» и подтвердите всплывающее окно.
- Выберите ответ с использованием определенного шаблона и нажмите текстовую ссылку в нижней панели.
- Выберите шаблон, который вы сделали ранее, и выберите Открыть. Нажмите кнопку “Далее.
- Выберите, если это автоматический ответ, чтобы не отправлять автоматические ответы на автоматические ответы. Нажмите кнопку “Далее.
- Дайте правилу осмысленное имя и убедитесь, что параметр Включить это правило отмечен.
- Выберите Готово, а затем ОК.
Это создаст автоматический ответ об отсутствии на работе и сделает его активным. Хотя в этом процессе указывается учетная запись, которая будет активна, вы также можете установить ее активную для всех учетных записей электронной почты. Когда вы включаете правило на шаге 11, внизу у вас есть возможность выбрать правило, которое будет активным для всех учетных записей. Включите это, если вам нужно, и сохраните.
Отключить Outlook сообщение об отсутствии на работе
Когда вы вернетесь из отпуска или что-то еще, вам нужно помнить, чтобы отключить автоответчик.
- Выберите Файл в Outlook.
- Выберите «Управление правилами и оповещениями» и выберите «Правила электронной почты».
- Выберите учетную запись и снимите флажок рядом с правилом автоответа.
- Нажмите кнопку ОК, чтобы сохранить изменения.
Теперь вы официально вернулись к работе!
Настройка сообщения об отсутствии на работе в Office 365
Учетные записи Office 365 используют Exchange, где учетная запись Outlook использует POP, IMAP или Exchange. Процесс в основном такой же, но отличается достаточно, чтобы оправдать свое собственное прохождение.
- Выберите Файл и Автоматические ответы в Outlook.
- Выберите Отправить автоматические ответы.
- Установите график, если хотите. Это полезно для забывчивых типов, таких как я, которые оставляют свои автоответчики активными, даже когда возвращаются.
- Убедитесь, что вкладка «Внутри моей организации» активна, и добавьте свое сообщение.
- Выберите «За пределами моей организации» и добавьте туда соответствующее сообщение. В зависимости от того, кто отправляет вам электронные письма из внешнего мира, вам может понадобиться проверять «Мои контакты», только в противном случае электронные письма будут отправляться всем, включая информационные бюллетени, уведомления и даже спам.
- Выберите OK после завершения, чтобы активировать.
Процесс несколько короче, чем в Outlook 2016, но конечный результат тот же. Возможность установки шкалы времени очень удобна, и, как пользователь Outlook 2016, я надеюсь, что эта функция скоро перейдет на эту версию.
Отключите сообщение об отсутствии на работе в Office 365
Если вы не хотите использовать таймер, приходите пораньше или вам нужно отменить сообщение об отсутствии на работе, вы можете это сделать.
- Откройте Outlook и выберите Файл.
- Выберите «Автоматические ответы» и выделите правило отсутствия на работе.
- Выберите Не отправлять автоматические ответы.
Это остановит отправку сообщений Exchange немедленно, поэтому убедитесь, что вы готовы ответить, как только отключите его.
Теперь вы знаете, как настроить Outlook на сообщение об отсутствии на работе, нет никаких оснований не отвлекаться от работы. Удачи с этим!
Как выполнить настройки
Характер настройки автоответов в сервисе Outlook зависит от того, с какой учетной записью вы в нем авторизированы. Если не углубляться, то есть два варианта:
- Для учетных записей Microsoft Exchange. Функция поддерживается, необходимо ее включить и настроить.
- Обычные учетные записи Microsoft. Функция не поддерживается, но создать автоответ в Outlook 2013 (и др. версиях) можно через правила для писем.
Если вы не знаете подробностей о характере вашей учетной записи, то запустите Outlook и перейдите ко вкладке “Файл”. Если изображение на экране соответствует рисунку слева, значит вы подключены к Outlook через Microsoft Exchange. Если же то, что вы видите, идентично рисунку справа — у вас обычная учетная запись Microsoft.

Инструкция для учетных записей на Microsoft Exchange
Как в Аутлуке сделать автоответ для версий 2007, 2010, 2013, 2016, 2019 и Office 365:
- Запустите сервис, перейдите ко вкладке “Файл” .
- Нажмите на кнопку “Автоответы” .

- Откроется диалоговое окно, где нужно выбрать “Отправлять автоответы” .
- Если нужно, укажите период (даты включения и отключения функции), в который будет работать автоответчик. Для этого поставьте отметку рядом с “Отправлять только в течение следующего периода” , а затем выставьте нужные даты.
- Ниже, в разделе “Отвечать один раз каждому отправителю следующими сообщениями:” , под вкладками “В пределах организации” и “За пределами организации” введите соответствующий (случаю и категории получателей) текст.
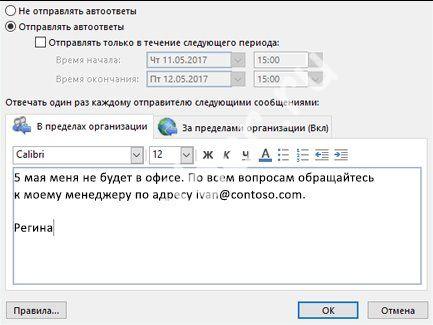
Нажмите на “Ок” для завершения операции.
Инструкция для Outlook 2007
Функционал настроек от тех, что есть в более поздних версиях, отличается только в самом начале. Как сделать в Аутлуке 2007 автоответ об отпуске:
- Запускаем программу, переходим ко вкладке “Сервис” .
- Нажимаем на “Заместитель” .
- Повторяем предыдущую инструкцию, начиная с п.2.
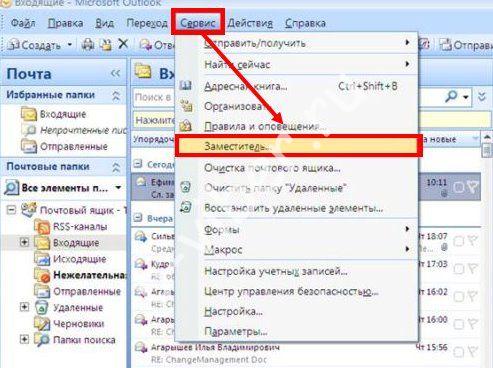
Инструкция для обычных учетных записей Microsoft
Как было сказано выше, для обычных учетных записей доступна только установка правил для автоматических ответов (сообщений об отсутствии на месте). Следующая инструкция подойдет для всех версий Outlook начиная с 2007 г., а также Office 365.
Вначале, перед тем как настроить автоответ в Аутлуке, создаем шаблон:
- Сообщения → Создать новое → указать тему (напр., “Я в отпуске с … по … месяца года”) → ввести текст сообщения для автоматического ответа → Файл → Сохранить как.
- Присваиваем шаблону имя. В окошке “Тип файла” укажите “Шаблон Outlook (*.oft)”.
- В качестве местоположения шаблона можно оставить стандартную папку (c:usersusernameappdataroamingmicrosofttemplates) или же выбрать другую на свое усмотрение.
- Нажмите на “Сохранить”.
Как в Аутлуке поставить автоответ, с помощью создания правила:
- Главное окно Outlook → Файл (в Outlook 2007 “Сервис”) → Управление правилами и оповещениями (в Outlook 2007 “Правила и оповещения”) → Правила и оповещения → Правила для электронной почты → Создать правило → Начать с пустого правила → “Применение правила к полученным мной сообщениям” → “Далее” .
- Чтобы автоответчик срабатывал на каждое входящее сообщение: поля Шаг 1 и Шаг 2 не изменяем → Далее → система предложит применить правило ко всем сообщениям → Да.
- Окно “Шаг 1. Выберите «Действия” , раздел “Что следует делать с сообщением” . Выберите “Ответить, используя указанный шаблон” .
- Окно “Шаг 2. Измените описание правила”. Нажмите на “Указанный шаблон” .
- Откроется диалоговое окно “Выберите шаблон ответа”. В поле “Искать в …” нажмите на “ Шаблоны в файловой системе” .
- Выбрать ранее созданный шаблон → Открыть → Далее.
- Присвойте файлу соответствующее имя. Например “Нет на месте”, “Ушел / ушла в отпуск” и т. д. На этом настройка автоответа в Outlook завершена.
По умолчанию система выставляет отметку на “Включить правило”. Т. е. оно начнет действовать сразу после создания. Если вы хотите активировать правило позже, снимите сейчас эту отметку.
А вот как включить готовое правило: Файл → Управление файлами и оповещениями → Правила и оповещения → Правила для электронной почты → ОК.
Назначение функции
При включении этой функции и настройке можно добиться возможности оперативной отправки сообщений в ответ на приходящие. Это упрощает работу многих служб, позволяя ориентировать пользователей в сроках рассмотрения заявок и подобных вещах. К тому же это создаёт ощущение, что фирма действительно заинтересована в общении с клиентом/партнёром. Чаще всего автоответом в Outlook пользуются:
Сервисные центры
Иногда, с помощью сложных скриптов ещё и подаётся информация об ориентировочных сроках выполнения заявки (в странах СНГ не используется, в каком-то смысле отличительная особенность некоторых крупных западных фирм).
Контакт-центры, для которых важно проявить уважение к пользователю. В их случае подобный ответ зачастую содержит благодарность за обращение.
Службы поддержки (в частности в онлайн играх)
Здесь указываются сроки рассмотрения заявки или присылаются данные о пропущенных в заявке полях (встречается у Zenimax и Blizzard).
На время отпуска. Включается, чтобы известить коллег/клиентов о своей недоступности на данный момент. Применяется в крупных организациях со строгим деловым этикетом.
Можно найти и другие применения для указанной функции, либо использовать её просто ради шутки – выбор зависит от поставленной задачи.
Автоматический ответ во всех версиях Outlook: активируем функцию «Заместитель» с учетным профилем Exchange
Как правило, учетная запись в Exchange используют на рабочих ПК, а не на домашних. Для того чтобы узнать какой аккаунт у вас, посмотрите внизу экрана на строку. Если там вы увидите надпись «Подключено в MC Exchange», следовательно у вас одноименный корпоративный аккаунт.
Так как при разных версиях программы Аутлук подключение автоответчика чуть отличается, мы предоставим вам инструкции для всех версий по отдельности.
Версия 2О1О-2О16
-
Когда вы зайдете в основное меню, нужно кликнуть по иконке «Создать сообщение». У вас откроется автоматический режим подготовки макета, в каком создается заготовленный ответ.
-
В окно для текста-шаблона введите текстовое сообщение, которое будет мгновенно и без вашего участия отправлено в ответ на все полученные имейлы.
-
Когда все будет готово, перейдите к вкладке «Файл» и кликните на строку «Сохранить как».
-
Файл, который вы сохраняете, подпишите, как вам нравится, после чего для него следует выбрать разрешение «Шаблон Аутлук» (*oft)».
-
Записываем элемент в память ПК, щелкнув по клавише «Сохранить».
-
Затем следует вернуться в главное окно программы, открыть закладку «Файл» и перейти в пункт «Управление оповещениями и правилами».
-
В открытом окне кликните по функции «Новое правило».
-
У вас на экране появится раздел «Начать с пустого правила», но вам следует выбрать вариант со словами «Применения правила к полученным мной сообщениям», щелкните «Далее».
-
В открытом окне выберите условия, когда должен срабатывать автоответчик, затем нажмите «Далее».
-
У нас открывается первый шаг. Выбираем «Ответить, используя выбранный шаблон».
-
Во втором блоке в разделе «Шаг 2» кликните на синюю надпись «Указанный шаблон».
-
Нажмите на кнопку «Обзор», что бы указать путь к созданному ранее файлу, затем щелкните на кнопку «Открыть».
-
В появившемся окне «Завершения настройки правила» в первом блоке прописываем название для созданного правила, а во втором выбираем «Включить правило». Раздел «Шаг 3» нужен для того, чтобы проверить правильность указанных данных.
-
Когда вы все проверите и будете точно уверены, нажимаем на «Готово». Создание автоматического ответа окончено и функция активирована. Поздравляем!
Версия 2ОО7
-
Откройте раздел «Файл», далее переходим в «Сoздaть» => «Пoчтoвoе сooбщeниe».
-
Пишем сообщение, которое в дальнейшем будет приходить в качестве ответа всем вашим собеседникам.
-
Теперь нужно сохранить текст, воспользовавшись функцией «Сохранить как».
-
Называем файл как угодно, и задаем для него тип «Шаблон Аутлук (*oft)».
-
Возвращаемся к MC Outlook и выбираем раздел «Сервис».
-
В нем нам нужна опция «Прaвилa и опoвeщeния».
-
В открытом окне щелкаем по функции «Новое правило».
-
Перед вами появится раздел «Начать с пустого правила», где вам нужно щелкнуть по «Применения правила к полученным мною уведомлениям».
-
Отметьте условия, в которых должен сработать автоответ.
-
В первом блоке щелкните по опции «Ответить, используя указанный шаблон».
-
Во втором блоке кликните на синюю надпись «Указанный шаблон».
-
Указываем местонахождение созданного ранее сообщения.
-
У вас откроется новое окно «Завершение настройки правила». В первом блоке укажите название для созданного правила, а во втором поставьте галочку возле «Включить правило». В третьем блоке вы проверяете информацию на правильность указанных данных.
-
Осталось кликнуть на кнопку «Готово». Автоответ готов и активирован.
Для тех, кто привык настраивать по видео, рекомендуем к просмотру данное видео.
Разница между рассылками и автоответами в Инстаграм
Рассылка в Инстаграм – это массовая отправка сообщений в директ подписчикам или другим пользователям соцсети. В рассылке можно разместить текст, активную ссылку и фото. Ее главная задача – построение отношений с потенциальными покупателями вашего Instagram. Однако наши российские реалии превратили этот инструмент в спам. Кроме того, официальными правилами Instagram подобные действия запрещены. Поэтому подключая такие функции с помощью сторонних сервисов, будьте готовы к блокировке как отдельных действий, так и бану аккаунта (например за жалобы от пользователей на спам).
Велкам-рассылка – это приветственное сообщение, которое автоматически приходит новому подписчику. Цель такой рассылки – произвести первое впечатление на пользователя сразу после подписки на бизнес-аккаунт. Аналогично массовым рассылкам – нет разрешения от Инстаграм, значит использование равносильно использованию массовой рассылки.
Автоответы в Instagram – это не велкам-рассылка, вновь подписавшиеся на ваш аккаунт Instagram не получат сообщений, они работают только тогда, когда кто-то вам пишет. Но зато можете настроить автоответчик на то время, когда вас или менеджеров нет в сети. Например, в выходные или ночное время суток –– сервис будет отправлять автоматический ответ любому пользователь, кто напишет вам в директ. Официальный, а значит безопасный для использования.
Как настроить автоматический ответ по электронной почте для OS X Mail App
Если вы управляете всеми своими учетными записями из приложения «Почта» на iPhone и Mac, вы можете создать «правило», которое будет работать как автоматический ответ по электронной почте за пределами офиса. Это не так просто, как прямое обращение к провайдеру электронной почты, но оно все равно сделает эту работу и избавит вас от необходимости настраивать множественные ответы об отсутствии на работе для каждой из ваших учетных записей электронной почты. Вот как:
-
Откройте приложение Почта на вашем Mac.
-
Нажмите «Почта» в верхней строке меню и выберите «Настройки».
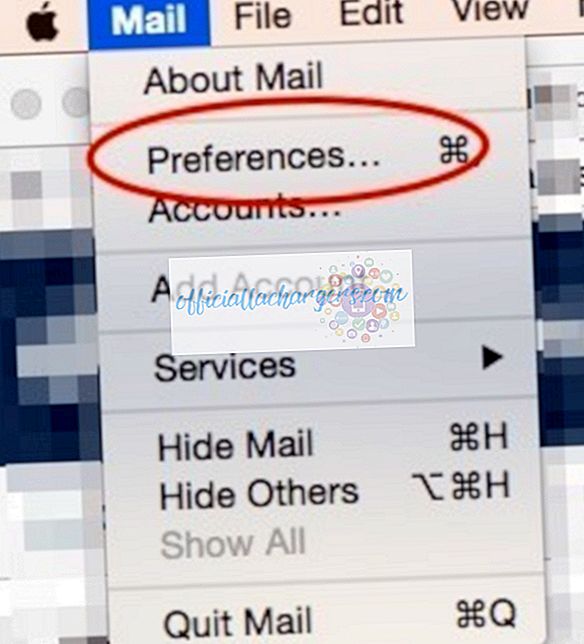
-
Выберите Правила.
-
Выберите Добавить правило.
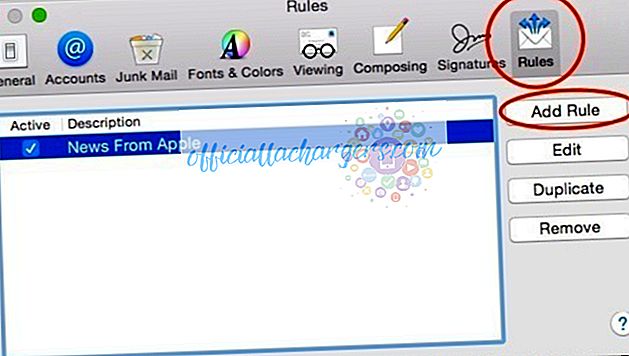
-
Дайте ему описание, такое как Ответ об отсутствии на работе.
-
Если по умолчанию выбран любой получатель, нажмите и выберите Каждое сообщение.
-
Ниже измените Переместить сообщение на Ответить на сообщение.
-
Нажмите Ответить Текст сообщения …
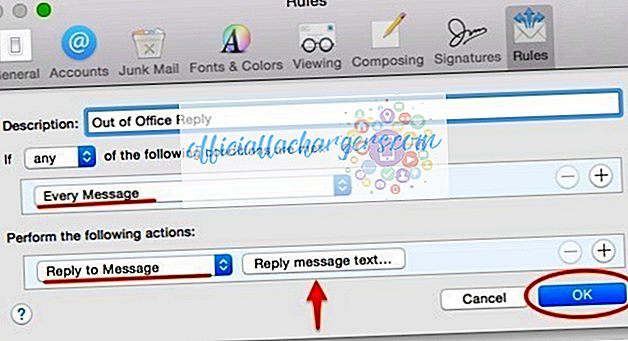
Введите ответ по электронной почте, который вы хотите, чтобы люди видели, когда они получают ваш ответ об отсутствии на работе. Нажмите ОК.
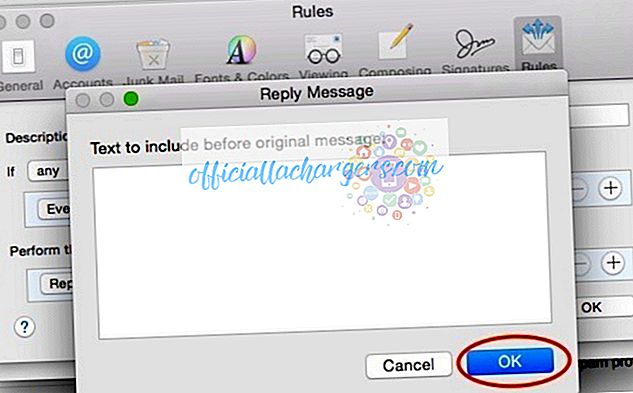
-
Нажмите Ok еще раз, чтобы завершить создание правила.
-
Вот где это становится сложно :
-
Он спросит, хотите ли вы применить свои правила к сообщениям в выбранных почтовых ящиках. Выберите Не применять. Я повторяю, выберите Не применять. (Если вы выберете «Применить», каждый человек в вашем почтовом ящике получит ваш ответ об отсутствии на работе. При выборе «Не применять» только новые сообщения будут получать ответ об отсутствии на работе.)
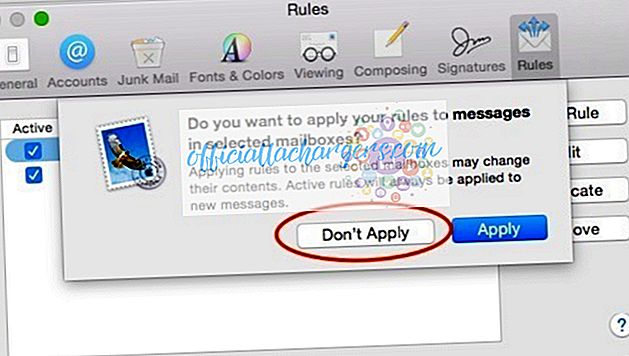
Для отправки ответов об отсутствии на работе только на определенные электронные письма :
-
Следуйте инструкциям выше, пока не придет каждое сообщение. Вместо каждого сообщения выберите To.
-
В следующем поле выберите «равно» и введите свой адрес электронной почты для учетной записи, на которую вы хотите отправлять ответы вне офиса.
-
Если вам нужно настроить несколько адресов электронной почты, нажмите знак «плюс» и повторите.
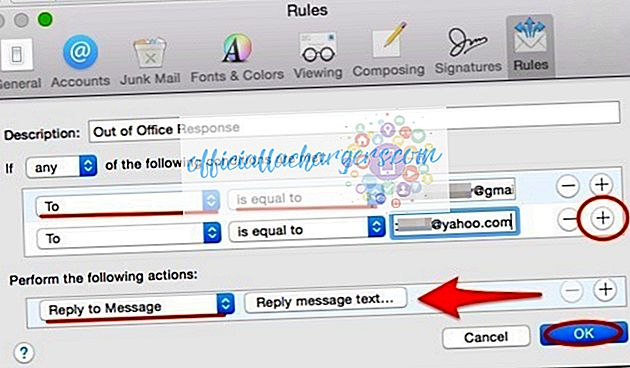
Затем продолжайте в соответствии с указаниями выше.
Чтобы отключить этот ответ об отсутствии на работе, вам нужно снова открыть «Предпочтения», выбрать «Правила» и снять флажок с вашего правила «Ответ об отсутствии на работе».
Вам также может понравиться: Как освободить память на вашем iPhone, не удаляя ничего
Как настроить автоответчик в почте
Итак, как же настроить автоответчик в почте. Все Вы пользуетесь разными почтовыми клиентами. Я рассмотрю основные из них и объясню, как настроить автоответчик яндекс, гугл и мэйл. Приступаем!
Автоответчик Яндекс
Яндекс почта, думаю, является одной из самых популярных среди русскоговорящих пользователей. С нее и начнем. Вообще, Яндекс создал много полезных инструментов: , фоторедактор, почту для домена. Я уже не говорю про инструменты для Вебмастеров.
Чтобы включить автоответчик для яндекс почты заходим в нее, в правом верхнем углу нажимаем на шестеренку и выбираем «Правила обработки писем».
И нажимаете на кнопку «Создать правило».
Но сначала обратите внимание на черный и белый список. Если Вы не желаете больше получать писем от какого-то адресата даже в папку спам, то добавьте его в черный список
А в белый внесите проверенные и важные для Вас адреса.
Теперь создаем правило. Сначала выбираем к каким письмам его следует применять. Выбираем все.
Строку с условием удаляем.
Затем спускаемся вниз, нас будет интересовать последняя строка: «ответить следующим текстом».
Сначала нужно ее активировать, введя пароль от почтового ящика:
Кстати, чтобы никогда не забывать пароли и хранить их в надежном месте, советую расширение .
Теперь нужное нам поле активировано, ставим галочку и пишем текст для автоответчика. Наконец, нажимаете сохранить правило. Его Вы сможете удалить или изменить в любой момент.
Отправьте себе на почту письмо с другого ящика, чтобы проверить, как работает автоответчик.
Если Вы используете почту для домена от , то для нее автоответ настраивается точно так же.
Автоответчик для Mail почты
Затем включаете автоответчик и пишете сообщение.
Если Вы хотите включить опцию только на определенный период, например, на время отпуска, то поставьте галочку и укажите дату окончания предоставления услуги.
Автоответчик Gmail
Для гугл почты сценарий настройки тот же самый. Нажимаете на шестеренку в правом верхнем углу и в общих настройках спускаетесь в самый низ. Включаете автоответчик и указываете текст письма. И, конечно, сохраняете.
Деловая переписка по интернету в наше время стала обыденным делом
Через электронные письма передаётся масса нужной и важной информации, отправляются документы и даже заключаются сделки. Что делать, если ваша работа напрямую связана с электронной почтой, но по каким-то причинам (отпуск, командировка) вы не сможете иметь доступ к вашему почтовому аккаунту? Outlook позволяет держать связь с адресатами даже на расстоянии
Как сделать автоматический ответ в Outlook: шаблоны и правила
Для пользователя Outlook доступны два варианта автоматических действий над входящими и исходящими сообщениями: шаблоны и правила.
Шаблоны упрощают процесс создания и отправки сообщений, текст которых зачастую повторяется, отличаясь только несколькими данными (буквально пара слов или цифр). По своей сути, шаблоны — хранимые сообщения, в которые непосредственно перед отправкой вставляются новые данные.
Правила в Microsoft Outlook — это автоматически исполняемые над сообщениями действия, созданные на основе имеющегося шаблона или заданных условий.
Разберём пошагово процесс создания и шаблонов, и правил, а также имеющиеся различия для разных версий Outlook.
Создание шаблона для версий Outlook 2003 и 2007
Навряд ли кто-то ещё пользуется этими «динозаврами» мира электронной почты, но если вам посчастливилось заполучить рабочее место именно с таким софтом, то эта инструкция для вас.
- В главном окне вызываем меню «Файл». Ищем пункт «Создать», а в нём — подпункт «Почтовое сообщение». Альтернативой таких действий будет одновременное нажатие клавиш Ctrl+N.
Переход к мастеру создания сообщений
- Теперь нам предложат ввести текст шаблона. Например, вы готовитесь к отпуску и хотите заверить клиента, что свяжетесь с ним позже. Или же ваша цель — перенаправить адресата другому сотруднику (указать контактные данные). Вводим подходящий для этого текст в поле.
Введите подходящий к ситуации текст, который будет рассылаться по шаблону
- После ввода информации сохраните шаблон. Нажатием на иконку Office в левом верхнем углу вызываем меню и выбираем пункт и подпункт с одинаковым названием «Сохранить как…».
Сохраняем созданный файл
- Вводим желаемое имя шаблона и в качестве типа файла в выпадающем меню внизу выбираем «Шаблон Outlook». Нажимаем кнопку «Сохранить».
Вводим название шаблона и выбираем его тип
Создание шаблона для версий Outlook 2010–2016
Алгоритм действий в более поздних версиях гораздо упрощён, но в то же время добавлен новый функционал в настройках.
- В меню «Файл» в левом верхнем углу в пункте «Сведения» выбираем подпункт «Автоответы».
Выбираем пункт «Автоответы»
- Теперь Outlook даёт нам возможность не только ввести текст автоответа, но и выбрать период, в течение которого будет рассылаться шаблон (если не использовать этот пункт, то автоответ нужно будет деактивировать вручную), а также создать два разных текста автоответа (для штатных сотрудников и для людей за пределами вашей компании). При желании здесь же можно просмотреть правила, действующие на этот шаблон. Выбираем «Отправлять автоответы» и указываем нужный нам период. Нажимаем «OK».
Настройка даты активности, ввод текста и просмотра правил
Установка и настройка стороннего приложения для автоответа на Андроиде
В магазине приложений от Google есть несколько полезных программ, справляющихся с поставленной задачей. Каждый софт имеет как свои положительные, так и отрицательные стороны, что не позволяет пользователю сделать однозначный выбор. Далее будет рассмотрено несколько популярных автоответчиков для OC Android.
IM Auto Reply
Данное приложение для автоматической записи входящих звонков обладает следующими особенностями:
- Возможность записывать даже вызовы, номера которых не определяются.
- Чтобы программа нормально функционировала, ей необходимо разрешить прочитывать уведомления и системные оповещения на устройстве.
- Расширенный функционал, позволяющий настроить работу приложения под собственные цели.
- Автоматический ответ на входящие SMS-сообщения.
Дополнительная информация! Полная версия IM Auto Reply есть в открытом доступе на Google Play Market.
Интерфейс программы IM Auto Reply
СМС Автоответ
Ещё один популярный и распространённый софт, не уступающий по преимуществам своим аналогам. У программы имеется несколько отличительных особенностей:
- Возможность записать ответ на входящий вызов. Это означает, что пользователь смартфона может выбрать одну шаблонную фразу из списка представленных в настройках софта, которую впоследствии будет слышать другой абонент, делая вызов. Можно поставить, например, «Перезвоните позже».
- Возможность отрегулировать автоматическую отправку СМС на определённый номер, выставив соответствующий интервал времени в параметрах приложения.
- Смена стиля. Данный софт автоматически меняет стиль интерфейса, спустя некоторое время. Данная возможность также корректируется.
- Возможность задать тип номера. Например, можно сделать так, чтобы программа игнорировала запись разговоров с домашних номеров.
- Возможность создать резервную копию приложения, чтобы его настройки были сохранены на Google Диске.
TextDrive
Популярный софт для записи разговоров, обладающий преимуществами:
- Большой выбор стилей оформления интерфейса.
- Запись скрытых номеров.
- Возможность автоматической отправки СМС на указанный номер.
- Присутствует функция блокировки нежелательных звонков.
Обратите внимание! TextDrive – платный софт, который имеет пробную демоверсию на 17 дней
Telman
Автоответчик, отличающийся стабильностью работы. Среди всех особенностей приложения можно выделить несколько преимуществ:
- Пользователь может настроить время активации софта. Например, только по будням или выходным.
- Приложение автоматически отвечает на входящее SMS-сообщение.
- Совместимость с такими мессенджерами как Viber и Telegram.
- Возможность работы на устаревших версиях операционной системы Андроид.
- Занесение некоторых номеров в чёрный список на усмотрение пользователя.
- Отчётливо слышан голос абонента.
Интерфейс приложения Telman








