Обои часы — скачать обои часы на андроид — 4
Содержание:
- Гайд по смартфонам, планшетам и прочим мобильным устройствам
- Настройка времени
- Немного теории перед подключением роутера
- Резюме. Какие часы для Андроид можно назвать лучшими
- Что делать, если часы пропали
- Особенности отображения дня недели
- Виджеты с часами
- А как установить на Главный экран смартфона Samsung аналоговые стрелочные часы?
- Отключите на время антивирус
- Цифровые виджеты часов для Android
- Полезный софт
- Условные обозначения формата даты
- Как установить параметры времени и даты на Андроиде
- Как изменить параметры будильника
- Популярные приложения с часами
- Как поставить часы на экран блокировки андроида
Гайд по смартфонам, планшетам и прочим мобильным устройствам
В большинстве мобильных устройств в наше время есть свои виджеты. Часы, одноклассники и даже калькулятор можно расположить на один из рабочих столов (напомним, в мобильных устройствах вы можете сделать сразу несколько рабочих столов, что очень удобно, если вы используете его для абсолютно разных целей — перенеся нужный ярлык к подобным ему, вы значительно упростите работу с телефоном или планшетом).
Установка производится очень просто: длительное нажатие на экран, после чего в нужном пункте меню “Виджеты” выбираете нужный, будь то одноклассники, часы или калькулятор. При необходимости, виджет одноклассники легко отправить в корзину — длительное нажатие по нему должно открывать контекстное меню, в котором и производится удаление. Иногда для удаления нужно перетащить виджет в корзину (к специальному значку, появляющемуся после длительного нажатия).
Настройка времени
Как установить и изменить время в Windows
Способ 1
Пожалуй, наиболее очевидный и простой способ сделать это (в любой версии Windows) — щелкнуть правой кнопкой мышки (ПКМ) по отображаемому времени в правом нижнем углу экрана (), и в появившемся меню выбрать «Настройка даты и времени».
Настройка даты и времени (Windows 10)
После снять ползунки с автоматического определения времени и часового пояса и задать их вручную (особенно это полезно в том случае, если компьютер постоянно не подключен к интернету).
Текущая дата и время — Windows 10
Уточнение времени
Способ 2
Это универсальный способ! Сначала необходимо нажать на сочетание Win+R (появится окно «Выполнить») и использовать команду timedate.cpl. См. пример ниже.
timedate.cpl — настройка времени
Должно открыться окно настроек даты и времени — кликните по кнопке «Изменить…». После обновите необходимые вам данные…
Изменить дату и время
Способ 3
Если в Windows время изменить не получается (или она еще и не установлена даже ) — это можно сделать и через настройки BIOS (UEFI).
Как правило достаточно на основном (на первом) экране UEFI кликнуть по значку времени и установить то значение, которое вам нужно (я обычно раньше всегда ставил на +10 мин., чтобы никуда не опаздывать ).
BIOS (UEFI) — изменение времени
Теперь время будет спешить на 10 мин.
Как настроить синхронизацию (или отключить ее вовсе)
И так, для начала нужно использовать сочетание Win+R, и в окно «Выполнить» ввести команду timedate.cpl, нажать Enter.
Далее проверить свой часовой пояс (и уточнить его, если он установлен некорректно).
Изменить часовой пояс
Далее перейти во вкладку «Время по Интернету» и открыть окно изменения настроек.
Время по интернету — изменить
Далее установить галочку «Синхронизировать с сервером времени в Интернете», указать сервер и нажать OK (разумеется, если синхронизация у вас работает некорректно — лучше тогда снять эту галочку… ).
Синхронизация
Есть еще один универсальный способ отключить синхронизацию
Для этого необходимо открыть службы (сочетание Win+R, и команда services.msc ()).
Открываем службы — services.msc (универсальный способ)
В списке служб нужно найти «Службу времени Windows» и открыть ее.
Служба времени Windows
После перевести ее тип запуска в режим «отключена» и остановить ее работу. После этого синхронизация времени выполняться на ПК не будет!
Остановить!
Как изменить отображение: только часы и минуты, или дни недели с датой
В Windows можно немного по-разному представить отображение времени: с датой, с днями недели и пр. (см. скрин ниже, я спец. сделал 3 разных варианта).
Кстати, рекомендации ниже актуальны для ОС Windows 10…
Как отображать время в трее
Для настройки отображения:
-
сначала необходимо нажать Win+R (для вызова «выполнить»), и воспользоваться командой intl.cpl;
- далее открыть доп. параметры, и в разделе «Дата» и «Время» поменять формат на тот, который нужен вам (более подробно можете почитать здесь).
Как изменить отображение даты (времени)
Да, кстати, чтобы в Windows 10 отображалось не только время (но и дни недели, дата) — необходимо зайти в параметры ОС (Win+i) и в разделе «Персонализация / Панель задач» отключить использование маленьких кнопок на панели задач (эта штука на некоторых ноутбуках вкл. автоматически).
Использовать маленькие кнопки панели задач
Что делать, если время сбрасывается (слетает)
Причина 1
Наиболее частая причина сброса времени — это севшая батарейка на материнской плате компьютера (в среднем одна добротная батарейка живет ∼5-7 лет). Что характерно при этом: время слетает после отключения/перезагрузки ПК (в процессе работы — должно быть всё нормально…).
Как выглядит батарейка на мат. плате
Приобрести новую батарейку можно практически в любом компьютерном магазине (и даже заказать в Китае ).
Причина 2
Неправильно установленный часовой пояс. Из-за этого Windows при любых обновлениях устанавливает автоматически некорректное время.
Если авто-режим неправильно определяет ваш пояс — задайте его вручную (для Windows 10: сочетание клавиш Win+i —> Время и язык —> Дата и время —> Часовой пояс ).
Часовой пояс — Windows 10
Еще один вариант: сочетание Win+R — > команда timedate.cpl
Изменить часовой пояс
Причина 3
Дело также может быть в некорректной работе синхронизации (например, из-за каких-то системных сбоев ОС, или неправильно-установленного часового пояса, или, например, из-за использования устаревшей версии Windows (от народных «умельцев»)).
Чтобы исправить подобную проблему: уточните часовой пояс и измените . Если не поможет — отключите синхронизацию и установите время вручную (как это сделать — см. чуть выше в статье ).
Разумеется, по теме — только приветствуются!
Всего доброго!
Немного теории перед подключением роутера
Маршрутизатор (он же роутер) – это прибор, имеющий отдельную флэш-память, в которой размещена индивидуальная операционная система. По этой причине при подключении он не будет отображён компьютером в диспетчере устройств.
Беспроводные вай-фай маршрутизаторы от Ростелеком могут функционировать благодаря наличию основного устройства (например, домашнего компьютера). При этом используется специальная SIM-карта от Ростелеком, по которой в соответствии с выбранным и оплаченным тарифом будет передаваться определённый объём интернет-трафика.
Маршрутизатор начинает функционировать только после подключения к питанию (аккумулятору, электросети). Первичная настройка при подключении WiFi роутера Ростелеком к принимающему устройству осуществляется при помощи кабеля. Прежде всего, потребуется убедиться в стабильной работе интернета. Далее можно заняться настройкой беспроводного подключения.
Подключённый к питанию маршрутизатор сразу же начинает осуществлять раздачу собственного сигнала. Даже при отсутствии сетевого кабельного соединения на панели устройства светится вай-фай индикатор. Наименование включённого оборудования отображается в перечне доступных сетей на расположенных в пределах квартиры (дома) мобильных или планшетах.
Однако неправильная настройка или неверное подключение вай-фай роутера Ростелеком могут воспрепятствовать нормальной работе интернета.
Резюме. Какие часы для Андроид можно назвать лучшими
Основные две задачи внешних приложений часов на Андроид – оригинальный внешний вид и наличие функций, которые отсутствуют в стандартном виджете. Нестандартным оформлением среди перечисленных часов для телефонов и планшетов отличаются мультяшный Zodiac sign Clock Widget и винтажный Pixel Art Clock. Приложение Minimal Clock наоборот выделяется среди других своим минимализмом, а ClockQ — Digital Clock Widget позволит персонализировать встроенный гаджет часов. К многофункциональным часам следует отнести Digital Clock Widget Xperia с их внушительным запасом возможностей. Если же Вы намерены избежать различных торможений и подвисаний – смело скачивайте Часы от Google Inc.
Возможно, Вас также заинтересуют качественные и практичные будильники на Андроид, которые мы обозревали ранее.
Что делать, если часы пропали
Часы могли пропасть после обновления системы. Либо вы могли сами случайно удалить их с экрана. В любом случае решение одно — повторить установку виджета, описанную выше. Можете выбрать стандартный виджет, который был раньше, а можете скачать какой-то другой — уже новый циферблат с «Плей Маркета», чтобы разнообразить интерфейс оболочки.
На рабочий стол можно добавить стандартные часы от «Андроида»: белый круглый циферблат или электронный вариант того же цвета. Не всех этот вариант может устроить: в этом случае идём в «Плей Маркет» и выбираем там подходящий виджет по поисковому запросу «часы виджет».
- https://geekon.media/ustanovka-chasov-na-ekran-android/
- https://androidnik.ru/kak-izmenit-datu-i-chasy-v-android/
- https://poandroidam.ru/setup/kak-vernut-chasy-na-ekran.html
- https://setphone.ru/rukovodstva/kak-postavit-chasy-na-ekran-blokirovki-android/
- https://kompkimi.ru/utilities/kak-dobavit-chasy-na-domashniy-ekran-androida
ПОДЕЛИТЬСЯ Facebook
tweet
Предыдущая статьяКак перенести контакты с Windows Phone на Android — пошаговая инструкция
Следующая статьяКак найти человека в Инстаграм по номеру телефона
Особенности отображения дня недели
Однако, пользователю стоит знать, что изменение формата отображения времени поменяет значения не только на часах в трее. Теперь все данные по датам будут отображаться также. То есть информация о том, когда была создана папка, теперь также будет включать в себя информацию о дне недели. Если же месяц отображается теперь своим полным названием, то и во всех остальных данных он будет показываться также.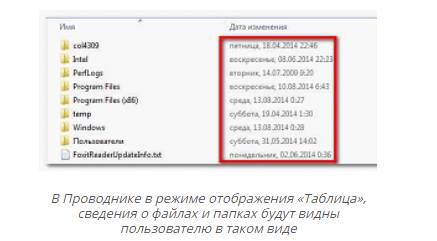
Так что, если он такое видеть не хочет, придется смириться с неудобствами при работе с системными часами. Если новые настройки не понравились, то можно вернуть все параметры по умолчанию. Для этого потребуется зайти в те же настройки, что и во втором разделе статьи, только вместо изменения настроек потребуется нажать на кнопку Сбросить.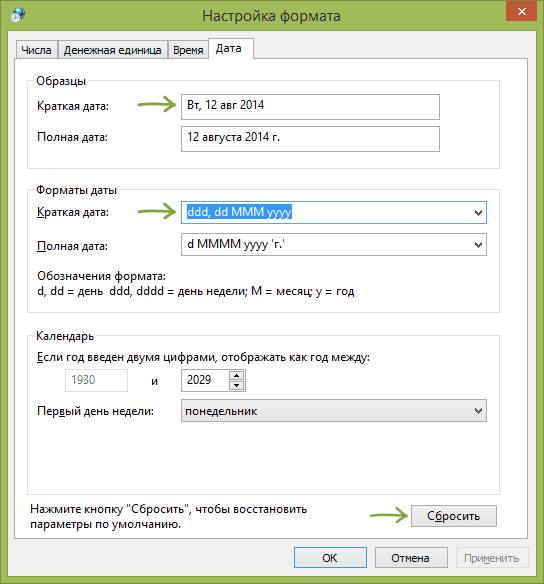
Виджеты с часами
Рассмотрим далее лучшие программы с графическими модулями для основного экрана гаджета из представленных в официальном магазине приложений. В основном помимо отображения времени они предоставляют и массу другой информации, например, погоду непосредственно на месте пребывания пользователя согласно данных, получаемых утилитой по GPS.
Прозрачные часы и погода
Это один из наиболее популярных бесплатных виджетов с часами с количеством установок более 10 млн. Небольшая программа располагает очень гибкими настройками, в результате чего владелец гаджета может устанавливать отображение на дисплее так, как ему это нужно. Возможности утилиты:
наличие разных красивых и информативных виджетов размеров 2х1, 4х1-3, 5х3;
широкий выбор тем оформления, обложек, шрифтов;
отображение помимо точного времени другой важной информации – о погоде, направлении ветра, влажности и давлении, заряде батареи, календарных событиях и т. д.. Если владельцу девайса не нужны все эти данные, предоставляемые утилитой по умолчанию, он может удалить их в настройках и оставить просто часы
Для этого:
Если владельцу девайса не нужны все эти данные, предоставляемые утилитой по умолчанию, он может удалить их в настройках и оставить просто часы. Для этого:
- Нажмите пальцем по отображению времени на экране, что откроет окно настроек.
- Перейдите в раздел «Оформление», затем в «Расширенные настройки».
- Снимите галочки напротив пунктов отображения информации о текущем местоположении, системной информации, заряде батареи и отметьте чекбокс рядом со строчкой «Скрыть погоду».
После этого на экране отобразится минималистичный виджет с часами, вид которых вы также можете изменить в соответствии с собственными предпочтениями.
Sense Flip Clock & Weather
Этот часовой виджет отображения времени и даты подойдет пользователям, которым нравятся часы в стиле Flip Clock с перелистывающимися страницами. Особенности утилиты:
- выбор виджетов разных размеров – 4х1, 4х2 и 5х2;
- реализована анимация перелистывания;
- выбор различных скинов и отображения значков;
- местоположение определяется автоматически, что позволяет сообщать пользователю наиболее точный прогноз.
Отображение погоды здесь также при необходимости отключается, после чего на экране будут только красивые ретро-часы. Также можно протестировать другие подобные утилиты:
- Sense V2 Flip Clock & Weather – приложение очень похоже на описанное выше, отличия лишь в несколько более современном и ярком дизайне.
- Retro Clock Widget – часы также с перелистывающимися страницами в стиле ретро. Здесь нет ни погоды, ни определения местоположения – вообще нет никаких настроек, просто несколько виджетов. Подойдет тем, кто хочет только вернуть часы на экран и не разбираться в особенностях программы.
- DIGI Clock – популярный виджет с привычным цифровым отображением даты и времени. Обладает огромным количеством настроек для изменения внешнего вида.
А как установить на Главный экран смартфона Samsung аналоговые стрелочные часы?
Далее мы опишем процесс установки на любой экран Вашего смартфона виджет аналоговых часов со стрелками из стандартного набора приложений смартфона Samsung, воспользовавшись в качестве примера редакционным смартфоном Samsung Galaxy A50 c ОС Android 10. Таким же способом на экран смартфона можно установить любые часы из набора виджетов.
Инструкция по установке виджета часов со стрелками на экран смартфона Samsung Galaxy.
1. На любом экране смартфона, на который Вы планируете установить часы, нужно войти в настройки Экрана. Для этого на экране телефона нужно свайпом свести два пальца.
Скрин №1 смартфона – на втором Главном экране свайпом свести два пальца.
2. На экране откроются настройки Экрана. Дальше нужно нажать на значок «Виджет».
Скрин №2 смартфона – нажать на значок «Виджет».
3. Далее, перелистывая свайпом экраны с виджетами, нужно найти виджет «Часы».
Скрин №3 смартфона – перелистывая свайпом экраны с виджетами нужно найти значок раздела «Часы». Нажмите на значок «Часы».
4. В стандартном наборе виджетов есть 4 варианта часов. Нас интересует виджет «Аналоговые часы 2х2». Цифры 2х2 означают, что виджет занимает площадь экрана в два стандартных значка в ширину и в два значка в высоту. Нажмём на значок виджета «Аналоговые часы 2х2».
Скрин №4 – выбрать виджет «Аналоговые часы 2х2».
5. Сразу после этого программа перенесёт «нажатый» значок виджета на второй Главный экран, где нужно, перемещая его свайпом по экрану определить его местоположение.
Скрин №5 – определите место расположения виджета аналоговых часов на экране.
6. После того, как Вы отпустите палец со значка виджета на выбранном для него месте, смартфон откроет раздел «Настройки виджетов». Здесь можно произвести некоторые настройки этого виджета. Мы решили поменять стиль виджета, цвет фона и его прозрачность.
Для смены стиля виджета нужно в представленных вариантах выбрать понравившийся.
Скрин №6 – в строчке эскизов «стиль» виджета нужно выбрать свой вариант.
Мы выбрали вариант с «точками».
Скрин №7 — отметили вариант виджета с «точками».
Для смены фона циферблата и его прозрачности нужно в пункте «Цвет фона» нажать на «Черный».
А затем, перемещая ползунок «Прозрачность фона» влево, установить прозрачность 20%.
Скрин №8 — в строчке «Цвет фона» нажать на пункт «Черный». Перемещая ползунок «Прозрачность фона» влево установить 20%.
7. Для возврата на Главный экран телефона нужно нажать на кнопку «Назад».
Теперь на Главном экране находится виджет аналоговых часов со стрелками с тёмным фоном.
Сейчас сам виджет обрамлён рамками голубого цвета.
Перемещая вправо правую рамку голубого цвета или вниз нижнюю рамку виджета можно увеличить размер виджета на экране. Увеличим размер виджета.
Скрин №9 – вид Главного экрана с установленным виджетом, обрамлённым голубой рамкой для изменения размера виджета. Расширяем границы виджета вправо и вниз.
Вид Главного экрана с увеличенным размером виджета.
Скрин №10 – вид увеличенного виджета часов.
Для окончания процесса настройки виджета достаточно нажать на любое свободное место на экране.
Скрин №11 – вид второй страницы Главного экрана с установленными стрелочными часами.
Теперь наш смартфон оснащён классическими часами, на который приятно посмотреть и следить за текущим временем. Просто и удобно!
Статьи, связанные с данной темой:
— Как установить двойные часы на экран смартфона Samsung.
— Как установить Погоду на Главный экран смартфона Samsung?
— Как вынести будильник на экран смартфона SAMSUNG.
— Как включить будильник на смартфоне SAMSUNG.
Отключите на время антивирус
Цифровые виджеты часов для Android
Если вы предпочитаете цифровые часы аналоговым, то вам понравится эта великолепная коллекция цифровых виджетов часов для Android. Здесь есть что-то на любой вкус и предпочтение.
9. Clock Widget HD
Clock Widget HD – великолепные цифровые часы для вашего телефона с множеством настроек. Выберите фотографию из таких категорий, как животные, транспортные средства, образ жизни и музыка. Примените фильтры, отрегулируйте выравнивание, затем добавьте тень, границу или фон и создайте слайд-шоу.
Вы также можете использовать и форматировать дату, погоду, шрифты и действия виджета. Для огромной коллекции вариантов цифровых часов, это отличный виджет.
Скачать: Виджет часов HD (бесплатно)
10. DigiClock Widget
Благодаря множеству красочных и необычных стилей, DigiClock Widget является обязательным для посещения. Вы найдете множество онлайн и офлайн тем для выбора, настраиваемые параметры времени и текста, а также настраиваемый формат даты.
Вы также можете выбрать приложения на своем устройстве для запуска при нажатии на виджет. Более того, вы можете выбрать более одного, а затем выбрать, что открыть из небольшого окна.
Скачать: DigiClock Widget (бесплатно)
11. Симпатичный виджет часов 2
Милый, безусловно, слово, чтобы описать этот виджет цифровых часов Android. Приложение позволяет выбирать из трех разных размеров; Каждый размер предлагает 25 очаровательных стилей. С лентами и бантами, сердечками и сладостями, или с плюшевыми мишками и кошками, вы обязательно найдете тот, который вам нравится.
Виджет также содержит ярлыки, поэтому одним касанием вы можете выполнить поиск в Интернете или запустить приложение. Этот виджет цифровых часов идеально подходит для детей и молодых девушек, а также женщин.
Скачать: Милый виджет часов 2 (бесплатно)
12. Неоновые Часы Виджет Погоды
Хотите немного погоды и много неона? Если это так, то вы должны загрузить Neon Clock Weather Widget. Приложение дает вам 15 ярких цветовых стилей на выбор. Зайдите в свой город и страну, и у вас будет информация о погоде в приложении и текущие условия на виджете.
Скачать: Виджет Погоды Неоновых Часов (Бесплатно)
Полезный софт
Кроме стандартных часов, которые предлагает система, есть возможность скачивания программ, зачастую включающих и иные полезные функции. Популярны очень виджеты с одновременным показом погоды и времени. Рассмотрим примеры таких приложений и их особенности.
Прозрачные виджеты
Это довольно распространенное приложение, которое можно абсолютно бесплатно. Оно занимает очень скромное количество памяти и не отягощает работу смартфона. В то же время, данный софт имеет различные настройки, среди которых множество шрифтов и тем. Значительным плюсом этого приложения является отображение погоды, влажности, состояния аккумулятора, помимо собственно часов.
Кроме этого, есть возможность регулирования информации, которая показана на виджете. Для этого нужно удерживать нажатие на виджете. Появится меню «Оформление» и «Расширенные настройки», где можно выбрать пункты, которые будут отображаться в софте.
Sense Flip Clock & Weather
Хорошая программа, которой пользуются большинство пользователей. Несомненным плюсом его является стильное оформление, которое украсит главный экран смартфона.
Виджет предлагает большой выбор тем с разными вариантами оформления, также несколько вариантов анимации. Размер можно регулировать, параметры имеют такие значения: 4х1, 4х2 и 5х2.
Для повышения точности прогноза погоды, установлено автоматическое определение местоположения телефона. Но также данную функцию можно отключить в любой момент.
Обратите внимание на утилиты, которые обладают похожими функциями:
Retro Clock Widget – элегантно оформленное приложение понравится любителям ретро стиля. В сочетании с тематическими обоями экрана они создают стильную пару. Здесь представлены часы без информации о погоде.
DIGI Clock – несомненным плюсом приложение является разнообразие настроек. Вы можете выбрать нужный стиль оформления, и этот виджет станет изюминкой в оформлении главного экрана.
Условные обозначения формата даты
Для правильной настройки отображения времени пользователь должен знать о том, что обозначают все эти сокращения, об этом и будет подробно написано в этом разделе.
- dddd –полностью пишет название дня недели: воскресенье, суббота и т.д.;
- ddd –отображает ту же информацию, но в сокращенном варианте: пн, вт, ср. и т.д.;
- yyyy – показывает полное обозначение года: 2016, 2017 и т.д.;
- yy – отображает только последние две цифры от года: 17, 18, 19;
- M – самое краткое численное обозначение месяца: 3, 4, 5 и т.д.;
- MM – отображает две цифры: 04, 05, 11 и т.д.;
- MMM – краткое буквенное описание месяца: сент, окт и т.д.;
- MMMM – полностью показывает месяц: июнь, июль, ноябрь
Как установить параметры времени и даты на Андроиде
Настроить столь важные параметры посильно любому человеку вне зависимости от уровня образования или степени разборчивости в современных гаджетов. Порой функция даже работает в автоматическом режиме. Далее разберемся, как настроить время и дату при первом включении смартфона или во время его использования.
Автоматическая настройка
Если человеку не хочется тратить время на выставление всех параметров в ручном режиме, он имеет право воспользоваться функцией автоматической настройки даты и показателей часов. Делается этой в том же меню, где стрелки часов переводятся вручную. Пользователю нужно:
- Открыть настройки телефона.
- Перейти в раздел «Дата и время».
- Поставить галочку напротив пункта «Автоматическое определение».
Включив функцию автоматического определения времени и даты, человек позволяет установленной SIM-карте самостоятельно определять данные параметры. Они сразу же начинают поступать на гаджет, как только пользователь ставит галочку напротив соответствующего пункта.
Ручная настройка
Если по каким-то причинам пользователя не устраивают показатели даты и времени, которые были выставлены автоматически, он может обратиться к ручной настройке. Никаких дополнительных знаний не потребуется. Нужно лишь иметь под рукой актуальные параметры.
- Для ручного выставления параметров необходимо открыть настройки телефона и перейти в раздел «Время и дата».
- Первым делом выставляются параметры часового пояса. Он должен соответствовать пункту нахождения.
- Затем вводятся параметры даты.
- А уже потом – времени.
Данный метод настройки показателей часов кажется очень простым и достаточно точным, но в то же время он имеет пару недостатков.
Плюсы и минусы
Выставить параметры очень легко
Можно установить максимально точное время, если автоматические показатели отличаются от истины
Необходимо найти источник актуального времени
При переезде из одного часового пояса в другой можно забыть изменить параметры
Как бы то ни было, именно ручной настройкой параметров пользуется подавляющее большинство владельцев смартфонов под управлением операционной системы Андроид.
Как изменить параметры будильника
Как отменить или удалить будильник
- На телефоне откройте приложение «Часы» .
- В верхней части экрана нажмите Будильник.
- Нажмите на стрелку вниз рядом с нужным будильником.
- Отмена. Чтобы отменить будильник, который должен сработать в ближайшие два часа, нажмите Отменить.
- Удаление. Чтобы навсегда убрать будильник из списка, нажмите Удалить.
Как изменить звуковой сигнал будильника
Как выбрать сигнал
- На телефоне откройте приложение «Часы» .
- В верхней части экрана нажмите Будильник.
- Нажмите на стрелку вниз рядом с нужным будильником.
- Выберите текущий сигнал.
- Выберите нужный вариант:
- Нажмите на нужный сигнал в списке.
- Установите собственный сигнал. Если вы уже скачали аудиофайл на телефон, нажмите Добавить и выберите нужный файл. Как найти файлы.
Как выбрать трек из сервисов YouTube Music, Pandora или Spotify
- Скачайте приложение YouTube Music, Pandora или Spotify. Как скачивать приложения.
- Откройте приложение и войдите в аккаунт. Как открывать приложения.
- На телефоне откройте приложение «Часы» .
- В верхней части экрана нажмите Будильник.
- Нажмите на стрелку вниз рядом с нужным будильником.
- Выберите текущий сигнал.
- Рядом с параметром «Мелодии» нажмите YouTube Music, Pandora или Spotify.
- Найдите нужный трек и нажмите на него.
- YouTube. Чтобы выбрать трек или альбом, нужен премиум-аккаунт. Для пользователей с бесплатной подпиской эта функция недоступна.
- Pandora. Чтобы установить песню, необходим премиум-аккаунт. Пользователи с бесплатной подпиской или тарифным планом Plus могут выбирать музыкальные станции. Если у вас бесплатный аккаунт, воспроизведение может прерывать реклама. Примечание. Использовать сервис Pandora для выбора сигнала будильника можно только в США.
- Spotify. Чтобы выбрать трек, нужен премиум-аккаунт. Пользователи с бесплатной подпиской могут выбирать плейлисты, но воспроизведение может прерываться рекламой.
Как изменить название будильника, настроить повторы и вибрацию
- Откройте приложение «Часы» на телефоне.
- В верхней части экрана нажмите Будильник.
- Нажмите на стрелку вниз рядом с будильником.
- Название: нажмите Описание и укажите название.
- Повтор: коснитесь параметра Повторять и выберите нужные дни недели.
- Вибрация: нажмите Вибросигнал, чтобы включить или отключить эту функцию.
Как настроить действия Google Ассистента после выключения будильника
- Убедитесь, что на устройстве установлены следующие приложения:
- Приложение «Часы» от Google
- Приложение «Google Поиск»
- На телефоне откройте приложение «Часы» .
- В верхней части экрана нажмите Будильник.
- Нажмите на стрелку вниз рядом с нужным будильником.
- Коснитесь значка «Добавить» рядом с пунктом «Программа Google Ассистента».
- Выберите действия для Ассистента.
Чтобы изменить их, нажмите на значок настроек .
Чтобы отключить программу Ассистента, нажмите на значок «Удалить» рядом с ней.
Популярные приложения с часами
Виджеты с графическими модулями помимо времени, как правило, несут в себе еще много дополнительной информации, такой как погода, например. Ниже представлены самые распространенные программы для основного экрана.
Прозрачные часы и погода
Распространенный бесплатный виджет. Приложение занимает ничтожные объемы памяти, обладает гибкими настройками. Основными возможностями данного софта являются:
- Информативные виджеты разных вариантов на любой вкус;
- Больше количество шрифтов, тем;
- Отображается информация не только о времени, но и о времени, влажности, состоянии аккумуляторе, событиях в календаре и т.д.
В случае, если пользователю какая-то информация не интересна, можно без труда выделить то, что имеет место быть на главном экране, для этого нужно сделать следующее:
- Удерживайте касание на часах, пока не появится меню настроек;
- Заходим во вкладку «Оформление», после чего выбираем «Расширенные настройки»;
- Убираем галочки напротив тех пунктов, которые нам не интересны.
Sense Flip Clock & Weather
Данное приложение любителям часов в стиле Flip Clock.
Основными особенностями данного приложения являются:
- На выбор даются такие размеры виджетов, как: 4х1, 4х2 и 5х2;
- Анимация перелистывания представлена в нескольких вариантах;
- Благодаря широкому выбору тем, можно поставить ту, которая наиболее придется Вам по вкусу;
- Автоматически определяется местоположение пользователя, что позволит приложению предоставлять более точную информацию по прогнозу.
Информация о погоде здесь также может быть отключена.
Среди аналогичных утилит также любопытными вариантами станет:
- Sense Flip Clock & Weather – программа, которая может похвастаться современным и ярким дизайном;
- Retro Clock Widget – утилита в стиле ретро с перелистывающимися страницами. Подойдет тем, кто предпочитает видеть на главном экране только часы.
- DIGI Clock – виджет, обладающий множеством настроек, благодаря которому Ваш главный экран заиграет новыми красками.
Как поставить часы на экран блокировки андроида
Установка приложений на блокировочный дисплей доступна не для каждого телефона и операционной системы. Проделать это со сторонними программами можно лишь от релиза Android 4.0 Ice Cream Sandwich до версии Android 4.4 KitKat.

Виджет погоды — один из самых популярных
Конфигурация экрана блокировки подвергалась изменению уже не один раз
Самое важно из этих изменений то, что она попросту не работала большую часть времени существования операционной системы андроид. Виджеты на загрузочный и блокировочный экраны от сторонних разработчиков были доступны к применению лишь в период активного использования версии Jelly Bean
После нее от такого функционала отказалось и больше количество микропрограмм, которые стали попросту никому не нужны. Их недостатком также стала постоянная реклама или платная версия.
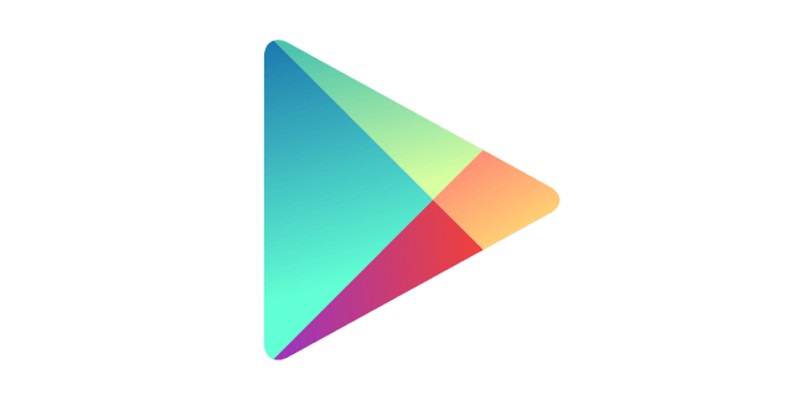
В Плей Маркете доступно много виджетов на русском языке
Важно! Так называемые заменители блокировочного дисплея доставляли и другие проблемы, связанные с безопасностью. Все дело в том, что для их использования приходилось отключать экран блокировки, а это уже само по себе не очень хорошо
Есть системные приложения, которые просто не смогут работать без блокировочного экрана, например, Google Pay. Если человек активно пользуется им, то искать альтернативу стандартному экрану блокировки нет смысла. Приложений, на самом деле, масса, но даже самые лучшие из них не дотягивают до предустановленного блокировочного дисплея.
Теперь, собственно о том, как поставить часы на заблокированном экране на андроид-смартфоне. Для этого есть три способа: с помощью предустановленных виджетов, через скачанные виджеты и в настройках гаджета. Далее они будут рассмотрены более подробно.

Включить часы можно через настройки
Через виджеты
Большинство телефонов под управлением операционной системы андроид может отображать часы в качестве виджета на том или ином месте. Обычно приложение, которое показывает время и находится на главном экране, может дублироваться на заблокированный. Установить виджет очень просто:
- Переходят в меню (главный экран телефона).
- Выполняют долгое нажатие в любом свободном от ярлыков месте.
- Дожидаются появления дополнительного меню с виджетами, обоями и настройками.
- Выбирают пункт «Виджеты» и находят программу «Часы».
- Удерживают и перемещают ее в любую свободную часть рабочего стола.
Обратите внимание! После этих действий стандартный виджет «Часы» всегда будет отображаться на блокировочном экране и на главном окне меню. Кроме того, можно выбрать вид часов: аналоговые или цифровые
Виджет часы
Если такого виджета на телефоне нет, то его необходимо установить. Лучше всего делать это через официальный магазин Google Play. Тем более, что таких простых программ, как часы, на нем предостаточно. Общая пошаговая инструкция такова:
- Перейти в Плей Маркет.
- Ввести в поиске «виджет часов».
- Выбрать первую официальную микропрограмму от Google.
- Выполнить ее скачку и установку.
Это поможет восстановить утраченный виджет и поместить его на экран блокировки. После этого вопросов о том, как вернуть время на экран телефона андроид, больше не будет.
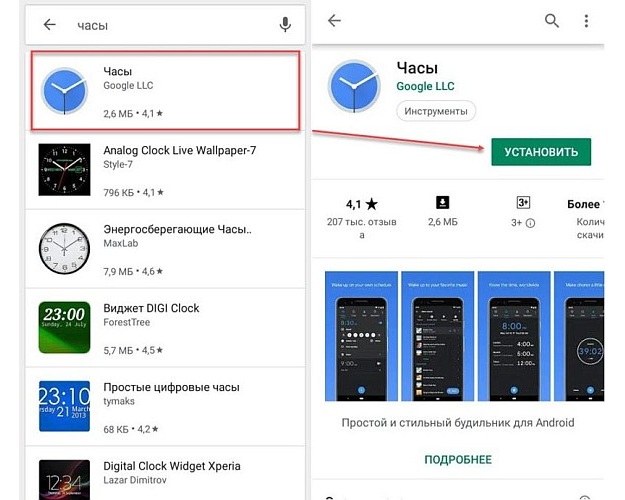
Поиск стандартного приложения «Часы»
Через настройки
Сделать все то же самое можно и через настройки смартфона. Для этого включают заставку следующим образом:
- Переходят в конфигурации телефона.
- Находят раздел «Устройство» и подраздел «Экран» («Дисплей»).
- Активируют параметр «Заставка».
- Указывают в конфигурациях «Часы» (помимо них, доступно «Google Фото», «Коллаж», «Рамка» и «Цвета»).
- Перейти в контекстное меню по кнопке «Еще» и выбрать пункт «Когда запускать заставку».
- Выбрать режим «Всегда» для постоянного нахождения виджета на экране.
После этого часы будут постоянно отображаться на рабочем столе и блокировочном экране.








