Центры уведомлений
Содержание:
- Настроить кнопки быстрого действия
- Трюк №2. Откройте мне Центр Уведомлений. Быстро!
- Список быстрых действий
- Как отключить Центр уведомлений Windows 10 совсем
- Переименовать файл UsrClass.dat
- Conclusion
- Настройка Центра уведомлений Windows
- Как деактивировать все уведомления на Windows 10
- Настройка Центра уведомлений Windows
- Центр действий не показывает уведомления в Windows 10 версии 1809
- Программные методы улучшения звучания
- Работаем с уведомлениями
- Краткое руководство для новичка: «Как установить программное обеспечение»
- Не инициализируется жесткий диск: находим причины и устраняем проблему
Настроить кнопки быстрого действия
В нижней части панели центра уведомлений «Windows»
вы увидите четыре кнопки быстрого действия. По умолчанию на панели представлены, в основном, следующие кнопки: , «Соединиться»
, «Сеть»
и (для разных версий сборки операционной системы «Windows 10»
предустановленные кнопки быстрого действия могут различаться). Нажмите кнопку, чтобы выполнить соответствующее действие (например, включение или выключение режима планшета). Более подробно прочитать о режиме планшета вы можете в нашей более ранней статье: «Что означает функция Режим планшета в Windows 10» .
Однако, это не полное меню всех подключенных кнопок быстрого действия. И если вы захотите их отразить в центре уведомлений «Windows»
, то нажмите на текстовую ссылку , находящуюся чуть выше этих кнопок.

Все кнопки быстрого действия будут отображены на панели центра уведомлений «Windows»
в нижней ее части в виде рядов плиток. Вы можете вернуться обратно к первоначальному виду отображения кнопок быстрого действия, просто нажав на текстовую ссылку , появившуюся на месте предыдущей ссылки.
Фактически, вы можете настроить эти кнопки быстрого действия, в определенной степени. Хотя вы и не можете добавить свои собственные пользовательские кнопки быстрого действия, вы все же можете выбрать, какие кнопки и в каком порядке будут отображаться в центре уведомлений «Windows»
.
Откройте главное окно раздела , используя любой способ, описанный нами ранее (например, нажмите вместе сочетание клавиш «Windows + I»
, чтобы открыть приложение напрямую), а затем выберите страницу «Система»
.
На странице настроек «Система»
в левой панели окна перейдите на вкладку . В правой панели окна вы увидите раздел и все доступные кнопки, которые отражаются в «Центре уведомлений Windows»
.
Нажмите и удерживайте любую из этих кнопок, а затем перетащите ее, чтобы настроить необходимый порядок, в котором они будут отображаться в центре уведомлений «Windows»
.

Если есть кнопки, которые вы еще не отображали в Центре уведомлений или наоборот хотите скрыть, то нажмите на ссылку «Доб./удалить быстрые действия»
.
Используйте переключатели на открывшейся странице, чтобы включить или выключить определенные кнопки быстрых действий.
И прежде чем вы закроете окно приложения , все внесенные изменения будут моментально применены к настройкам центра уведомлений «Windows»
, и он примет тот вид, который вы ему зададите.
Как вы смогли убедиться, является долгожданным дополнением к операционной системе «Windows»
. Теперь, у вас есть место для просмотра уведомлений, которые вы, возможно, пропустили, и присутствует возможность осуществлять быстрый доступ к определенным системным настройкам просто и легко за один щелчок мыши.
Прочитайте инструкцию о том, как отключить уведомления в Windows 10, убрать значок Центра уведомлений из области уведомлений, или настроить порядок получения уведомлений в операционной системе. В Windows 10 встроена функция показа уведомлений от установленных приложений и системных компонентов.
Уведомления отображаются на Рабочем столе компьютера, после клика на значок Центра уведомлений, который расположен в области уведомлений, в правой нижней части Рабочего стола. Показ уведомлений в операционной системе реализован через Центр уведомлений Windows 10.
Центр уведомлений Windows отображает уведомления и действия, поступающие от установленных программ, приложений и компонентов Windows, от операционной системы
Какое-либо важное сообщение, исходящее от приложения или системы, отображается в Центре уведомлений, напоминая пользователю о необходимости выполнить определенное действие, или показывая информацию о выполненной операции
Например, операционная система загрузила в фоновом режиме обновление Windows (о том, как отключить обновления Windows 10, читайте ), в Центре уведомлений появится сообщение об этом и предложение, о перезагрузке компьютера для применения обновления в операционной системе.
Антивирус заблокировал переход по опасной ссылке, информация об этом появится в Центре уведомлений.
Программа выполнила какую-либо операцию, уведомление об этом будет добавлено в Центр уведомлений. Не все программы взаимодействуют с Центром уведомлений, оттуда можно убрать оповещения от ненужных приложений и настроить так называемые «Быстрые действия».
Я думаю, что получение уведомлений — полезная функция Windows, но некоторых пользователей раздражает получение подобных сообщений. Поэтому я расскажу о том, как настроить под себя получение уведомлений, и о том, как отключить Центр уведомлений в операционной системе.
Трюк №2. Откройте мне Центр Уведомлений. Быстро!
Список быстрых действий
Количество быстрых действий может отличаться в зависимости от вашего устройства (ноутбук, планшет, десктоп), ниже представлен не полный список быстрых действий:
Все параметры — запускает приложение «Параметры Windows». Заметка — позволяет быстро запустить приложение OneNote в котором Вы можете создать заметку. Режим планшета — переключение между классическим и полноэкранным режимом (все приложения открываются в полноэкранном режиме). Яркость — позволяет быстро регулировать яркость дисплея. Не беспокоить — позволяет отключить уведомления поступающие от приложений в виде всплывающего баннера в правом нижнем углу экрана. Местоположение — включение или отключение службы определяющей ваше местоположение. Режим «В самолете» — включает или отключает все беспроводные устройства (Wi-Fi, Bluetooth, 3G/4G). Проецировать — вызывает боковую панель функции «Проецировать», с помощью которой вы можете настроить отображение на втором (внешнем) дисплее. Экономия заряда — активации режима экономии энергии, который помогает продлить время автономной работы ноутбука или планшета за счет отключения необязательных фоновых процессов и снижения яркости экрана. Виртуальная сеть (VPN) — позволяет быстро подключиться (отключиться) к виртуальной частной сети. Wi-Fi — включение/отключение беспроводного сетевого адаптера. Bluetooth — включение/отключение устройства Bluetooth (если такое имеется).
Как отключить Центр уведомлений Windows 10 совсем
Если после всех вышеперечисленных операций вам не достаточно просто отключенных уведомлений и вас возможно раздражает иконка в правом нижнем углу, вы можете полностью избавиться от нее отключив центр уведомлений Windows 10 совсем.
Сделать это можно отредактировав реестр или посредством редактора локальной групповой политики.
Откройте редактор реестра (Win+R и введите regedit). Перейдите в раздел HKEY_CURRENT_USER\ Software\ Policies\ Microsoft\ Windows\ Explorer. Возможно раздела Explorer так же как и у меня у вас не окажется. Тогда необходимо его создать вручную. В разделе Explorer создайте параметр DWORD (32 бита) и задайте имя для созданного параметра DisableNotificationCenter.
В качестве значения для вновь созданного параметра укажите 1. Это значение отключит центр уведомлений насовсем.
Значение параметра 1 позволяет отключить Центр уведомлений Windows 10 совсем
Выглядит созданный параметр с присвоенным значением как на изображении ниже. Чтобы изменения в реестре начали работать, перезагрузите компьютер.
Чтобы вновь включить уведомления, удалите параметр DisableNotificationCenter или задайте значение для него 0 (ноль). Значение ноль отключает действие параметра DisableNotificationCenter.
Редактор локальной групповой политики доступен не на всех версиях операwионной системы Windows 10. Например для домашней он просто отсутствует. Если у вас версия не домашняя, можете воспользоваться редактором для отключения центра. Для этого:
- Откройте редактор групповой политики (клавиши Win+R, и введите gpedit.msc).
- Найдите раздел «Конфигурация пользователя» -> «Административные шаблоны» -> «Меню Пуск и панель задач».
- Найдите параметр «Удалить уведомления и значок центра уведомлений» и откройте параметр дважды кликнув по нему.
- Задайте для него значение «включено»
Не забудьте перезагрузить компьютер и центр уведомлений Windows 10 вас не будет больше беспокоить.
Переименовать файл UsrClass.dat
Попробуем переименовать файл usrclass.dat.
Этот файл в котором Windows хранит все данные в профиле пользователя.
Нажмите сочетание кнопок Win+R
и введите %localappdata%\Microsoft\Windows
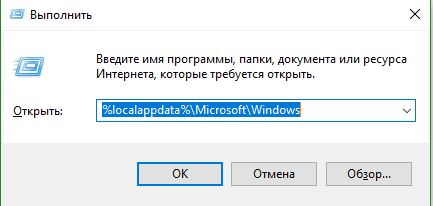
Нужно найти файл UsrClass.dat
и переименовать его в UsrClass.dat.bak
, добавить.bak в конце.
-
Файл по умолчанию скрытый, для этого нажмите Вид
и поставьте галочку Скрытые элементы,
чтобы . - Выделите файл UsrClass.dat
, нажмите кнопку F2, для переименования и добавьте в конце.bak. - Вам система может запретить переименовать файл, так как он используется в настоящее время. Смотрите ниже пункт, как переименовать.

Так как файл используется системой и не дает переименовать, то нужно войти под другой учетной записью и проделать те же действия. ,
если у вас нет.
- Когда вы вошли под другой учетной записью, то не забывайте, что путь к файлу UsrClass.dat
уже другой. - Перейдите по пути C:\Users\ username \AppData\Local\Microsoft\Windows, где usernsme ваша та учетная запись, где не открывается центр уведомлений.
- Переименуйте файл. Если после всего проделанного не открывается центр уведомлений, то рассмотрим ниже еще один способ.

Conclusion
Настройка Центра уведомлений Windows
Предпочтительнее выполнить настройку для получения уведомлений, чем вообще отключить Центр уведомлений в Windows 10.
Для открытия и настройки параметров Центра уведомлений в Windows 10 выполните следующие действия:
- Войдите в меню «Пуск», нажмите на «Параметры».
- В окне «Параметры» выберите раздел «Система».
- В списке опций нажмите на «Уведомления и действия».
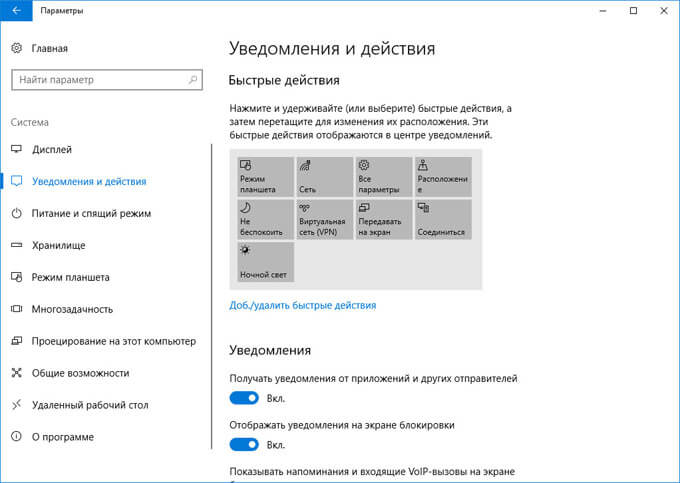
Выберите необходимые настройки.
Здесь можно упорядочить баннеры для быстрых действий, которые отображаются в нижней части открывающейся боковой панели Центра уведомлений на Рабочем столе. Быстрые действия помогают пользователю получить быстрый доступ к тем, или иным параметрам системы.
Если нужно, поменяйте местами баннеры для определенных быстрых действий, перетаскивая их с места на место, с помощью зажатой левой клавиши мыши.
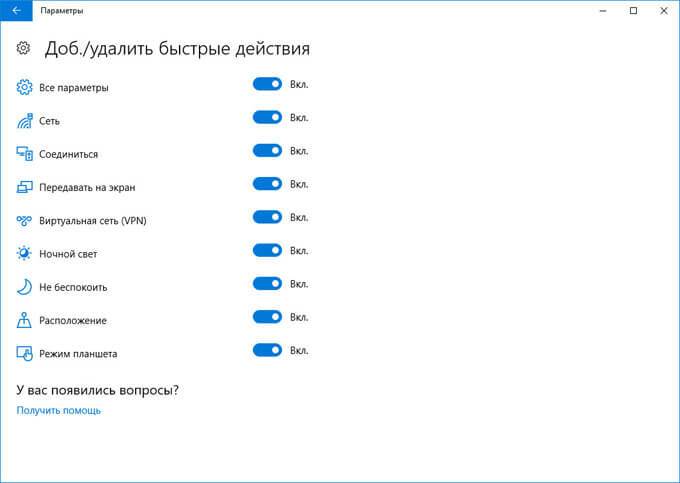
В разделе «Уведомления» можно более тонко настроить получение сообщений в операционной системе.
При необходимости, отключите ненужные параметры:
- Получать уведомления от приложений и других отправителей.
- Отображать уведомления на экране блокировки.
- Показывать напоминания и входящие VoIP-вызовы на экране.
- Скрыть уведомления при дублировании моего экрана.
- Показывать экран приветствия Windows после обновлений и иногда при входе, чтобы сообщить о новых функциях и предложениях.
- Получать советы, подсказки и рекомендации при использовании Windows.
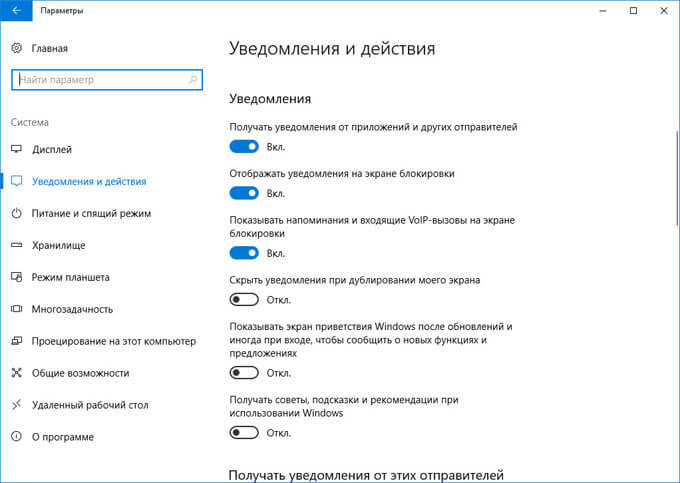
В разделе «Получать уведомления от этих отправителей» пользователь может гибко настроить получение уведомлений от конкретных приложений.
Для отключения получения уведомлений, передвиньте переключатель в положение «Отключить» напротив нужного приложения.
Для того, чтобы наоборот, получать уведомления от определенных программ, переключатель должен находится в положении «Включено».
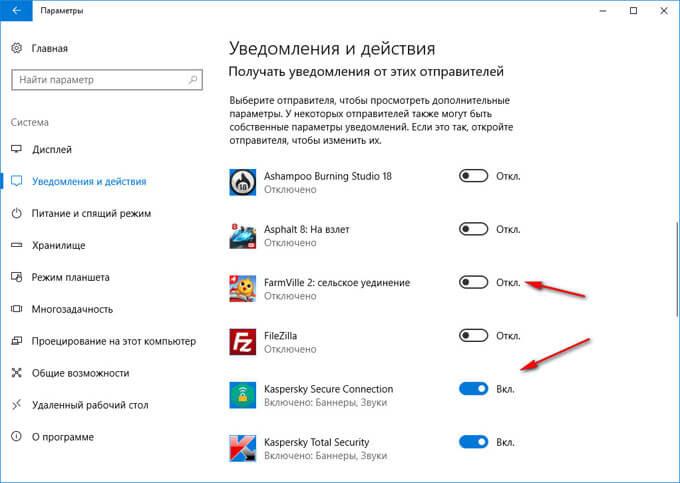
Для более тонкой настройки конкретного приложения, кликните по нему левой кнопкой мыши, а затем в открывшемся окне измените нужные параметры.
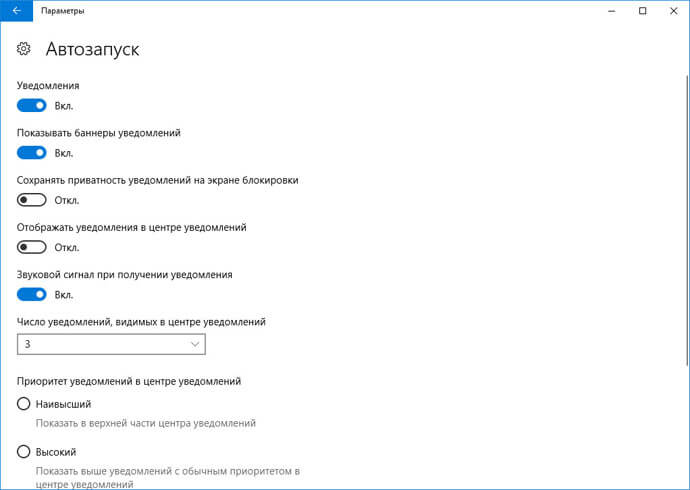
Как деактивировать все уведомления на Windows 10
Пользователь Виндовс 10 может как полностью выключить уведомления, так и убрать только их отображение на панели задач, выключить звук. Далее оба способа будут рассмотрены подробно.
Выключение отображения уведомлений
Данный метод предполагает лишь скрытие оповещений. Это делается, чтобы не видеть сообщения, сам же Windows находится в режиме уведомления. При необходимости входящие сообщения можно будет посмотреть в центре уведомлений, но вот автоматически появляться они не будут. Чтобы справиться с поставленной задачей, можно воспользоваться следующим алгоритмом:
- Открыть меню «Пуск».
- Щёлкнуть по значку в виде шестерёнки в графе параметров слева от окошка для запуска параметров системы.
- Перейти во вкладку «Система».
- В колонке параметров слева окна отыскать строку «Уведомления и действия» и кликнуть по ней один раз левой клавишей мыши.
- Пролистнуть колёсиком мышки до конца списка и перейти в подраздел «Уведомления».
- Перевести ползунок в неактивное положение напротив соответствующих строчек. Здесь можно отключить звук оповещений, убрать их с экрана блокировки, выключить отображение уведомлений на панели задач и т. д. Каждый пользователь вправе самостоятельно убрать то, что ему мешает.
Отключение приложения навсегда через «Редактор локальной групповой политики»
Данное средство также является стандартным и выполняет определённые функции. С помощью такого редактора можно повлиять на работу некоторых предустановленных программ. Центр уведомлений не является исключением.

Выключение оповещений через редактор локальной групповой политики Виндовс 10
Дополнительная информация. Перед настройкой чего-либо в редакторе локальной групповой политики Windows 10 желательно ознакомиться с соответствующими сведениями по данной теме в интернете.
Чтобы избавиться от надоедливых оповещений, можно сделать следующее:
- Аналогичным образом открыть окошко «Выполнить» и вбить команду «gpedit.msc».
- Откроется нужный редактор, в котором сначала необходимо войти в раздел «Конфигурация пользователя», развернув соответствующую директорию в графе слева от окошка.
- Далее переключиться на вкладку «Административные шаблоны».
- Кликнуть по строке «Уведомления» в центральной части окошка два раза ЛКМ.
- После осуществления предыдущих манипуляций должно запуститься меню свойств данного параметра. Здесь пользователю потребуется поставить тумблер в строку «Отключено».
- Теперь можно нажимать на кнопку «Применить» внизу окна и перезагружать компьютер, чтобы внесённые изменения вступили в силу.
Указанным способом можно насовсем деактивировать все уведомления операционной системы, т. е. они больше не будут работать и смогут пропасть. Процесс можно выполнить и через командную строку.
Настройка Центра уведомлений Windows
Предпочтительнее выполнить настройку для получения уведомлений, чем вообще отключить Центр уведомлений в Windows 10.
Для открытия и настройки параметров Центра уведомлений в Windows 10 выполните следующие действия:
- Войдите в меню «Пуск», нажмите на «Параметры».
- В окне «Параметры» выберите раздел «Система».
- В списке опций нажмите на «Уведомления и действия».
Выберите необходимые настройки.
Здесь можно упорядочить баннеры для быстрых действий, которые отображаются в нижней части открывающейся боковой панели Центра уведомлений на Рабочем столе. Быстрые действия помогают пользователю получить быстрый доступ к тем, или иным параметрам системы.
Если нужно, поменяйте местами баннеры для определенных быстрых действий, перетаскивая их с места на место, с помощью зажатой левой клавиши мыши.
Нажмите на ссылку «Доб./удалить быстрые действия», а затем отключите ненужные параметры.
В разделе «Уведомления» можно более тонко настроить получение сообщений в операционной системе.
При необходимости, отключите ненужные параметры:
- Получать уведомления от приложений и других отправителей.
- Отображать уведомления на экране блокировки.
- Показывать напоминания и входящие VoIP-вызовы на экране.
- Скрыть уведомления при дублировании моего экрана.
- Показывать экран приветствия Windows после обновлений и иногда при входе, чтобы сообщить о новых функциях и предложениях.
- Получать советы, подсказки и рекомендации при использовании Windows.
В разделе «Получать уведомления от этих отправителей» пользователь может гибко настроить получение уведомлений от конкретных приложений.
Для отключения получения уведомлений, передвиньте переключатель в положение «Отключить» напротив нужного приложения.
Для того, чтобы наоборот, получать уведомления от определенных программ, переключатель должен находится в положении «Включено».
Для более тонкой настройки конкретного приложения, кликните по нему левой кнопкой мыши, а затем в открывшемся окне измените нужные параметры.
Центр действий не показывает уведомления в Windows 10 версии 1809
Откройте приложение «Параметры»
. Перейдите в раздел«Конфиденциальность» →«Фоновые приложения» .
Убедитесь, что у вас есть включена опция . Если опция отключена, вы должны включить ее.
В случае, если указанная опция включена, но уведомления Центра действий по-прежнему не работают, вы должны попробовать следующее.
- Откройте «Параметры» .
- Перейдите в раздел «Конфиденциальность» → «Фоновые приложения» .
- Выключите опцию .
- Перезагрузите Windows 10.
- После перезагрузки ПК снова откройте «Параметры» и включите указанную опцию.
- Перезагрузите операционную систему.
Эта последовательность должна восстанавливать показ уведомлений.
По умолчанию некоторые универсальные приложения уже включены для запуска в фоновом режиме в Windows 10. Будильник и часы, фотографии, магазин и некоторые другие приложения настроены на работу в фоновом режиме.
Поэтому необходимо, чтобы функция была включена и настроена правильно.
Если у вас остались проблемы с уведомлениями для любых приложений в Windows 10, есть очень простое решение.
Нужно сбросить значение раздела реестра PushNotifications
по следующему пути:
Чтобы сэкономить ваше время мы подготовили готовый Reg файл.
1.Скачайте архив — (фиксация отсутствия Уведомлений в Windows 10).
2.
Извлеките файл из архива и дважды кликните на нем.
3.
Вам будет показано предупреждение: нажмите «Да».4.
Перезагрузите компьютер.
После импорта и перезагрузки компьютера, перейдите «Параметры»
→«Система» → «Уведомления и действия» и включите опцию«Получать уведомления от этих приложений» для приложений в списке.
Это также поможет в случае если приложение есть в списке, но уведомления не показываются, несмотря на правильные настройки.
Сегодня подробнейшим образом рассмотрим, как отключить уведомления в Windows 10. С одной стороны, появление центра уведомлений, каким его пользователи смартфонов знают давно, предоставляет мгновенный доступ к быстрым функциям (извлечение флешки), позволяет реагировать на изменения в системе и отвечать на входящие сообщения, с иной – постоянно всплывающие оповещения изрядно отвлекают от работы.
Центр уведомлений представляет собой абсолютно новый для Windows 10 элемент пользовательского интерфейса, мало чем отличающийся от аналога, давно используемого на мобильных платформах. Он отображает оповещения, исходящие от магазина приложений, пользовательских программ и системных событий. При необходимости можно легко отключить уведомления Windows 10, касающиеся сторонних программ (в том числе и конкретных) или происходящих в системе событий. Этому и посвящена предложенная статья.
Классический метод изменения настроек в Windows 10 – меню «Параметры».
- Вызываем его при помощи клавишного сочетания Win+I.
- Активируем блок с названием «Система».
- Переходим в подраздел «Уведомления и действия».
Он позволяет отключать ненужную пользователю информацию о программах, операционной системы, напоминания о запланированных событиях и вызовы. В разделе «Показать оповещения для этих приложений» можно настроить отображение всплывающих окон с уведомлениями для любой программы. Делается это простым перемещением переключателя в одно из двух положений.
Кстати, для мгновенного отключения всей информации в Windows 10 необходимо выполнить клик по иконке центра оповещений и остановится на пункте включения режима «Не беспокоить»
Опция также доступна через контекстное меню центра, при отключенных оповещениях можно пропустить что-то важное, потому пользоваться функцией следует обдуманно
Программные методы улучшения звучания
Альтернативным способом улучшения звучания, если наушники шипят или при их эксплуатации слышны шумы, является использование специальных приложений, которые можно установить на компьютер. Они отличаются как функциональностью, так и вариантами настроек.
Программы для установки:
- DFX Audio Enhancer. Отличается простой настройки качества звучания. Главной особенностью является возможность регулировки параметров в каждом приложении отдельно.
- Hear 1.0. Одна из наиболее распространённых и популярных программ. Отличается большим количеством дополнительных возможностей (например, 3D-звучание, сабвуфер). Может использоваться для техники Apple.
- Razer Surround 7.1. Отличается возможностью создания виртуального звука. Пользуется большой популярностью у любителей игровых приложений, так как значительно повышает качество звучания в подобных шутерах.
- Stereo Tool 8. Самый функциональный и насыщенный по вариантам настроек вариант. Позволяет отрегулировать качество звука в отдельном файле, преобразовать моно, имеет компрессор-ограничитель. В общей сложности приложение насчитывает около 30 полезных для пользователя вкладок с различными настройками.
Сегодня для многих наушники — один из главных аксессуаров, используемых в повседневной жизни. Необходимы они и при работе за компьютером. В целях повышения и улучшения качества звука на ПК при подключении наушников пользователи применяют один из вышеперечисленных способов.
Работаем с уведомлениями
Центр уведомлений выводит на экран сообщение, касающееся того или иного параметра системы. После клика по пиктограмме оповещения система выполнит соответствующее действие. Например, откроет входящее сообщение, развернет окно приложения, которое завершило дефрагментацию, начнет обновление какого-либо компонента или откроет «Настройки» Windows 10, изменение которых привело до появления оповещения (например, юзер отключил авто обновление или деактивировал активную защиту антивируса).
При появлении длинных сообщений необходимо кликнуть на направленную вверх стрелочку, расположенную правее от него. Этот клик отобразит весь текст уведомления.
Удаление оповещения происходит после их прочтения автоматически. Еще Windows 10 позволяет избавляться от не прочтенных уведомлений центра, кликнув по иконке крестика.
Кнопка «Очистить все», расположенная вверху центра, удалит все новые сообщения.








