Как почистить реестр на windows 7 вручную и программами
Содержание:
- Настройка Recycle Bin
- Ручная чистка реестра
- Vit Registry Fix
- Что это за база данных в ОС Windows 7 и 10?
- Чистка реестра MS Windows 7 вручную
- Настройка IPTV
- Чистка реестра с программой CCleaner
- Как исправить ошибки реестра в Windows 10
- Тростниковая кровля — достоинства и недостатки
- Wise Registry Cleaner
- АВТОМАТИЧЕСКАЯ ОЧИСТКА РЕЕСТРА WINDOWS
- 0 Comments
- Чистка реестра на Windows 10
- Лучшие платные программы
- Как почистить реестр
Настройка Recycle Bin
Корректное настраивание мусорной корзины поможет избежать непредвиденной перезаписи данных.
Руководство по настройке:
- Нажмите ПКМ на значок «Корзина». Выберите строчку «Свойства».
- Выберите локальный диск. Отметьте пункт «Задать размер». Справа укажите максимально допустимый объем памяти. Рекомендуется выделять не более 20 ГБ на хранение.
- После внесения изменений нажмите кнопку «Применить», затем «ОК».
Важно: по умолчанию хранилище может использовать 5% для удаленной информации от общего объема жесткого диска.
Если нужно отключить опцию хранения, то в свойствах необходимо отметить пункт «Уничтожать файлы сразу после удаления, не помещая их в корзину». Подтвердите изменения нажатием кнопки «Применить».
Ручная чистка реестра
Этот раздел предназначен для опытных пользователей. Без понимания механизма работы реестра, осознания последствий собственных действий ручную очистку лучше не выполнять, а воспользоваться специализированной программой. Настоятельно рекомендуется перед вмешательством в записи создать резервные копии Windows и реестра.
Чтобы сохранить бэкап, потребуется перейти к редактору реестра, ввести команду regedit в меню Пуск, затем нажать по появившейся надписи, запустив программу.
Далее нужно найти кнопку «Файл» вверху слева, там будут строчки «Импорт» и «Экспорт». Выбираем вторую, нажимаем, сохраняем копию. Можно сохранить как отдельную ветку, так и все записи. Нужно дождаться окончания процесса.
До начала работы с записями в реестре проводится удаление ненужного ПО. Для этого запускается меню Пуск, далее – «Параметры», «Приложения». Выбираются подлежащие удалению программы, нажимается кнопка «Удалить». Запуск ПК для работы с реестровыми записями производится в безопасном режиме.
Следует выбрать в главном меню (Пуск) режим перезагрузки. В нижнем левом углу должна быть кнопка «Выключение», при нажатии на нее нужно удерживать клавишу «Shift», затем выбрать «Перезагрузка» в открывшемся списке. Не отпуская «Shift», нажимаем клавишу.
Должен появиться синий экран. Теперь можно отпустить «Shift». Посредине экрана будет надпись «Поиск и устранение неисправностей».
Нажимаем, затем кликаем по «Дополнительным параметрам».
Далее переходим к «Параметрам запуска», нажимаем. Перезагрузку нужно подтвердить.
Затем выбирается режим с загрузкой сетевых драйверов. Когда ОС запустится, можно будет приступать к обслуживанию компьютера.
Записи об удаленных программах
В безопасном режиме запускаем редактор реестра (команда regedit). Затем переходим к каталогу «HKEY_LOCAL_MACHINE». Щелкнув по нему, открываем ветку, в которой будет запись «SOFTWARE». Это установленное на компьютере ПО. Находим по названию папку удаленной программы.
Кликом ПКМ по записи открываем контекстное меню, там выбираем «Удалить», нажимаем. Подтверждаем действие (кнопка «Да»), избавляемся от ненужной записи.
Автозагрузка
Входим в режим редактора реестра. Из представленного перечня ключей будут нужны следующие:
- HKEY_CURRENT_USER\Software\Microsoft\Windows\CurrentVersion\Run;
- HKEY_LOCAL_MACHINE\Software\Microsoft\Windows\CurrentVersion\Run.
Чтобы добраться до них, потребуется последовательно раскрыть каждый элемент дерева. Это «HKEY_CURRENT_USER», «Software», «Microsoft», «Windows», «Current Version», «Run». В правой панели появятся программы, которые загружаются при старте ОС. Если щелкнуть ПКМ по требуемому ПО, появится контекстное меню. Выбираем требуемую позицию («Удалить»), нажимаем. Действие проделывается столько раз, сколько необходимо.
Ищем и удаляем записи вредоносных программ
Входим в редактор реестра.
В разделе «HKEY_LOCAL_MACHINE» переходим по ветке «Software\Microsoft\WindowsNT\CurrentVersion». Откроется категория «Winlogon» (слева).
На правой панели может быть не одна позиция. Нужна та, которая обозначена «Shell». Записи должна соответствовать строка «explorer.exe». Остальные относятся к подозрительным, удаляются. Строке «Usernit» соответствует запись «Расположение/userinit.exe», никакие другие недопустимы.
Vit Registry Fix
Не столь известная, но все же весьма эффективная программа, позволяющая качественно почистить реестр в Windows 10 или любой другой версии системы. Vit Registry Fix умеет находить и исправлять более 50 типов ошибок реестра, превосходя в этом отношении и Auslogics Registry Cleaner, и Wise Registry Cleaner. Помимо названия записей, утилита показывает соответствующие им ключи, параметры (если доступны) и краткое описание. Перед удалением ошибочных записей приложение автоматически создает их резервные копии, управлять которыми можно с помощью интегрированного модуля.
Дополнительно поддерживаются просмотр ключей раздела Software для конкретных программ, ведение истории операций, выборочный поиск ключей реестра, указывающих на битые ярлыки. Распространяется программа во Free- и Pro-версиях, вторая отличается расширенным функционалом.
Что это за база данных в ОС Windows 7 и 10?
Реестр – это определенная база данных настроек и параметров, идущих по порядку. Через него настраивается программное обеспечение, предустановки, профиль пользователя. Почти все настройки и изменения аппаратного обеспечения компьютера фиксируются в реестре.
Реестр — единая база, которая упрощает работу с INI-файлами. Для этого изначально он и создавался. Впоследствии проблемы, которые решались с помощью реестра, исчезли, но он остался из-за обратной совместимости. Поэтому Microsoft Windows – единственная ОС, использующая данный механизм.
Реестр в нынешнем положении вещей можно считать рудиментом. Если зайти в него на компьютере через панель управления, то вы увидите множество папок слева, а справа параметры к этим папкам. С каждым запуском и завершением ОС в реестре создаются специального назначения папки с параметрами.
Важно! С повторным запуском Windows папки, создаваемые реестром ранее, становятся бесполезными. Поэтому его нужно обязательно чистить и проверять на наличие критических ошибок.
Когда ее нужно очистить, как часто это делать?
Каждодневно на компьютер устанавливаются приложения, затем удаляются другие. Вы удаляете приложение, но записи о приложении остаются в реестре.
Со временем появляется огромное количество записей, которые нужно удалить. Они также препятствуют установке других приложений или тех, которые устанавливались ранее, а затем удалялись. Это можно заметить, когда при установке приложения появляется предупреждение: «Данная программа уже установлена на компьютере. Удалите старую версию программы».
Реестр компьютера рекомендуется чистить от мусора раз в 2–3 месяца, а при проблемах, описанных ранее, лучше не ждать и сразу провести очистку. При этом, чем слабее персональный компьютер, тем полезнее будет чистка.
Мощный компьютер также необходимо иногда почистить, так как неочищенные параметры могут вызывать сбои и критические ошибки. Если пренебрегать данной функцией, в реестре появится множество ошибок, ведущих к неисправностям.
При очистке реестр фрагментируется, поэтому сразу после этой процедуры рекомендуется делать дефрагментацию, то есть оптимизацию реестра с удаленными каталогами и параметрами.
Чистка реестра MS Windows 7 вручную
Существует 2 способа очистки системного реестра – ручная и программная очистка.
Важно! При очистке реестра вручную следует сразу оговорится, что данная операция должна выполнятся опытными пользователями с должной степенью внимания, т.к. любая из допущенных ошибок может повредить операционную систему
О программной очистке реестра мы поговорим в соответствующем разделе.
Для ручной чистки необходимо:
- Нажимаем сочетания клавиш Win + R. В открывшемся окне вводим команду вызова системной утилиты для работы с реестром – «regedit». Нажимаем «ОК».
- Выполняем резервное копирование реестра, что позволит в последующем отметить все внесенные изменения.
Нажимаем Файл – Экспорт. В разделе выбора диапазона экспорта следует выбрать весь реестр, после чего выбрать место для сохранения резервной копии, ввести ее имя и нажать кнопку «Сохранить».
- Переходим к непосредственному удалению сведений о программах, которые были удалены. Для этого заходим в раздел «HKEY_CURRENT_USER» (который находится в левой части окна редактора реестра), открываем подраздел «Software» и ищем название компании разработчика ПО или непосредственно название программы, которая была удалена.
- Для удаления следует выделить запись, кликнув по ней мышей и нажать клавишу «Del» на клавиатуре.
- Также программу можно поискать автоматически, воспользовавшись функцией поиска. Для этого следует нажать комбинацию клавиш Ctrl+F и в открывшемся окне следует ввести название программы и нажать «ОК», после чего будут выделены все найденные записи.
Если найденная выделенная запись корректна, т.е. принадлежит удаленной программе, следует нажать на клавиатуре клавишу Del, для перехода к следующей записи нажимаем F3.
После удаления ненужных записей, закрываем редактор реестра.
Настройка IPTV
Чистка реестра с программой CCleaner
Однако стоит помнить, что чистить реестр Windows 7 вручную дело небезопасное. Стоит почистить нечаянно какой-то системный файл и система работать не будет.
Чтобы почистить реестр Windows 7, более правильным решением будет применение специальных программ. Одна из них, позволяющая почистить реестр, это популярная CCleaner.
CCleaner абсолютно бесплатная и широко применяется пользователями. Вопрос, как почистить реестр, был частично затронут в предыдущей статье, о работе с CCleaner.
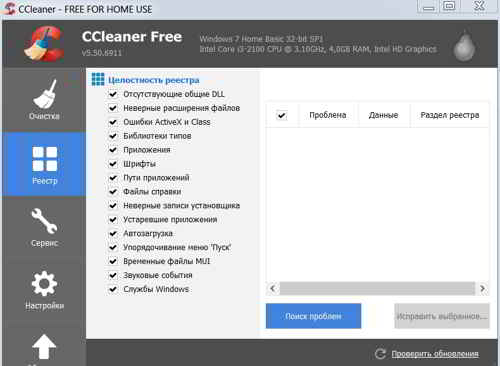
В меню программы выбираем Реестр и жмем на Поиск проблем. Отображаются ошибки, и предлагается сохранить резервную копию.
Для надежности сохраняем эту копию, например, на рабочий стол.
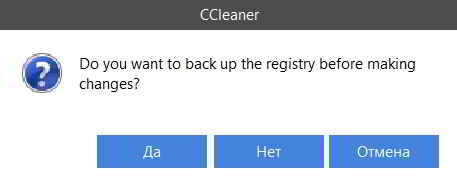
Теперь, если вдруг что-то пойдет не так, то всегда можно восстановить реестр и работоспособность системы.
Нажимаем Исправить и отмеченные неполадки в реестре Windows 7 исправляются, удаляется мусор и выводится программой информация об этом.
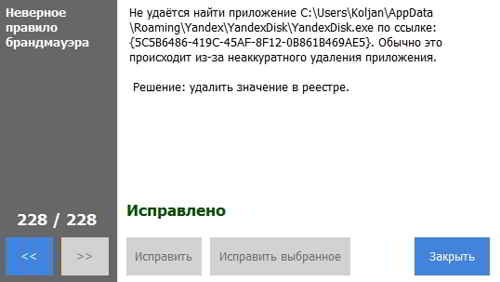
Применение специализированных программ существенно экономит время пользователя, тщательно выполняется чистка без каких-либо последствий. В результате компьютер с Windows 7 заработает надежней и заметно быстрее.
Как исправить ошибки реестра в Windows 10
Лучшая программа очистки реестра Windows 10
Мной было протестировано множество программного обеспечения. Могу с уверенностью сказать, что CCleaner лучшая программа очистки реестра особенно для новичков. Можно использовать для очистки и аналоги, главное иметь под рукой резервную копию реестра.
CCleaner выполняет поиск следующих проблем:
| Отсутствующие общие DLL | Это небольшие библиотеки динамических ссылок, которые не могут работать сами по себе. Файлы ссылаются на несуществующую общую DLL. |
| Неиспользуемые расширения файлов | Расширение файла ссылается на неверный идентификатор программы. Они не ассоциированы ни с одной установленной программой. |
| Ошибки Active и Class | Обнаруженный компонент ссылается не неверный CLSID. Ну или раздел не содержит данных и может быть безопасно удалён. |
| Библиотеки типов | Представляет собой иерархическое хранилище данных о возможностях сервера. Записи реестра не привели к файлам библиотек. |
| Приложения | Из-за неаккуратного удаления могут оставаться данные приложений. Автоматическое обнаружение покажет наличие хвостов. |
| Шрифты | Все данные о ранее используемых шрифтах остаются. Если не используете сторонних шрифтов, их можно смело очистить. |
| Пути приложений | Ссылающее приложение на определённый путь не удаётся найти. Обнаруженные пути приложений можно безопасно очистить. |
| Файлы справки | Файлы создаются, когда вы добавляете в приложение поддержку справки |
| Установщик | Данные пути расположения множества деинсталляторов содержатся в базе |
| Устаревшие приложения | -//- |
| Автозагрузка | Содержит записи автозагрузки неправильно удалённых программ. Деинсталляция программы зачастую подчищает хвосты реестра. |
| Упорядочивание меню Пуск | Указывает на устаревшие элементы, используемые в меню Пуск |
| Кэш MUI | Записывается для каждого запущенного приложения. У него нет особой функции, но он производит много беспорядка в реестре. |
| Звуковые события | Используется звуковой системой в пакетах ресурсов. Указывает, какой звуковой файл нужно проигрывать, когда вызывается звуковое событие. |
| Службы Windows | Обнаружение ненужных устаревших данных служб от установленных ранее сторонних приложений |
Как почистить реестр с помощью CCleaner
Выберите Запуск от имени администратора в контекстном меню иконки CCleaner. В разделе Реестр и нажмите Поиск проблем. Теперь выберите Исправить выбранное… и будет предложено создать копию реестра. Напоследок нужно выбрать Исправить отмеченные.
Всё просто. Как и во всех программах для очистки реестра Windows 10. Сложнее самостоятельно искать хвосты неправильно удалённых приложений. Работает, если Вы знаете, что искать. Нажмите Правка > Найти и вводите название ненужной программы и тыкайте Найти далее.
Заключение
Как ни крути, пользователям приходится очищать реестр. Ну и в целом систему: очистка системного диска (С:) от ненужных файлов Windows 10. Это может влиять на производительность системы. Обязательно до очистки создавайте резервную копию реестра.
Как показывает опыт, CCleaner хорошо себя зарекомендовала со всех сторон. Но и другие программы очистки реестра достойны внимания. На примере CCleaner смотрите, как исправить ошибки реестра в Windows 10. Знаете ещё качественный софт? Напишите нам Ваши пожелания.
Тростниковая кровля — достоинства и недостатки
В настоящее время заказчики все чаще выбирают в качестве кровельного материала для частных домов именно тростник. Его популярность вызвана в первую очередь тем, что он является полностью экологически чистым материалом. Но это не единственное его достоинство. Соблюдая правильность технологии укладки, крыша из тростника будет выглядеть просто сногсшибательно. Кроме того, полые стебли растений позволяют организовать очень хорошую теплозащиту здания. Летом в доме с таким покрытием прохладно, а зимой — тепло.

Тростниковые крыши очень хорошо поглощают шум. Особенно явно это при сравнении с профнастилом или металлочерепицей. Такая кровля устойчива к изменениям температуры и влажности. Стебли тростника имеют такое строение, что материал хорошо деформируется и восстанавливается при изменении условий окружающей среды. Камышовые крыши могут служить без потери своих свойств более 50 лет.
Wise Registry Cleaner
Бесплатная программа, специализирующаяся на исправлении ошибок реестра, умеет также осуществлять чистку диска ПК от устаревших/неиспользуемых данных.
Перед каждой операцией с реестром создаёт его копию, так что в случае возникновения проблем можно осуществить откат до предыдущего состояния.
Является компонентой платного пакета Wise Care 365, но может использоваться автономно в виде бесплатного приложения.
Достоинства утилиты Wise Registry:
- анализ ошибок реестра, разбиение их на категории безопасных, удаление которых не приведёт к негативным последствиям, и потенциально опасных, без которых работа ОС может быть нестабильной;
- для неопытных пользователей имеется режим автоматической очистки;
- программа предоставляет возможность создавать контрольные точки непосредственно в рамках утилиты;
- имеется функция сжатия системного реестра;
- есть возможность использования много пользовательского режима, но только в версии Pro.
АВТОМАТИЧЕСКАЯ ОЧИСТКА РЕЕСТРА WINDOWS
Данный способ наиболее простой и быстрый. Несмотря на заявления разработчиков таких утилит о 100% безопасности использования их продукта, существует риск удаления из реестра нужных системе или каким-либо программам записей.
Объяснить это просто — утилиты по очистке реестра не могут точно определить, нужна ли удаляемая запись или нет. Поиск мусорных данных выполняется ими по заложенным разработчиками правилам, которые трудно назвать универсальными для абсолютно всех случаев. Под эти правила нередко подпадают и нужные записи. Однако большинство таких утилит после сканирования реестра выводят на экран перечень удаляемых записей. При необходимости пользователь может самостоятельно исключить из списка те записи, которые не стоит удалять.
Таким образом, вопрос о безопасности очистки реестра при помощи утилит остается открытым. Только пользователю решать, доверять ли таким программам полностью или нет. Ради интереса вы можете почитать на различных форумах споры на эту тему.
0 Comments
Чистка реестра на Windows 10
Использование приложений-оптимизаторов решает проблему очистки системного реестра. Плюс – сторонние программы все действия производят самостоятельно, не нанося вред программе.
CCleaner
Приложение, которое разрабатывалось для очистки жесткого накопителя, но адаптировано для ОС Windows 10. Утилита CCleaner бесплатная, обладает расширенным функционалом. Запущенный в действие очиститель проводит анализ всех данных устройства, предлагает пути исправления ошибок. Получив одобрение владельца, программа автоматически производит настройки и обновления компьютера, повышая быстродействие устройства.
Wise Registry Cleaner
Основное назначение утилиты – очистка базы данных системных списков. Программа оснащена расширенным функционалом:
- производит сжатие реестра;
- оптимизирует работу ОС;
- осуществляет копирование до старых версий реестра;
- производит 3 вида сканирования, находит устаревшую информацию.
Приложение позволяет безопасно очистить реестр, так как умеет сортировать безопасные файлы от тех, удаление которых влечет сбои ОС.
Reg Organizer 8.0
Утилита многопрофильного действия, которая не просто очищает компьютер от ненужных данных. Приложение Reg Organizer 8.0 оптимизирует и редактирует реестр, деинсталлирует из системы остатки удаленных программ, избавляет от мусора.
Программа оснащена средствами, которые «заметают следы» деятельности пользователя: удаляют списки переходов по сайтам, перечни открываемых программ.
Registry Life
Приложение помогает оптимизировать реестр, исправить ошибки. Утилита Registry Life – это бесплатный вариант предыдущей программы. Кроме всего прочего, сервис производит поиск ссылок, пребывающих в базе, но не задействованных длительное время. Очистка производится по 10 категориям. Приложение предполагает создание резервных копий для последующего их восстановления.
Auslogics BoostSpeed
Модуль очистки проводит проверку ОС, находит проблемные файлы, замедляющие быстродействие устройства, устраняет все виды файлового мусора (пользовательские и системные), ненужные обновления. Приложение Auslogics BoostSpeed тщательно анализирует информацию, деинсталлирует поврежденные ключи, безопасно для системы устраняет сбои в ПО.
Advanced System Care Free
Бесплатный пакет приложений, которые автоматически удаляют вредоносные программы, диагностируют и исправляют ошибки в системном реестре, чистят от мусора жесткие диски. Приставка Free говорит о том, что эта редакция содержит базовую защиту от угроз безопасности, корректирует и оптимизирует системы, очищает компьютер от рекламного ПО.
Glary Utilities
Утилита заметно увеличивает производительность устройства. Кроме настройки и оптимизации операционной системы, сервис способен:
- соединять и разделять большие файлы;
- кодировать и раскодировать данные;
- искать дубликаты файлов;
- обнаруживать устаревшие регистрационные записи.
Приложение Glary Utilities управляет программами в автозагрузке, чистит диски от мусора.
Wise Care 365
Программа Wise Care 365 оптимизирует и повышает производительность системы Windows 10, включает технологию быстрого сканирования, чистит реестр и диски. Сервис проводит быструю диагностику компьютера, анализирует результат и предлагает варианты решения, чистит историю посещений, освобождает оперативную память, предотвращает восстановление удаленных файлов.
Auslogics Registry Cleaner
Лучший инструмент для очистки ключей реестра, оставшихся от удаленных приложений. Быстро и оперативно исправляет ошибки в системном реестре. Программа предоставляет пользователю возможность просмотреть подготовленные для удаления файлы, чтобы исключить те, которые следует оставить.
Carambis Cleaner
Приложение ускоряет работу устройства, деинсталлирует ненужные дубликаты, неиспользуемые системой. Утилита работает на 10 языках, находит копии удаленных файлов, после сканирования представляет полный отчет об ошибках.
К недостаткам относят то, что перед очисткой реестра утилита не создает резервную копию, «не дружит» с антивирусом.
Vit Registry Fix
Программа оснащена мощным автоматическим средством сканирования, удаления ненужных файлов различных видов, распознает более 50 вариантов ошибок. Кроме того, приложение находит и устраняет ярлыки с неправильными ссылками, мусор. Перед деинсталляцией приложение Vit Registry Fix создает резервные копии, предоставляет возможность исключить из списка нужные файлы.
Лучшие платные программы
А теперь рассмотрим лучшие платные программы, которые имеют бесплатный пробный период, в течение которого пользователю доступны большинство основных возможностей чистки хлама и исправления «косяков» в реестре, а также оптимизации и ускорения работы системы.
Ускоритель Компьютера

Лидер среди платных утилит в моём рейтинге – «Ускоритель Компьютера». Она стоит вложенных денег, так как создана «с любовью», качественно и «для людей». В ней есть всё, чтобы компьютер работал «как часы»:
- Полный спектр возможностей очистки и оптимизации, разгрузки ОЗУ и центрального процессора.
- Приложения для поиска «тяжёлых файлов», дубликатов, а также системный монитор.
- Ещё всегда можно прочесть полезную информацию или связаться с разработчиками из специальных разделов.
- Интерфейс понятен с первого взгляда.
- Лицензия стоит совсем недорого и пробная версия имеется, причём без функциональных ограничений, но на определённый срок.
Признаюсь, на домашний ноутбук я пожалел денег и установил CCleaner (пока он меня вполне устраивает), но для рабочей машины я жадничать не стал. Там стоит «Ускоритель Компьютера» и я очень им доволен.
Reg Organizer

Второй платный клинер, получивший 10/10 за отличную чистку реестра Windows 7, 8 и 10 версий, замыкающий мой топ лучших программ – это Reg Organizer. Это не просто «чистильщик» и «оптимизатор», но ещё и продвинутый «настройщик». Итак, программа, кроме основных функций, позволяет:
- Осуществлять дефрагментацию и сжимать файлы операционки.
- Проводить полную деинсталляцию (без остатков) абсолютно любого программного обеспечения посредством встроенной функции Full Uninstall.
- Отыскивать ключи, которые не видят остальные утилиты.
- Настраивать ОС так, как удобно пользователю, включая параметры автозагрузки.
- И делать ещё множество разных полезностей, в разы ускоряющих работу ПК.
Как почистить реестр
Программы, очищающие реестр автоматически, обычно выполняют свою работу, руководствуясь специальным набором инструкций. Однако этот набор может не подойти пользователю в конкретном случае. К счастью, реестр может быть очищен вручную с помощью встроенного в Windows специального редактора.
Шаг 1. Нажать кнопку «Пуск» и найти в меню программу «Выполнить», запустив ее щелчком мыши.
Нажимаем кнопку «Пуск» и находим программу «Выполнить»
Шаг 2. Набрать в запустившемся окне команду «regedit», и нажать «ОК».
Набираем команду «regedit» и нажимаем «ОК»
Запустится «Редактор реестра».
Редактор реестра
Шаг 3. Нажать «Файл» («File») и выбрать «Экспорт» («Export»).
Нажимаем «Файл» и выбираем «Экспорт»
Шаг 4. Выбрать «Все» («All») в панели «Экспортировать область».
Выбираем «Все» в панели «Экспортировать область»
Шаг 5. Выбрать папку, куда будет сохранена копия реестра и ввести ее имя.
Выбираем папку, куда будет сохранена копия реестра и вводим ее имя
Шаг 6. Нажать «Сохранить» («Save»).
Нажимаем «Сохранить»
Программа редактирования реестра разделена на два окна. Левое окно используется для отображения всего древа разделов реестра, а окно справа – для отображения отдельных его записей.








