Классическое меню пуск windows
Содержание:
- Установка приложения
- Uploads
- ClassicStartMenu сканер
- Другие процессы
- Troubleshooting
- Как удалить приложение?
- Настройка параметров сортировки и цвета
- Особенности программы
- Настройки и возможности
- Основной функционал Classic Shell
- Основные настройки Classic Shell
- Настройка меню «Пуск» в Windows 10
- Чем отличается версия меню «Пуск» Windows 10 от предыдущих
- Скачать
- Меняем размер плиток и перетаскиваем их
- Настройки приложения
Установка приложения
Classic Shell для Windows 10 устанавливается при помощи стандартного инсталлятора, а процесс установки в большинстве случаев трудностей не вызывает. Правда, есть несколько нюансов. Разобраться с ними труда не составит, поскольку для загрузки пакет Classic Shell на русском языке доступен в интернете (лучше всего обратиться к официальному ресурсу разработчика). Теперь о главном.
На этапе выбора устанавливаемых элементов программы желательно отметить в списке все, что есть, поскольку, если не установить какой-то компонент, некоторые функции могут оказаться недоступными. Апдейтер (инструмент слежения за обновлениями) отмечается по желанию. Если предусмотрено долгосрочное использование этого программного пакета, лучше его активировать.
Что касается самой программы, она совместима со всеми известными версиями Windows-систем, начиная с модификации Vista. Но устанавливать ее в системы ниже восьмой, в общем-то, особого смысла не имеет, поскольку оболочка этих ОС и так имеет классический вид. А вот для восьмой и десятой версий системы для многих это приложение может оказаться настоящей находкой
Обратите внимание, что после установки программа будет постоянно работать в фоновом режиме. Если отключить ее процессы, настройки интерфейса будут утеряны
Но, как заявляют сами создатели приложения, даже в таком режиме потребление системных ресурсов сводится к минимуму.
Uploads
Use this location to upload crash dumps or screenshots for troubleshooting: Media Fire FileDrop Important:
Please enter a description for the file — who is it from and what is it for. Or post a message in the forums. Otherwise I have no way of knowing what to do with it.
Classic Shell для Windows 8 – спасение для тех, кто привык к обычному меню «Пуск» в «Семёрке». Благодаря этой утилите появляется возможность вернуть классическое оформление операционной системе. Кроме этого, разработчики добавили огромное количество различных функций для облегчения работы с компьютером.
Скачать классическую версию пуска можно с официального сайта .
Русский вариант приложения доступен на другой странице с различными языковыми версиями. Нужно будет выбрать ссылку напротив Russian.
Начать пользоваться данной утилитой просто. Первым делом её нужно установить.
- Запускаем скачанный файл ClassicShellSetup и нажимаем на кнопку «Далее».
- Соглашаемся с лицензией и переходим дальше.
- Оставляем всё как есть и переходим к следующему шагу.
- Нажимаем на кнопку «Установить».
- Завершаем установку кнопкой «Готово».
ClassicStartMenu сканер
Security Task Manager показывает все запущенные сервисы Windows, включая внедренные скрытые приложения (например, мониторинг клавиатуры или браузера, авто вход). Уникальный рейтинг надежности указывает на вероятность того, что процесс потенциально может быть вредоносной программой-шпионом, кейлоггером или трояном.
Бесплатный aнтивирус находит и удаляет неактивные программы-шпионы, рекламу, трояны, кейлоггеры, вредоносные и следящие программы с вашего жесткого диска. Идеальное дополнение к Security Task Manager.
Reimage бесплатное сканирование, очистка, восстановление и оптимизация вашей системы.
Другие процессы
taskhostw.exe drvupdater.exe complitly.dll ClassicStartMenu.exe tvnserver.exe nvstreamnetworkservice.exe _c4a2fc3e3722966204fdd8.exe avguard.exe driverpacknotifier.exe rtkbtmnt.exe prxernsp.dll
Troubleshooting
Classic Start Menu takes its color from the current Windows desktop bacground color, so you’ll need to change this to change the menu color.
Right click the Desktop and go Personalize > Colors > Choose a color, then turn off «Automatically pick an accent color from my background» and select something sensible, such as a dark grey.
The icons aren’t showing
Are you sure you copied the icons folder to your AppData/Classic Shell folder? The full path to an icon file should look like this:
Make sure you’ve copied the whole «Windows 10 Icons» folder and not just the icons.
The icons look pixelated or wrongly-sized
If you’ve only just loaded the settings XML file, you will need to exit and restart Classic Shell for the new icon size to take effect.
The location that the menu item linked to doesn’t exist. This may be because you’ve moved the folder somewhere else, or it just doesn’t exist on your system.
You can remove, or edit, the menu item by:
- Navigating to Classic Shell’s «Settings» dialog
- Clicking the «Customize Start Menu» tab (this will only show if the «Show all settings» checkbox is checked)
- In the «Current menu items» list, locating the item you want to edit, and double-clicking it
- Editing the «Link» field to point towards a new folder location
Как удалить приложение?
Но предположим, пользователь установил программу, попользовался ней некоторое время, но по каким-то причинам она ему не понравилась, и он решил удалить ее с компьютера. Как это сделать?
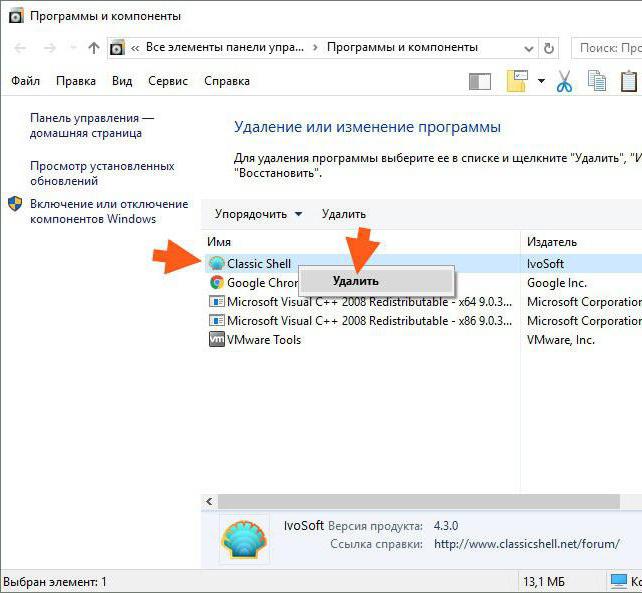
Приложение удаляется стандартным методом с использованием раздела программ и компонентов «Панели управления» с предварительным выходом из программы в системном трее и завершением ее процесса в «Диспетчере задач». Однако, чтобы потом не подчищать «хвосты» вручную, лучше воспользоваться деинсталляторами наподобие iObit Uninstaller (так сказать, для верности). Такие приложения при включенном углубленном анализе автоматически находят остаточные файлы, каталоги и ключи реестра, после чего удаляют их из системы.
Настройка параметров сортировки и цвета
Чтобы выбрать определенный метод сортировки в меню Start, необходимо перейти во вкладку «Параметры» в меню Start. После этого перейдем к разделу «Система» во вкладку «Приложения и возможности».
 Этот раздел имеет три метода сортировки, которые будут применены в меню Пуск после их выбора.
Этот раздел имеет три метода сортировки, которые будут применены в меню Пуск после их выбора.

Для изменения цвета плиток необходимо перейти к той же вкладке «Параметры» и перейти к разделу «Персонализация/Цвета».

После выбора цвета, например красного, плитки, будут выглядеть вот так.

Чтобы сделать цвет меню Пуск тоже красным, необходимо включить переключатель «Показать цвет в меню «Пуск», на панели задач, в центре уведомлений и в заголовке окна».

Из изображения видно, что окно Пуска значительно преобразилось, поэтому изменяя цвет, мы настраиваем его, учитывая наши предпочтения в дизайне ОС.
Особенности программы
Для знакомства с ПО нужно бесплатно скачать Classic Shell. С помощью курсора можно перетаскивать иконки, а через контекстное меню переименовывать и удалять объекты. В окне «Пуск» отображаются последние активные документы, а число вывода настраивается пользователем.
Доступные операции:
- оперативный поиск нужного ПО через быструю панель;
- скины для смены дизайна и расширенные опции настройки интерфейса и опций;
- поддержка Microsoft’s ActiveAccessibility;
- перевод AllPrograms в каскадный вид;
- вывод состояния дискового пространства и объёма файлов.
Присутствует совместимость с плагином InternetExplorer 9 для отображения полных заголовков и состояния загрузок.
Настройки и возможности
После окончания установки появится окно со стилями:
- В первой вкладке вы можете выбрать стиль, в который будет оформлено ваше меню Пуск. Всего предлагается три варианта: классический, классический с двумя колонками и стиль Windows 7.
- Вторая вкладка позволяет дополнительно настроить команды горячих клавиш.
- На третьей вкладке можно выбрать понравившийся скин для оформления меню Пуск.
- Четвертая вкладка предлагает персональные настройки меню Пуск. Здесь можно выставить, какие элементы и каким образом будут отображаться в меню «Пуск».
- Если вы поставите галочку напротив «Show all Setting», то откроются еще 10 вкладок, которые позволяют гибко настроить оформление меню и отрегулировать доступные функции.
Совет! Если вам не комфортен английский интерфейс программы, вы можете установить русский язык. Для этого откройте вкладку «Language», выберите «Ru» и нажмите «Click here to install it». Затем закройте панель и запустите Setting for Classic Start Menu.
Теперь, приведем несколько примеров быстрой кастомизации меню «Пуск» Windows 10:
- Windows 7 Style → Classic Skin.
- Classic Style → Metro.
- Classic with two columns → Windows XP Luna.
- Windows 7 Style → Metallic.
Можно видоизменить саму кнопку «Пуск». Нажмите «Replace Start button» и выберите два предложенных варианта, или же прикрепите собственный. Программа работает только с форматами .bmp и .png.
Проводник также подвергся видоизменениям. На панели инструментов вынесены часто используемые в работе функции. Тем, кто использует Internet Explorer, также доступны нововведения.
Совет! Internet Explorer уже давно позади всех. Если не верите, ознакомьтесь с тестированием интернет обозревателей и выбором лучшего браузера для Windows 10.
Основной функционал Classic Shell
Программа разрабатывалась для того, чтобы в новых версиях Windows пользователь мог вернуть стандартное меню «Пуск», так как в Windows 8 его вообще нет. Однако функционал программы позволяет сделать намного больше, чем просто поменять интерфейс «Восьмёрки» или «Десятки» на интерфейс более ранних версий Windows.
- Classic Start Menu – элемент помогающий вернуть классический интерфейс меню «Пуск» либо изменить его под свои нужды;
- Classic Explorer – отвечает за настройку стандартного «Проводника» Windows;
- За настройку интерфейса Internet Explorer отвечает Classic IE;
- За постоянные обновления самой программы отвечает Classic Shell Update.
Установка Classic Shell
В процессе инсталляции программы нет ничего сложного. Дополнительно программа не предлагает вам установить какое-либо рекламное ПО. Единственное с чем вам придётся соглашаться во время установки – лицензионное соглашение. Итак, рассмотрим процесс установки по шагам:
Предварительные настройки программы
Когда установка завершена можно переходить непосредственно к настройкам меню «Пуск» и других элементов системы. Но для начала нужно выполнить некоторые настройки в интерфейсе самой программы:
- Кликните провой кнопкой мыши по меню «Пуск». Из контекстного меню выберите пункт «Настроить». Это запустит Classic Shell. Если данного пункта нет в контекстном меню, то программу придётся запускать вручную с «Рабочего стола».
- В открывшемся интерфейсе нужно выбрать вкладку «Language», что расположена в верхней части окна. Если этой вкладки нет, то поставьте галочку напротив пункта «Show all settings».
- В списке языков выберите «Русский».
- Однако изменения не применятся сразу же. Для этого придётся нажать на кнопку «Check for Updates».
- Затем кликните по текстовой ссылке «Click here to install it».
- Нажмите «Ок».
- Для применения настроек рекомендуется перезагрузить компьютер.
Настройка меню «Пуск»
Теперь можно переходить к настройке самого меню «Пуск»:
- Запустите Classic Shell, воспользовавшись контекстным меню или иконкой на «Рабочем столе».
- В верхнем меню откройте вкладку «Стиль меню «Пуск»».
- Вам будет представлено три основных стиля. Эти стили являются шаблонами и каждый из них может быть настроен при помощи дополнительных параметров. В данный момент выберите один из подходящих стилей.
- Можно изменить внешний вид кнопки «Пуск». Для этого поставьте галочку на соответствующий параметр в нижней части окна. Изначально представлено несколько стандартных вариантов внешнего вида кнопки, но вы можете добавить свои с компьютера, нажав на кнопку «Выбрать изображения…».
- В «Проводнике» выберите подходящее вам изображение и нажмите «Открыть».
- Теперь вернёмся к стилизации самого меню «Пуск». Чтобы изменить внешний вид стандартного шаблона, нажмите на текстовую ссылку «Выбрать обложку» или в верхних вкладках откройте «Обложка».
- Напротив параметра «Обложка» раскройте выпадающий список и выберите в нём тот вариант оформления, который вам больше нравится.
- В окне ниже можно задать дополнительные параметры отображения меню, используя галочки напротив тех или иных параметров. Изменения можно проследить, тыкая по кнопке «Пуска», так как они применяются мгновенно.
- Можно настроить элементы, отображаемые в меню. Для этого перейдите во вкладку «Особые элементы» и поставьте маркеры на нужных пунктах либо снимите с ненужных.
- Во вкладке «Настройка меню «Пуск»» можно произвести ещё более детальную настройку. Например, переместить одни элементы в другую колонку, сделав меню ещё более гибким.
- Дополнительно можно настроить параметры анимации, размеры значков, сглаживание шрифтов, скорость реакции на нажатие и т.д. Все эти параметры можно найти во вкладках «Общее поведение» или «Вид меню».
- Перед применением настроек можно сделать архивацию параметров, чтобы вернуться к ним. Для этого используйте выпадающее меню «Архивация параметров» напротив кнопки «Ок».
- Чтобы окончательно применить настройки в Classic Shell нажмите на кнопку «Ок». Перезагружать компьютер необязательно.
Основываясь на инструкциях из данной статьи, вы смогли понять, как работать с основным функционалом рассматриваемой программы. Также не стоит забывать, что программа предоставляет и дополнительные функции, изучить которые можно самостоятельно, если таковая необходимость возникнет.
Основные настройки Classic Shell
Теперь непосредственно о настройках. По умолчанию установлены оптимальные параметры. Главное окно содержит несколько основных вкладок, относящихся в основном к меню «Пуск» и отображению соответствующей кнопки.
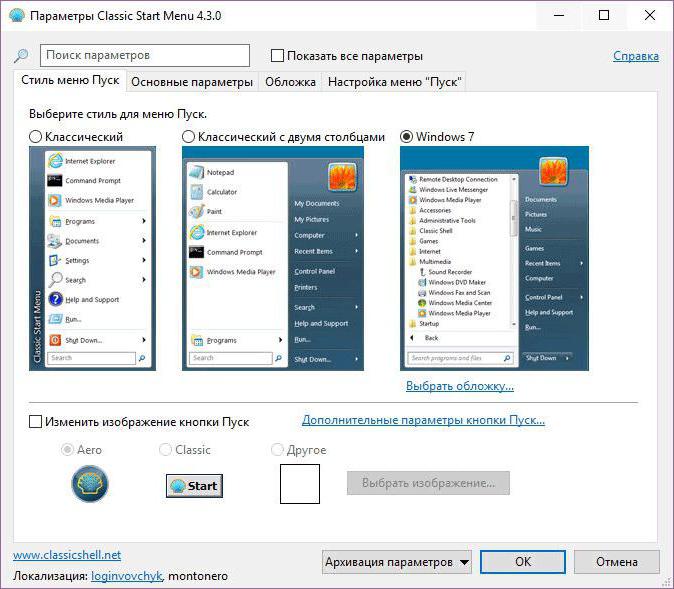
Для доступа к расширенным параметрам необходимо задействовать пункт их показа, расположенный сверху. После этого вкладок станет больше, равно как и настраиваемых опций
При этом сразу же обращает на себя внимание тот момент, что на общей вкладке Classic Shell меню «Пуск» настраивается в трех вариантах (по стилю). Для установки дополнительных опций можно использовать вкладки, относящиеся именно к главному меню
Настройка меню «Пуск» в Windows 10
Новое меню «Пуск» в Windows 10 состоит из двух частей:
- левая половина — классический вид с использованием пиктограмм;
- правая половина — «живые» плитки, использующие интерфейс Metro.
Меню имеет свои настройки, которые всегда можно изменить при необходимости.
Переключение рабочего стола с классического вида на полноэкранный и наоборот
Изначально Windows 10 инсталлируется на жёсткий накопитель компьютера, уже имея в «Панели задач» кнопку «Пуск». Чтобы перевести отображение «Рабочего стола» в режим начального экрана нужно выполнить следующую последовательность действий:
- Наведите правую клавишу мыши на свободное пространство на «Рабочем столе» и щёлкните по нему.
- В выпадающем меню щёлкните по пункту «Персонализация».
- Откройте вкладку «Пуск» в открывшемся окне «Параметры.
- Включите переключатель «Открывать меню «Пуск» в полноэкранном режиме».
- Щёлкните по клавише «Пуск». На «Рабочем столе» отобразится полноэкранный режим.
- Для возврата в классический вид нажмите клавишу «Пуск».
- Выключите переключатель «Открывать меню «Пуск» в полноэкранном режиме» в окне «Параметры».
Кроме того, запустить полноэкранный режим можно при активации «Режима планшета». Это потребует следующих действий:
- Откройте меню «Пуск».
- Нажмите на пиктограмму «Параметры».
- В раскрывшейся панели щёлкните по пиктограмме «Система».
- Активируйте «Режим планшета».
Видео: как переключить «Рабочий стол» в режим полноэкранного отображения
https://youtube.com/watch?v=dEUkY1tCWQE
Настройка цвета меню «Пуск»
Изменение цвета и формы меню «Пуск» в Windows 10 проводится по следующему алгоритму действий:
- Щёлкните правой клавишей мыши по свободному месту на «Рабочем столе».
- В выпадающем меню нажмите пиктограмму «Персонализация».
- Откройте вкладку «Цвета» в панели «Параметры».
- Выберите цвет, щёлкнув по выбранному колору. При установке бегунка «Автоматический выбор главного цвета фона» во включённое состояние функция выбора в ручном режиме будет недоступна, и система будет самостоятельно определять цвета фона в автоматическом режиме.
- Можно передвинуть бегунок «Показать цвет элементов на следующих поверхностях» во включённое положение и выставить «галку» у строки «В меню «Пуск», на панели задач и в центре уведомлений», чтобы иметь определённый цветовой фон меню «Пуск».
- Кроме того, можно активировать или выключить опцию «Эффекты прозрачности».
Видео: как изменить цвет меню «Пуск» в Windows 10
https://youtube.com/watch?v=mJjwOAuuDBE
Правила работы с «живыми» плитками в меню «Пуск»
При желании пользователи могут изменять размер «живых» плиток. А также их можно перемещать, редактировать группы, закреплять и откреплять.
Как изменять размер и выполнять перемещение «живых» плиток
Для трансформации размера «живой» плитки необходимо выполнить нижеуказанные действия:
- Щёлкните по выбранной плитке правой клавишей мыши.
- В выпадающем меню подведите указатель мыши к пункту списка «Изменить размер» и в развёрнутом меню выберите нужный тип размера плитки, исходя из личных потребностей.
- Для изменения текущей позиции «живой» плитки в другую установите курсор в поле объекта, нажмите на рабочую клавишу мыши и, не отпуская её, перетяните на новое место.
Как отредактировать группы «живых» плиток в меню
В Windows 10 есть функция распределения плиток по различным группам. Для создания новой группы:
- Щёлкните по определённой плитке.
- Удерживая клавишу нажатой, переместите её к нижнему краю меню «Пуск».
- Над плиткой всплывёт чёрная полоска, под которой оставляется плитка.
- Плитка переместится в новую группу.
- Нажмите на кнопку «Назвать группу» над плиткой. Полоска будет подсвечена белым цветом.
- Введите в поле на полоске новое название группы.
- Для переименования группы кликните по её названию и измените его.
Дополнительные настройки меню «Пуск»
Чтобы настроить приложения, которые будут отображены по умолчанию в меню «Пуск», выполните следующие действия:
- Войдите в «Персонализацию» через выпадающее меню «Рабочего стола».
- Щёлкните по пиктограмме «Пуск» в панели «Параметры».
- Переведите выбранные переключатели в положение «Откл.».
А также можно установить определённый набор каталогов для отображения в меню «Пуск». Для этого выполняется последовательность определённых действий:
- Щёлкните по вкладке «Выберите, какие папки будут отображаться в меню Пуск» в правой половине панели «Параметры».
- Включите переключатели, которые будут отображены в меню «Пуск» в окне выбора папок.
Чем отличается версия меню «Пуск» Windows 10 от предыдущих
В Windows 10 существенно изменился дизайн меню «Пуск». Теперь это тёмное окно, по умолчанию занимающее одну четвёртую экрана. В нём появилось два новых блока — «События и общение» и «Развлечения и отдых». В них содержатся новости, информация о погоде, популярные публикации из Twitter и Facebook, реклама игр и приложений.
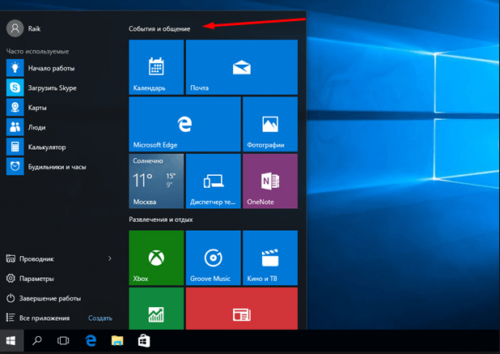
В меню «Пуск» Windows 10 появились блоки с рекламой, играми и новостями
Столбик приложений, установленных на компьютере, стал меньше. В нём появился блок «Популярные», куда помещаются часто используемые программы. Ниже — раздел «Рекомендованные», где располагаются рекламные предложения из официального магазина Microsoft Store. Остальное место столбика отведено под полный список приложений, отсортированных по алфавиту.
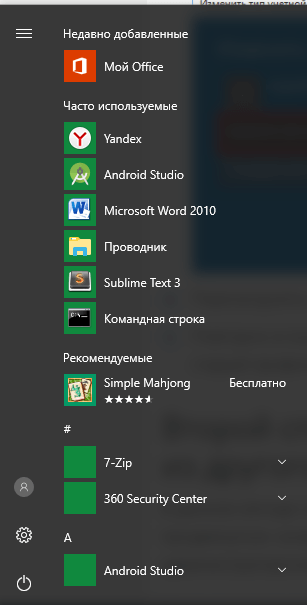
В меню «Пуск» Windows 10 приложения отсортированы по алфавиту и блокам
По-прежнему из меню «Пуск» можно быстро перейти к параметрам компьютера, настройкам учётной записи и выбору способа выключения устройства.
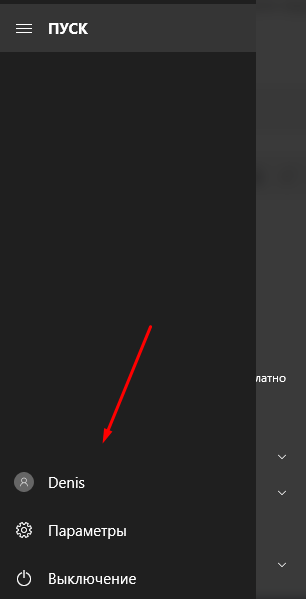
В Windows 10 из меню «Пуск» можно быстро открыть параметры, выключить компьютер и открыть настройки учётной записи
Ещё одно важное изменение — системная строка поиска вынесена в отдельное окошко. Сделано это для оптимизации: меню стало открываться быстрее, так как ему не приходится заниматься сканированием и поиском элементов
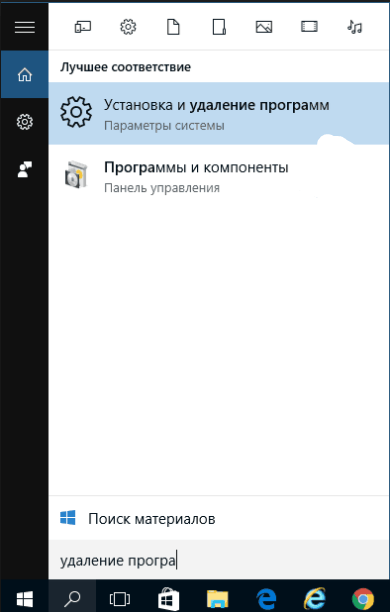
Поисковая строка вынесена в отдельное меню, что положительно сказалось на скорости работы
Меню Windows 7 приведено ниже. Сравнив его с новым, вы увидите, насколько существенны различия, и сможете выбрать, какой вариант нравится больше. Но нужно учитывать, что меню Windows 10 можно видоизменить через стандартные настройки системы.

Меню «Пуск» Windows 7 существенно отличается от версии, присутствующей в Windows 10
Скачать
Если вы желаете вернуть меню «Пуск» привычное визуальное оформление и функционал, тогда скачайте утилиту для Windows 10 по нашей ссылке. Загрузка программы будет выполнена совершенно бесплатно.
Компания Microsoft, выпуская новые версии операционных систем, преобразует их путем изменения настроек, добавляя или, наоборот, убирая какие-либо функции или параметры. Видоизменяется и внешний вид меню «Пуск». В связи с этим некоторые пользователи, привыкшие работать со стандартной панелью задач и меню «Пуск», испытывают определенный дискомфорт при загрузке новых версий ОС. Отличным программным продуктом, способным вернуть обычное (classic) меню «Пуск» в более поздние версии ОС (Windows 7, 8, 10 и Vista), является Classic Shell. По ссылочке ниже вы сможете скачать classic shell для windows 10.
При возврате классического «Пуска», утилита производит настройки опций, которые касаются, в числе прочего, и оформления внешнего вида меню. Иными словами, меняется визуальное отображение элементов операционной системы. Но программа привносит также и некоторые новые функции. О них чуть ниже.
Состоит приложение из нескольких компонентов, а именно:
- Classic Explorer, добавляющий в проводник панель;
- Classic Start Menu, собственно, и осуществляющий возврат стандартной панели и «Пуска»;
- Classic IE, позволяющий установить, а затем и настроить панель в веб-обозревателе Internet Explorer;
- Classic Shell Update, который «следит» за появлением обновленных версий программы.
Установка утилиты несложная и не вызовет каких-либо трудностей у вас. Установка полностью русскоязычная. Вам нужно пройти все пункты мастера установки.
Выборочная установка потребует от вас указания определенных компонентов Classic Shell, которые и будут установлены на ПК. Стандартно отмечены все элементы.
За возвращение стандартного меню «Пуск» отвечают такие элементы, как Classic Start Menu, а также Classic Shell Update. Установка таких элементов, как Classic Explorer и Classic IE, дает возможность видоизменять браузер и оформление проводника, но эти компоненты не столь существенны для обычных пользователей. Их можно отключить.
Когда установка софта завершится, «выскочит» окно с опциями Classic Start Menu. В данном окне можно настроить все параметры утилиты. Однако, выбранные опции всегда можно изменить.
В целом, в Classic Shell все настройки стоят по умолчанию, но вы можете поэкспериментировать с опциями.
Обозначим главные особенности утилиты:
- изменение оформления внешнего вида благодаря наличию скинов;
- отображение документов, которые открывались пользователем совсем недавно;
- панель поиска необходимых приложений, уже встроенная в утилиту;
- удаление, перетаскивание, переименование иконок программ, а также выполнение иных действий с помощью мышки;
- расширенные опции, касающиеся настройки функциональности и внешнего вида;
- возможность отслеживать объем свободного места на диске и общий размер приложений и файлов;
- трансформация кнопки «Все программы» в каскадное меню;
- и многое другое.
Скачайте программу classic shell для виндовс 10 бесплатно, если вы желаете сделать свою операционную систему более классической.
Популярная утилита Classic Shell скачать для windows 10
которую можно на нашем ресурсе, позволяет вернуть классическое оформление раздела «Пуск», тем самым избавившись от плиточного интерфейса. Помимо этого, данное приложение будет полезно для пользователей, которые используют стандартный браузер Internet Explorer. Утилита позволит вернуть классический вид строки состояния, а также значительно расширяет возможности проводника.
Особенности утилиты
- Позволяет владельцам ОС Виндовс 8 и 10 вернуть классический вид меню «Пуск»;
- Обладает целым набором различных инструментов для персонализации начального меню;
- Стилистический набор для кнопки «Start»;
- Возвращение в браузер Internet Explorer таких кнопок, как «вырезать», «вставить» и прочее;
- Отображение размера файлов, а также наличие занятого и свободного пространства дисков, которое будет отображаться в строке состояния проводника.
Преимущества программы
- Есть возможность сохранять ранее заданные настройки;
- Проводник получает полезный прежний полезный функционал;
- Приложение действует как отдельная программа, а поэтому не вторгается в системные параметры;
- После удаления программы, в реестре удаляются все файлы утилиты;
- Программа является абсолютно бесплатной и отличается русскоязычным интерфейсом.
Меняем размер плиток и перетаскиваем их
Для примера возьмем программу «Новости» и перейдем к контекстному меню этой плитки. В ней выберем пункты «Изменить размер/Мелкий».
После этого размер ссылки на программу «Новости» будет выглядеть вот так.
Чтобы изменить месторасположение плитки, достаточно перетащить ее в любую область начального экрана. В последней версии ОС Windows 10 Pro все плитки делятся на группы, которые можно назвать определенным именем. Мы перенесем ссылку на браузер Microsoft Edge из одной группы в другую. Сейчас она находится в группе «События и общение».
После перетаскивания в группу «Развлечения и отдых», наша плитка будет выглядеть вот так.
Как видно из примера, размер начального экрана после перетаскивания плитки Microsoft Edge стал больше, и образовалась новая группа. Пока у группы нет имени, но его можно задать когда угодно. Также хочется отметить, что все ссылки можно перетаскивать внутри своей группы, а также поменять их расположение местами.
Настройки приложения
Функциональные особенности ПО заключаются в том, что с помощью настроек приложения возможно как вернуть привычное меню, так и установить для него собственные параметры. Это, в свою очередь, повышает производительность работы на компьютере, а также помогает экономить рабочее время, используя его с наибольшей выгодой.
Программа построена на 4 блоках:
- Classic StartMenu — для выбора того или иного вида вкладки «Пуск»;
- ClassicExplorer — для отладки свойств «Проводника» — собственные настройки, в случае необходимости, могут оказаться очень полезными;
- ClassicIE — поможет настроить классический вид браузера IE;
- Classic ShellUpdate — предназначена для служебных установок под обновления.
Таким образом, приложение ClassicShell позволит изменять конфигурацию элементов вкладки «Пуск».
Проведём знакомство с первым и, пожалуй, самым популярным компонентом – создание блока «Пуск» в Виндовс:
- для начала следует бесплатно скачать Classic Shell и установить, затем надо следовать пошаговым инструкциям;
- рекомендуется отменить выбор «прочих объектов», сняв выделение и добавить опцию «Обновление»;
- поменять настройки ПО несложно с помощью нажатия правой кнопкой на клавишу «Пуск», далее следует лишь активировать пункт «Настройки»;
- в открывшемся главном окне надо выбрать 1 из трёх дизайнов — классик/классик+2 столбца/Виндовс7.
Настраивая приложение, пользователь видит понятные наименования каждой вкладки. Чтобы получить полный обзор, следует выставить галочку в окошке «Показать все параметры».
Если нужно уменьшить/увеличить размер самого окна «Пуск», надо зайти в «Главное меню» с параметрами. Здесь будет доступ к смене оформления внешнего вида, размера главного окошка, числа отображаемых документов из последних открытых, сортировки.








