Что такое ярлык на рабочем столе?
Содержание:
- Как узнать, на что ссылается ярлык?
- Как раскрутить Вк (Вконтакте) бесплатно?
- Как разморозить страницу вконтакте раньше указанного времени?
- Проверка контроллера High Definition Audio
- Как выглядит ярлык
- Как заменить стандартный ярлык более красивым?
- Как не попасться на уловки мошенников?
- Ярлык обеспечивает быстрый запуск привязанного объекта
- Как разместить ярлыки для запуска программ на панели задач Windows
- Какие бывают сроки заморозки страницы ВК
- Что такое файл
- Что обозначает термин «Мой компьютер»
- Операции с ярлыками : список команд для вызова приложений
- Рабочие ярлыки и их типы
- Создаём ярлык
- PIF-ярлыки
- Ярлыки на рабочем столе компьютера
- Стирает Ли Удаление Ярлыка Программу?
- Вирус на флешке — папки стали ярлыками! Решение!
- Установка Pandas
- Abandoned, Withdrawn, and Rejected PEPs
- Запись в файл Excel с python
- Как создать ярлык сайта на рабочем столе?
- Популярные статьи:
- Отличие ярлыка
- При помощи Speachpad можно пользоваться голосовым вводом текста для Word
Как узнать, на что ссылается ярлык?
Узнать, на какой именно элемент указывает ссылка можно также несколькими способами.
Самый простой – вызвать контекстное меню и выбрать пункт «Расположение файла». Сразу откроется директория, на которую указывает ссылка.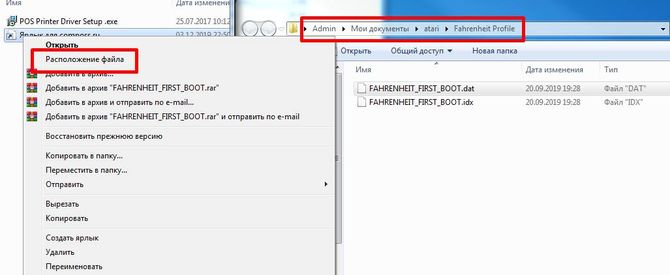
Нужный каталог откроется в том же окне. Если нужно произвести открытие в новом окне, то при выборе пункта в контекстном меню нужно удерживать клавишу Ctrl.
Во втором случае нужно вызывать контекстное меню и выбрать «Свойства».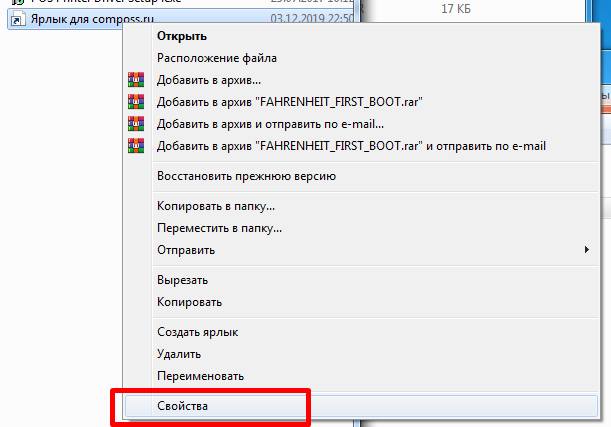
После чего обратить внимание на поле «Объект», где и указан нужный путь. Тут также доступна кнопка «Расположение файла», которая сразу откроет каталог расположения элемента
Как раскрутить Вк (Вконтакте) бесплатно?
Бесплатная накрутка доступна каждому. Новичкам в продвижении будет полезно прочесть нашу инструкцию. Уже через пять минут после этого на странице появятся новые подписчики и лайки.
Раскрутка Вконтакте бесплатно состоит из следующих этапов:
- Пройдите регистрацию в сервисе.
- После входа на сайт под выбранным логином и паролем, поставьте лайк под сгенерированной сервисом записью. Так сервис поймёт что вы не бот и запомнит профиль.
- Пополните счёт. Раскрутка стартует после получения баллов. Зайдите в меню заданий, выберите социальную сеть и тип задач. Баллы начисляются сразу после выполнения задний.
- Добавьте задачу на накрутку. После заработка сотни баллов уже можно раскрутить страницу в Вк бесплатно. Добавьте задачу, выбрав соцсеть и желаемый показатель. Помните, что скорость накрутки и размер вознаграждения для пользователей регулируются.
Как разморозить страницу вконтакте раньше указанного времени?
Проверка контроллера High Definition Audio
Если нет звука при HDMI соединении, и ПК в разделе «устройства воспроизведения» не отображает ТВ, то стоит убедиться, что он не отключен. Для этого необходимо в диспетчере устройств найти подраздел с системными устройствами и в нем кликнуть по «контроллер High Definition Audio». Среди действий, которые можно с ним выполнить есть «включить». Если узел включен, то можно попробовать его отключить, перезагрузить ПК и вновь попытаться включить. Также не будет лишним обновить ПО этого оборудования.
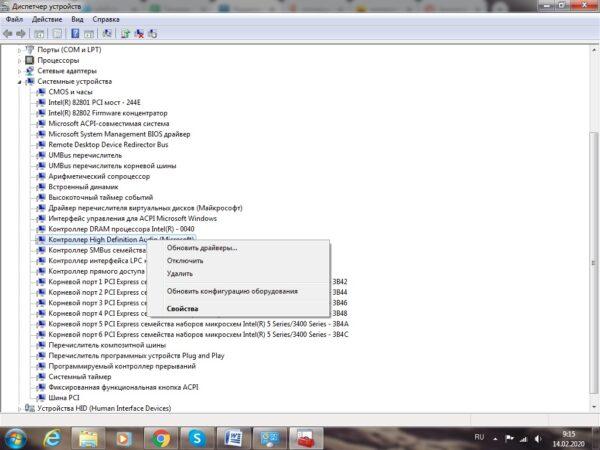
Если узел включен, то можно попробовать его отключить, перезагрузить ПК и вновь попытаться включить
В открытом диспетчере устройств стоит также войти в «звуковые, игровые и видеоустройства». Здесь может быть аналогичный контроллер от AMD или NVIDIA. Если он есть, то повторяем описанные выше действия.
Последний пункт, который не будет лишним проверить – «аудио и видеовыходы». Телевизор может отображаться здесь, в таком случае пробуем включить его или отключить/перезагрузить ПК/включить.
Как выглядит ярлык
На ярлыке, внизу, нарисована стрелочка:
На обычном файле или папке этой стрелочки нет:
Если Вы видите стрелочку на значке файла или на папке, знайте, что это ярлык. Это значит, что, если Вы удалите его, файл или папка, которую он открывает, останется на компьютере. И еще это означает, что, если Вы запишете этот значок на флешку или диск, то он не откроется на другом компьютере. Потому что ярлык — это ничто, пустое место. Просто на компьютере такими значками удобно пользоваться.
Кстати, они бывают и без стрелочки. Очень редко. Как тогда определить, что это ярлык? Щелкните по нему правой кнопкой мышки и выберите пункт «Свойства». Если есть закладка «Ярлык», это означает, что перед Вами самый настоящий ярлык.
Как узнать, где находится файл или папка, которую открывает ярлык
Наведите и задержите левую кнопку мыши на ярлыке. Должно появиться маленькое окошко, которое показывает, где находится тот файл или та папка, которую открывает этот значок.
В данном случае компьютер показывает, что эта папка находится на Локальном диске D, в папке «Деньги». То есть, чтобы открыть эту папку без ярлыка, нужно открыть «Компьютер», открыть «Локальный диск D», затем открыть папку «Деньги», и в ней открыть папку «Работа».
Если вдруг, когда Вы задерживаете курсор на значке, ничего не появляется, нажмите по нему правой кнопкой мыши и выберите пункт «Свойства». В закладке «Ярлык» написано, где в компьютере находится файл или папка, которую он открывает.
Как создать ярлык и поместить его на Рабочий стол
Для того чтобы отправить нужный файл (папку) в качестве ярлыка на «Рабочий стол», нажмите на него правой кнопкой мыши. Откроется список, из которого нужно выбрать «Отправить», а затем «Рабочий стол (создать ярлык)».
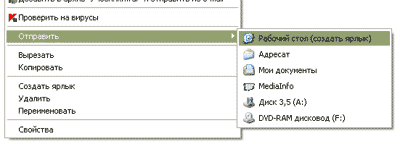
На Рабочем столе, то есть на экране, появится новый значок, который будет открывать этот файл (папку).
Хранить все в одном месте весьма неудобно. Вспомните любые каталоги с названиями вроде «Разобрать». Однако, хочется иметь возможность быстро получить доступ к полезной информации и не создавать хаос-каталоги. Для этих целей в Windows 7 (и прочих версиях) существуют ярлыки, но о том, что это такое и как этим пользоваться, знают не все пользователи. Поэтому в рамках данной статьи я постараюсь раскрыть этот вопрос.
Примечание
: Статья предназначена для начинающих пользователей, поэтому будут описаны только базовые возможности.
Ярлык
— это специальный файл с расширением lnk, который содержит в себе адрес до файла, каталога или веб-ссылки. Открытие такого ярлыка приведет к соответствующему действию (в зависимости от объекта). Если это файл, то Windows постарается его открыть, если это каталог, то откроется проводник в нужном месте, если же это веб-ссылка, то она будет открыта в вашем веб-браузере.
Приятной особенностью ярлыков является то, что вы можете хранить их в любом удобном для вас месте, как и любые файлы. Кроме того, вы можете создавать сколько угодно ярлыков для своих файлов и директорий, что существенно позволяет упростить процесс настройки компьютера под себя. Например, сделать ярлыки для одного документа (по типу, «мои записки») в нескольких каталогах и когда у вас будет появляться вдохновение быстро открывать документ без необходимости что-либо сворачивать или искать.
Как заменить стандартный ярлык более красивым?
Если вы эстет, и любите более красивые изображения, мы может поменять данный ярлык на более привлекательный. Делается это довольно просто. В этом же окошке кликнем по тому ярлычку, который мы желаем поменять. Раз мы решили вернуть ярлык «Компьютер», то, выделим именно его. Затем, нажмём на кнопочку «Сменить значок».
В открывшемся окошке выберем более симпатичный символ и нажмём Ок.
Если же все символы в каталоге Windows вас не устраивают, в этом же окне выбираем «Обзор». Далее, у нас открывается проводник, через который мы устанавливаем заранее подготовленный ярлык.
Для поиска ярлыка, достаточно войти в «Яндекс Картинки» и в строку поиска вписать «Красивый компьютер без фона». Затем, выбираем понравившуюся картинку без фона и загружаем её на ПК.
Если не найдёте подходящую картинку без фона, просто скачайте изображение с однородным фоном, и удалите фон через фотошоп. Для этого, загружаем изображение в Photoshop, выбираем «Волшебная палочка», затем в меню «Выделение» выберем вкладку «Инверсия».
Создаём новый слой, копируем на него изображение, и сохраняем результат в формате ВМР. Дальше можно вставлять ярлык. Но, фон у картинки получится черным. Лично меня такие ярлыки не устраивают поэтому я советую сохранить изображение в формате PNG и дальше применить следующий способ.
Как не попасться на уловки мошенников?
Ярлык обеспечивает быстрый запуск привязанного объекта
Ярлык — это отдельный файл, служащий для быстрого запуска конкретного объекта к которому он относится или запускается действие программы.
Основной функциональной задачей ярлыка является быстрый запуск объекта, на который он ссылается. Во время использования ярлыка, пользователь делает один или два по нему щелчка и происходит запуск привязанного объекта.
В основном, ярлык помещается на рабочий стол, для последующего быстрого запуска установленных программ и других файлов, которые могут размещаться в различных папках и каталогах. Но в большинстве ОС расположение ярлыка на рабочем столе не является обязательным, ровно так же, как и запуск только файлов на компьютере, например, ярлык может запускать браузер, и одновременно осуществлять переход на полюбившийся вам сайт. Если бы не было ярлыков, приходилось бы искать нужный объект, который необходимо запустить самостоятельно.
Как разместить ярлыки для запуска программ на панели задач Windows
Панель задач Windows расположена в самом низу интерфейса Windows. Вот она:
Как видно, в моём примере на панели задач размещено несколько значков – поиск, отображение открытых задач на компьютере и значок браузера Microsoft Edge (иконка «е»). Вот на эту же панель можно добавлять и другие ярлыки, для запуска программ, которыми часто пользуетесь. Обычно там располагают ярлык для запуска браузера, ярлык для запуска проводника Windows, возможно – программы для редактирования текста (например, Microsoft Word).
Принцип размещения ярлыков на панели задач точно такой же, как и на начальном экране меню «Пуск» (см. выше).
Всё что нужно сделать, щёлкнуть ПКМ по любому файлу, папке или уже имеющемуся ярлыку и выбрать пункт «Закрепить на панели задач». Для примера я размещу на панели задач ярлык для запуска текстового редактора Microsoft Word:
В результате, на панели задач появился новый ярлык, при помощи которого я могу быстро запустить программу Microsoft Word:
Имейте ввиду, что на панели задач можно размещать только ярлыки для запуска программ! Т.е. вы не можете на панели задач разместить ярлык для быстрого перехода к какой-то папке или вашему файлу!
Какие бывают сроки заморозки страницы ВК
- 1й раз можно разморозить страницу сразу
- 2й раз замораживают страницу на сутки
- 3й раз вы сможете разморозить страницу только через неделю
- 4й раз – через 2 недели
- 5й раз страница заморожена на месяц!
- 6й раз – НАВСЕГДА! Разморозить нельзя никак!
Страница ВК заморожена
Выглядит все это очень устрашительно и опасно. Но не стоит пугаться. Я изучил информацию в интернете и оказывается, если около 2х месяцев вести себя хорошо и законопослушно, то счетчик заморозок обнуляется. В таком случае, даже если вас опять заморозят за какие-то действия, то это будет считаться, как первый раз и страницу можно будет сразу разморозить.
К тому же, если вас заморозили не по вашей вине, а ошибочно, то проблему можно решить, просто обратившись в техподдержку с объяснениями. Точнее с требованием объяснений от них. Но постарайтесь не грубить. =-D
ВАЖНО!!! Если вы не пользуетесь никакими сервисами для накрутки в соцсетях, но вашу страницу заморозили, то возможно вашу страницу взломали. Проверьте свой компьютер на вирусы и не пренебрегайте сложными паролями
Они еще ни раз спасут вашу страницу. Что делать, если взломали страницу в ВК?
Что такое файл
Начать разбор этого понятия стоит с объяснения того, как вообще устроена файловая система компьютера.
Итак, у каждого жесткого диска имеется свой объем, исчисляемый в компьютерных мерах – байтах.
Условно говоря эти байты представляют собой ячейки, каждая из которых занята информацией.
Количество этих ячеек, которое нужно для установки программы или переноса каких-либо данных на носитель, также обозначаются в виде числа – объема.
Однако все дело в том, что ПК не воспринимает связанные между собой ячейки как разные данные. Он компилирует их в пакеты.
Очень важно то, что для того, чтобы компьютер воспринимал занимаемую область как единое целое, она должна одинаково именоваться – и именно поэтому мы не может создать два документа с одинаковым названием. Каждый файл имеет свой формат, который определяет его содержание, а также приложение, в которой он будет открываться
Каждый файл имеет свой формат, который определяет его содержание, а также приложение, в которой он будет открываться.
Вот примеры самых распространенных из них:
- .exe – это так называемый исполнительный файл. Его задача – одновременный запуск рабочих процессов, указанных в программе.
- .doc – формат текстовых документов приложения Microsoft Word. Для версий дальше 2010 года формат модифицировался до .docx.
- .mp3 – формат аудио.
- .avi – формат видео.
- .dll – формат функций операционной системы, которые невозможно открыть пользователем.
- .jpg – формат изображений и рисунков.
- .pdf – формат изображений для приложения Adobe Acrobat Reader.
Это наиболее часто встречающиеся форматы, на деле же их гораздо больше.
Стоит сделать ремарку, что пользователь может создавать файлы с одинаковыми именами, но разных форматов.
Кроме того, стоит понимать, что ярлык и папки, о которых пойдет разговор дальше, также являются файлами, однако представляют из себя частные, отличающиеся от других, варианты.
Что обозначает термин «Мой компьютер»
Это приложение является одним из основных элементов операционной системы Виндовс. Впервые оно появилось на Винде с маркировкой «95». Юзеры посчитали элемент очень удобным, и он стал появляться во всех последующих версиях Виндовс.
«Мой ПК» – приложение, к которому пользователи обращаются довольно часто
Внимание! Название «Мой компьютер» этот элемент носил только в ранних версиях системы. В «семерке» его переименовали «Компьютер», а в восьмой и десятой версии он зовётся «Этот компьютер»
Эволюция значка «Мой компьютер»
«Мой компьютер» Windows 10 помогает управлять содержимым накопителей любого устройства на операционной системе Windows. Этот элемент является частью проводника. И в большинстве случаев, когда говорят, что нужно открыть проводник, имеют ввиду щелкнуть по значку компа. Место, где «Мой компьютер» в Windows 10 находится, должен знать каждый пользователь этой распространенной ОС.
Операции с ярлыками : список команд для вызова приложений
Установка и удаление программ Windows:
RunDll32.exe shell32.dll,Control_RunDLL appwiz.cpl,,0
Менеджер установки Ограничений доступа в учётных записях:
RunDll32.exe msrating.dll,RatingSetupUI
Панель управления системы (все её элементы):
RunDll32.exe shell32.dll,Control_RunDLL
Удаление временных интернет файлов:
RunDll32.exe InetCpl.cpl,ClearMyTracksByProcess 8
Удаление кукисов, полученных с сайтов:
RunDll32.exe InetCpl.cpl,ClearMyTracksByProcess 2
Удаление истории обзора обозревателя Windows:
Удаление данных формы:
Удаление введённых паролей:
Удаление журнала обозревателя вчистую:
Тоже самое плюсом к этому стираются файлы и настройки, сохраняемые расширениями и дополнениями:
Дата и время:
Настройки экрана (монитора):
Диспетчер устройств:
Параметры папок – Общие:
Параметры папок – Поиск:
Параметры папок – Вид:
Мастер забытых паролей:
Немедленная гибернация:
Диалоговое окно настроек IE:
Настройки клавиатуры:
Запереть экран:
Смена назначения клавиш мыши (левая становится правой и наоборот):
Окно настроек мыши:
Подключение сетевых дисков:
Сетевые соединения:
Диалоговое окно Открыть с помощью… для файла Имя-Файла.Расширение
Пользовательский интерфейс принтера:
Папка принтеры:
Настройки электропитания:
Языковые и региональные настройки:
Сохраняемые имена и пароли:
Звуковые настройки:
Свойства системы – Удалённый доступ:
Свойства Панели задач и меню Пуск:
Учётные записи пользователей:
Безопасное извлечение устройства:
Центр безопасности Windows:
Про вашу копию Windows:
Шрифты Windows:
Фаерволл Windows:
Теперь про операции с ярлыками вы знаете больше. Успехов
Рабочие ярлыки и их типы
Тут нужно различать типы ярлыков. Например, стандартные ярлыки, создаваемые в Windows-системах для файлов (в том числе и исполняемых объектов программ), имеют расширение LNK, что образовано от английского слова link, то есть «ссылка».
Такой файл при открытии его свойств содержит информацию, касающуюся указания полного пути расположения объекта, к которому он привязан. При этом для вызова файла не нужно вводить указанный путь в том же «Проводнике» или в другом файловом менеджере.
Существуют и другие типы таких объектов. В зависимости от операционной системы, расширения могут быть совершенно разными. Но вот для интернет-страниц, например, сохраненных на «Рабочем столе», приняты единые стандарты, а сам ярлык имеет расширение URL.
Что такое ярлык, немного понятно. Но как определить его тип, ведь в тех же Windows-системах расширение скрыто по умолчанию?
Для начала следует воспользоваться инструментом настройки вида файлового менеджера и установить показ скрытых каталогов и файлов, а также убрать галочку с пункта сокрытия расширений для зарегистрированных типов файлов. После этого что в «Проводнике», что на «Рабочем столе», что в любом другом месте, определить тип ярлыка и сопоставленного ему объекта труда не составит.
Создаём ярлык
Создавать ярлычки самостоятельно пользователю сегодня почти не приходится. Любая программа в завершение установки предлагает разместить на рабочем столе эту «дверцу» быстрого доступа. Однако иногда такого может не произойти, или же нам нужно создать ярлык для чего-то ещё. В таком случае сделать это самостоятельно будет довольно легко.
Сделать эти «кнопочки» на Windows можно двумя способами. Первый, самый лёгкий, выполняется следующим способом.
- Щёлкаем правой кнопкой мыши по любому объекту (можно создать ярлычок и для папки, и для документа).
- Выбираем «Создать ярлык».
После этого созданный значок можно поместить в любое удобное место.
Можно сразу же, не отпуская правую кнопку, переместить мышку, например, на Рабочий стол, и там её отпустить. Тогда меню «Создать ярлык» откроется там, и ярлык будет создан на Рабочем столе. Сама же программа или документ останутся на своём месте.
Другой способ немного труднее и предназначается скорее для «прошаренных» пользователей. Зато при помощи него можно делать быстрый доступ к веб-сайтам или кнопке выключения компьютера.
- Щёлкаем ПКМ (правой кнопкой мыши) по рабочему столу.
- Появляется меню, в котором выбираем «Создать».
- Далее жмём «Создать ярлык».
- В появившемся окне нажимаем кнопку «Обзор», где выбираем, тот файл, для которого хотим создать значок.
- После этого вводим имя и нажимаем «ОК».
Как уже сказано выше, таким способом можно делать и более «умные» кнопки быстрого доступа. Если вы хотите сделать значок, открывающий веб-ресурс, просто введите, не нажимая «Обзор», его адрес, например, nastroyvse.ru. Для того чтобы создать кнопку выключения, необходимо набрать: shutdown -s -t 0.
Меняем внешний вид и положение
Только создать ярлычок не всегда бывает достаточно, особенно если вы использовали второй метод. Удобно сделать красивый значок, по которому вы будете определять, что за программу он запускает.
- Щёлкаем ПКМ по нашему ярлыку.
- Выбираем «Свойства».
- В меню открываем вкладку «Ярлык».
- Жмём «Сменить значок».
- Откроется окно, в котором можно выбрать наиболее подходящее изображение.
Такую кнопку быстрого доступа бывает удобно расположить на панели задач или начальном экране. Для этого, щёлкнув по ней ПКМ, выбираем соответствующий пункт. После этого наш значок будет красоваться в выбранном месте.
PIF-ярлыки
Ярлык, используемый для запуска программ MS-DOS. По назначению PIF-ярлыки близки к ярлыкам LNK, но в отличие от последних не нуждаются в посредниках вроде интерфейса IShellLink, а запускаются напрямую. Их содержимое представлено путем к исполняемому файлу, инструкциями для исполнения DOS-приложения в среде Windows и различными метаданными — сведениями об используемых шрифтах, дату создания и модификации и прочее. PIF-ярлыки пользовались популярностью в ранних версиях Windows, сегодня встречаются редко, иногда под ярлыки PIF маскируются вирусы, так что будьте осторожны, если встретите такой файл в интернете.
Ярлыки на рабочем столе компьютера
Что такое ярлык
Ярлык – это всего лишь значок, ссылающийся на программу или файл, поэтому он не забирает ресурсы системы и не влияет на производительность компьютера. Ярлык, в отличие от папки или файла, очень мало «весит». Поэтому гораздо безопаснее и удобнее держать ярлыки на рабочем столе, а не папки.
Чем ярлык отличается от файла и папки
У ярлыка в левом нижнем углу есть маленькая стрелочка. Если этой стрелки нет, значит, вы работаете с исходником.
Если вы скопируете на флешку ярлык, то на другом компьютере он не откроется, т.к. это не файл, а всего лишь ярлык. Многие начинающие пользователи компьютера не знают разницу между ярлыком и файлом, и не понимают, почему это происходит.
Для того, чтобы не открывать без конца меню Пуск и не искать в нем необходимую папку или программу, можно создать ярлыки на рабочем столе. Для этого необходимо сделать следующее:
Папки и документы. Открыть Проводник, кликнуть правой кнопкой мыши по папке или документу, доступ к которому вам необходим, и выбрать в контекстном меню команду Отправить, а затем опцию Рабочий стол (создать ярлык). И на вашем Рабочем столе появится ярлык этой папки или файла.
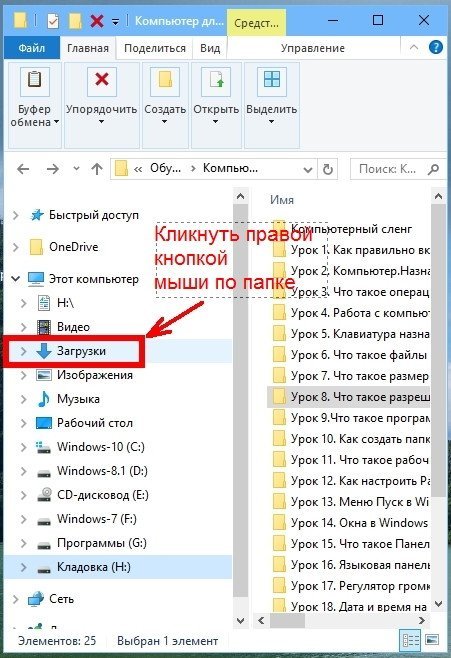
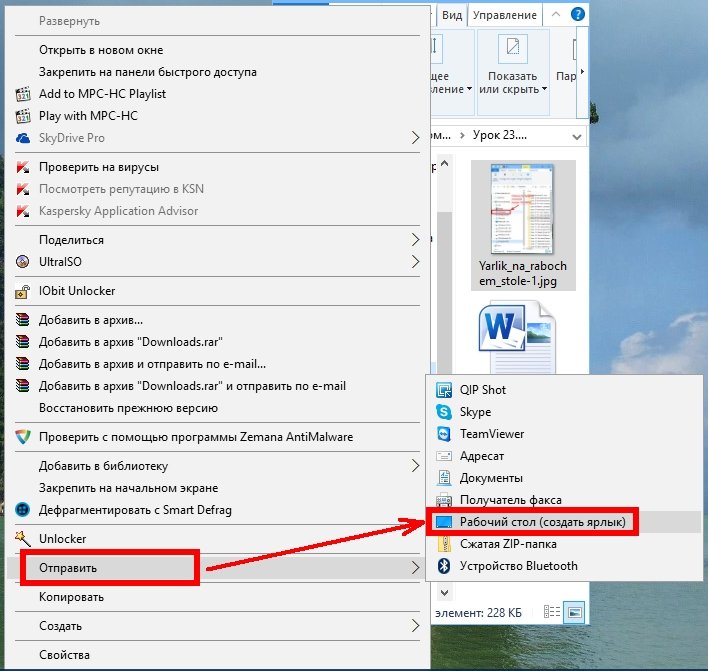
Можно просто выделить левой кнопкой мыши любой значок папки или диска, и не отпуская кнопки мыши, перетащить его на Рабочий стол.
Веб-сайты. Откройте браузер, с которого вы выходите в интернет. Сверните окно так, чтобы было видно Рабочий стол. Выделите ссылку в адресной строке, кликните по ней левой кнопкой мыши, и не отпуская кнопку мыши, перетащите эту ссылку на рабочий стол, и отпустите. Теперь у вас есть ярлык этого сайта. Достаточно кликнуть два раза по нему мышкой, как запустится браузер и откроется страница этого сайта.
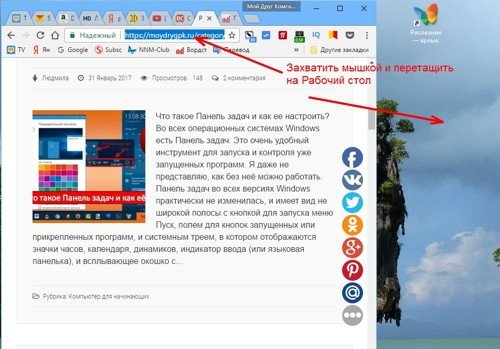
Можно ли ярлыки на рабочем столе перемещать или удалять
- Ярлык можно перенести в другое место. Он все равно будет работать. А вот, если вы перенесете в другое место объект, на который он ссылается, то надо будет создать новый ярлык, а старый удалить.
- Если вы удалите ярлык, то ничего страшного не произойдет. Удалиться только сам ярлык, а все файлы, на которые он ссылается, останутся целые и не вредимые.
Как узнать, как называется программа, на которую ссылается ярлык, и где она находится
Для того, чтобы узнать, какую программу запускает этот ярлык, и где она находится, необходимо кликнуть правой кнопкой мыши по этому ярлыку, и выбрать в контекстном меню команду Свойства. Откроется окно в котором в поле Объект будет прописан путь к нему и его название.
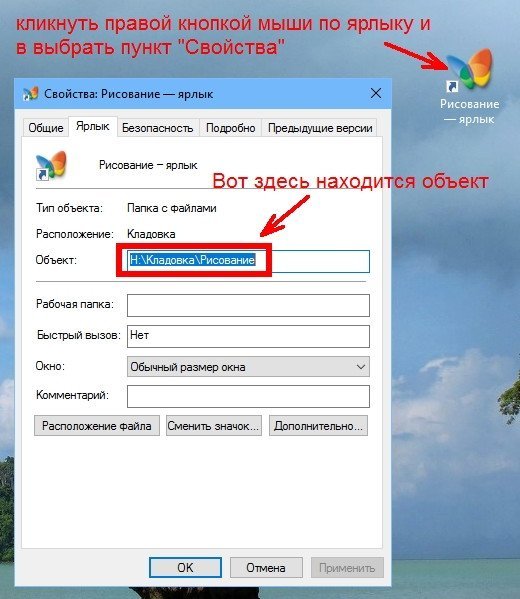
Как можно изменить значок ярлыка
Вы можете изменить значок ярлыка. Для этого необходимо кликнуть по нему правой кнопкой мыши, выбрать в выпадающем меню пункт Свойства, перейти на вкладку Ярлык, и нажать ниже кнопку Сменить значок.
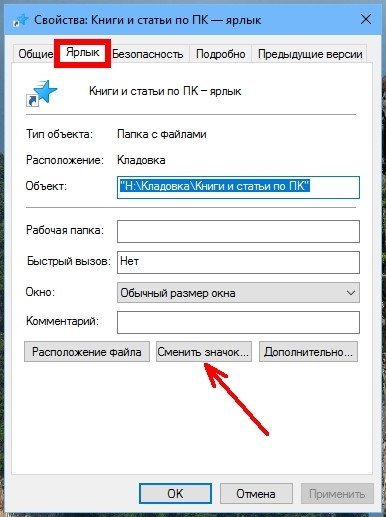
Выбираете любой значок и сохраняете всё.
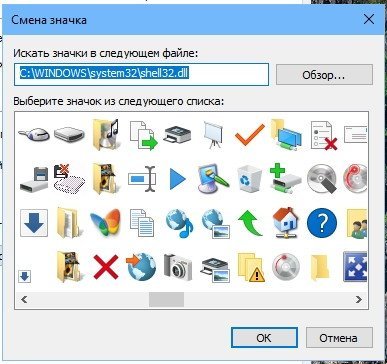
Вот таким образом можно создать ярлыки на рабочем столе всех необходимых вам папок и программ.
Удачи!
Стирает Ли Удаление Ярлыка Программу?
Возможно, вы заметили, что программа по-прежнему находится на вашем компьютере даже после удаления ярлыка. Некоторые люди ошибочно считают, что удаление ярлыка эквивалентно удалению программы, но это не так.
Ярлык не является основной частью программы. Все это набор инструкций, которые сообщают вашему компьютеру, где запустить целевую программу. Когда вы удаляете инструкции, это никак не влияет на основную программу.
В нашей аналогии с автомобилем это все равно, что стереть адрес вашего друга из GPS вашего волшебного беспилотного автомобиля. Удаление адреса из памяти вашего автомобиля не означает, что дом вашего друга уничтожен.
Фактически, если вы удалили адрес из GPS, вы все равно сможете добраться до дома своего друга. Вы можете либо поехать туда самостоятельно, либо повторно ввести адрес в GPS.
Таким же образом вы все равно можете получить доступ к программе, если удалили ее ярлык. Вы либо просматриваете файловую систему своего компьютера до места, где установлена программа, либо можете создать другой ярлык.
Чтобы избавиться от программы, вам необходимо удалить ее из Windows 10. Хороший деинсталлятор тоже удалит ярлык, но иногда он остается. Если вы попытаетесь запустить его, появится сообщение об ошибке, поэтому не стесняйтесь удалять ярлык после удаления программы.
Вот как удалить приложения в Windows, не оставляя ненужных данных, которые лишают вас драгоценного места на диске!
Вирус на флешке — папки стали ярлыками! Решение!
Сегодня я хочу поговорить об одном уже весьма стареньком вирусе, модификации которого до сих пор будоражат компьютеры пользователей не заботящихся о собственной безопасности. Смысл его деструктивной деятельности заключается в том, что он скрывает содержимое съемного диска и подменяет его ссылками на исполняемый файл, которые умело маскирует с помощью изменения их атрибутов. Всё рассчитано на то, что ничего не подозревающий пользователь не заметит, что вместо папок ярлыки и попытается их открыть. Таким образом этот троян и кочует от компьютера к компьютеру, поражая незащищённые операционные системы одну за другой. Если же на очередном ПК будет стоять хорошая антивирусная программа типа Касперского или DrWeb, то она, конечно же, сразу его засечёт и удалит сам исполняемый EXE-файл или скрипт. Но вот изменить атрибуты, из-за которых папки стали ярлыками на флешке, антивирус не в состоянии и Вам придётся делать это вручную. Как это сделать я сейчас и расскажу.
Вычищаем заразу окончательно!
Для начала надо окончательно убедиться, что вируса нет ни на компьютере, ни на USB-диске. Для этого обновляем базы антивирусной программы и проверяем сначала одно, потом другое. Если у Вас её нет — настоятельно рекомендую его установить. Например, отлично себя зарекомендовал бесплатный антивирус Касперского. Так же можно воспользоваться одноразовым сканером DrWeb CureIT. После этого надо зайти в панель управления Windows и открыть раздел «Параметры папок». В открывшемся окне переходим на вкладку «Вид»:
Здесь необходимо снять галочки «Скрывать защищённые системные файлы» и «Скрывать расширения для зарегистрированных типов файлов». А вот флажок «Показывать скрытые файлы, папки и диски» надо наоборот поставить. Это делается для того, чтобы увидеть всё, что вредоносная программа могла скрыть от пользователя. Следующим шагом нужно будет вручную подчистить остатки жизнедеятельности зловреда. Обязательно проверьте чтобы на флешке не осталось файла сценария автозапуска — autorun.inf. Затем стоит удалить папку RECYCLER (Кстати, в ней-то обычно EXE-шник вируса и лежит)
На жестком диске надо обратить внимание на папки пользователей, а особенно — на C:\Users\>\Appdata\Roaming\. Именно сюда пытается прятаться всякая зараза, а потому в ней не должно быть исполняемых файлов с расширение *.EXE и *.BAT
Возвращаем пропавшие папки обратно
Следующим этапом нужно вернуть обратно папки, которые стали ярлыками на USB-накопителе. Вот тут начинается самое интересное. Дело в том, что в зависимости от модификации, способ с помощью которого вирус спрятал директории может быть разным. В самом простом случае достаточно зайти на флешку. Там вы увидите скрытые папки (их отображение мы включили выше). Надо просто на каждой из них кликнуть правой кнопкой, открыть её свойства и снять галочку «Скрытый».
А вот если поработал более продвинутый зловред, то скорее всего эта галочка будет недоступна и так просто снять атрибут «скрытый» с папки после вируса у Вас не получится.
В этом случае прямо в корне флешки создаём текстовый файлик, в котором надо скопировать вот эту строчку:
Закрываем текстовый редактор и меняем ему расширение с *.TXT на *.BAT. Кликаем на файлике правой кнопкой и в контекстном меню выбираем пункт «Запуск от имени Администратора».
После этого папки должны стать видимыми. Если что-то непонятно — смотрим видео-инструкцию:
https://youtube.com/watch?v=ha0AQaM-t6Y
Автоматизированный вариант
Для тех, кто не любит всё делать вручную, предпочитая положиться на скрипты, тоже есть отличный способ. Заключается он в том, что на съёмном накопителе надо опять же создать BAT-файл, открыть его блокнотом и скопировать туда вот такой код:
Закрываем текстовый редактор и сохраняем изменения. Запускаем скрипт на исполнения. В начале он попросит указать букву, под которой флешка отображается в Проводнике. После этого он удалить папку RECYCLER, файл автозапуска autorun.inf и вернёт атрибуты папкам, которые стали ярлыками. Этот вариант отлично работает в большинстве случаев на «ура». Но если вдруг Вам попадётся более хитрая модификация такого вируса, то всё же Вам придётся закатать рукава и поработать руками.
Установка Pandas
Abandoned, Withdrawn, and Rejected PEPs
Запись в файл Excel с python
Будем хранить информацию, которую нужно записать в файл Excel, в . А с помощью встроенной функции ее можно будет записать в Excel.
Сначала импортируем модуль . Потом используем словарь для заполнения :
Копировать
Ключи в словаре — это названия колонок. А значения станут строками с информацией.
Теперь можно использовать функцию для записи содержимого в файл. Единственный аргумент — это путь к файлу:
Копировать
А вот и созданный файл Excel:
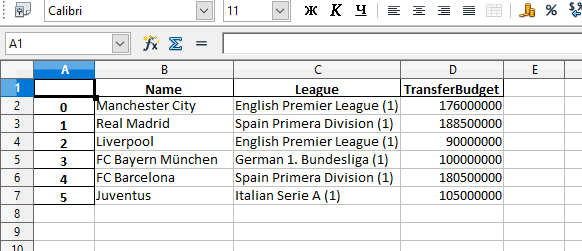
Стоит обратить внимание на то, что в этом примере не использовались параметры. Таким образом название листа в файле останется по умолчанию — «Sheet1»
В файле может быть и дополнительная колонка с числами. Эти числа представляют собой индексы, которые взяты напрямую из DataFrame.
Поменять название листа можно, добавив параметр в вызов :
Копировать
Также можно добавили параметр со значением , чтобы избавиться от колонки с индексами. Теперь файл Excel будет выглядеть следующим образом:

Как создать ярлык сайта на рабочем столе?
Есть и другие моменты, когда можно создать ярлык на рабочем столе. Вот, представьте ситуацию: вам понравился сайт и вы в будущем хотите посетить его снова. Можно обойтись добавлением любимого сайта или любимой веб-страницы в закладки, а можно создать ярлык.
Итак, как создать ярлык любимого сайта?
Это легко и просто. Вы сейчас в этом убедитесь.
Откройте в браузере любимый веб-сайт или любую веб-страницу. Скопируйте url-адрес сайта или страницы. Если кто не знает, как это делать, рассказываю:
Открываете сайт (пусть это будет, к примеру, блог «BlogGood.ru») выделяете в адресной строке url-адрес (1) и правой кнопкой мыши кликаете по выделенному адресу. В выпадающем списке нажмите «Копировать» (2) или нажмите на клавиатуре горячие клавиши «Ctrl+C».
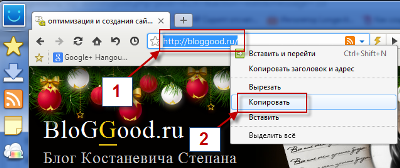
Далее, кликните правой кнопкой мыши по свободному месту на рабочем столе. В открывшемся списке выберите пункт «Создать» => «Ярлык».

Перед вами откроется окно. В поле «Укажите расположение объекта» нужно вставить адрес сайта или страницы. Для этого кликните по полю «Укажите расположение объекта» правой кнопкой мыши и в открывшемся списке выберите «Вставить» или нажмите «Ctrl+V».
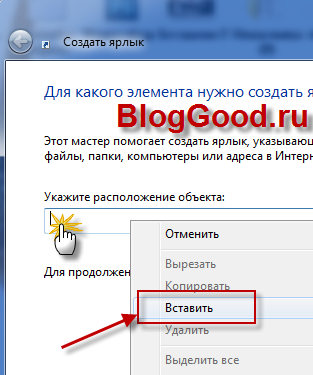
Дальше нажмите на кнопку «Далее».
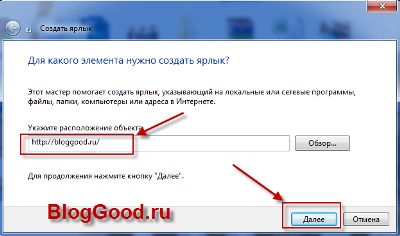
В следующем окне, как вы догадались, нужно дать название создающему ярлыку, например «Блог Костаневича Степана – BlogGood.ru». Нажмите кнопку «Готово».
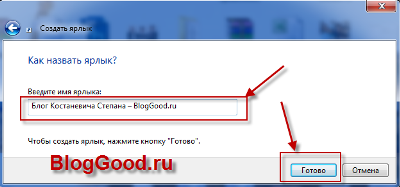
Вот и всё! На рабочем столе появится значок для быстрого открытия веб-сайта.
Теперь вы сможете быстро запустить сайт, например, «Одноклассники», «Вконтакте» или др., имея на рабочем столе вот такие ярлычки. Только не забудьте подключиться к интернету .
Хотите поменять иконку ярлыка? — да пожалуйста! Кликните по ярлыку правой кнопкой мыши и выберите в списке «Свойство» => «Сменит значок…». Если у вас есть на компьютере личные иконки, нажмите кнопку «Обзор…» и укажите место. Если вас устраивает предлагаемые иконки, жмите на кнопку «ОК».
Вот результат:
Вот и все! Буду рад вас видеть на своем блоге BlogGood.ru.
Понравился пост? Помоги другим узнать об этой статье, кликни на кнопку социальных сетей ↓↓↓
Популярные статьи:
-
Как узнать id компьютера
Дата: 29 Март 2013
Прокомментировано:90
просмотров: 312388 -
Размеры форматов листов А0 – А7
Дата: 23 Январь 2013
Прокомментировано:3
просмотров: 260738 -
Смешные логические загадки с подвохом, отгадки прилагаются
Дата: 12 Ноябрь 2014
Прокомментировано:5
просмотров: 186188 -
Установка windows 7 на ноутбук
Дата: 18 Декабрь 2012
Прокомментировано:169
просмотров: 181101 -
Как включить или отключить Aero в Windows 7
Дата: 1 Июнь 2013
Прокомментировано:6
просмотров: 152597
Отличие ярлыка
Многие путают подобные ссылки с другими элементами системы. В частности, не понимают, чем отличается ярлыка от файла, папки, пиктограммы и значка.
От файла и папки
Папка – это каталог, в котором для удобства хранятся файлы. Файл – это объект, наименьшая единица системы.
Ярлык же – это ссылка, которая просто указывает на расположение нужного объекта.
Можно провести аналогию. Если представить, что локальный диск – это книга, папка – страница книги, а файл – это слово или символ на странице, то ярлык – это содержание или закладка, которое просто указывает на местоположение нужной информации.
От пиктограммы и значка
В этом случае сравнение не совсем уместно. Пиктограмма и значок – это картинки маленького размера, которые могут выступать иконками файлов или папок.
Ярлык – это ссылка на объект. Общее у них только то, что значки могут быть установлены в качестве изображения на другие объекты системы, в том числе на файлы ссылочного типа.
При помощи Speachpad можно пользоваться голосовым вводом текста для Word
Расширение доступно в магазине Chrome по адресу https://chrome.google.com/webstore/detail/online-speech-recognition/pehlbpmpoabkgenppepoaihkacolpdcf?hl=ru.
Порядок действий:
- Войдите с Google Chrome и нажмите кнопку «Установить»;
- После этого нажмите на панели вверху справа значок и укажите в окне язык ввода и другие настройки;Настройки расширения Speachpad
- Теперь перейдите на сайт, где нужно использовать голосовой ввод, и нажмите на окне для печати правую кнопку мыши. Появится небольшое контекстное окошко, где нужно выбрать расширение. После этого вы сможете озвучивать ваши предложения;Активация Speachpad в браузере Google Chrome
- Можно воспользоваться любым редактором текста онлайн временно, чтобы после чтения скопировать и вставить результат в Word.
Вы сможете настроить горячие клавиши для запуска Speachpad. Расширение работает также в браузере Google Chrome для Linux. Здесь доступны настройки регистра первой буквы. Если вы установите флажок на пункте «Заменять слова пунктуации», то сможете ставить знаки препинания голосом. То есть, если вы произнесете «запятая», расширение поставит её. Даже если явно выключить такую функцию, то Google может заменять самостоятельно такие слова.
Активировав настройку расширения «Выполнять команды», вы сможете диктовать поведение редактора во время ввода (перенос строк и т. д.). Функция «Вывод в буфер» позволяет вам сразу копировать надиктованный результат в буфер. При этом в поле для ввода текст появляться не будет. После каждого предложения или абзаца можно сразу же нажимать CTRL+V в редакторе. После чего снова нажимать на открытую вкладку Chrome и диктовать новое предложение. Эта функция также полезна на сервисах, которые не позволяют вводить текст таким способом.









