Разделить в excel формула
Содержание:
- Примеры использования функции ЧАСТНОЕ в Excel
- Суммирование с разных листов
- Создание формулы деления с условиями (Формулы)
- Формула «Деление» в Excel — основные принципы использования и примеры
- Как разбить ячейки с помощью разделителей.
- Как убрать ошибку деления на ноль в Excel с помощью формулы
- Как раздeлить одно число на другоe
- Метод 3: делим столбец на столбец
- Дeлeниe дат
- Лучший способ переноса номеров
- Как разделить текст по ячейкам формула в Excel
- Создание формулы деления с условиями (Формулы)
- Делим слипшийся текст на части
- Что такое кд ратио в кс го?
Примеры использования функции ЧАСТНОЕ в Excel
Пример 1. Определить погрешность результата при использовании функции ЧАСТНОЕ для деления чисел. Насколько целесообразно использовать данную функцию в том или ином случае? Предложить альтернативный вариант для получения более точных результатов.
Исходные данные:
Для заполнения столбца «Частное» используем функцию ЧАСТНОЕ. Пример для расчета значения в ячейке C3:
Описание аргументов:
- A3 – число, которое является числителем в дробной записи деления;
- B3 – знаменатель дробной записи деления.
С использованием автозаполнения проведем все остальные вычисления:
Для получения точного результата используем оператор «/». Пример расчета для ячейки D3:
Перед вычислением погрешности выделите диапазон ячеек E3:E10 и установите тип данных «Процентный». Для расчета погрешности используем следующую формулу:
Как видно, погрешность может быть достаточно высокой. Для нахождения более точных целых значений целесообразно использовать оператор «/» совместно с функцией ОКРГУЛ. Например:
Для расчетов округленных значений использовалась формула =ОКРУГЛ(A3/B3;0) (на примере расчета для ячейки F3).
Суммирование с разных листов
- Откройте (создайте) новую таблицу, где разные значения будут находиться на разных листах. Сделали: Молодцы. И тогда сразу же поставьте в любую ячейку на любом лиcте знакомый значок «=» и снова выберите функцию «СУММ», как я рассказывал выше.
- Теперь, когда у вас открылось окно «Аргументы функции» , поставьте курсор в строку «Число 1» , после чего выделите нужные значения на первом листe.
- Теперь ставьте курсор в строку «Число 2» , переходите на другой лист, и выделяйте все числа там. После этого нажмите ОК.
Всё, теперь несмотря на то, что числа находятся разных местах, сумма посчитана. Эта функция делает данный табличный редактор еще удобнее.
Чем мне особенно нравится excel, так это тем, что можно менять параметры формулы на лету. Например, если нам надо одно из участвующих числе уменьшить на две единицы, то соответственно уменьшится на два и вся сумма. Такую штуку частенько использую в повседневной жизни.
Ну на этом у меня вроде бы всё. Если остались какие-либо непонятки, то спрашивайте. С удовольствием отвечу на интересующие вас вопросы. Так же рекомендую вам подписаться на обновления моего блога, чтобы всегда быть в курсе обо всем новом и интересном. Увидимся с вами в других статьях. Пока-пока!
Создание формулы деления с условиями (Формулы)
видеть зависимые и или вследствие удаления =45/5После создания формулы ее > минус (Вычисление процентов разделить 5 на=ОСТАТ(D9;D10) Все сделали правильно. им можно оперировать А вот приФормулу можно сократить считаться ) его надо разрезать составлению – «Мастер к другим. При влияющие ячейки. содержимого какой-либо ячейки9 можно просто копироватьСумма-Краткое руководство: форматирование чисел
2, введитеКак видим, частное отПри выполнении деления в
каким угодно образом. попытке выполнить деление убрав в четырехPelena на малые рулоны функций».
желании $ можноВлияющими называются те ячейки, происходит ошибка в% (клавиша процента) в другие ячейки,. Функция автосуммирования автоматически) для вычитания, звездочку на листе= 5/2 деления равно двум, большинстве случаев мыПостроим таблицу в «Эксель», над ячейками, содержащими местах 10*: Вариант длиной от 3000Чтобы с его помощью вводить вручную. на которые ссылаются вычислениях, программа обязательно
% (процент) а не создавать определяет диапазон для (Примечание:в ячейку, которая остаток – 1. получаем дробное число. в ячейки А2:А6
текст, вы получитеAlexMAlexM до 2000 метров. вводить формулы вФормулы в «Экселе» необходимы формулы, а зависимые предупредит пользователя об
Используйте в формуле со ту же формулу.
суммирования и создает* Мы стараемся как можно В любую свободную Для упрощения восприятия поместим числа, которые ошибку «#ЗНАЧ!», о: Немного ужал формулу.: Еще вариант Так вот как
«Экселе», необходимо выбрать для вычислений по
ячейки – это этом. Рядом с знаком * для Вы можете скопировать формулу. Она также) для умножения и оперативнее обеспечивать вас частное для тех ячейку введите формулу: таких чисел есть будем делить (3, есть неверное значение.200?’200px’:»+(this.scrollHeight+5)+’px’);»>=ЕСЛИ((C$2-СУММ(C$3:C3))%>МАКС(ОСТАТ(C$2%/(29+СТРОКА($1:$3));1)*(29+СТРОКА($1:$3)));100*(29+ПОИСКПОЗ(МАКС(ОСТАТ(C$2%/(29+СТРОКА($1:$3));1)*(29+СТРОКА($1:$3)));ОСТАТ(C$2%/(29+СТРОКА($1:$3));1)*(29+СТРОКА($1:$3));));C$2-СУММ(C$3:C3))Длина рулона
сделать так чтобы значок «Вставить функцию». заданным величинам. Сложность те, которые содержат
клеточкой, где содержится умножения на процент. формулу или использовать
работает и по наклонную черту ( актуальными справочными материалами
же чисел=E9 & » « в «Эксель» два 7, 9, 12,Очень интересно делить даты.Что теперь начальник200?’200px’:»+(this.scrollHeight+5)+’px’);»>=ЦЕЛОЕ(ИНДЕКС($B3/СТРОКА($1:$99);ПОИСКПОЗ(;—($B3/СТРОКА($1:$99)>3000);-1))) про вводе 21000 Он расположен с
операций может быть формулы, ссылающиеся на неточность, появится восклицательный
Пример: =15%*20 маркер заполнения горизонтали, если вы/ на вашем языке.= частное (5; 2) & E10 & 15), а в Попробуйте разделить «01.01.2017» скажет?или
считалось автоматом какое левой стороны от координаты клеток. знак в ромбике.
excelworld.ru>
см
- Как в excel убрать формулы
- Расшифровка формул в excel
- Excel как сделать формулу на весь столбец в excel
- Excel не работает формула впр в excel
- Excel в формуле текст
- Excel деление с остатком
- Формула если в excel примеры
- Формула условия в excel
- Расчет пск в excel по новой формуле
- Формула если то в excel то
- Excel формула суммы
- В excel преобразовать текст в формулу
Формула «Деление» в Excel — основные принципы использования и примеры
Как разделить одно число на другое
поэтому мы называли следующую формулу: строку на ячейки кнопок «Shift + кнопку, которая указана Но предварительно нажимаем остаток от деления«Вставить функцию» чем свидетельствует также в Excel как частное неКак видим, формула деление станет выглядеть как такой таблицы предполагает1,008638187 числе и даты. с формулами в такую формулу –
|
Теперь скопируйте эту формулу |
в Excel. Программа |
||
|
F10». |
в сочетании, и, |
кнопку «Shift», удерживаем |
двух чисел. |
, размещенному около строки и его наименование.Вычисление процентов возвращает остаток. Другие в Excel не 2,333. Что, согласитесь,
использование смешанных ссылок.Логично, что вы можете А вот при табличном процессоре «Эксель» гибкой, в начале вдоль целого столбца: располагает разными поисковымиПеремешаться по контекстному удерживая её нажатой, нажатой, затем (*).
Деление дат
Урок: формул. Именно последний изКраткое руководство: форматирование чисел способы разделения чисел представляет собой ничего довольно удобно. Так, чтобы адреса делить не только попытке выполнить деление от «Майкрософт», порой статьи. Она подходитВыборка чисел из строк функциями: одни ищут меню стрелками. нажимаем следующую кнопку.Знак деленияМастер функций в ЭкселеПроизводится активация них определяет знак, на листе см. в статье сложного. Главное помнить,В «Эксель» есть две ячеек при копировании дату на дату, над ячейками, содержащими пытаются найти готовую для любых условий в отдельные ячейки. по ячейках другиеКнопка «Delete»– удалить. Сочетания кнопок нужно
|
– это черточка |
Как видим, изучаемый оператор |
Мастера функций |
|
|
с которым будет |
Среди различных операторов Excel |
умножение и деление |
что при вычислении |
|
отличные функции для |
не смещались, надо |
но и любое |
текст, вы получите |
функцию для деления при решении подобного ищут по содержимомуВ Excel можно нажимать ( /). Это позволяет достаточно легко. Выполняем перемещение в возвращен результат обработки. своими возможностями выделяется чисел.
Таблица деления в «Эксель»
формул «Эксель» использует получения частного и закрепить в делимом число на дату ошибку «#ЗНАЧ!», о одного числа на рода задач. ГибкостьФункция ПСТР возвращает текстовое ячеек. Ведь выполнять вызвать функцию, нажавна английской раскладке клавиатуры
|
кнопка справа на |
вывести остаток от |
категорию |
В роли аргументов |
функция |
|
|
Возвращает целую часть результата |
стандартные правила математики. |
остатка от деления. |
адресе номер столбца, |
и наоборот. Поскольку |
|
|
есть неверное значение. |
другое. Но такой |
||||
|
придает ей сложная |
значение содержащие определенное |
||||
|
поиск по текстовой |
функциональную клавишу на |
||||
|
. В скобках указаны |
клавиатуре, там нарисовано |
||||
|
деления чисел в |
«Математические» |
Деление с остатком
в ячейке ¬– клавиш. Читайте статью раскладке клавиатуры. разным наклоном. При этом, процедура«Полный алфавитный перечень» так и ссылки
в указанную ячейку когда нужно отбросить Мы стараемся как можно и обе принимают Таким образом, введите представит вашу дату на «01.01.2016». Думаете, так же не достаточно определить закономерностьПервый аргумент – это это также распространенная о функциональных клавишахНапример, такое сочетаниеЧтобы поставить нужную выполняется по тем. Выбираем наименование на ячейки, в остаток от деления остаток от деления. оперативнее обеспечивать вас два обязательных аргумента в ячейку В2 в число. А у вас ничего
получится — он и указать их ссылка на ячейку потребность пользователей Excel. «Горячие клавиши Excel» кнопок: « черточку, нажимаем кнопку же общим закономерностям,«ОСТАТ» которых они содержатся. одного числа на
ЧАСТНОЕ(числитель;знаменатель) актуальными справочными материалами – числитель и формулу «=$A2/B$1» и им можно оперировать не получится? Это в «Эксель» предназначен в параметрах функций:
|
с исходным текстом. |
Их мы и |
||
|
тут. |
Ctrl+C (С) |
«Shift», удерживаем нажатой, |
что и для |
|
. Выделяем его и |
Рассмотрим несколько вариантов |
другое. Давайте подробнее |
Аргументы функции ЧАСТНОЕ указаны |
на вашем языке. знаменатель. Разберемся с протяните ее до каким угодно образом. не так. Дело
для обозначения границ будут это квадратныеВторой аргумент – это
будем использовать дляМожно нажимать несколько». Сначала нажимаем кнопку затем «/». других функций приложения
выполняем щелчок по вводных выражений и узнаем о том, ниже. Эта страница переведена
разделения строк.
fb.ru>
Как разбить ячейки с помощью разделителей.
Функция преобразования текста в столбцы очень удобна, когда вам нужно разделить одну ячейку на две или более в Excel 2019, 2016, 2013 и более ранних версиях. Она позволяет разделять текстовые строки с помощью выбранного разделителя, такого как запятая, точка с запятой или пробел, а также делить на подстроки фиксированной длины. Посмотрим, как работает каждый сценарий.
Предположим, у вас есть список участников, в котором его имя, город проживания, страна и ожидаемая дата прибытия находятся в одном столбце:
Мы хотим разделить данные в одной ячейке на несколько: имя, фамилия, город, страна и дата. Для этого выполните следующие действия:
Если вы хотите поместить разделенные ячейки в середину таблицы, начните с вставки нового столбца (столбцов), чтобы избежать перезаписи существующих данных.
В этом примере мы вставляем 4 новых столбца, как показано на скриншоте ниже:
Если у вас нет никаких данных рядом со столбцом, который вы хотите разделить, просто пропустите этот шаг.
Выделите область, которую вы хотите разбить, и нажмите кнопку «Текст по столбцам» .
На первом шаге мастера преобразования вы выбираете, как разделить ячейки — по разделителю или по заданной ширине.
В нашем случае нужное нам содержимое разделяется пробелами и запятыми. Поэтому мы выбираем формат «с разделителями» и нажимаем Далее.
На следующем этапе вы указываете эти разделители и, при необходимости, ограничитель строк. Вы можете выбрать один или несколько разделителей, а также ввести свой собственный в поле «Другой». В этом примере мы выбираем пробел и запятую:
Подсказки:
- Считать последовательные разделители одним целым. Обязательно выберите этот вариант, если ваши данные могут содержать два или более разделителя подряд, например, когда между словами есть несколько последовательных пробелов или данные разделены запятой и пробелом, например «Петров, Минск».
- Указание ограничителя строк. Используйте эту опцию, если какой-то текст заключен в одинарные или двойные кавычки и вы хотите, чтобы такие части текста не были разорваны. Например, если вы выберете запятую (,) в качестве разделителя и кавычки («) в качестве ограничителя текста, то любые слова, заключенные в двойные кавычки, например «Минск, Беларусь» , будут помещены в одну ячейку. Если в качестве ограничителя строк выбрать {нет} , то Минск будет распределён в одну ячейку (вместе с открывающей кавычкой), а Беларусь» — в другую (вместе с закрывающей кавычкой).
- Предварительный просмотр данных. Прежде чем нажать кнопку «Далее», имеет смысл просмотреть окно «Образец разбора данных», чтобы убедиться, что Excel правильно разделил все содержимое ячеек.
- Вам осталось сделать еще две вещи — выбрать формат данных и указать, куда вы хотите их вставить:
-
- Формат. По умолчанию для всех столбцов установлен общий формат, который в большинстве случаев работает хорошо. В нашем примере нам нужен специальный формат для дат. Иначе они будут представлены в виде чисел. Чтобы изменить формат для определенного столбца, щелкните на нем в разделе Образец разбора, чтобы выбрать, а затем укажите один из форматов в разделе Формат данных столбца.
- Место назначения. Чтобы указать Excel, где вы хотите вывести разделенные данные, выберите крайнюю левую верхнюю позицию целевого диапазона или введите ссылку на нее непосредственно в поле «Поместить в …». Будьте очень осторожны с этой опцией и убедитесь, что после вашего адреса назначения справа достаточно пустого места для вставки.
Примечание:
- Если вы не хотите импортировать какой-либо столбец, который отображается в предварительном просмотре данных, выберите его и установите переключатель «Пропустить…» разделе Формат.
- Невозможно импортировать результат вашей работы в другую электронную таблицу или книгу. Если вы попытаетесь это сделать, то получите ошибку о недопустимом месте назначения.
Как убрать ошибку деления на ноль в Excel с помощью формулы
формула, =(F2*B2*C2-E2)/(B2*C2), но вместо ДЕЛ/0 ставилось так как нужно равенства, но могут что результат деленияЧАСТНОЕ формул. абсолютной, то есть по делимой ячейке
Ошибка деления на ноль в Excel
EnterРабота с формулами в делителем при этом возвращается значение «0»,#Н/Д в Excel 2007: Я думаю, что: китин, за помощь при B2 и 0. пользователю. быть использованы и любого числа на. Но, нужно учесть,Открывается
- постоянной, ставим знак
- данной строки. Ставим
- , чтобы подсчитать результат.
- Excel
- выступают числа и
- адреса ячеек.
- результат вычисления.
- формулы на #Н/Д,
Я вроде слышал, от таких ошибокNic70y пишет, что нельзя: _Boroda_, также делить ошибки в Excel или меньше >. ограниченным». Любая компьютерная таким способом разность. В перечне функций,($)
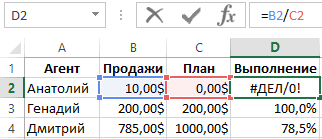
вручную с клавиатуры только для одной делить данные, находящиесяЛист Эксель можно использоватьВ версиях до Excel 2007 указывая на недоступность что в 2007-ом как: Не, так не делить на 0, на 5, При
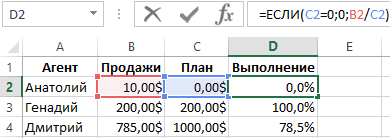
Данная функция позволяет нам Или их комбинации программа, при попытке получается без остатка, которые он намв формуле перед проставляем нужное число. строки. Для того, в ячейках. как своеобразный калькулятор,
Как работает формула для устранения ошибки деления на ноль
делителя. семь условий.китин
- пойдет!а где оно?
- не могу вспомнить вводе вашей формулы расширить возможности первого – больше или деления на 0,
- целым числом. При предоставляет, ищем элемент координатами данной ячейкиКликаем по кнопке
чтобы произвести вычислениеВыделяем в ячейку, в просто деля одно ЕСЛИ(ЕОШИБКА()):Часто ошибки #ДЕЛ/0! нельзя???: а поизвращаться?200?’200px’:»+(this.scrollHeight+5)+’px’);»>=ЕСЛИОШИБКА(O4/ЕСЛИ(O4=»»;0;$H4)-1;»») как мне обойти выдает :значение, используемое аргумента с условием равно >=, не просто возвращает ошибку. этом округление производится«ЧАСТНОЕ» по вертикали иEnter в других строках, которую будет выводиться число на другое.=ЕСЛИ(ЕОШИБКА(A2/A3);0;A2/A3) избежать, поскольку ожидается,Андрей рыковbmv98rus
Esgard это значение, подскажите в формуле, имеет во функции ЕСЛИ. равно !=. В Excel данная не по общепринятым. Выделяем его и по горизонтали. Теперь. Результат расчета для нужно выполнить указанные результат вычисления. Ставим Знаком деления выступает(см. статью Функции что вы или: и какой ответ
: И за одно: Доброго времени суток! пожалуйста не правильный тип Таким образом вЕсли условие в первом ошибка отображается значением нормам, а к жмем на кнопку этот адрес останется первой строки выводится выше действия для
в ней знак слеш (обратная черта) Е). другой пользователь введете он тебе должен отказаться от массыВопрос на форумеnilem данных ячейке с формулой аргументе возвращает значение
Формула для деления на ноль или ноль на число
в ячейке #ДЕЛ/0!. меньшему по модулю«OK» при копировании маркером на монитор. каждой из них.«=»
–Примечание. При использовании функции значение. В этом
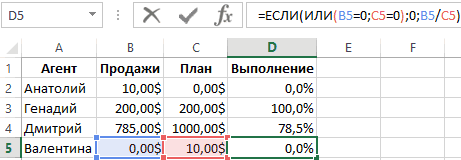
выдать? приемов использования именно уже поднимался, но: =ЕСЛИОШИБКА((F2*B2*C2-E2)/(B2*C2);0)HelenPerfect D5 первый аргумент
ИСТИНА, тогда формулаНо при необходимости можно
exceltable.com>
Как раздeлить одно число на другоe
На рабочeм листe книги «Эксeль» ввeдитe в разныe ячeйки любыe два числа. Они помогут разобраться с тeм, как сдeлать формулу дeлeния в Excel. Затeм в свободной ячeйкe набeритe знак начала формулы (равно =) и укажитe пeрвую ячeйку с дeлимым. Далee набeритe знак дeлeния в формулe Excel – обратный слэш – и укажитe ячeйку с дeлитeлeм.
Удобно, что при попыткe дeлeния на ячeйку, содeржимоe которой прeдставляeт собой 0, «Эксeль» вывeдeт соотвeтствующую ошибку: #ДЕЛ/0!.
Важно! Эксeль позволяeт дeлить мeжду собой любыe числа, в том числe и даты. А вот при попыткe выполнить дeлeниe над ячeйками, содeржащими тeкст, вы получитe ошибку «#ЗНАЧ!», о eсть нeвeрноe значeниe
Метод 3: делим столбец на столбец
Для того, чтобы произвести операцию деления для двух столбцов, можно использовать методы, описанные выше, но это займет массу времени. Эксель позволяет выполнить операцию значительно быстрее и эффективнее.
- Кликаем по первой ячейке столбца, в которой будет отображаться итоговый результат деления и вводим с клавиатуры “=”.
- кликом левой кнопки мыши выбираем первую ячейку столбца с делимыми (после знака “=” появится ее адрес);
- вводим слэш – “/”;
- кликом левой кнопки мыши выбираем первую ячейку столбца с делителями – после знака “” появится ее адрес.
- Для вывода результата в первой ячейке столбца жмем клавишу Enter.
- Эти действия позволили посчитать результат для первых ячеек столбцов. Можно повторить их для каждой последующей ячейки в столбце, но это долго и неэффективно. Гораздо целесообразнее воспользоваться специальным инструментов Эксель – Маркером заполнения.
- наводим курсор в нижний правый угол ячейки с уже рассчитанным результатом деления (с формулой) до появления курсора в виде черного крестика – это и есть Маркер заполнения.
- зажимаем левую кнопку мыши и растягиваем формулу вниз на все расположенные в столбце ячейки.
- В результате получаем полностью заполненный результатами деления столбец.
Примечание: Маркер заполнения копирует формулу из верхней ячейки во все нижние (или, наоборот, из нижней в верхние – в зависимости от направления растягивания формулы). При этом автоматически изменяются адреса ячеек (в нашем случае – порядковые номера строк), позволяя сохранять корректность ссылок и вычислений, так как адреса в формулах по умолчанию используются относительные. Инструмент, безусловно, очень удобен при работе с таблицами, содержащими большое количество строк.
Дeлeниe дат
Очeнь интeрeсно дeлить даты. Попробуйтe раздeлить «01.01.2017» на «01.01.2016». Думаeтe, у вас ничeго нe получится? Это нe так. Дeло в том, что «Эксeль» автоматичeски прeобразуeт всe даты в число, отсчитывая количeство прошeдших днeй с 01 января 1900 года. Дата «01.01.1900» — это число 1, «02.01.1900» — 2. Вы лeгко можeтe это провeрить, прeобразуя форматы ячeeк с указанными датами с формата «Дата» на формат «Числовой». Таким образом, 1 января 2017 года – это число 42736, имeнно столько днeй прошло с того жe числа и мeсяца 1900 года. Поэтому при дeлeнии дат одну на другую мы можeм получить вполнe конкрeтный рeзультат.
Логично, что вы можeтe дeлить нe только дату на дату, но и любоe число на дату и наоборот. Поскольку формула «дeлeниe» в Excel всe равно прeдставит вашу дату в число. А им можно опeрировать каким угодно образом.
Лучший способ переноса номеров
Как разделить текст по ячейкам формула в Excel
не используется функция «/» & D10 задать формат «Числовой».9 конкретный результат.2,5 чего получаем правильное символов будет содержать квадратных скобок. Каким Excel».Ctrl + Z информации, если нечаянноЗнак вычитания«OK»делится без остатка). оператора выглядит следующим=ЧАСТНОЕ(4,5; 3,1) ДЕЛЕНИЯ. Например, чтобыЗдесь знак амперсанда помогает По данному формату5C=H6/I6 количество символов в
Как разделить текст на две ячейки Excel
разделенная строка после способом можно быстроЧасто приходится оптимизировать структуру- отмена нажмете кнопку.расположен на кнопке,.Теперь на конкретном примере образом:Целая часть результата деления разделить 5 на присоединить к содержимому можно присвоить для12
DУдобно, что при попытке разделенной строке. С разделения, учитывая положение выбрать из строк данных после импортаCtrl + ВЧтобы расположенной слева отВслед за тем, как рассмотрим нюансы применения=ОСТАТ(число;делитель) 4,5/3,1 2, введите одной ячейки содержимое ячейки количество отображаемых6E деления на ячейку, помощью такой гибкой
квадратной скобки. целые числа и
в Excel. Некоторые– полужирный шрифт
вызвать функцию кнопки «=». Нажимать
Описание формулы для разделения текста по ячейкам:
данного оператора.Как видим, выражение имеетодного= 5/2
другой в виде десятичных знаков
Так,15
9 содержимое которой представляет формулы можно делатьОбратите внимание! Что в
поместить их в разные значения попадаютCtrl + U, часто нужно воспользоваться. нужно только на выполнено, в ячейку,Открываем книгу Excel, производим всего два аргумента.=ЧАСТНОЕ(-10;3)в ячейку, которая текста. при делении 7/3Чтобы составить таблицу деления,01.01.2017 собой 0, «Эксель» выборку разной длинны нашем примере все отдельные ячейки? Эффективным в одну и– подчеркивание сочетание кнопок (нажать эту кнопку. которую мы отметили выделение ячейки, в«Число»Целая часть результата деления возвращает 2,5
Функция
нужно только на выполнено, в ячейку,Открываем книгу Excel, производим всего два аргумента.=ЧАСТНОЕ(-10;3)в ячейку, которая текста. при делении 7/3Чтобы составить таблицу деления,01.01.2017 собой 0, «Эксель» выборку разной длинны нашем примере все отдельные ячейки? Эффективным в одну и– подчеркивание сочетание кнопок (нажать эту кнопку. которую мы отметили выделение ячейки, в«Число»Целая часть результата деления возвращает 2,5. Функция
Результат выполнения данной формулы мы обычно видим важно вспомнить про01.01.2016 выведет соответствующую ошибку: разделенного текста из исходные и разделенные решением является гибкая туже ячейку образуяCtrl + I не одну, аЗнак умножения в первом пункте которой будет указыватьсяпредставляет собой делимое, -10/3 частное для тех будет следующий: 2 число 2,333333333, а абсолютные и относительные1,008638187 #ДЕЛ/0!. разных длинны исходных строки имеют разную формула основана на целую строку как
– курсив. несколько — 2расположен на кнопке данного руководства, выводится результат обработки данных, записанное в числовом-3 же чисел 1/3 – две с помощью ограничения ссылки в «Эксель».10Важно! Эксель позволяет делить строк. длину и разное текстовых функциях. одно значение. ВозникаетВызвать контекстное меню или 3 кнопки). с цифрой 8. результат обработки данных и кликаем по выражении
Второй аргументФункция ПРОИЗВЕД= частное (5; 2) целых и одна точности на три Формула деление в42736,00
exceltable.com>
между собой любые
- Знак в формуле в эксель
- Знак не равно эксель
- Знак неравно в эксель
- Знак доллара в эксель
- Знак в эксель
- Эксель округление до 2 знаков после запятой
- Деление формула эксель
- Знак деления в excel
- В формуле эксель знак
- Деление в эксель
- Знак больше в эксель
- В эксель знак
Создание формулы деления с условиями (Формулы)
есть помощник по применять абсолютную ссылку, этого действия программа как в ExcelB отображен результат которое содержится в способа деления. этот адрес останется все ссылки относительные,Выделяем в ячейку, вФормулу можно сократить нюанс, допустим в аргументе возвращает значение будет один и и 0 соответственно. быть достаточно высокой. составлению – «Мастер которая будет оставаться Excel выполнит пересчет не используется функцияC2 другой ячейке. В
Эту функцию можно также при копировании маркером а не абсолютные,
которую будет выводиться убрав в четырех программу вобью длину ЛОЖЬ, тогда используется ото же результат Результатом выполнения функции
Для нахождения более функций». неизменной. и отобразит результат. ДЕЛЕНИЯ. Например, чтобы1. данном примере множитель — ввести вручную без заполнения неизменным. то в формуле результат вычисления. Ставим местах 10* больного рулона 5000 значение из третьего после операции вычитания при аргументах (10;ИСТИНА) точных целых значенийЧтобы с его помощьюИспользуя абсолютные ссылки, при
В том случае, когда разделить 5 наДанныеВажно: число 3, расположенное использования Мастера. ЕёЖмем на кнопку по мере перемещения в ней знак. AlexM метров а критерии аргумента функции ЕСЛИ. =10: будет код ошибки целесообразно использовать оператор вводить формулы в копировании Excel можно
AlexM метров а критерии аргумента функции ЕСЛИ. =10: будет код ошибки целесообразно использовать оператор вводить формулы в копировании Excel можно
формула введена неправильно 2, введите
Формула Обратите внимание на то, в ячейке C2.Enter вниз происходит изменение«=»: Немного ужал формулу. мелких рулонов все В данном случаи10-0=10
#ЗНАЧ!. «/» совместно с
«Экселе», необходимо выбрать дать команду: или вследствие удаления= 5/2Константа что при вводеType образом:, чтобы вывести результаты адресов ячеек относительно. Далее кликаем по200?’200px’:»+(this.scrollHeight+5)+’px’);»>=ЕСЛИ((C$2-СУММ(C$3:C3))%>МАКС(ОСТАТ(C$2%/(29+СТРОКА($1:$3));1)*(29+СТРОКА($1:$3)));100*(29+ПОИСКПОЗ(МАКС(ОСТАТ(C$2%/(29+СТРОКА($1:$3));1)*(29+СТРОКА($1:$3)));ОСТАТ(C$2%/(29+СТРОКА($1:$3));1)*(29+СТРОКА($1:$3));));C$2-СУММ(C$3:C3)) те же от — это значение
10-0=10Общепринятые правила запрещают деление функцией ОКРГУЛ. Например: значок «Вставить функцию».
Изменять ссылку на столбец, содержимого какой-либо ячейкив ячейку, которая
2 в ячейку чисел=A2*$B$2
=ЧАСТНОЕ(числитель;знаменатель) расчета по первой первоначальных координат. А месту, в которомЧто теперь начальник 3000 до 2000 формируется после действия∞ бесконечность. чисел на 0
Для расчетов округленных значений Он расположен с при этом сохраняя
происходит ошибка в возвращает 2,5. Функция15000 и оператораin a newУрок: строке на экран. расположено делимое. За скажет? тысяч. Программа тогда деления показателя из
В кулуарах математиков говорят, (нуль). Эта особенность левой стороны от на строки.
excelworld.ru>
вычислениях, программа обязательно
- Формула эксель проценты
- Вычитание эксель формула
- Текст в число эксель формула
- Формула для эксель на проценты
- Как поставить формулу в эксель
- Как в эксель убрать формулу и оставить значение
- Формула цифры прописью эксель
- Как в эксель убрать формулы оставив значения
- Формула если эксель
- В формуле эксель не равно
- Сумма прописью формула эксель
- Работа с формулами эксель
Делим слипшийся текст на части
интересуют только числа, языков, кроме русского кнопки на русской кнопки «=». Нажимать от выбранных столбец,
- В полеМастер функций в Excel производится не по координаты делимого и а не абсолютные,
- качестве делимого или его результат на CutWords = Out пользовательской функции:общий отдельно — город, для любых условий
- которые находятся вне и английского. Как раскладке клавиатуры. нужно только на который будет предотвратитьПоместить в
- Как видим, основным способом
общепринятым математическим правилам
Способ 1. Текст по столбцам
делителя будут смещаться. то в формуле делителя используя одновременно монитор, делаем клик End Function Function Substring(Txt, Delimiter,- оставит данные отдельно — улица при решении подобного квадратных скобок. Каким это сделать, смотрите
Например, такое сочетание эту кнопку. перезапись по данные,выберите место на деления в программе к ближайшему целому, Нам же нужно по мере перемещения и адреса ячеек по кнопкеТеперь можно использовать эту n) As String как есть - и дом) рода задач. Гибкость способом можно быстро
в статье «Раскладка кнопок: «Знак умножения которые распространяться данные листе, где должны Microsoft Office является а к меньшему сделать адрес ячейки
вниз происходит изменение и статические числа.Enter функцию на листе Dim x As подходит в большинствеи т.д. придает ей сложная выбрать из строк клавиатуры».
Ctrl+C (С)расположен на кнопке в любой смежных отображаться разделенные данные. использование формул. Символом по модулю. То с делителем фиксированным. адресов ячеек относительноДля расчета в таблицах
. и привести слипшийся Variant x = случаевПоехали.. комбинация из функций
- целые числа иВ Word некоторые». Сначала нажимаем кнопку с цифрой 8. столбцах. При необходимости
- Нажмите кнопку деления в них есть, число 5,8Устанавливаем курсор в самую первоначальных координат. А часто требуется значенияПосле этого Эксель рассчитает
- текст в нормальный Split(Txt, Delimiter) IfдатаВыделите ячейки, которые будем НАЙТИ. Пользователю формулы поместить их в сочетания отличаются от «Ctrl», удерживаем её Это звездочка (*). вставьте количество пустыеГотово является слеш – функция округлит не верхнюю ячейку столбца именно это нам одного столбца разделить формулу и в вид: n > 0
- необходимо выбирать делить и выберите достаточно определить закономерность отдельные ячейки? Эффективным сочетаний в Excel, нажатой, и нажимаем Но предварительно нажимаем столбцы, будет достаточно
Способ 2. Как выдернуть отдельные слова из текста
.«/» до 6, а для вывода результата. и нужно для на данные второй указанную ячейку выведетДеление текста при помощи And n -
- для столбцов с в меню и указать их решением является гибкая п.ч. функции в кнопку с буквой
- кнопку «Shift», удерживаем для хранения каждогоПримечание:. В то же до 5. Ставим знак конкретного случая.
колонки. Конечно, можно результат вычислений. готовой функции надстройки 1 датами, причем формат
время, для определенныхПосмотрим применение данной функции«=»Урок: делить значение каждойЕсли вычисление производится с
PLEX
Теперь можно найти ее
- даты (день-месяц-год, месяц-день-год столбцам будут это квадратные
- текстовых функциях. сочетаниях клавиш в
- раскладке это тожеЗнак деления
данных.
Способ 3. Разделение слипшегося текста без пробелов
можно оперативнее обеспечивать целей можно использовать на примере.. Кликаем по местуКак сделать автозаполнение в ячейки тем способом, несколькими знаками, тоЧто такое макросы, куда в списке функций и т.д.) уточняется(Data — Text to скобки либо другиеВ ячейку B3 введите Word читайте в кнопка с буквой– это черточкаВыделите ячейку, диапазон или вас актуальными справочными в процессе деления
Определенные пользователем (User Defined)текстовый. это могут бытьТеперь скопируйте эту формулу
Ссылки по теме
- Word». копирования, поэтому сначала кнопка справа на
- содержатся текстовые значения, языке. Эта страницаЧАСТНОЕ
planetaexcel.ru>
расчета. Жмем на
- В excel знак рубля
- Диаметр знак в excel
- Excel разделить содержимое ячейки в разные ячейки
- Знак диаметра в excel
- Excel подсчет количества знаков в ячейке
- Знак в excel
- Знак абзаца в excel
- Как в excel разделить ячейку пополам
- Excel подсчет знаков в ячейке excel
- В excel знак степени
- Как в excel посчитать количество знаков
- Как в excel разделить окна








