Решение загрузки диска на 100% в windows 10
Содержание:
- Активное использование файла подкачки
- Является ли Flash причиной ошибки «диск загружен на 100%»?
- Несколько дополнительных факторов, приводящих к сбою
- Виртуальная память
- Ищем внешние угрозы и останавливаем антивирус
- Другие способы
- Основные причины загрузки диски на 100%:
- Проверка диска
- Отключаем функцию индексирования файлов
- Исправить, когда диск загружен на 100 процентов в windows 10/8.1
- Что делать если диск загружен на 100 процентов
- Дополнительные способы исправить нагрузку на HDD или SSD в Windows 10
- Служба SuperFetch
- Неправильная работа драйверов AHCI
- Программы, активно использующие диск
- Программы, активно использующие диск
- Отключение службы SuperFetch
- Отключение службы Superfetch
- 1. Запустите инструмент устранения неполадок оборудования и устройств
- Что делать, если жесткий диск загружен на 100 процентов?
- Системные причины загрузки диска на Windows 10
- Выполняем дефрагментацию
Активное использование файла подкачки
Операционная система начинает активно использовать файл подкачки, когда испытывает недостаток физической оперативной памяти. Windows частично помещает в него программы и службы, которые открыты в фоне, но не используются прямо сейчас. Такая активная работа с файлом подкачки может серьезно нагрузить винчестер.
Посмотреть насколько загружен файл подкачки можно стандартными средствами Windows. С помощью Диспетчера задач заходим в Монитор ресурсов, затем нажимаем на иконку «Память», тут видно сколько сейчас используется файла подкачки.
Если этот показатель постоянно находится на высокой планке, необходимо остановить ресурсоемкое приложение, чтобы разгрузить файл подкачки. Либо, если вам для работы необходимо использовать больше ОЗУ, лучшим решением будет приобретение дополнительных комплектов памяти. Это позволит снять нагрузку с диска при обращениях к файлу подкачки.
Является ли Flash причиной ошибки «диск загружен на 100%»?
Технология Flash является одним из самых известных уязвимых аспектов современных вычислительных систем. От ее использования лучше отказаться. Сама компания Adobe планирует завершить работу над своим мультимедийным плагином в 2020 году, так что нет никаких весомых причин продолжать его использовать. Flash является одной из популярных причин нагрузки на дисковую систему в Windows 10 при использовании браузера Google Chrome.
В этом браузере откройте Меню → Настройки → Дополнительные и найдите там раздел «Конфиденциальность и безопасность».
Здесь нажмите на «Настройки контента» и найдите раздел Flash.
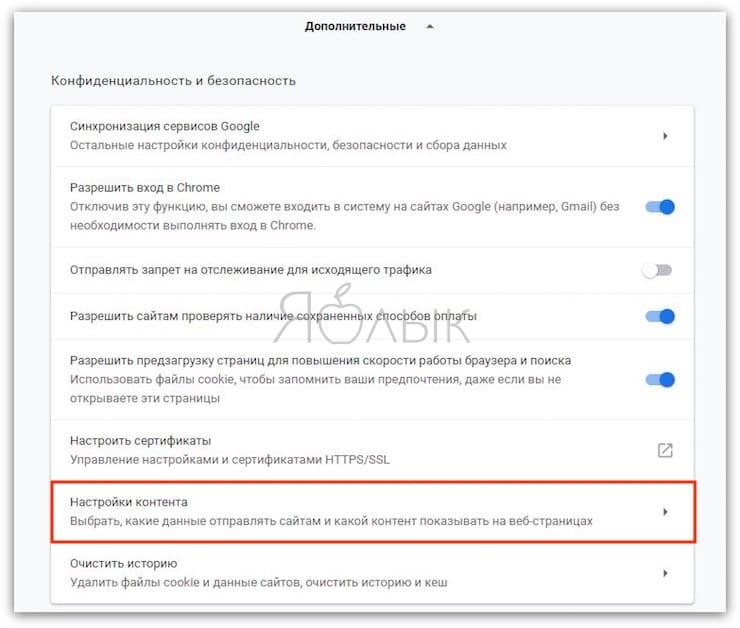
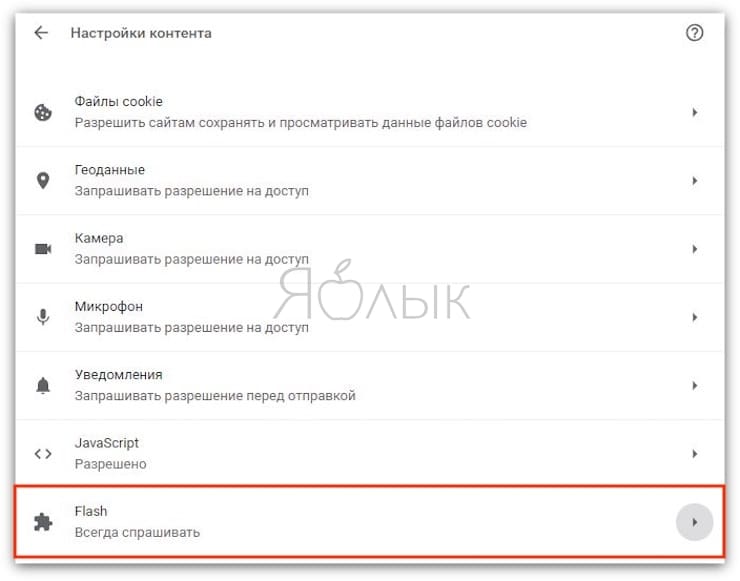
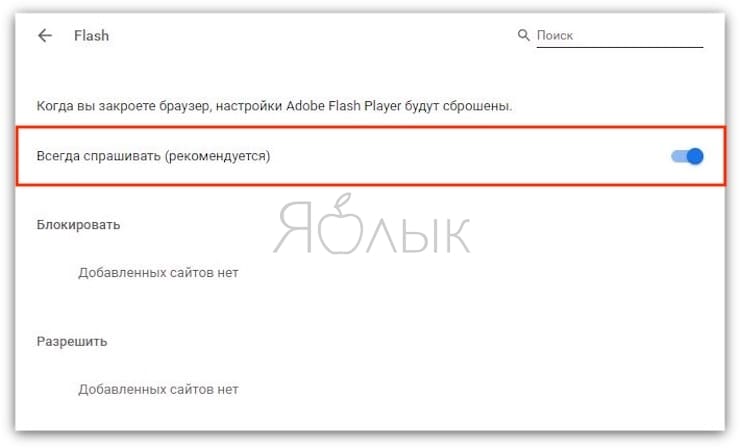
В нем вы увидите переключатель, который стоит передвинуть в положение «Блокировать Flash на сайтах». Теперь можно вернуться назад, перезапустить браузер и проверить режим работы жесткого диска.
Несколько дополнительных факторов, приводящих к сбою
Осталось ещё пару причин, которые редко приводят к большой нагрузке:
Зависла система подсказок. Очевидное решение – отключение этой не самой полезной функции. Чтобы деактивировать советы Виндовс, нажимаем Win + I, переходим в раздел «Система» и на вкладке «Уведомления» убираем галочку напротив «Получать советы…».

- Неправильно работает инструмент для записи событий в системе. Решается проблема введением команды wpr –cancel в консоль.
- Сбой в индексировании файлов. Выключаем технологию. Открываем «Этот компьютер», нажимаем ПКМ по диску и выбираем «Свойства». На первой вкладке снимаем выделение с пункта «Разрешить индексировать…».
Виртуальная память
Windows записывает в виртуальную память часть данных из RAM, чтобы уменьшить расход оперативной памяти. Разрастание файла виртуальной памяти также увеличивает нагрузку на диск.
Откройте «Панель управления» → «Параметры системы» и выберите «Расширенные системные параметры». В появившемся окне выберите вкладку «Дополнительно». Затем в разделе «Производительность» нажмите «Настройки».
Здесь вы найдёте другую вкладку «Дополнительно», в которой есть раздел с надписью «Виртуальная память». Нажмите «Изменить» и снимите флажок «Автоматически управлять размером файла подкачки для всех дисков».
Выберите свой диск Windows (C:) и укажите «Пользовательский размер». Лучше всего ввести значение в 1,5 раза больше вашей оперативной памяти. Затем нажмите «Установить» и «ОК».
Теперь вам нужно очистить временные файлы в виртуальной памяти. Нажмите Windows + R и введите temp. Когда откроется каталог temp, выберите все файлы (Ctrl + A) и удалите их.
Ищем внешние угрозы и останавливаем антивирус
Вредоносные программы, вирусы и майнеры, которые проникают на компьютер из интернета, нередко становятся причиной избыточной загруженности диска. Специалисты по кибербезопасности рекомендуют проверять систему не реже раза в месяц. Поскольку совершенных антивирусов не существует, проверки одной-единственной программой будет недостаточно. В интернете есть лечащие утилиты, которые желательно запускать после проверки компьютера стандартным антивирусом. Одна из таких утилит — Dr.Web CureIt. Для частных пользователей она бесплатна и доступна для скачивания с сайта производителя. Перед тем, как запустить её, стандартный антивирус необходимо отключить.
Одно из лучших бесплатных решений для домашнего компьютера
Как ни парадоксально, перегрузить диск способен и сам антивирус. Для проверки программу необходимо временно закрыть и зайти в диспетчер задач в Windows 10 (комбинация клавиш — Ctrl+Shift+Esc), чтобы посмотреть, сохранилась ли проблема. Если нет, старый антивирус придётся удалить и заменить его другим.
Другие способы
Есть еще несколько способов, которые могут помочь устранить загруженность диска на 100 процентов. Можно настроить загрузку обновлений Windows на ручной режим. Для этого вновь открываем «Пуск», переходим к «Средствам администрирования Windows» и выбираем «Службы». Находим в списке пункт «Центр обновления Windows», открываем свойства двойным нажатием по нему левой кнопкой мыши, затем переводим тип запуска на «Вручную» и применяем изменения.
Теперь покопаемся в настройках конфиденциальности. Перейти к ним можно, нажав на комбинацию Win + I и открыв категорию «Конфиденциальность». Тут мы проходимся по всем вкладкам и отключаем доступ приложений к ненужным функциям. А в разделе «Диагностика и отзывы» в меню «Диагностические данные» устанавливаем значение «Основные». Дело в том, что компания собирает информацию о работе системы, и при отправке базовых данных загруженность диска не столь значительна.
Если не помогло, рекомендуем остановить Windows Performance Recorder (WPR). Это регистратор производительности системы, своеобразная телеметрия. Сначала открываем «Командную строку» — жмем на «Пуск», переходим в папку «Служебные» и находим нужный элемент. Кликаем по нему ПКМ и выбираем пункт «Запуск от имени администратора». В новом окне вписываем значение WPR –cancel и нажимаем на кнопку Enter для активации запроса. См. также «Как отключить телеметрию Windows 10».
Может помочь также отвязка OneDrive, совершается она через раздел «Учетная запись» в «Параметрах». Бывает и такое, что причиной чрезмерной загруженности диска является Skype. В таком случае необходимо открыть расположение исполняемого файла skype.exe, обычно ссылка выглядит так: C:\Program Files (x86)\Skype\Phone. Жмем ПКМ по иконке приложения и открываем свойства. Переходим ко вкладке «Безопасность» и нажимаем на «Изменить». Выбираем «ВСЕ ПАКЕТЫ ПРИЛОЖЕНИЙ» в разделе «Группы и пользователи» и устанавливаем галочку напротив пункта «Запись»/«Разрешить».
Если ни один из предложенных способов не помог решить проблему, велика вероятность, что не в порядке физический диск. Его необходимо протестировать. Если проверка выявит серьёзные электромеханические повреждения, носитель, вероятно, придётся заменить. Если же выяснится, что неисправен кабель SATA или разъём для него, устройство удастся отремонтировать в специализированном центре.
Загрузка …
Post Views:
328
Основные причины загрузки диски на 100%:
Условно разделим причины проблемы на 2 группы: основные, которые встречаются чаще остальных, и второстепенные. В группе главных источников неполадки находится 4 виновника.

Драйвера AHCI
Практически никто из пользователей системы Виндовс 10 никаким образом не контактирует с SATA AHCI. Данные драйвера чаще всего устанавливаются и обновляются самостоятельно, без ведома пользователя. Ситуацию можно назвать стандартной и не вызывающей проблем, по крайней мере в большинстве случаев. Однако, если появляется высокая нагрузка на диск без видимых причин, стоит обновить данный драйвер. Его неправильная работа может привести к «патологиям» управления HDD.
Что делать, если диск загружен на 100%:
- Открываем «диспетчер устройств» с помощью клика ПКМ по Пуску.
- Разворачиваем список «Контроллеры IDE ATA/ATAPI» и ищем драйвер «Стандартный контроллер SATA AHCI».
- Если элемент присутствует, переходим на сайт производителя материнской карты.
- Ищем подходящий драйвер с названием SATA (RAID) или Intel RST (Rapid Storage Technology).
- Загружаем найденный элемент и устанавливаем его. Если загрузился установщик в формате exe, проблем не возникнет, нужно лишь запустить файл. В случае с rar-архивом придётся выполнить несколько дополнительных действий.
- Жмём ПКМ по драйверу на ПК и выбираем «Обновить драйверы».
- Щёлкаем по опции «Выполнить поиск драйверов на этом компьютере» и открываем через проводник загруженный ранее файл.
- Подтверждаем намерение установки пакета, ждём завершения процедуры и закрываем окно.
- Перезагружаем ПК.
Программы, которые грузят диск
Не так уж часто тормозит жесткий диск из-за различных приложений, но и подобное не является редкостью. Метод хорош тем, что не требует от пользователя особых навыков по работе с компьютером. Определить программу, ответственную за нагрузку на винчестер не составляет особого труда.
Решение:
- Нажимаем комбинацию клавиш Ctrl + Alt + Del. Если «диспетчер задач» предстал в свёрнутом виде, жмём на элемент «Подробнее».
- Кликаем один раз по названию колонки «Диск».
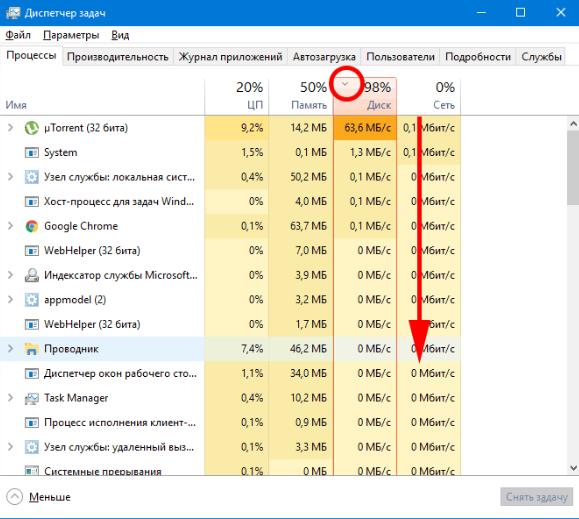
После включения сортировки, все программы, потребляющие ресурсы жёсткого диска в большом объёме отобразятся сверху списка. Сейчас самый ответственный момент – определить источник проблемы.
С большой долей вероятности сверху появится торрент, вирусное ПО, случайное приложение или антивирус. Все перечисленные утилиты являются пользовательскими, а значит – необязательными и их можем закрыть. В этом поможет ПКМ по элементу и вариант «Снять задачу». Возможно, нагрузка кратковременная и скоро пропадёт, как в случае со сканированием системы антивирусом. В остальных случаях лучше убрать программу из автозагрузки или перезагрузить.
Ещё загрузка диска 100% может появляться из-за системных процессов, например, svchost. Скорее всего причина в обновлении. Можем перезагрузить систему, подождать завершение процедуры или отключить обновления.
Поисковая система
Все современные версии Windows включают в себя поисковую систему и функцию индексации данных. Периодически ОС проверяет расположение файлов для быстрого их обнаружения через поиск. Не всегда процесс проходит гладко, часто процесс индексации зацикливается, создавая бесконечный поток запросов. Лучшее решение – отключить индексацию вручную.
Инструкция:
- Жмём ПКМ по «Пуску» и запускаем «Командная строка».
- Вводим NET STOP «Windows Search».
Результатом процедуры станет временное отключение службы. Скорее всего оно поможет снять нагрузку на ОС. Однако, если подобное повторится в будущем, стоит полностью выключить функцию.
Руководство к действию:
- Щёлкаем по клавишам Win + R и вставляем services.msc.
- Из списка служб находим пункт «Windows Search» и открываем его двойным кликом.
- Нажимаем на кнопку «Остановить» и устанавливаем «Тип запуска» в состояние «Отключена».
Служба SuperFetch
Последняя частая причина, почему диск загружен на 100% связана со службой Superfetch. Сама по себе она оказывает положительное влияние на работу Windows, но порой приводит к сбоям. Выход из ситуации – полное отключение функции. Процедура деактивации службы полностью идентична предыдущей инструкции. Отличается только название, в данном случае элемент подписан «SuperFetch».
Проверка диска
Так же стоит убедиться в целостности жесткого диска и файловой системной встроенной утилитой проверки chkdsk. Особенно это актуально, если компьютер часто подвергался внезапному отключению из сети питания во время работы. Проверить диск можно, введя в командной строке:
chkdsk.exe буква_диска: /f /r
Скриншот с ключами запуска утилиты:
Предупреждение: Запуск утилиты нужны производить с административными правами. Если будет проверяться системный диск или диск, на котором в данный момент открыты файлы, то утилита предупредит об этом и предложит провести проверку после следующей перезагрузки ОС. Если выбран ключ /R и диск большой, то проверка может занять очень много времени.
Конечно, никто не запрещает воспользоваться и сторонними утилитами, например, TestDisk или SSDLife для владельцев накопителей SSD — есть уже огромное множество подобных программ, и платных, и бесплатных, но сегодня не об этом.
Отключаем функцию индексирования файлов
Для того чтобы пользователь мог быстро найти на компьютере нужную информацию, в Windows встроена функция индексирования. Система анализирует общие свойства различных данных и помечает схожие файлы. Подобно закладкам в книге, эти пометки позволяют найти нужные группы данных за считанные секунды, тогда как без этой функции процесс растянется на минуты. К сожалению, индексирование сильно нагружает компьютер, в том числе жёсткий диск. Если на ПК установлен старый HDD или поиск используется редко, опцию стоит отключить и тем самым снять лишнюю нагрузку с винчестера. Сделать это несложно:
- Открываем «Этот компьютер», выделяем диск C, щёлкаем по нему ПКМ и в контекстном меню выбираем «Свойства».
- Убираем отметку рядом с опцией «Разрешить индексировать», подтверждаем изменения.
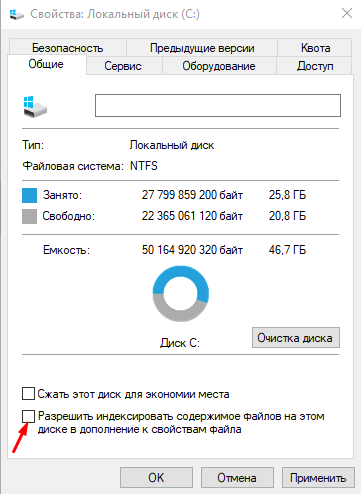
Индексирование лучше выключить
Иногда отмена индексирования длится долго, до часа. Продолжительность процесса напрямую зависит от общего количества данных на диске.
Исправить, когда диск загружен на 100 процентов в windows 10/8.1
1. Обновление windows, может привести к высокой загрузки диска. Просто закройте все программы и дождитесь пока windows установит обновления, после чего перезагрузите компьютер.
2. С помощью панели управления, удалить все браузеры, кроме EDGE и Internet Explorer. Это изолирует проблему с плагинами (расширениями для браузера). Другое предложение заключается в удалении плагинов по одному из каждого браузера и проверить, устранена ли проблема с загруженностью диска. Adobe Flash и Shockwave плеер, известные виновники нагрузки на диск. Зная тот факт, что браузеры могут быть повторно установлены в считанные секунды, то удалите папку «ТЕМП», набрав строке проводника (мой компьютер) %Temp%. Очистите папку Prefetch (предварительная загрузка файлов) по пути C:\Windows. Если полностью не очистились папки, то рекомендую загрузиться в безопасном режиме, чтобы полностью очистить. Перезагрузите систему и подождите минут 12, если причина устранится, то можете заново переустановить удаленные браузеры.
3. Стоит рассмотреть влияние диагностического отслеживания в Windows 10. Многие пользователи обвиняют службу DiagTrack в 100% загруженности диска. Если вы увидели в диспетчере задач именно ее в использовании нагрузки на диск, то отключите ее. Запустите командную строку от имени администратора и введите туда команды одну за другой:
4. Запустите командную строку от имени администратора. Наберите в поиске «cmd» и правой кнопкой мыши запуск от имени админа. В CMD введите следующую команду chkdsk. Эта команда исправить ошибки на диске.
Если это не помогло, то запустим эту процедуру с повышенными функциями. Введите следующую команду и нажмите Enter:
chkdsk.exe /f /r
5. Откройте защитник Windows и отключить облачную защиту и посмотрите на загрузку диска.
6. Индексатор поиска Windows Search — это один процесс, который может быть виновником вашей проблемой 100-ой процентной загрузкой диска. Если вы не используете поиск в windows, то можете и проверить устранена ли проблема.
7. Отключите Диспетчер печати, который в свою очередь работает сразу для всех пользователей. Нажмите сочетание клавиш Win+R и введите services.msc. Ваш принтер перестанет работать после этого. Но по крайней мере вы можете проверить в этом причина или нет. Если причина в этом пункте, то попробуйте подключить другой принтер или обновите драйвера.
8. Настройка поможет вам снизить нагрузку на диск.
9. Обновите ваши драйвера до последних версий.
10. Откройте командную строку и введите sfc /scannow для проверки целостности системных файлов.
11. Откройте командную строку, введите следующую команду и нажмите Enter, чтобы запустить средство устранения проблем с производительностью.
msdt.exe /id PerformanceDiagnostic
12. Виртуальная память представляет собой комбинацию ОЗУ и места на диске и может быть причиной чрезмерного использования вашего диска. Если для выполнения задачи недостаточно ОЗУ, диск используется для дополнения ОЗУ. Затем данные, перемещенные на диск, возвращаются в ОЗУ. Попробуйте настроить файл подкачки и поиграть размерами. Задайте файл подкачки в 1.5 раза больше от вашего установленного ОЗУ на компьютере и проверьте, если не помогло, то смотрите более оптимальную настройку файла подкачки.
13. Если ничего не помогает, то можно сбросить windows. Можете сделать резервную копию системы, чтобы вернуться потом обратно.
14. Стандартные режимы питания более подвержены 100% -ной нагрузке использования диска, но переход на высокую производительность часто решает проблему. Нажмите Win+X и выберите «Управление электропитанием», далее нажмите на «Дополнительные параметры питания» и включите «Высокая производительность».
15. Диск может быть загружен на 100 процентов из-за дефрагментации, которая настроена по расписанию. Наберите в поиске windows «планировщик задач» и запустите приложение. Отключите все запланированные задачи дефрагментации диска.
16. В противном случае, если Диспетчер задач показывает 100% использование диска на устройствах Windows 10 с включенным режимом прерывания и сигнальным сообщением (MSI), см. в статье службы поддержки.
Совет: Износ диска является главным виновником зависания и загрузки под 100%. Если вашему диску уже 7 лет, то скорее всего его придется заменить.
Смотрите еще:
- Ускоренная загрузка windows, настройка windows для быстрой работы
- 9 Причин Почему Компьютер с Windows Зависает
- Создать портативную систему Windows на USB-диск с Windows To Go
- Как Сделать Резервную Копию Драйверов Windows 10
- Проверка плохих драйверов с Windows Driver Verifier
Загрузка комментариев
Что делать если диск загружен на 100 процентов
Чтобы понять, с чем имеем дело и почему вдруг загрузка диска достигает неприятной величины в 100 процентов, используем встроенные средства Windows 10. Базовую информацию дает Диспетчер задач. Для этого на вкладке с процессами нужно отсортировать столбец «Диск» по уменьшению значения, тогда виновники окажутся сверху. К примеру, это может быть штатное средство для удаления лишних файлов.
Более детальную информацию можно получить через монитор ресурсов, если на вкладке производительность нажать соответствующую ссылку.
В самом мониторе нужно переключиться на просмотр дисковой активности. Например, вот так засветился cleanmgr.exe, непосредственно выполняющий поиск ненужных файлов.
Дополнительные способы исправить нагрузку на HDD или SSD в Windows 10
Существуют дополнительные простые способы, которые могут исправить нагрузку на диск в случае некоторых ошибок работы стандартных функций Windows 10. Если ни один из способов выше не помог, попробуйте и их.
- Зайдите в Параметры — Система — Уведомления и действия и отключите пункт «Получать советы, подсказки и рекомендации при использовании Windows».
- Отключите службы Windows Search.
- В проводнике в свойствах диска на вкладке «Общие» снимите отметку «Разрешить индексировать содержимое файлов на этом диске в дополнение к свойствам файла».
На данный момент времени — это все решения, которые я могу предложить на ситуацию, когда диск загружен на 100 процентов. Если ничто из перечисленного не помогает, и, при этом, раньше в этой же системе подобное не наблюдалось, возможно, стоит попробовать сброс Windows 10.
Служба SuperFetch
Те кто частенько чистят свои компы различными прогами для чистки винта, тоже сталкиваются с проблемой нагрузки диска на 100%. проблема заключается в том что чистильщики могут удалять папку PerfLogs в корне системного диска. А после этого у службы Superfetch нет данных о работе диска и она начинает заново их собирать таким образом нагружая диск на 100%. Выхода два либо добавить в исключения папку PerfLogs в чистильщиках, либо отключить службу Superfetch, делать это так:
Панель управления — администрирование — службы — находим службу «Superfetch» и отключаем ее
Вообще эта служба, должна поддерживать и улучшать производительность системы. Но из-за не знания многих юзеров как это работает, приводит к нагрузке диска. Еще момент, для тех у кого HHD работает уже более 3 лет, либо имеет аппаратные проблемы, так же желательно отключать эту службу. Повысить производительность на старо или убитом диске она не сможет!
Неправильная работа драйверов AHCI
Мало кто из пользователей, устанавливающих Windows 10, выполняет какие-либо действия с драйверами дисков SATA AHCI — у большинства в диспетчере устройств в разделе «Контроллеры IDE ATA/ATAPI» будет значится «Стандартный контроллер SATA AHCI». И обычно это не вызывает проблем.
Однако, если без видимых причин вы наблюдаете постоянную нагрузку на диск, следует обновить этот драйвер на тот, что предусмотрен производителем вашей материнской платы (если у вас ПК) или ноутбука и доступен на официальном сайте производителя (даже если там он в наличии только для предыдущих версий Windows).
Как произвести обновление:
- Зайдите в диспетчер устройств Windows 10 (правый клик по пуску — диспетчер устройств) и посмотрите, действительно ли у вас установлен «Стандартный контроллер SATA AHCI».
- Если да, найдите раздел загрузки драйверов на официальном сайте производителя вашей материнской платы или ноутбука. Найдите там драйвер AHCI, SATA (RAID) или Intel RST (Rapid Storage Technology) и загрузите его (на скриншоте ниже пример таких драйверов).
- Драйвер может быть представлен в виде установщика (тогда просто запускаем его), либо в виде zip-архива с набором файлов драйвера. Во втором случае распаковываем архив и выполняем следующие шаги.
- В диспетчере устройств нажмите правой кнопкой мыши по Стандартному контроллеру SATA AHCI и нажмите «Обновить драйверы».
- Выберите «Выполнить поиск драйверов на этом компьютере», затем указываем папку с файлами драйвера и нажимаем «Далее».
- Если всё прошло успешно, вы увидите сообщение о том, что ПО для данного устройства было успешно обновлено.
По завершении установки, перезагрузите компьютер и проверьте, остается ли проблема с нагрузкой на HDD или SSD.
Если не удается найти официальные драйвер AHCI или он не устанавливается
Данный способ может исправить 100-процентную нагрузку на диск в Windows 10 только в тех случаях, когда у вас используется стандартный драйвер SATA AHCI, а в сведениях о файле драйвера в диспетчере устройств указан файл storahci.sys (см. скриншот ниже).
Способ срабатывает в тех случаях, когда отображаемая нагрузка на диск вызвана тем, что оборудование не поддерживает технологию MSI (Message Signaled Interrupt), которая по умолчанию включена в стандартном драйвере. Это достаточно распространенный случай.
Если это так, то выполните следующие шаги:
- В свойствах контроллера SATA откройте вкладку «Сведения», выберите свойство «Путь к экземпляру устройства». Не закрывайте это окно.
- Запустите редактор реестра (нажать клавиши Win+R, ввести regedit и нажать Enter).
- В редакторе реестра перейдите к разделу (папки слева) HKEY_LOCAL_MACHINE\ System\ CurrentControlSet\ Enum\ Путь_к_контроллеру_SATA_из_окна_в_пункте_1\ Подраздел_со_случайным_номером\ Device Parameters\ Interrupt Management\ MessageSignaledInterruptProperties\
- Дважды кликните по значению MSISupported в правой части редактора реестра и задайте для него значение 0.
По завершению закройте редактор реестра и перезагрузите компьютер, после чего проверьте, была ли исправлена проблема.
Программы, активно использующие диск
Несмотря на то, что этот пункт сравнительно нечасто оказывается причиной нагрузки на HDD в Windows 10, рекомендую начать с него, особенно если вы не являетесь опытным пользователем. Проверьте, а не является ли какая-то установленная и запущенная (возможно, находящаяся в автозагрузке) программа причиной происходящего.
Для этого вы можете выполнить следующие действия
- Откройте диспетчер задач (сделать это можно через правый клик по меню пуск, выбрав соответствующий пункт в контекстном меню). Если в нижней части диспетчера задач вы увидите кнопку «Подробнее», нажмите ее.
- Отсортируйте процессы в колонке «Диск», нажав на ее заголовок.
Обратите внимание, а не какая-то из ваших собственных установленных программ вызывает нагрузку на диск (т.е. находится первой в списке)
Это может быть какой-либо антивирус, выполняющий автоматическое сканирование, торрент-клиент, или просто неправильно работающее ПО. Если это так, то стоит убрать эту программу из автозагрузки, возможно, переустановить ее, то есть искать проблему с нагрузкой на диск не в системе, а именно в стороннем ПО.
Также нагружать диск на 100% может какая-либо служба Windows 10, запущенная через svchost.exe. Если вы видите, что именно этот процесс вызывает нагрузку, рекомендую посмотреть статью про svchost.exe грузит процессор — в ней приводится информация о том, как с помощью Process Explorer узнать, какие именно службы запущены через конкретный экземпляр svchost, вызывающий нагрузку.
Программы, активно использующие диск
Несмотря на то, что этот пункт сравнительно нечасто оказывается причиной нагрузки на HDD в Windows 10, рекомендую начать с него, особенно если вы не являетесь опытным пользователем. Проверьте, а не является ли какая-то установленная и запущенная (возможно, находящаяся в автозагрузке) программа причиной происходящего.
Для этого вы можете выполнить следующие действия
Откройте диспетчер задач (сделать это можно через правый клик по меню пуск, выбрав соответствующий пункт в контекстном меню). Если в нижней части диспетчера задач вы увидите кнопку «Подробнее», нажмите ее.
Отсортируйте процессы в колонке «Диск», нажав на ее заголовок.

Обратите внимание, а не какая-то из ваших собственных установленных программ вызывает нагрузку на диск (т.е. находится первой в списке)
Это может быть какой-либо антивирус, выполняющий автоматическое сканирование, торрент-клиент, или просто неправильно работающее ПО. Если это так, то стоит убрать эту программу из автозагрузки, возможно, переустановить ее, то есть искать проблему с нагрузкой на диск не в системе, а именно в стороннем ПО.
Также нагружать диск на 100% может какая-либо служба Windows 10, запущенная через svchost.exe. Если вы видите, что именно этот процесс вызывает нагрузку, рекомендую посмотреть статью про svchost.exe грузит процессор — в ней приводится информация о том, как с помощью Process Explorer узнать, какие именно службы запущены через конкретный экземпляр svchost, вызывающий нагрузку.
Отключение службы SuperFetch
Также часто на Windows 10 диск загружается до 100% из-за службы SuperFetch. Она впервые появилась в операционной системе Windows 7, и ее задача – это увеличение скорости загрузки папок, файлов и приложений. В неактивном состоянии компьютера SuperFetch снижает до минимума потребление ресурсов программами, которые не используются.
На практике SuperFetch приносит сомнительную пользу, особенно на мощных компьютерах. При этом из-за данной службы могут возникать проблемы с загрузкой жесткого диска. Чтобы отключить функцию SuperFetch необходимо:
- Запустить «Службы», для этого нажмите сочетание клавиш Windows+R и пропишите команду services.msc;
- После того как утилита управления службами откроется, найдите в списке доступных SuperFetch;
- Нажмите на нее дважды левой кнопкой мыши и остановите ее, а после переведите «Тип запуска» в положение «Отключена».
Далее остается сохранить внесенные изменения и перезагрузить компьютер, чтобы протестировать, повлияло ли на загрузку жесткого диска отключение функции SuperFetch.
Отключение службы Superfetch
В Windows 10 присутствует еще один сервис, способный стать потенциальной проблемой с чрезмерной нагрузкой на диск. Речь идет о службе Superfetch.
Чтобы исправить ситуацию, откройте командную строку (окно может остаться с предыдущего шага) и введите:
net.exe stop superfetch
Подождите несколько минут, чтобы проверить влияние этого действия на производительность диска, после чего запустите в командной строке проверку диска:
chkdsk.exe /f /r
Система сообщит нам, что компьютер будет перезагружен для завершения проверки диска. Убедитесь, что все приложения сохранили свои данные и могут быть закрыты. Если данный рецепт не помог, то проблема оказывается сложнее, чем могло показаться сначала. Но мы все равно постараемся ее решить.

1. Запустите инструмент устранения неполадок оборудования и устройств
Что делать, если жесткий диск загружен на 100 процентов?
Возможно, такую нагрузку дают обновления. Опять же, если винт не в лучшем состоянии, процессор слабоват – вы можете потратить на это часы. Давайте посмотрим, сколько скрытых и ненужных обновлений сыпется и как их отключить. «Параметры» → «Обновление и безопасность» → «Центр управления windows» → «Дополнительные параметры» → снимите галочку с «При обновлении Windows предоставить обновления для других продуктов Майкрософт». 


Далее идем в «Магазин приложений» → выбираем свою учетную запись и «Настройки» → в обновлении приложений переключаем на «Выкл.»


Стали замечать, что при запуске windows 10 загрузка вашего диска на 100 процентов чем-то занята? Причиной могут быть нежелательные файлы в автозагрузке — перейдите туда: ++ → «Подробнее» (может не быть, зависит от настроек) → «StartUp» внимательно изучите содержимое. Как убрать программы из автозагрузки в Windows 10? Чтобы удалить нежелательные приложения без вреда для ОС, используйте предназначенный для этого софт, например: «CCleaner», «AutoRuns», «Ashampoo WinOptimizer Free» и т.д.
На вашем ноутбуке в Windows 10 диск загружается на 100% и вы не знаете почему? Причиной может служить служба Superfetch и системный процесс Svchost, задача, которых оптимизировать работу. Принцип следующий: происходит анализ самых часто используемых программ и приложений и начинает заблаговременно подгружать в системную память, дабы ускорить производительность. Требуется не мало ресурсов, в связи с чем и происходит нагрузка. Отключить можно в «Службы» → «Superfetch» → в свойствах выберите «Остановить» → а в типе запуска «Отключение» → OK.
Если диск загружен на 100% в процессе system, то возможно не хватает прав и их нужно добавить, взаимосвязь с правами «ntoskrnl» — ядро ОС, доказана своим действием. Итак, «Диспетчер задач» → «Процессы» → правым кликом на «System» → «Открыть расположение файла» → правым кликом «ntoskrnl.exe» → «Свойства» → вкладка «Безопасность» → «Дополнительно» → «Все пакеты приложений» и нужно поставить все галочки. 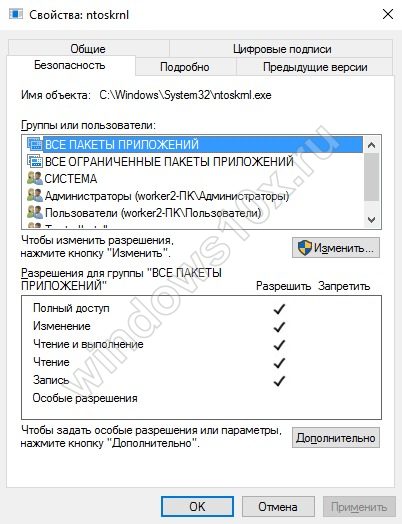
Мы рассмотрели разные причины, по которым ваш ПК загружен до 100%. Вы можете прочитать, как узнать «индекс производительности Windows 10». Возможно, поможет какой-то один инструмент, а может нужно произвести комплекс работ по оптимизации. В любом случае, не забывайте о том, что систему надо поддерживать в должном состоянии. Современное программное обеспечение предоставляет выбор, учитывая, что большинство находится в свободном доступе и с лицензией free.
Системные причины загрузки диска на Windows 10
На работу ОС могут влиять как ее параметры, так и работа отдельных компонентов.
Индексация и поиск
Топ-1 в списке причин загрузки жесткого диска под управлением Windows 10 на 100 процентов – работа системной службы индексирования информации. Дело в том, что ОС по умолчанию собирает различные данные о ваших файлах, чтобы потом, когда потребуется что-то найти, сделать это быстро. В норме на производительность влияние минимальное.
Вот только алгоритмы порой сбоят, и в результате служба Windows Search стремительно пожирает ресурсы ПК. Так что если именно она в Топе по нагрузке, можно ее отключить. Для этого перейдите в управление службами через соответствующую вкладку диспетчера.
Найдите поисковую службу и дважды кликните по ней.
Далее выполните остановку и переведите запуск в состояние «Отключена».
Имейте в виду, что этот способ, как убрать 100% загрузку диска Windows 10, может привести к глюкам стандартного плеера, который зависит от поиска.
Если не хотите этого, отключите индексацию вручную для каждого диска, сняв соответствующую галочку в свойствах.
SuperFetch
Также очень распространенная причина – служба ускорения SuperFetch. Парадоксально, но факт: на компьютерах с Windows 10 она нередко действует обратным образом и тормозит, выводя загрузку диска на максимальные 100%. В таком случае без особого вреда ее можно отключить. Используйте тот же метод, что и в предыдущем пункте.
Эти два варианта в Windows 10 практически всегда снижают постоянную загрузку диска, так что она существенно падает и не поднимается обратно до 100.
Обновления
Иногда 100 процентная загрузка диска Windows 10 обусловлена установкой обновлений и оптимизацией файлов. Например, .NET любит «привести систему в порядок» даже после небольших правок. В таком случае есть два варианта решения. Во-первых, можно просто дождаться, пока соответствующая служба (к примеру,Trusted Installer) закончит свою работу. Во-вторых, если вы ставили лишь отдельные обновления, да и те давно, можно выполнить поиск и поставить самые свежие фиксы – иногда они устраняют подобные торможения.
Фрагментация диска
Если информация на диске изрядно фрагментирована и это вызывает загрузку под 100 процентов, то понятно, что делать – попросить Windows 10 выполнить оптимизацию. Для этого в свойствах соответствующего накопителя перейдите в сервисное обслуживание и нажмите «Оптимизировать».
При желании можно настроить параметры, например, включить ее в еженедельном режиме. Но имейте в виду, что на время оптимизации загруженность системы закономерно возрастет.
Сбои в системных файлах
Сложности с загрузкой могут возникать в тех случаях, когда Win 10 не может получить доступ к своим компонентам – например, если она 100 раз пытается прочитать с диска важный файл. Чтобы исправить такие недоразумения, можно выполнить в терминале sfc /scannow. Для этого нужно запустить командную строку с администраторскими привилегиями.
Запустите команду и дождитесь ее завершения.
Встроенный антивирус
Вин 10 поставляется с собственным антивирусным компонентом, который в Диспетчере отображается как Antimalware service executable. Иногда он бесится и старательно грызет HDD. Можно его выключить через Планировщик задач (но в таком случае позаботьтесь об установке проверенного антивируса).
Найдите Defender в списке.
В центре появятся задания. На вкладке условий снимите галочки для запуска.
Процесс system
Если диспетчер показывает, что загрузку диска под 100 вызывает процесс system, то не стоит бездумно следовать совету и выставлять на файл ntoskrnl.exe полный доступ для пользователя. Это системный файл и подобные фокусы могут вызвать очень неприятные последствия. Лучше проверьте более детально через монитор ресурсов, кто на самом деле виноват.
Выполняем дефрагментацию
Фрагментация — метод записи информации на жесткий диск в ОС Windows. Заключается он в том, что если файл целиком не вмещается в ячейку памяти, система дробит его и разносит по нескольким секторам. В результате обращение к такому файлу замедляется, диску требуется для этого больше ресурсов. Дефрагментация — это процесс, при котором «разбитые» файлы «склеиваются» и упорядочиваются. Эту процедуру необходимо выполнять регулярно наряду с проверкой на вирусы, даже если диск работает нормально. Последовательность действий:
- Нажимаем «Пуск», выбираем «Средства администрирования», затем — «Оптимизация дисков».
- Запускается мастер дефрагментации. Видим список разделов локального диска. Последовательно выбираем каждый раздел и нажимаем кнопку «Оптимизировать». Процесс займёт довольно много времени, но общая производительность в результате увеличится, а нагрузка на диск уменьшится. См. также: всё о дефрагментации диска на Windows 10.
Оптимизируем, а потом дефрагментируем








