Почему компьютер (windows) долго загружается / включается и что с этим делать?
Содержание:
- Оптимизация работы дисков
- Способ 5: Запуск средств проверки целостности системных файлов
- Драйверы видеокарты
- Загрузка системы в безопасном режиме
- Сколько длится обновление по времени?
- Как поменять местами строки или столбцы
- Нехватка свободного места не жестком диске
- Инструменты
- Меняем параметры электропитания
- Методы решения ошибки 0x00000116
- Сторонние программы для очистки реестра
- Скачать Фото на документы
- Вычислительные действия в ячейке
- Способ 12: Отключение HDD
- Компоненты Windows и системные службы
- Дополнительная информация
- Проверка состояния и драйверов видеокарты
- Отключаем автозапуск приложений
- Загружаем ПК в безопасном режиме
- Откат при помощи точек восстановления системы
- 2 Windows 10 не загружается дальше логотипа
- Нехватка свободного места не жестком диске
- Ошибки в работе жесткого диска
- Заключение
Оптимизация работы дисков
Одна из самых незаметных проблем — битые сектора памяти. Если долго переносятся или открываются файлы, иногда вылезают ошибки, но антивирус говорит, что компьютер «чист» и корзина пуста – скорее всего, проблема кроется в работе дисков.
Проблемы с накопителем возникают чаще остальных. Этому способствует неправильное закрытие программ, горячее выключение компьютера, вредоносные приложения и т.д. К счастью, битые секторы можно частично восстановить.
Для этого нужно открыть командную строку, ввести команду CHKDSK. Участки памяти, работающие со сбоями, перейдут в конец диска и больше использоваться не будут. Памяти на диске станет меньше, но ее работоспособность увеличится.
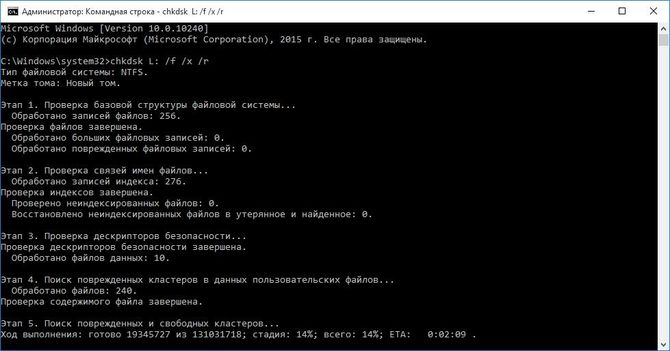
Еще одни способом оптимизации диска можно назвать дефрагментацию. Ее необходимо проводить периодически, для оптимизации, а не только тогда, когда дела с ПК обстоят очень плохо. В ходе данного процесса убираются фрагменты, остатки файлов и приложений, которые остаются даже после их правильного удаления. Самый легкий способ — копирование. Если скопировать все файлы разом на USB-носитель, а потом обратно, то файлы не будут фрагментированными. Все их «отпечатки» исчезнут из памяти компьютера.
Ваажно! Системный раздел, где находится сам Windows, таким способом оптимизировать не получится.
Несмотря на вышеперечисленные моменты, самым ужасным врагом для наших компьютеров являемся мы сами. Кажется, что электронный друг может без проблем держать открытыми несколько программ, десятки вкладок в браузере, скачивать тонны информации и не тормозить. Это не так. Даже если у вас по-настоящему “сильная лошадка”, лучше ее поберечь. Держать открытыми только необходимые вкладки, удалять ненужные файлы и программы, следить за открытыми приложениями в трее и закрывать неиспользуемые. Не забывайте регулярно перезагружаться (хотя бы раз в сутки), чтобы полностью очистить оперативную память.
Способ 5: Запуск средств проверки целостности системных файлов
При рассмотрении метода с использованием автоматического средства диагностики при запуске мы уже говорили о том, что проблемы со стартом операционной системы могут быть вызваны различными системными конфликтами или повреждением файлов. Не всегда упомянутая утилита позволяет решить эту неполадку, поэтому приходится задействовать дополнительные системные средства, запуск которых происходит через Командную строку, открываемую в режиме восстановления. О каждой такой утилите и надобности ее использования читайте далее.
Подробнее: Использование и восстановление проверки целостности системных файлов в Windows 10
Драйверы видеокарты
На ноутбуке Dell Inspiron 17 оказалось невозможным ускорить запуск Windows 10 перечисленными выше способами. Несмотря на то, что описанные ниже методы сработали, это все же не устранило проблему с ноутбуком полностью.
Предположительно, черный экран, возникающий на этапе загрузки Windows 10 является проблемой графического драйвера, которая особенно серьезна у ноутбуков, переключающихся между интегрированным (встроенным) графическим процессором Intel HD и выделенной картой от Nvidia или AMD.
Простой способ проверить это – отключить графический драйвер AMD или Nvidia и перезагрузить компьютер.
Шаг 1. Щелкнуть кнопкой мыши на значок лупы справа от кнопки «Пуск». Вписать в появившуюся строку: «Диспетчер устройств» и нажать мышью на появившийся вверху значок с надписью «Диспетчер устройств».
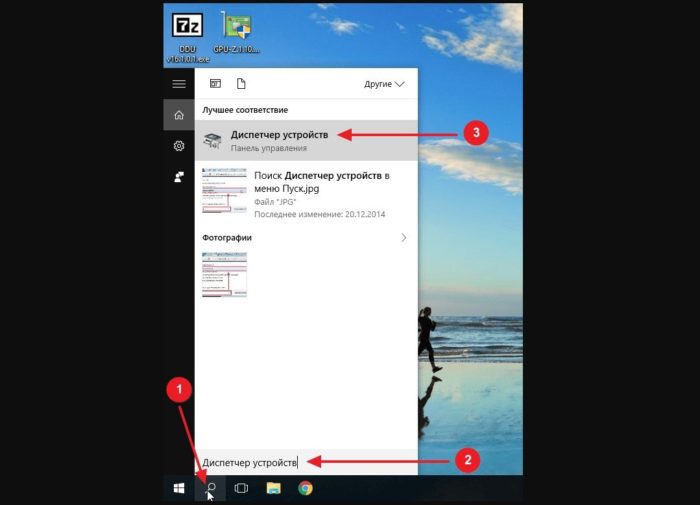
Шаг 2. Выбрать мышью «Display Adapters» и определить выделенную графическую карту. Она будет обозначена как Nvidia, AMD Radeon или ATI Radeon. Щелкнуть правой мышью на графической карте и нажать «Отключить» (Disable) (это может привести к погасанию экрана на некоторое время).
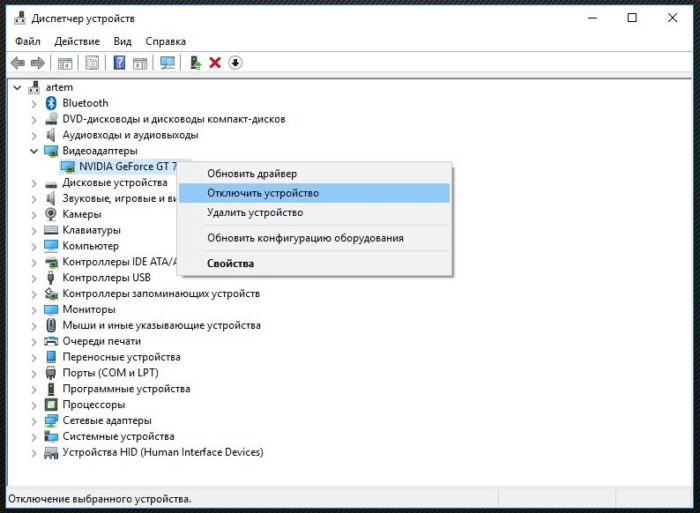
Выключить (не перезагружаясь, именно выключить) компьютер и включить его снова, чтобы убедиться, что проблема устранена.
Если проблему вызывает графический адаптер, необходимо повторно включить отключенную графическую карту, используя приведенные выше шаги, а затем загрузить последнюю версию драйвера видеокарты с веб-сайта ее производителя: amd.com/drivers или nvidia.com/drivers, запустив его установку в ОС.
После загрузки и установки драйвера выключить и включить компьютер, выяснив, устранена ли проблема.
Загрузка системы в безопасном режиме
Использование безопасного режима полезно для диагностики дисфункции, позволяя использовать ОС с минимумом рабочих драйверов и служб. В нашем случае это позволит разгрузить систему от конфликтных программ, и установить в системе все необходимые апдейты.
Порядок действий:
- При включении системы и начале загрузки Windows быстро периодически жмите на клавишу F8.
- При появлении системного меню выберите опцию «Безопасный режим» и дождитесь загрузки системы.
- После окончания загрузки перезагрузите ПК в стандартном режиме. Это поможет устранить зависание надписи «Не выключайте компьютер» в Виндовс 10.
Сколько длится обновление по времени?
Для того чтобы ПК работал без сбоев и не подвергался атаке вирусов, необходимо регулярно обновлять текущую редакцию Win 10. Пользователь может активировать автоматический прием пакетов с помощью встроенной программы Центр обновлений Виндовс, которая находится на консоли Параметры. Скачивание и установка Windows Updates длится от 5 минут до часа. Чем новее модель устройства и версия Виндовса, тем меньше времени занимает загрузка.
При активации автоматического приема новшеств от «Майкрософт» система загружает пакеты централизовано. Виндовс сам проверяет наличие доступных updates, если необходимо, скачивает их с серверов и даже устанавливает на ПК. Под конец появляется сообщение с просьбой не выключать ноутбук до завершения настройки.
Правда, иногда в ходе скачивания происходят зависания. Процесс может не завершаться на протяжении нескольких часов. Необходимо подождать минимум 2 часа, и принудительно перезагрузить ноутбук. В случае перезагрузки Виндовс просто отложит скачивание пакетов и выполнит эту процедуру позже. Система восстановит прежнюю версию Windows и будет работать нормально.
Проблемы могут возникнуть, если на накопителе не хватает места под установку апдейтов. Препятствовать загрузке могут вирусы или, наоборот, работа стороннего антивируса. В случае зависания пользователю придется перезагрузить устройство.
Как поменять местами строки или столбцы
Для обмена значений столбцов (строк) выполните следующие действия:
- Вставить пустой столбец(строку). Действие описано выше.
-
Вырезать содержимое перемещаемого столбца(строки).
- Выделить столбец(строку)
- Выполнить команду Вырезать (кнопка Ножницы на вкладке Главная)
-
Вставить вырезанное в пустой столбец(строку).
- Кликнуть в первую ячейку столбца(строки)
- Выполнить команду Вставить (кнопка Вставить на вкладке Главная)
-
Удалить лишний пустой столбец (строку).
Действия по удаление столбца(строки) аналогично вставке, только выбираем команду Удалить из контекстного меню.
Нехватка свободного места не жестком диске
Еще одна извечная проблема того, что компьютер или ноутбук с Windows 10 при включении загружается долго, состоит в нехватке места на жестком диске. Для нормальной работы требуется постоянно держать свободным объем системного раздела на уровне 10-15 % от общего размера.
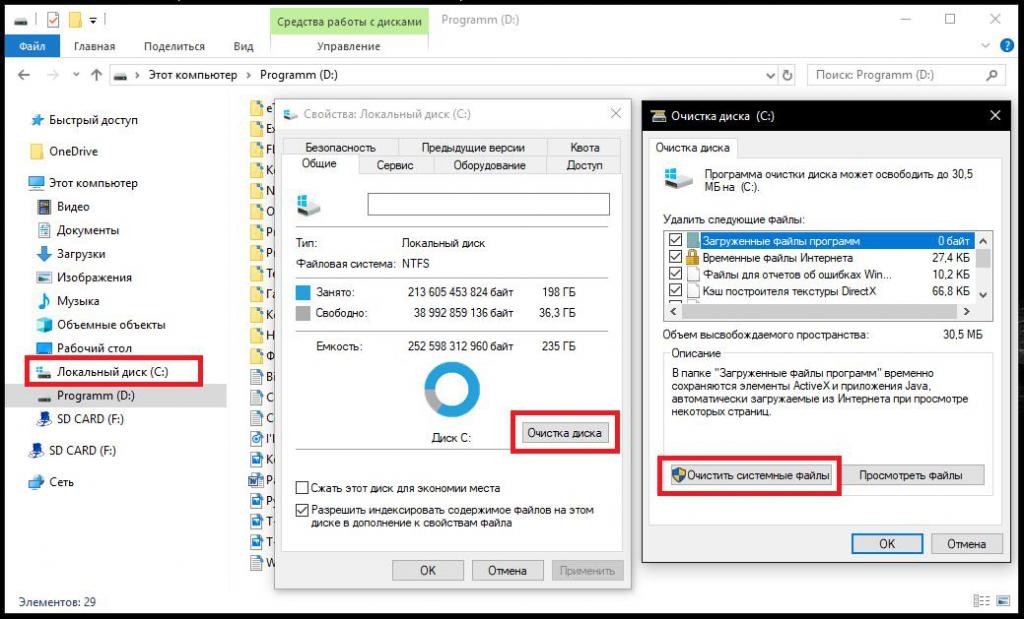
Для освобождения пространства можете воспользоваться той же стандартной чисткой диска в «Проводнике», но при этом желательно включить еще и удаление системных файлов, что позволит избавиться от компонентов прошлых сборок или обновлений. Также неплохо бы удалить ненужные вам большие программы. Но использовать лучше программы-деинсталляторы, которые автоматически подчищают остатки, а не встроенные средства системы. Кстати сказать, с помощью таких утилит можно удалить даже встроенные программы Windows, которые обычными инструментами не удаляются вообще, хотя при знании вопроса можно воспользоваться командной строкой или консолью PowerShell.
Инструменты
Меняем параметры электропитания
Для увеличения скорости загрузки Windows 10 включите режим высокой производительности в настройках электропитания в «Панели управления».
- Нажмем значок лупы на панели задач или горячие клавиши «Windows» + «S», чтобы запустить системный поиск. В строке ввода напечатаем название приложения — панель управления, а затем кликнем на него, когда оно отобразится в секции «Лучшее соответствие» в результатах поиска.

Ищем «Панель управления»
- В «Панели управления» с помощью раскрывающего списка в правом верхнем углу окна переключим режим просмотра на «Крупные значки», а затем перейдем в раздел «Электропитание».

Открываем настройки электропитания
- В следующем окне выберем схему управления питанием «Высокая производительность».

Меняем схему электропитания на «Высокую производительность»
Также советуем изменить настройку, о которой пойдет речь ниже.
Загрузка …
Методы решения ошибки 0x00000116
Сторонние программы для очистки реестра
Для очистки реестра Windows 10 от ненужных строк и ошибочных значений пользователи устанавливают стороннее программное обеспечение, поскольку ОС не обладает в своём составе необходимыми функциями. Ошибки в реестре могут появляться в результате сбоев установленных программ, а пустые строки – из-за не до конца удаленных приложений.
Например, почистить реестр на Windows 10 можно утилитой CCleaner, которая распространяется бесплатно на сайте компании-разработчика. Скачав и установив данный продукт, можно приступить к процедуре поиска неисправностей и их устранения. Для этого нужно:
- Запустить CCleaner.
- Перейти на вкладку «Реестр».
- Нажать на кнопку «Поиск проблем».
- Дождаться завершения процедуры поиска.
- Нажать на кнопку «Исправить».
- Подтвердить создание резервной копии и указать файл для сохранения текущей версии значений реестра.
- Щелкнуть по кнопке «Исправить отмеченные».
- Закрыть окно.
Скачать Фото на документы
>>> Сообщить о битой ссылке
Сообщить о битой ссылке
Отправить
Спасибо
Вычислительные действия в ячейке
Способ 12: Отключение HDD
В компьютерах, где установлен SSD и HDD, последний изредка вызывает проблему с загрузкой. Она может возникать из-за плохого состояния S.M.A.R.T. или других проблем, и для проверки, так ли это, предлагаем отключить от жесткого диска кабели, идущие к материнской плате и блоку питания. Естественно, делать это нужно в предварительно обесточенном ПК. Как только отключение было произведено успешно, нажмите на системном блоке кнопку питания.
У жесткого диска, оказавшегося проблемным, первым делом стоит осмотреть SATA-кабель на наличие внешних повреждений и протестировать его, переключив, например, от SSD или воспользовавшись любым другим (попросите на время у друга или приобретите замену). Обязательно просканируйте диск на ошибки и битые сектора, следуя инструкции из Способа 3 этой статьи. Если даже после устранения битых секторов те продолжают появляться, необходимо срочно купить HDD на замену, так как такое поведение означает, что текущее устройство выходит из строя.
Компоненты Windows и системные службы
Абсолютно все ненужное убрать не получится в любом случае. Дело в том, что многие компоненты системы, загружаемые по умолчанию, ни в одном из списков могут не отображаться вообще. В этой ситуации целесообразно проверить список активированных элементов системы из раздела программ и компонентов в «Панели управления» и отключить ненужные службы там.

Например, рекомендуется полностью выключить модуль Hyper-V, если вы не работаете с виртуальными машинами, или деактивировать все элементы, относящиеся к службам печати, если у вас нет принтера.
Также можно просмотреть раздел служб (services.msc), остановить и отключить запуск ненужных процессов в этом разделе. По крайней мере, описание каждой службы здесь представлено в очень понятном выражении, поэтому ошибиться при выборе будет сложно.
Дополнительная информация
Не забывайте, что иногда Windows 10 долго загружается из-за установки обновлений. Они могут инсталлироваться даже несколько включений компьютера подряд, особенно если до этого пользователь долго не скачивал обновления. Проверьте через «Параметры» > «Обновление и безопасность», происходит ли сейчас какое-то скачивание обновлений, и если да, переживать за возросшую длительность запуска ПК не стоит — как только апдейты установятся, скорость включения ПК нормализуется.
Кроме того, по умолчанию в ОС включено автоматическое обслуживание системы, и иногда именно оно приводит к разовым замедлениям загрузки Windows. Поэтому если подобное происходит изредка, нет повода переживать и искать причину.
- Отключение служб не снизит нагрузку на ОС и не поможет ей быстрее загружаться, конечно, если там нет множества нежелательных программ типа оптимизаторов. Подобный совет, может быть, имел место в старых версиях Windows и на очень слабых компьютерах, но теперь даже если отключить все службы кроме важнейших получить ощутимый прирост в секундах при запуске ПК не удастся. А необдуманное их отключение и вовсе приводит к ошибкам в работе системы.
Редактирование msconfig, о чудесах изменения которого уже ходят легенды, на деле вообще ничего не меняет. У неосведомленных пользователей считается, что параметры, отмеченные на скриншотах ниже, по умолчанию выключены, а значит, Windows намерено ограничивает скорость ПК при включении. На самом же деле системой всегда используется столько количество ядер и оперативной памяти, сколько нужно для решения конкретной задачи. А устанавливаемые ограничения нужны лишь для тестирования, к примеру, разработчикам.
Поэтому будьте уверены, что использование этих двух «советов» не решит поставленную задачу по уменьшению времени старта ПК.
Опишите, что у вас не получилось.
Наши специалисты постараются ответить максимально быстро.
Проверка состояния и драйверов видеокарты
Однако бывает и так, что комп с Windows 10 при включении долго загружается совершенно по другой причине. Если кто не знает, при старте любой операционной системы особая роль отводится установленному на компьютере или ноутбуке графическому адаптеру, который отвечает за визуальный вывод любой информации или графики на экран и задействуется сразу же после передачи управления компьютером от первичной системы (BIOS/UEFI) загрузчику Windows. Если с видеокартой что-то не в порядке, получаете данную проблему.

В этом случае можно посоветовать дождаться появления «Рабочего стола» и полной загрузки всех элементов системы, после чего вызвать «Диспетчер устройств», выключить и включить используемый по умолчанию графический адаптер с сохранением настроек и перезагрузить систему. Как вариант, можете дополнительно проверить состояние драйверов (причем не только видеокарты, но и основного жесткого диска).

При необходимости попробуйте обновить управляющее ПО, используя для этого либо стандартный инструментарий системы, либо установив какую-нибудь автоматизированную утилиту наподобие Driver Booster или DriverPack Solution, что намного предпочтительнее.
Отключаем автозапуск приложений
Некоторые приложения загружаются автоматически вместе с операционной системой Windows, что неизбежно увеличивает время загрузки компьютера. Чтобы добиться более быстрой загрузки ОС, нам необходимо открыть настройки автозагрузки в «Параметрах Windows» и отключить автозапуск как можно большего количества приложений.
- Нажимаем на кнопку «Пуск» правой клавишей мыши и выбираем в контекстном меню самый верхний пункт «Приложения и возможности».
Открываем «Приложения и возможности» из контекстного меню кнопки «Пуск»
Затем переходим в раздел настроек «Автозагрузка», выбрав его в левой части окна. Отключите все приложения, в автоматической загрузке которых вы не видите острой необходимости
Особое внимание следует уделить программам с высоким влиянием на время загрузки. Однако есть приложения, отключать автозагрузку которых не рекомендуется, — это программы, обеспечивающие безопасность компьютера, и различные утилиты от производителей устройств (мыши, клавиатуры, комплектующих ПК).
Отключаем автозапуск программ с высоким влиянием
- Перезагрузим компьютер и оценим, насколько быстрее стала загружаться ОС.
Загрузка …
И напоследок советуем проверить компьютер на вирусы, так как в случае заражения работающие в фоновом режиме вредоносные программы будут потреблять значительную часть ресурсов ПК, что не может не вызвать проблем с производительностью в целом и с медленной загрузкой Windows 10 с SSD в частности.
Загрузка …
Post Views:
3 569
Загружаем ПК в безопасном режиме
Подобный запуск системы имеет в своей основе загрузку с урезанным набором различных элементов ОС и драйверов. Если в подобном режиме ошибка пропала, то из нашего перечня ошибок мы исключим параметры, которые используются по умолчанию, и ошибки в драйверах. Тем самым мы сократим число проблем, из-за которых компьютер не запустился. Безопасный режим выглядит следующим образом:
Нас интересует пара версий подобного режима: просто запуск в безопасном режиме, и запуск с загрузкой сетевых драйверов. Запуск с сетевыми драйверами производит загрузку данных драйверов, и служб, которые нужны, чтобы был необходимый доступ в интернет и прочим элементам интернет сети. Также, в этом режиме можно восстановить образ системы, описанный выше.
Обычно, для входа в безопасный режим раньше применялась клавиша F8 во время запуска компьютера, или клавиша Shift во время выключения ПК. Но, в Windows 10 данный метод может не сработать. Несмотря на это, попробовать его всё же стоит.
Кроме этого, многие люди советуют применить другой метод. Выключить жестко компьютер (через кнопку Power) и во время загрузки подождать пару секунд, и опять выключить. Затем, так повторяем 3 раза (хотя это не очень хорошо для компьютера). После этого, на 4 раз появится надпись, что компьютер загрузился некорректно, и нужно выбрать один из 9 режимов включения.
Но, нам нужен безопасный, поэтому мы выберем 4, 5, или 6 (лучше 6, так как в нем будет поддерживаться командная строка, а мы будем с помощью неё лечить компьютер. Или 5, он с поддержкой драйверов. Ими мы тоже займёмся).
- Если метод не сработал, то нужно вставить в ПК загрузочный диск — флешку (чистую систему Windows 10 вашей разрядности 32, или 64 бит. и вашего уровня. К примеру, «Профессиональный». Если у вас загрузочной флешки нет, скачайте с компьютера друга образ вашей системы и запишите на съёмный накопитель);
- Не стоит забывать, если вы используете флешку (DVD), то в БИОС нужно указать, что запуск будет проводиться именно с неё;
- Нужно перезагрузить компьютер, а после этого, на дисплее возникнет следующее окошко:
-
Конечно, можно кликнуть по кнопочке «Далее» и затем нажать на ярлык «Восстановление». Но, можно поступить иначе и ускорить лечение компьютера;
- Нажимаем кнопочки Shift + F10 для перехода в командное окно;
-
В нём нужно записать определённый код: bcdedit /set {globalsettings} advancedoptions tr
- Кликнем по клавише «Ввод».
После этого, нужно перезапустить компьютер. У вас появится синее окошко с выбором безопасных режимов. Я советую выбрать с запуском драйверов, так как на следующем этапе, мы будем работать именно с ними.
Откат при помощи точек восстановления системы
Если вы регулярно создавали образы системы, когда она работала стабильно, то черный экран при загрузке Windows 7 можно убрать с их помощью. Для этого вам необходимо следовать инструкции:
- Перезагрузите компьютер и до загрузки ОС нажмите кнопку F8. Перед вами должен появиться экран с вариантами запуска.
- На этом экране при помощи клавиш со стрелками установите курсор на варианте «Последняя удачная конфигурация».
- Нажмите Enter. Если после этого перед вами появится обычный экран загрузки операционной системы, то проблема решена.
Этот способ поможет, если сбой возник после вирусной атаки или из-за обновления системы. Выбирайте образ системы для загрузки по дате его создания.
Режим отладки
Посмотреть все 3 фото
Создатели операционных систем включили в состав оболочки специальные инструменты для восстановления запуска. Если у вас не запускается Windows 7, черный экран можно убрать по инструкции:
- В момент загрузки компьютера, нажмите F8. Выберите из списка вариант «Устранение неполадок компьютера».
- После нажатия на Enter, запуститься Мастер восстановления. Работать с ним просто и интуитивно понятно. Для начала выберите «Восстановления запуска».
- После этого система автоматически просканирует свои файлы и восстановит их при помощи записей в памяти.
После восстановления компьютер перезагрузится, и вы снова сможете увидеть свой рабочий стол. Режим отладки хорошо помогает, если компьютер перестал запускаться после сбоев электроснабжения.
Восстановление системы при помощи безопасного режима
При нажатии на клавишу F8 в меню вы можете выбрать еще один вариант загрузки: «Безопасный режим с поддержкой командной строки». Этот вариант также помогает убрать черный экран при запуске Windows 7. С этим инструментом работать нужно так:
- Нажмите F8 во время запуска компьютера, после появления стартового экрана с технической информацией. Выберите вариант загрузки в безопасном режиме с поддержкой командной строки.
- Система запустится окном Командной строки. В него нужно ввести команду и нажать Enter.
- Благодаря этой команде активируется Проводник. Вы увидите привычный дизайн операционной системы, но радоваться рано. Вам необходимо в меню «Пуск» перейти к стандартным программам. Затем развернуть каталог «Служебные» и щелкнуть по строке «Восстановление системы».
- Перед вами появится окно Мастера, реанимирующего систему. Щелкните по кнопке «Далее» и выберите точку для восстановления.
- Теперь вам останется только подтвердить свой выбор кнопкой «Готово». Во всплывающем окне нажмите «Да».
Компьютер начнет операцию отката, в процессе которой он будет перезагружен. После этого черный экран Windows 7 исчезнет.
2 Windows 10 не загружается дальше логотипа
Другая известная проблема заключается в том, что система загружается вплоть до логотипа Windows, после чего компьютер самопроизвольно отключается. Причина этой ошибки также заключается в повреждении системных файлов, однако, в отличие от первого случая, повреждения настолько серьезны, что система не может сама запустить восстановление.
В этом случае придется создать аварийный диск восстановления Windows на другом ПК с Windows 10:
- В панели управления Windows 10 найдите и выберите пункт Восстановление > Создание диска восстановления.
- В отобразившемся окне установите параметр Выполнить резервное копирование системных файлов на диск восстановления и нажмите Далее.
- Подключите к компьютеру пустой USB-накопитель. Выберите его в окне создания диска восстановления и нажмите Далее > Создать.Дождитесь окончания копирования файлов и нажмите Готово.
- Извлеките USB-накопитель из компьютера, подключите его к тому, на котором не запускается Windows 10, и включите загрузку с него в BIOS.
- Запустится среда восстановления Windows. В ней нужно выбрать Восстановление образа системы, либо пункт Командная строка, а затем ввести в ней команды из инструкции по решению первой проблемы.
Среда восстановления Windows
Также можно запустить среду восстановления системы с диска, с которого вы устанавливали Windows. Для этого надо загрузиться с установочного диска, в загрузчике вместо Установить нажать Восстановление системы. В отобразившемся меню выбрать Поиск и устранения неисправностей > Дополнительные параметры. Будет открыто то же самое окно опций, приведенное выше.
После восстановления компьютер будет перезагружен. Верните в BIOS загрузку с жесткого диска, и система должна будет запуститься корректно.
Нехватка свободного места не жестком диске
Еще одна извечная проблема того, что компьютер или ноутбук с Windows 10 при включении загружается долго, состоит в нехватке места на жестком диске. Для нормальной работы требуется постоянно держать свободным объем системного раздела на уровне 10-15 % от общего размера.
Для освобождения пространства можете воспользоваться той же стандартной чисткой диска в «Проводнике», но при этом желательно включить еще и удаление системных файлов, что позволит избавиться от компонентов прошлых сборок или обновлений. Также неплохо бы удалить ненужные вам большие программы. Но использовать лучше программы-деинсталляторы, которые автоматически подчищают остатки, а не встроенные средства системы. Кстати сказать, с помощью таких утилит можно удалить даже встроенные программы Windows, которые обычными инструментами не удаляются вообще, хотя при знании вопроса можно воспользоваться командной строкой или консолью PowerShell.
Ошибки в работе жесткого диска
Заключение
Кроме всех выше описанных действий владельцу техники также рекомендуется периодически выполнять ряд полезных процедур:
Дефрагментация винчестера.
Очистка жесткого диска от разнообразного мусора.
Поиск и избавление от вирусов.
Совсем не обязательно выполнять данные процессы ежедневно. Антивирус может работать самостоятельно в скрытом режиме, а два остальных этапа вполне достаточно проводить один раз в месяц. Например, после завершения всех работ, можно поставить перед системой обе задачи, по окончанию которых, техника самостоятельно выключится.
Кстати, разработчики из Microsoft включили в свой продукт очень удобный инструмент под названием «Diagnostics-Perfomance». Его можно обнаружить в журнале приложений. Данная программка позволяет легко определить причину, которая привела к увеличению времени запуска ОС. Для этого достаточно проанализировать процедуры, время загрузки которых превышает 101 миллисекунду.








