Способы отключения экрана блокировки в windows
Содержание:
- Отключение с использованием редактора локальной групповой политики
- Как исправить Svchost.exe LocalSystemNetworkRestricted
- Альтернативные решения
- Удаление LockApp в Windows 10
- Как выглядит экран блокировки?
- Персонализация экрана блокировки
- Как заблокировать компьютер в Windows 10
- Используем возможности редактора реестра
- Деактивация экрана блокировки
- Что такое Buy stop?
- Pages
- Categories
- У AMD только процессоры Ryzen 5000 получат поддержку Smart Access Memory
- Персонализация экрана блокировки
- Отключить Экран блокировки с помощью редактора групповых политик.
- Установка пароля на экран блокировки
- Отключение через персонализацию
- Как включить блокировку экрана в Windows 10
- Как установить экран блокировки Windows 10 командой
- Как включить и выключить автоблокировку экрана
- Управление «Проводником Windows»
Отключение с использованием редактора локальной групповой политики
Один из наиболее быстрых способов, как отключить/убрать экран блокировки в Windows 10, заключается в вызове встроенной службы под названием «Редактор локальной групповой политики».
Вызывается она из строчки поиска программ (Win+R или через меню «Пуск»), в которой вводим команду gpedit.msc.
В открывшемся окошке кликаем на пункте «Конфигурация компьютера», выбираем подпункт «Административные шаблоны», затем переходим в «Панель управления» и выбираем «Персонализация».
Ищем ветку «Запрет отображения экрана блокировки», дважды кликаем на ней, после всплытия окошка настройки блокировки экрана выбираем нужный указатель, подтверждаем изменения и перегружаем компьютер.
Как исправить Svchost.exe LocalSystemNetworkRestricted
Быстро определить, какой процесс из перечисленных 30-ти или более процессов виновен в проблеме, может быть довольно тяжело. Тем не менее, чтобы избавиться от ошибки Svchost.exe LocalSystemNetworkRestricted выполните следующее:
- Просто подождите. Возможно, торможение вызвано очередным обновлением или другими необходимыми системными функциями, и через малое время всё придёт в норму;
- Перезагрузите ваш ПК. Данный банальный совет регулярно оказывается довольно эффективным;
- Установите свежие драйвера для системных устройств. В частности, в этом могут помочь такие инструменты как «DriverPack Solution», «Driver Easy» и другие аналоги;
- Отключите службу Windows Update. Нажмите на кнопку «Пуск», в строке поиска введите services.msc. В открывшемся окне списка служб найдите службу «Центр обновления Windows» (wuauserv) и дважды кликните на ней. Войдя в её настройки, в типе запуска выберите «Автоматически (отложенный запуск)», нажмите на «Ок», и перезагрузите ваш ПК. Если данный совет не поможет, можно вновь перейди в настройки данной службы, выбрать «Отключена», и посмотреть, будет ли наблюдаться торможение с задействованием указанного svchost и далее;
Отключите службу «Windows Update»
- Отключите службу «Superfetch». Обязанность данной службы заблаговременно подгружать в память наиболее используемые пользователем программы (или необходимый код и данные, нужные таким программам для работы). Отключив «Superfetch» вы разгрузите ресурсы вашего ПК при старте системы Для этого перейдите в список служб, как было описано в случае службы Windows Update, там найдите службу «Superfetch», и, дважды кликнув на ней, в типе запуска выберите «Отключена».
Отключите службу «Superfetch»
Там же и таким же образом рекомендую отключить службу «Prefetch», если же её там не найдёте, то нажмите на кнопку Пуск, в строке поиска введите regedit и нажмите ввод. В открывшемся окне перейдите по ветке:
KEY_LOCAL_MACHINE\SYSTEM\CurrentControlSet\Control\Session Manager\Memory Management\PrefetchParameters
И измените значение параметра EnablePrefetcher (DWORD) на 0x00000000 (это значит, что компонент отключен). Если не помогло, тогда верните данный параметр на первоначальное значение 0x00000003, а также вновь задействуйте службу «Superfetch» (в её настройках выберите тип запуска – «Автоматически);
- Проверьте ваш компьютер на наличие вирусных программ. Помогут Dr.Web CureIt!, Trojan Remover, AdwCleaner и другие аналоги;
- Выполните откат системы на предыдущее состояние. Если перечисленные выше способы не помогли, попробуйте откатить систему на точку восстановления, когда система работала стабильно. Нажмите на кнопку «Пуск», в строке поиска введите rstrui и нажмите ввод. В открывшемся окне выберите стабильную точку восстановления, и откатите систему на данное корректное состояние.
Используйте откат системы на стабильную точку восстановления
Альтернативные решения
Помимо штатных средств вы также сможете воспользоваться дополнительными утилитами, ориентированными на глубокую настройку всех параметров системы. Они пригодится и в том случае, если вы захотите только «подкорректировать» внешней вид экрана блокировки, не убирая окончательно. Разберём один из примеров подходящих нам программ.
Ultimate Windows Tweaker
Универсальный «комбайн» для полной настройки всех важных системных опций без долгих поисков и чтения конфигурационных файлов. Среди главных особенностей утилиты особенно хочется выделить следующее:
- расширенные настройки конфиденциальности, особенно актуальные после скандалов с утечками данных и невозможности отключения слежки на Windows 10;
- интуитивно понятный интерфейс со всплывающими подсказками, частично компенсирующими отсутствие официальной русификации;
- автоматическое вычисление индекса производительности системы;
- настройка практически всех параметров системы – от облачного копирования до деактивации «умного» голосового управления;
- портативность – не требует установки, достаточно загрузить архив и распаковать данные на любой из ваших носителей;
- программа распространяется бесплатно.
Разберём, как отключить экран блокировки при помощи этой утилиты.
- Загружаем Ultimate Windows Tweaker с официального сайта.
- Открываем скачанный архив и распаковываем исходные файлы программы в отдельную папку.
- Запускаем утилиту двойным нажатием на Ultimate Windows Tweaker – (версия программы).exe и дожидаемся открытия нового окна.
- Переходим к левой панели программы и выбираем раздел «Customization». Переходим на вкладку «Universal UI» в верхней части экрана и жмем на пустое поле рядом с «Disable Lock Screen». Жмем на кнопку «Apply Tweaks», чтобы подтвердить изменения.
- Закрываем окно программы и продолжаем работу.
Чтобы вернуть экран блокировки, снимаем галочку с пункта «Disable Lock Screen» и снова жмем на кнопку «Apply Tweaks», чтобы подтвердить внесённые изменения.
Удаление LockApp в Windows 10
Предлагаем еще одни способ, как отключить экран блокировки в Windows 10. Он заключается в удалении приложения, отвечающего за функции блокировочного экрана. Располагается оно в каталоге Windows\SystemApps Microsoft.LockApp_cw5n1h2txyewy. Вследствие удаления этой программы «десятка» не реагирует на отсутствие этого файла.
Удалять каталог с исполняемым файлом не обязательно. Лучше всего попросту изменить к нему путь (переименовать папку путем добавления одного символа в начале ее названия).
Для выполнения действия необходимы привилегии администратора.
Если сделать это с первой попытки не удался, попробуйте переименовать каталог позже или воспользуйтесь приложением Unlocker.
На сам конец: Windows 10 является фактически бесплатной операционной системой, но функции слежения за пользователем и открытая реклама продуктов, основанная на интересах пользователя, присутствует в Пуске и на экране блокировки. Подобная политика Microsoft в отношении пользователей способствует тому, чтобы пользователи возвращались к использованию «семерки» или искали неофициальные способы избавиться от навязанной рекламы.
То же самое касается и принудительной инсталляции обновлений. Самым интересным в подобного рода выходках является то, что независимо от способа получения Windows 10 (скачанная с торрент-трекеров или файл-обменников пиратская версия или приобретенная за ~100 долларов лицензионная копия), пользователю придется смириться с тем, что его свобода ограничивается Майкрософт, чего абсолютно не было в XP.
Принудительная деактивация экрана блокировки или его удаление (пускай и путем изменения пути к исполняемому файлу) — один из способов избавиться от навязанной Microsoft рекламы, без чего корпорация и так достаточно зарабатывает.
Как выглядит экран блокировки?
Крупные изменения во внешнем виде Windows, начиная с 8 версии, затронули множество мелких деталей привычного нам интерфейса. Часть из них была возвращена к схожему с оригинальным видом (как например, меню «Пуск»), но некоторые из разработок были доработаны и введены в основу системы Windows 10. Одним из таким новшеств оказался экран блокировки, заменивший собой привычные «скринсейверы», экономящие энергию компьютера в моменты простоя.
Происхождение вида и основных принципов работы такой заставки легко прослеживает свои истоки в интерфейсах планшетных компьютеров и телефонов на платформах Android и iOS, позволяющих увидеть набор нужной нам информации без полной разблокировки и открытия отдельных приложений. Учитывая активные попытки Microsoft прорваться на рынок мобильных устройств и позиционирование Windows как универсальной системы для решения всех задач, попытка адаптации такого удачного решения кажется едва ли не беспроигрышным вариантом для размытия границ между понятиями компьютера и планшета.

Экран блокировки на Windows 10 представляет собой некоторый аналог классическим заставкам, являясь промежуточным звеном между запуском компьютера и окном входа в систему. Среди полезного функционала данной настройки хочется выделить удобно настраиваемую систему уведомлений, погоды и текущего времени. Кроме того, как и на старых «скринсейверах», вы самостоятельно задаёте фон вашего экрана. Он также может динамически меняться на рекомендованные изображения, подгружаемые из сети.
Но при всех достоинствах, что мы имеем на практике? Несмотря на удобство при работе на планшетах, новый экран блокировки стал очередной помехой для многих активных пользователей ПК, которым теперь необходимо регулярно «смахивать» заставку для открытия полноценного окна входа в учётную запись. Ни удобная система уведомлений, ни полноценные часы или живые обои не станут преимуществом для человека, ставящего оперативность и быстрый доступ к своему компьютеру на первое место. Если новое дизайнерское решение Microsoft не вызывает у вас никаких положительных эмоций, возвращение привычного вида входа в систему станет наиболее подходящим решением.
Но компания твёрдо отстаивает тенденции своего развития, делая использование экрана блокировки обязательным для всех владельцев систем Windows 8 и 10. Настройки экрана и даже «Панель управления» не предоставляют нам прямой возможности вернуть классический экран входа. Но убрать экран блокировки все же вполне реально – сейчас мы расскажем вам, как это сделать.
Персонализация экрана блокировки
Начнем, пожалуй, с вопроса, который интересует подавляющее большинство пользователей — настройки фона. Никто не спорит, что стандартные изображения весьма неплохи и даже интересны, но всем иногда хочется разнообразия.
Выбор фона экрана блокировки
1. С помощью комбинации клавиш Win + I откройте меню настроек Windows.
2. Перейдите в раздел Персонализация.
3. Откройте подраздел Экран блокировки.
4. По умолчанию в меню Фон установлен параметр Windows: интересное, который отображает стандартные изображения операционной системы в случайном порядке. Чтобы установить собственный фон, щелкните по меню и выберите параметр Фото.
5. Теперь щелкните по клавише Обзор и найдите изображение, которое вы хотите сделать фоновым для экрана блокировки.
6. Подтвердите выбор картинки.
Настройка отображаемых приложений
1. С помощью комбинации клавиш Win + I откройте меню настроек Windows.
2. Перейдите в раздел Персонализация.
3. Откройте подраздел Экран блокировки.
4. Найдите пункт Выберите приложение, для которого нужно вывести подробные сведения о состоянии, чтобы указать приоритетную для вас программу. По умолчанию ею является Календарь, поскольку часто первое что нас волнует это текущее время и дата. Тем не менее вы всегда можете перенастроить отображаемое изображение. Для этого достаточно кликнуть по уже активированному и выбрать новое.
5. Теперь рассмотрим второй пункт Выберите приложения, краткие сведения о состоянии которых будут отображаться. Здесь, в отличии от первого пункта,доступен целый список программ. В нем вы можете выбрать несколько утилит, краткая информация которых вас интересует при запуске компьютера. Чтобы изменить уже установленное приложение, щелкните по нему и выберите новое; для подключения новой программы нажмите иконку с плюсом.
6. Выберите нужное приложение.
Отключение уведомлений
Хоть пароль и защищает учетную запись от несанкционированного доступа третьих лиц, они все равно могут видеть наши личные уведомления. Чтобы избежать подобной ситуации, рекомендуем воспользоваться следующей инструкцией.
1. С помощью комбинации клавиш Win + I откройте меню настроек Windows.
2. Перейдите в раздел Система.
3. Откройте подраздел Уведомления и действия.
4. Переключите параметр Отображать уведомления на экране блокировки в состояние Отключено.
Скройте адрес электронной почты
Если вопрос конфиденциальности личных данных для вас не пустой звук, то вы наверняка задумывались над тем как скрыть свой адрес электронной почты от лишних глаз. Разработчики Windows предвидели возникновение такой необходимости и ввели функцию, позволяющую сделать это в кратчайшие сроки.
1. С помощью комбинации клавиш Win + I откройте меню настроек Windows.
2. Перейдите в раздел Учетные записи.
3. Откройте подраздел Параметры входа.
4. Найдите графу Конфиденциальность и переключите параметр Показать сведения об учетной записи (например, адрес электронной почты) на экране входа в состояние Отключено.
Как заблокировать компьютер в Windows 10
Когда вы блокируете компьютер — вы попадаете на экран блокировки, здесь вы можете сменить пользователя или ввести данные своей учетной записи и войти в систему снова. В сегодняшней статье рассмотрим различные способы блокировки компьютера в Windows 10.
Первый способ с помощью двух клавиш.
В любой версии Windows вы можете нажать одновременно на клавиши Win+L и увидите экран блокировки.
Второй способ из меню «Пуск».
Зайдите в меню «Пуск» => нажмите левой клавишей мыши на свою учетную запись и выберите «Заблокировать».
Третий способ с помощью трех клавиш.
Одновременно нажмите три клавиши на клавиатуре Ctrl+Alt+Del и в появившемся окне выберите «Заблокировать».
Четвертый способ с помощью команды.
В строке поиска или в меню «Выполнить» (выполнить вызывается клавишами Win+R), или в адресной строке проводника (также можно в командной строке) напишите команду rundll32.exe user32.dll, LockWorkStation и нажмите клавишу Enter.
Пятый способ с помощью диспетчера задач.
Откройте «Диспетчер задач», можно нажав на панель задач правой клавишей мыши и выбрав из контекстного меню «Диспетчере задач».
Зайдите во вкладку «Пользователи», нажмите на своего пользователя правой клавишей мыши и выберите «Отключить».
В появившемся окне нажмите левой клавишей мыши на «Отключение пользователя».
На сегодня всё, если вы знаете другие способы блокировки компьютера — пишите комментарии! Удачи Вам
Используем возможности редактора реестра
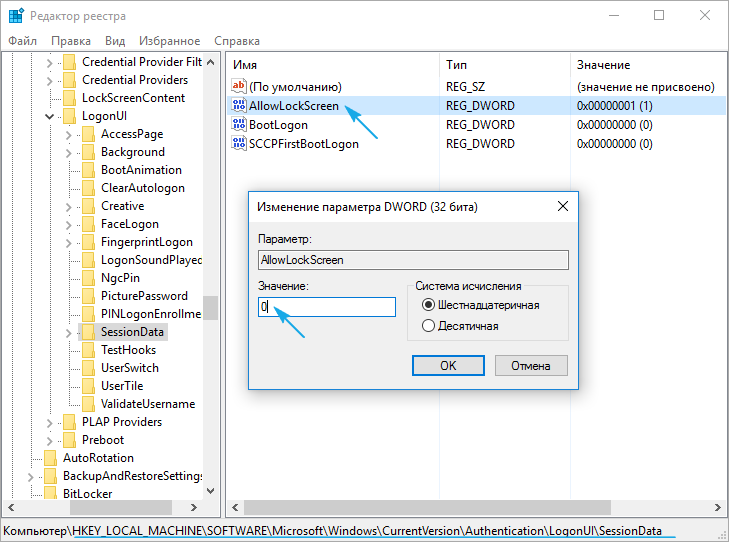
Но подводным камнем такой простоты является автоматическая замена значения ключа на «единицу» при каждой перезагрузке компьютера. При наличии необходимых навыков можно, конечно, создать bat-ник, заменяющий значение «AllowLockScreen» на ноль и поместить его в автозагрузку, но есть и более понятный способ проделать вышеописанные действия.
1. Вызываем планировщика заданий через поисковую строку.
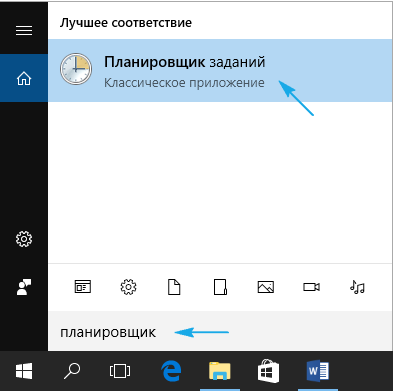
2. Создаем новую задачу и даем ей имя, например, «Деактивация экрана блокировки».
3. Отмечаем флажком «Выполнить с наивысшими правами».
4. Значение опции «Настроить» указываем как Windows 10.
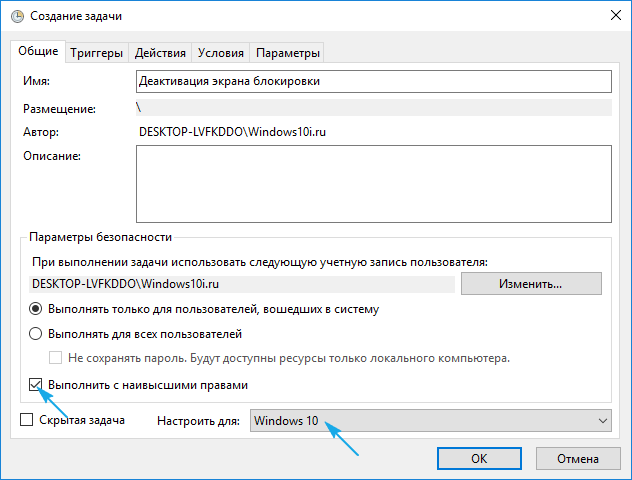
5. Идем во вкладку «Триггеры» и создаем пару триггеров для входа в систему любого из пользователей и для разблокировки станции любым пользователем.
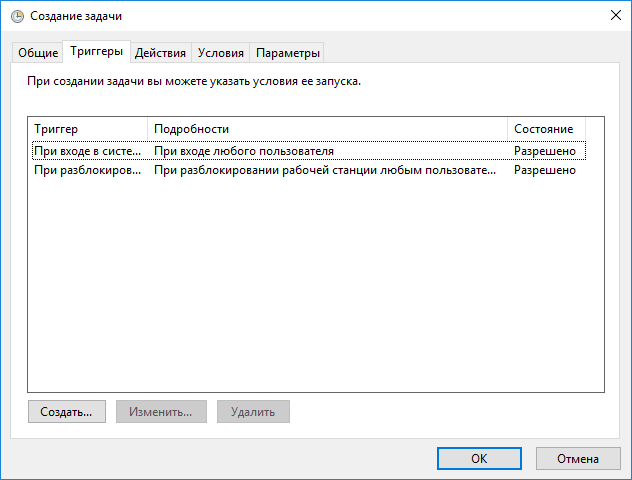
6. Активируем вкладку «Действия».
7. Добавляем новое действие.
8. В качестве его значения выбираем «Запуск программы».
9. В форме «Программа/сценарий» пишем «reg» — выполнение reg-файла.
10. Поле «Добавление аргументов» заполняем следующей строкой:
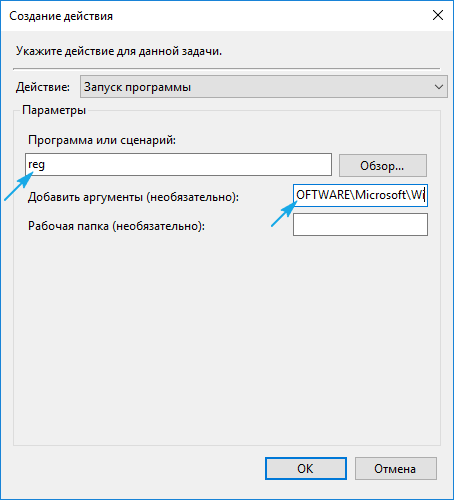
11. Жмем «OK» и закрываем окно.
Вследствие этих действий операционная система будет воспрепятствовать появлению экрана блокировки в указанных в 5-м пункте ситуациях.
Деактивация экрана блокировки
Встроенных настроек, позволяющих отключить экран блокировки, в Windows 10 нет. Но есть несколько способов, с помощью которых можно деактивировать появления экрана блокировки, изменив параметры компьютера вручную.
Через реестр (одноразово)
Этот способ подойдёт только в том случае, если вам нужно отключить экран одноразово, так как после перезагрузки устройства параметры восстановятся и блокировка начнёт возникать снова.
- Откройте окошко «Выполнить», зажав комбинацию Win+R.
- Введите команду regedit и нажмите «ОК». Откроется реестр, в котором нужно будет пройти ступенчато по папкам:
- HKEY_LOCAL_MACHINE;
- SOFTWARE;
- Microsoft;
- Windows;
- CurrentVersion;
- Authentication;
- LogonUI;
- SessionData.
- В конечной папке находится файл AllowLockScreen, измените его параметр на 0. Готово, экран блокировки деактивирован.
Выставляем параметру AllowLockScreen значение «0»
Через реестр (навсегда)
- Откройте окошко «Выполнить», зажав комбинацию Win+R.
- Введите команду regedit и нажмите «ОК». В окне реестра пройдите поочерёдно по папкам:
- HKEY_LOCAL_MACHINE;
- SOFTWARE;
- Policies;
- Microsoft;
- Windows;
- Personalization.
- Если какой-то из вышеописанных разделов отсутствует, создайте его самостоятельно. Дойдя до конечной папки, создайте в ней параметр с именем NoLockScreen, разрядностью 32, форматом DWORD и значением 1. Готово, осталось сохранить изменения и перезагрузить устройство, чтобы они вступили в силу.
Создаем параметр NoLockScreen со значением 1
Через создание задачи
Этот способ позволит деактивировать экран блокировки навсегда:
Разверните «Планировщик заданий», найдя его в поиске.
Открываем «Планировщик заданий» для создания задачи деактивации экрана блокировки
Перейдите к созданию новой задачи.
В окне «Действия» выберите пункт «Создать простую задачу…»
Пропишите любое название, выдайте наивысшие права и укажите, что задача настраивается для Windows 10.
Называем задачу, выдаем наивысшие права и указываем, что она для Windows 10
Перейдите к блоку «Триггеры» и оформите два параметра: при входе в систему и при разблокировки рабочей станции любым пользователем.
Создаем два триггера для полного выключения экрана блокировки при входе любого пользователя
Перейдите к блоку «Действия», начните создание действия под названием «Запуск программы». В строке «Программа или сценарий» пропишите значение reg, в строке «Аргументы» пропишите строчку (add HKLM\SOFTWARE\Microsoft\Windows\CurrentVersion\Authentication\LogonUI\SessionData /t REG_DWORD /v AllowLockScreen /d 0 /f). Готово, сохраните все изменения, экран блокировки больше не будет появляться, пока вы самостоятельно не отключите задачу.
Регистрируем действие отключения экрана блокировки
Через локальную политику
Этот способ подойдёт только пользователям Windows 10 «Профессиональная» и более старших редакций, так как в домашних версиях системы редактор локальной политики отсутствует.
Разверните окошко «Выполнить», зажав комбинацию Win+R, и используйте команду gpedit.msc.
Выполняем команду gpedit.msc
Разверните конфигурацию компьютера, перейдите к блоку административных шаблонов, в нём — к подразделу «Панель управления» и в конечную папку «Персонализация».
Переходим к папке «Персонализация»
Откройте файл «Запрет отображения экрана блокировки» и установите значение «Включено» для него. Готово, сохраните изменения и закройте редактор.
Активируем запрет
Через удаление папки
Экран блокировки — программа, хранящаяся в папке, поэтому вы можете открыть проводник, перейдите по пути Системный_раздел:\Windows\SystemApps и удалить папку Microsoft.LockApp_cw5n1h2txyewy. Готово, экран блокировки пропадёт. Но удалять папку не рекомендуется, лучше вырежьте её или переименуйте, чтобы в будущем иметь возможность восстановить стёртые файлы.
Удаляем папку Microsoft.LockApp_cw5n1h2txyewy
В Windows 10 экран блокировки появляется каждый раз при входе в систему. Пользователь может настроить экран под себя, изменив фон, установив слайд-шоу или пароль. При необходимости можно отменить появления экрана блокировки несколькими нестандартными способами.
Что такое Buy stop?
Pages
Categories
У AMD только процессоры Ryzen 5000 получат поддержку Smart Access Memory
Персонализация экрана блокировки
Шаги, выполняемые для изменения параметров блокировки, на компьютере, ноутбуке и планшете совпадают. Любой пользователь может изменить фоновое изображение, заменив его на своё фото или слайд-шоу, а также установить список приложений, доступных на экране блокировки.
Изменение фона
-
В поиске наберите «Параметры компьютера».
-
Перейдите к блоку «Персонализация».
-
Выберите подпункт «Экран блокировки». Здесь вы можете выбрать одну из предложенных фотографий или загрузить свою из памяти компьютера, кликнув по кнопке «Обзор».
-
Перед окончанием установки нового изображения система покажет предварительный вариант отображения выбранной фотографии. Если изображение подходит, то подтвердите изменение. Готово, новая фотография на экран блокировки установлена.
Видео: как изменить картинку экрана блокировки Windows 10
Установка слайд-шоу
Предыдущая инструкция позволяет установить фотографию, которая будет стоять на экране блокировки, пока пользователь не заменит её самостоятельно. Установив слайд-шоу, можно добиться того, чтобы фотографии на экране блокировки менялись самостоятельно через определённый промежуток времени. Для этого:
- Снова зайдите в «Параметры компьютера» —>«Персонализация» аналогично предыдущему примеру.
-
Выберите подпункт «Фон», а затем — параметр «Windows: интересное», если хотите, чтобы система самостоятельно подбирала вам красивые фотографии, или вариант «Слайд-шоу» — для самостоятельного составления коллекции изображений.
-
Если вы выбрали первый вариант, то осталось только сохранить настройки. Если вы предпочли второй пункт, то укажите путь до папки, в которой хранятся изображения, отведённые под экран блокировки.
-
Нажмите на кнопку «Дополнительные параметры слайд-шоу».
- Здесь вы можете указать настройки:
- получения компьютером фотографии из папки «Плёнка» (OneDrive);
- подбора изображения под размер экрана;
- замены отключения экрана экраном блокировки;
-
времени прерывания слайд-шоу.
Приложения быстрого доступа
В настройках персонализации можно выбрать, иконки каких приложений будут отображаться на экране блокировки. Максимальное количество значков — семь. Нажмите на свободную иконку (отображается плюсом) или уже занятую и выберите, какое приложение должно отображаться в этом значке.
Выберите приложения быстрого доступа для экрана блокировки
-
Находясь в параметрах персонализации, кликните по кнопке «Параметры времени ожидания для экрана».
-
Здесь вы можете указать, как скоро компьютер уйдёт в сон и появится экран блокировки.
-
Вернитесь к параметрам персонализации и кликните по кнопке «Параметры заставки».
-
Здесь вы можете выбрать, какая заранее созданная анимация или добавленное вами изображение будет отображаться на заставке, когда экран погаснет.
Отключить Экран блокировки с помощью редактора групповых политик.
Шаг 1: Откройте редактор локальной групповой политики, для этого вы можете использовать командную строку, диалоговое окно Выполнить или Поиск на панели задач. (см. как.)
Шаг 2: Перейдите по следующему пути:
Конфигурация компьютера\Административные шаблоны\Панель управления\Персонализация
Шаг 3: В разделе «Персонализация» в правой части окна, откройте «Запрет отображения экрана блокировки». Этот параметр политики управляет отображением экрана блокировки для всех пользователей.
Если вы включаете этот параметр политики, пользователи, не будут экран блокировки своего компьютера.
Шаг 4: Измените параметр на «Включено» и нажмите «ОК».
Шаг 5: Перезагрузите ваше устройство.
Теперь вы не будете видеть экран блокировки, при включении и перезагрузке ПК. Вы будете сразу попадать на экран входа в систему.
Установка пароля на экран блокировки
Если установить пароль, то каждый раз, чтобы снять экран блокировки, придётся его вводить.
Находясь в «Параметрах компьютера», выберите блок «Учётные записи».
Перейдите в раздел «Учётные записи» для выбора варианта защиты вашего ПК
Перейдите к подпункту «Параметры входа» и в нём выберите один из возможных вариантов установки пароля: классический пароль, пин-код или графический ключ.
Выбираем способ добавления пароля из трёх возможных вариантов: классический пароль, пин-код или графический ключ
Добавьте пароль, придумайте подсказки, которые помогут вам вспомнить его, и сохраните изменения. Готово, теперь для снятия блокировки понадобится ключ.
Прописываем пароль и подсказку для защиты данных
Отключить пароль вы сможете в этом же разделе, установив параметр «Никогда» для значения «Требуется вход».
Выставляем значение «Никогда»
Отключение через персонализацию
Один из самых продвинутых и функциональных способов, как убрать/включить экран блокировки в Windows 10, а также изменить время блокировки и задать другие параметры – использование системного раздела «Персонализация».

Для этого кликаем правой кнопкой мышки на любой области рабочего стола и в появившемся меню выбираем пункт «Персонализация». Затем выбираем вкладку «Экран блокировки» и получаем доступ к окну всевозможных настроек, с помощью которых можно как включать/отключать эту функцию, так и манипулировать её параметрами (выбирать фоновый рисунок, выставлять время ожидания, персонализировать эти параметры для отдельных приложений и т. д.).
Как включить блокировку экрана в Windows 10
Если в операционной системе был отключен запрос на ввод пароля и логина при загрузке системы, то исчезнет не только экран входа, но и блокировки. Они также не будут отображаться при выходе из режима сна.

По сути, это еще один метод отключения функции, однако вместе с тем, мы теряем защиту компьютера от постороннего вмешательства. Чтобы включить блокировку экрана потребуется активировать запрос ввода пароля:
- В приложении «Выполнить» вписать команду «netplwiz».
- Поставить галочку в строке «Требовать вводи имени пользователя и пароля».
- Кликнуть «Применить».
Настройка экрана блокировки выполняется в разделе «Персонализация» (клик правой кнопкой на пустой области рабочего стола). В открывшемся окне нужно перейти в подраздел «Экран блокировки». Там задается фон, включается отображение дополнительной информации (интересные факты, шутки, подсказки), а также выбираются приложения, с которых будут выводиться важные сведения.
Как установить экран блокировки Windows 10 командой
На клавиатуре одновременно нажимаете клавиши WIN+R.
Картинки с блокировки Windows 10
Откроется окно выполнить. В это окно вписываете команду rundll32.exe user32.dll, LockWorkStation и чтобы поставить на блокировку Windows 10 нажимаете ОК или клавишу Enter на клавиатуре.
«Горячие клавиши Windows» – это комбинация из нескольких кнопок, которые могут значительно облегчить и ускорить вашу работу с компьютером. Данные комбинации позволяют мгновенно выполнять целый ряд всяческих задач.
В Windows 10 добавлены новые, интересные функции, для которых также созданы отдельные «горячие клавиши»:
• Windows – запуск меню «Пуск». • Windows + Tab – менеджер задач («Task View»). • Windows + Q – поиск голосовым вводом («Cortana»). • Windows + S – поиск вводом с клавиатуры («Cortana»). • Windows + I – настройки Windows 10. • Windows + A – центр уведомлений. • Windows + L – блокировка системы. • Windows + Ctrl + D – создает новый виртуальный рабочий стол. • Windows + Ctrl + F4 – закрывает действующий рабочий стол. • Windows + Ctrl + клавиши навигации – переключение рабочих столов. • Windows + клавиши навигации – перемещение окна по экрану. Прикрепляет окно к необходимой части экрана. • Windows + H – меню «Поделиться». • Windows + K – подключение к беспроводному дисплею или аудиоустройству. • Windows + X – контекстное меню кнопки «Пуск». • Windows + G – открывает «Windows 10 Game Bar» (для скриншотов или записи видео). Только в полноэкранном режиме приложения, с подтверждением, что данное приложение – игра! • Windows + D – показывает рабочий стол. • Windows + E – открывает проводник. • Windows + Пробел – переключает язык клавиатуры. • Windows + Shift + клавиши навигации – перемещает данное окно с одного монитора на другой (если используются сразу несколько мониторов). • Windows + 1, 2, 3. – запускает приложения, которые прикреплены к панели задач. • Windows + R – меню «Выполнить». • Windows + P – меню «Проецировать». • Alt + Tab – переключает на предыдущее окно. • Alt + Пробел – открыть/свернуть/закрыть текущее окно. • Alt + F4 – закрывает текущее приложение или запускает меню питания системы.
Комбинации клавиш способны ускорить работу с операционной системой. Гораздо проще зажать нужное сочетание клавиш, чем выискивать нужную опцию в настройках. Если пользователь изучит горячие клавиши «десятки», то работать с ОС будет одно удовольствие.
С другой стороны, малейшая ошибка в сочетании клавиш способна запустить неожиданный процесс. И не всегда он положительно скажется на общей работоспособности операционной системы. Поэтому и нужно выучить горячие клавиши и их воздействие на ОС перед использованием.
Как включить и выключить автоблокировку экрана
Разработчики корпорации Microsoft позаботились о тех пользователях, которые из-за загруженности или по забывчивости не включают блокировку дисплея, когда отходят от своего компьютера. Им лучше наладить автоблокировку. Ее включение происходит автоматически спустя определенный промежуток времени.
Установка режима автоблокировки в системном реестре
Алгоритм действий:
Вставьте в строку запроса команду regedit, выполните ввод.
Проследуйте по пути: HKEY_LOCAL_MACHINE\SOFTWARE\Microsoft\Windows\CurrentVersion\Policies\System=>
Вспомогательной клавишей мышки (правой) вызовите строку System, зайдите в накопитель данных «Создать», перейдите в «Параметр DWORD (32 бита) и задайте новый параметр Inactivity Timeout Secs.
Открыв обновленный формат, задайте временной период (в секундах), по завершении которого, при условии бездействия, устройство заблокируется. После чего поставьте галочку напротив строки «Десятичная», кликните на клавишу «ОК».
После этого выйдите из системного реестра, перезапустите устройство.
Настройка автоблокировки в локальной политике безопасности
Что необходимо сделать:
- В строку для выполнения команд задайте secpol.msc, щелкните клавишу ввода команды.
- Войдите в раздел «Локальные политики», разверните «Параметры безопасности», перейдите в «Интерактивный вход в систему: предел простоя компьютера».
В строке, информирующей о времени блокирования компьютера, задайте отрезок времени, через который, при бездействии, экран автоматически заблокируется.
Закройте окно, перезапустите устройство.
Выключение экрана блокировки
Некоторых юзеров раздражает, что вместо того, чтобы незамедлительно приступить к работе, приходится делать несколько лишних телодвижений, которые убирают Screen lock. К счастью, это окно можно удалить. Специалисты не советуют малоопытным пользователям вносить корректировки. Если пользователь не уверен в своих знаниях, лучше этого не делать, потому как компьютер может сломаться.
Порядок отключения блокировки дисплея посредством редактора групповой политики:
Откройте окно «Выполнить» (наберите комбинацию Win + R). «Вбейте» код выполняемой операции – gpedit. msc. щелкните «ОК».
Пройдите путь: Конфигурация компьютера=>Административные шаблоны=>Панель управления=>Персонализация.
- Кликните на строку настроек запрета отображения Screen lock.
- Установите галочку в графе «Выключить».
Перезагрузив устройство, пользователь сможет убедиться, что Screen lock отключен.
Управление «Проводником Windows»
Штатный файловый менеджер от Microsoft обладает довольно богатым функционалом. Но управление им в режиме графического интерфейса может занять много времени. Именно поэтому в Windows были интегрированы специальные горячие клавиши для «Проводника».
1. Первое сочетание запускает сам «Проводник Windows». Не нужно щелкать по значку компьютера на рабочем столе. Очень удобно.
2. Эта команда открывает новое окно. Полезная опция в том случае, если нужно что-нибудь скопировать с одного диска на другой.
3. Данное сочетание клавиш позволяет изменить представление папок в файловом менеджере(большие эскизы, список, таблица и так далее). Выбор осуществляется при помощи поворота колеса мыши в нужном направлении.
4. Комбинация позволяет вернуться в предыдущий каталог. Часто используется вместо графической кнопки «Назад» в интерфейсе «Проводника».
5. Запускает просмотр предыдущей папки. Отличается от вышеописанного действия тем, что технически пользователь не возвращается в предыдущий каталог.
6. Команда позволяет просмотреть следующую папку в иерархии. Если текущий каталог оказался финальным, то ничего не произойдет.
Использование этих горячих клавиш позволит более продуктивно работать с системным файловым менеджером (если хоть кто-то его использует). Конечно, это далеко не все комбинации. Но остальные настолько специфичны, что обычному пользователю они без надобности.








