Элементы яндекса для internet explorer
Содержание:
- Установка Яндекс стартовой страницей в Mozilla
- Удаляем гиперссылку
- Другие кнопки и виджеты для Элементов Яндекса
- Python MongoDB
- Управление яндекс почтой
- Требования системы для установки
- Инструкции по настройке почты на Yandex
- Настройка приложения
- Финалистки конкурса Мисс Тюнинг 2018 года
- Отличие Яндекс Бар от Элементов Яндекса
- Меню настроек
- Установка расширения Яндекса для Эксплорера
- Настройка элементов Яндекса в Internet Explorer 11
- Настройка POP
- Инсталляция дополнения
- ⇡#Сквозь сетевые дебри с NetSetMan
- hp-product-warranty-check
- Как исправить ошибки в Reimagerepair (2).exe
- Описание расширения
- Когда я ударяю по клавиши, в документ сразу вводятся тричетыре одинаковых символа. Как избежать этого?
- Инсталляция дополнения
- Требования системы для установки
- Резервное копирование
- Настройка дополнительных сервисов в панели «Элементы Яндекса»
- Другие кнопки и виджеты для Элементов Яндекса
- Резервное копирование
Установка Яндекс стартовой страницей в Mozilla
Для установки стартовой страницы, необходимо в левом верхнем углу щелкнуть по логотипу Firefox. В открывшемся контекстном меню выбираем пункт Настройки-> Настройки. Откроется новое диалоговое окно для внесения изменений в программу.
Далее переходим в подраздел «Основные». Необходимо выбрать из выпадающего списка в пункте «При запуске Firefox» «Показать домашнюю страницу». Далее указываем ссылку на домашнюю страницу, как указано на рисунке. http://yandex.ru/ . Для вступления изменений в силу нажимаем ОК и перезагружаем Мозиллу.
Теперь вашей стартовой страницей является http://yandex.ru/. Для быстрого перехода к ней с других сайтов используйте функциональную кнопку Домой.
Удаляем гиперссылку
Другие кнопки и виджеты для Элементов Яндекса
Итак, находите нужные вам дополнительные кнопки и щелкаете по «Установить», расположенной чуть ниже, и еще раз дублируете ваше желание во всплывающем окне:
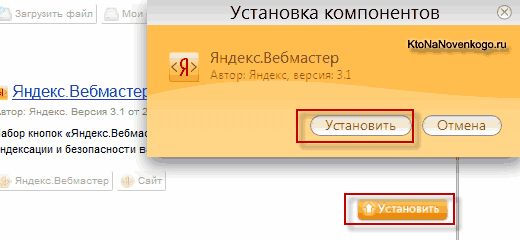
После этого вам все в том же всплывающем окне предложат произвести предварительные настройки отображения новых кнопок на панели Я.бара и нажать кнопку «Сохранить» по окончании этих манипуляций:
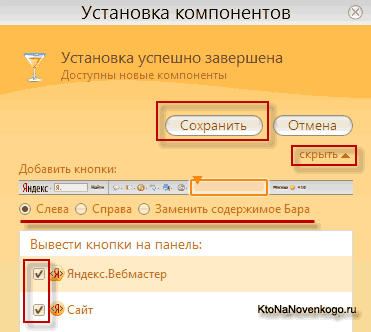
Собственно все, кнопки появятся на панели. Если вас что-то будет не устраивать (например, их положение относительно других в строке Yandex Bar), то можете зайти в настройки (кнопка в виде шестеренки) и произвести нужные вам перетасовки, а так же, при желании, поменять порядок их следования на панели:
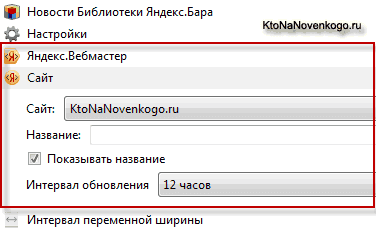
Набор кнопок «Я.Вебмастер» позволяет получать быстрый доступ к этому полезному сервису прямо из панели бара, а так же просматривать некоторые показатели своих сайтов (если вы создали для них отдельные кнопки).
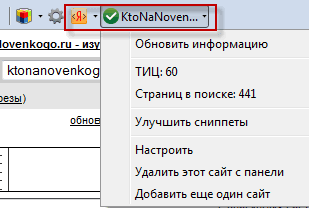
Также существует расширенный набор кнопок для Я.Денег и много других кнопок для Я.бара, но это вы уже сами решайте что ставить, а что нет. Да и вообще, использование Yandex Bar я не стал бы относить к обязательным атрибутам, ибо все же панель эта не отвечает всем требования вебмастера, хотя в сочетании с другими расширениями для браузера Mozilla Firefox он вполне имеет право на существование. ИМХО.
Python MongoDB
Управление яндекс почтой
Использование сервиса позволяет серферам пользоваться всеми
функциями почтового ящика. Одной из отличных возможностей, является сбор
имеющихся почтовых ящиков из других сервисов в один – яндекс.
Чтобы воспользоваться функцией нужно зайти в настройки
почтового ящика, выбрать сбор почты. Далее необходимо указать все запрашиваемые
данные, подтвердить действия. Теперь все письма, приходящие на google, mail и outlook будут показываться в
ящике яндекса.

Также существует возможность настроить страницы с письмами,
оформить их под индивидуальные предпочтения. Допускается группировать
корреспонденцию в папках по определенным параметрам – датам, темам. Пользователи могут помещать сообщения от
некоторых отправителей в отдельные папки. Практически вся сортировка
настраивается и осуществляется в автоматическом режиме. Если юзер желает
самостоятельно заняться такой работой, то можно провести сортировку вручную.
Для удобства использования почтовых ящиков создано множество
разнообразных расширений. Установить их можно в любые веб-обозреватели, где
имеются магазины с дополнениями. После загрузки серферы могут использовать все
функции yandex mail,
получать уведомления о корреспонденции в любом удобном виде.
Требования системы для установки
Для установки Элементов в поисковую программу Фаерфокс, убедитесь, что ваше оборудование использует одну из следующих платформ:
- Windows XP;
- Windows 7;
- Windows 8;
- Windows 10;
- Linux;
- Mac OS X.
Если это необходимо обновите систему. Он обновляется автоматически, но можно это сделать в ручном режиме. Зайдите в меню поисковой программы. Потом зайдите в раздел справки, выберите «О Mozilla Firefox». Откроется новое окно для поиска автоматических обновлений.
Когда обновления будут найдены, перезагрузите поисковик для вступления в силу новых параметров. Как правило, программа предлагает провести немедленную перезагрузку или выполнить это действие вручную. Стоит отметить, что изменения не вступят в силу до активации перезагрузки.
Обратите внимание, что если обновление не произошло автоматически, либо новые изменения не вступили в силу, или возникли любые другие трудности, посетите страницу автоматической загрузки https://www.mozilla.org/ru/firefox/new/?scene=2#download-fx
Теперь переходим непосредственно к внедрению элементов в браузер:

Инструкции по настройке почты на Yandex
Общие правила
Вы можете получать и отсылать почту не только через веб-интерфейс, но и с помощью различных почтовых клиентов. Например:
Если вы хотите получать почту с помощью ваших почтовых клиентов, включите работу протоколов POP3 или IMAP .
Чтобы это сделать, зайдите в Настройки вашего почтового ящике на Яндексе, откройте раздел «Почтовые программы». Выберите протокол, который хотите использовать, отметив его флажком. Сохраните результат, нажав на кнопку «Сохранить изменения».
Подробнее о работе протоколов POP3 и IMAP читайте ниже.
Настройка по протоколу IMAP
По протоколу IMAP почтовая программа будет не просто скачивать новые письма, а синхронизировать информацию на вашем компьютере с данными на сервере, отображая сразу всю структуру вашего ящика — все папки, как стандартные, так и настроенные вами вручную.
Для настройки почтового клиента по протоколу IMAP, укажите следующие данные:
- в разделе Входящие сообщения/Incoming mail (IMAP) нужно указать адрес почтового сервера imap.yandex.ru, установить SSL-защиту и порт 993. Если ваша программа по каким-то причинам не поддерживает SSL-защиту соединения, вы можете указать порт 143 и подключаться без SSL
- в разделе Исходящие сообщения/Outgoing mail (SMTP) необходимо указать адрес сервера smtp.yandex.ru, и подключаться по безопасному соединению SSL через порт 465. В случае, если вы не можете воспользоваться безопасным соединением, вы можете подключиться к SMTP-серверу по портам 25 или 587
При настройке почтовых программ в качестве логина и пароля для доступа к почтовому серверу нужно указать ваши логин и пароль на Яндексе. В качестве логина нужно указывать полный адрес почтового ящика.
Мы не рекомендуем использовать почтовый сервер вашего провайдера для отправки почты от вашего имени на Яндексе.
Поддержка протокола IMAP включится автоматически при первой авторизации в почтовой программе.
Настройка по протоколу POP3
При использовании протокола POP3 все ваши письма (из тех папок, которые вы укажете в Настройках ящика) будут скачиваться почтовой программой на ваш компьютер в папку «Входящие», после чего их можно будет при необходимости разложить по папкам с помощью фильтров, настроенных в самой почтовой программе.
Имейте ввиду, что многие почтовые программы по умолчанию удаляют письма с сервера при скачивании. В этом случае все письма в вашем ящике будут перемещаться в папку «Удаленные», откуда будут удалены по прошествии недели. Чтобы сохранить письма в ящике, вы можете установить в настройках почтовой программы опцию сохранения копий писем на сервере при скачивании, если ваша программа позволяет это сделать. Произвести эту настройку с нашей стороны невозможно.
При настройке почтовой программы по протоколу POP3 необходимо указать следующие данные:
- в разделе Входящие сообщения/Incoming mail (POP3) нужно указать адрес почтового сервера pop.yandex.ru, установить SSL-защиту и порт 995. Если ваша программа по каким-то причинам не поддерживает SSL-защиту соединения, вы можете указать порт 110 и подключаться без SSL
- в разделе Исходящие сообщения/Outgoing mail (SMTP) необходимо указать адрес сервера smtp.yandex.ru, и подключаться по безопасному соединению SSL через порт 465. В случае, если вы не можете воспользоваться безопасным соединением, вы можете подключиться к SMTP-серверу по портам 25 или 587
При настройке почтовых программ в качестве логина и пароля для доступа к почтовому серверу нужно указать ваши логин и пароль на Яндексе. В случае, если вы настраиваете доступ к ящику вида login@yandex.ru , логином является первая часть адреса — login. Если же вы пользуетесь Яндекс.Почтой для доменов, в качестве логина нужно указывать полный адрес почтового ящика.
Мы не рекомендуем использовать почтовый сервер вашего провайдера для отправки почты от вашего имени на Яндексе.
Если вы скачиваете почту при помощи почтового клиента по протоколу POP3, вы можете:
- Оставить все настройки по умолчанию. Тогда будут скачиваться письма только из папки Входящие.
- Настроить скачивание писем из любого набора папок, включая папку Спам или собственные папки. Выбрать папки для скачивания можно на странице «Настройки» — в разделе «Почтовые клиенты». Также вы можете установить настройку «При получении почты по POP3, письма в почтовом ящике Яндекс.Почты помечать как прочитанные», которая уже в веб-интерфейсе позволит понять, какие письма были забраны почтовым клиентом. При скачивании почты клиентами письма по умолчанию не помечаются как прочитанные.
О доступе в вашу почту через почтовые программы вы можете прочитать в следующих статьях:
Настройка приложения
Как и любые другие плагины, Элементы имеют свои собственные настройки. Для того чтобы перейти к управлению дополнением, достаточно навести курсор на значок нужного нам дополнения и правой кнопкой мыши вызвать контекстное меню. В открывшемся списке выбираем пункт «Настройки» и редактируем плагин на свой вкус.
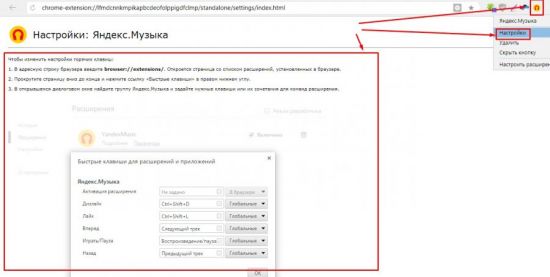
Кроме того, к настройкам дополнений можно попасть и через обычное меню браузера:
- Кликаем по иконке «Меню»;
- Выбираем пункт «Дополнения»;
- Переходим в раздел «Сервисы Яндекса»;
- Выбираем нужный плагин и кликаем по кнопке «Подробнее»;
- Выбираем «Настройки».
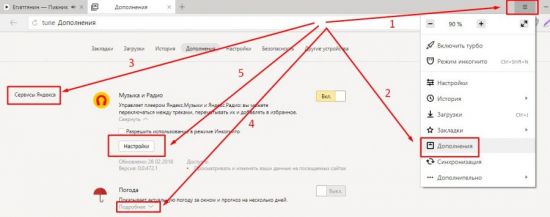
Что касается настроек визуальных закладок, то доступ к ним можно получить непосредственно на новой вкладке браузера – кнопка расположена под плитками.
Финалистки конкурса Мисс Тюнинг 2018 года
Отличие Яндекс Бар от Элементов Яндекса
На смену традиционному Яндекс бару пришли Элементы. Их разработка и создание были продиктованы новыми требованиями в компьютерной индустрии. Их интерфейс выглядит более сгруппировано и эстетично.
Элементы все также остались функциональными, как и всем привычный бар. Все тулбары, которые, вы использовали ранее теперь можно открыть в один клик, и свернуть так же просто.
Еще добавлена возможность вводить поисковые запросы сразу в адресную строку, и выбирать действие, которое нужно произвести с запросом. К примеру, мгновенный перевод, поиск в Википедия и т.д.
Яндекс Бар раньше позволял нам переводить только отдельные слова, теперь появилась возможность перевода целых страниц. Это очень удобно, если вы интересуетесь сайтами разных стран.
На ряду, с уже знакомыми функциями Яндекс бара, Элементы сохранили в себе Визуальные закладки. Они дают возможность быстро открывать любимые сайты, прямо на панель навигации можем установить информативные кнопки, такие как погода, пробки, курсы валют и т.д. По одному клику, открывается необходимая информация во всплывающем окне.
Меню настроек
В число базовых возможных настроек почты входит небольшое количество пунктов, которые позволяют как выбрать приятное оформление, так и настроить сортировку приходящих сообщений.
Чтобы открыть меню с настройками, в правом верхнем углу щелкните специальный значок.
Информация об отправителе
В первом пункте, который называется «Личные данные, подпись портрет», имеется возможность настроить информацию о пользователе. При желании, можно сменить имя. Также в этом пункте следует установить «Портрет», который будет отображаться рядом с вашим именем, и подпись, которая будет показываться внизу при отправке сообщений. В разделе «Отправлять письма с адреса» определите название почты с которой будут отправлены сообщения.
Правила обработки входящих писем
Во втором пункте можно настроить черные и белые списки адресов. Так, указав нежелательного адресата в черном списке, можно полностью избавиться от его писем, так как они просто не будут приходить. Добавив адресата в белый список, можно гарантировать то, что сообщения случайно не окажутся в папке «Спам».
Сбор почты с других ящиков
В третьем пункте — «Сбор почты» — можно настроить сборку и перенаправление писем с другого ящика на этот. Для этого достаточно указать адрес почты и пароль.
Папки и метки
В этом разделе можно создать папки, помимо тех, что уже имеются. Так, в них будут поступать письма с соответствующими метками. К тому же, имеется возможность создать дополнительные метки для писем, помимо уже имеющихся «Важные» и «Непрочитанные».
Безопасность
Один из самых важных пунктов настройки. В нем можно поменять пароль от аккаунта, причем делать это желательно не реже чем раз в три месяца, чтобы обеспечить безопасность почты.
- В пункте «Подтверждение номера телефона» следует указать свой номер, на который при необходимости будут поступать важные уведомления;
- При помощи «Журнала учета посещений» имеется возможность следить за тем, с каких устройств совершался вход в почтовый ящик;
- Пункт «Дополнительные адреса» позволяет указать уже имеющиеся аккаунты, которые будут привязаны к почте.
Оформление
Этот раздел содержит «Темы оформления». При желании, на заднем фоне можно установить приятное изображение или полностью изменить вид почты, сделав его стилизованным.
Данный пункт позволяет внести в единый список важные адреса и рассортировать их по группам.
Дела
В этом разделе можно добавлять важные дела, которые будут отображаться в самой почте, тем самым риск что-то забыть минимален.
Прочие параметры
Последний пункт, в котором содержатся настройки для списка писем, интерфейса почты, особенности отправки и редактирования сообщений. По умолчанию уже установлены наиболее оптимальные варианты, но при желании можно выбрать подходящее лично вам.
Настройка Яндекс почты — важная процедура, которая не требует особых знаний. Достаточно сделать это один раз, и дальнейшее пользование аккаунтом будет удобным.
Опишите, что у вас не получилось.
Наши специалисты постараются ответить максимально быстро.
Установка расширения Яндекса для Эксплорера

Поисковик перенесёт вас на страницу установки программ для компьютера, где вам необходимо выбрать «Internet Explorer. Браузер Microsoft с поиском Яндекса» и нажать на кнопку «Скачать» (2):

На новой странице необходимо нажать на кнопку «Скачать» (3). Здесь браузер автоматически определил версию Windows, установленную на ваш компьютер.

Отыщите в загрузках файл-инсталлятор IE11-Setup-Full-64bit.exe и запустите его. Перед установкой убедитесь, что ваш компьютер находится в режиме администратора. После запуска инсталлятора на экране монитора появится сообщение с предупреждением, что это не обычная версия браузера Internet Explorer, а с элементами Яндекса. Ознакомьтесь с лицензионным сообщением (4) и нажмите на кнопку «Установить» (5):
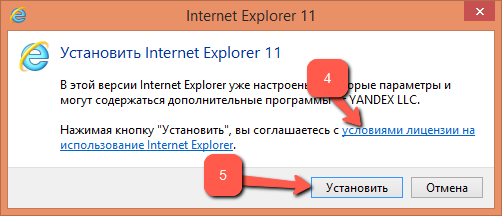
После установки браузера система выдаст сообщение о необходимости перезагрузки компьютера. Необходимо нажать на «Перезагрузить сейчас» (6):
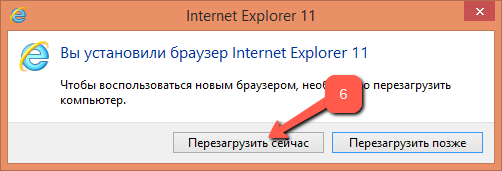
После перезагрузки компьютера на панели задач вы увидите значок Яндекса (7). Это ссылка на сайт Яндекса, который по мнению компании-разработчика отныне должен стать у вас любимым. Если этот значок вам не нужен, то его можно удалить правой кнопкой мыши.
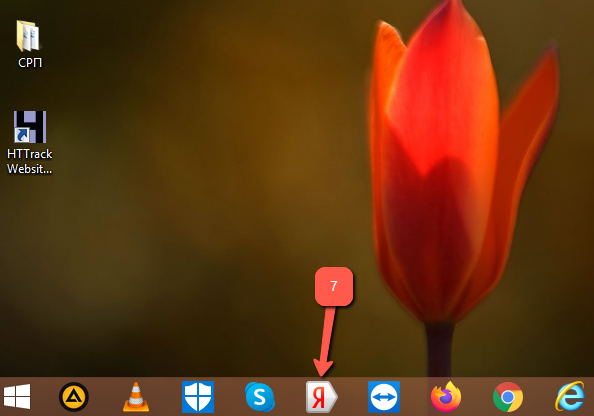
При запуске нового браузера вы увидите, что стартовая страница вашего браузера – Яндекс, также как и поисковая система в строке поиска (8).
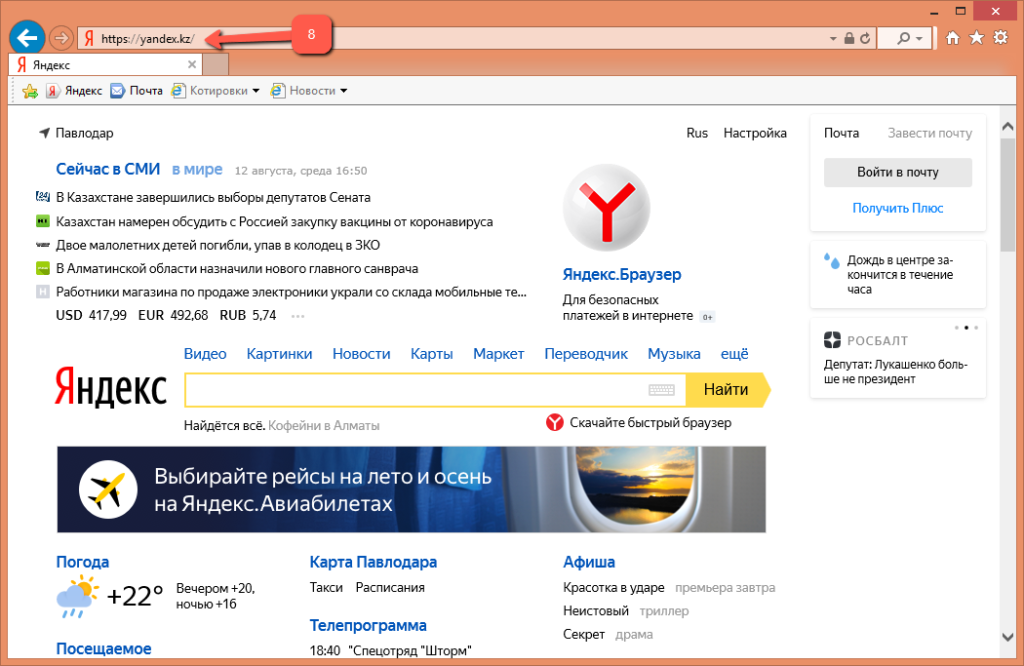
По желанию стартовую страницу можно поменять, а вот быстрый поиск от Яндекса останется.
В предыдущих версиях пакета расширений для браузера Internet Explorer от Яндекса был ещё один полезный компонент – расширение закладок Visual Bookmarks, которое выводило на панель инструментов кнопки быстрого доступа на почтовый ящик, социальные сети, отобрала текущую погоду в регионе. В последней версии расширения остался только быстрый доступ на сайт Яндекс (9), к своей почте опять же на Яндексе (10), просмотр котировок (11) и новостей (12).
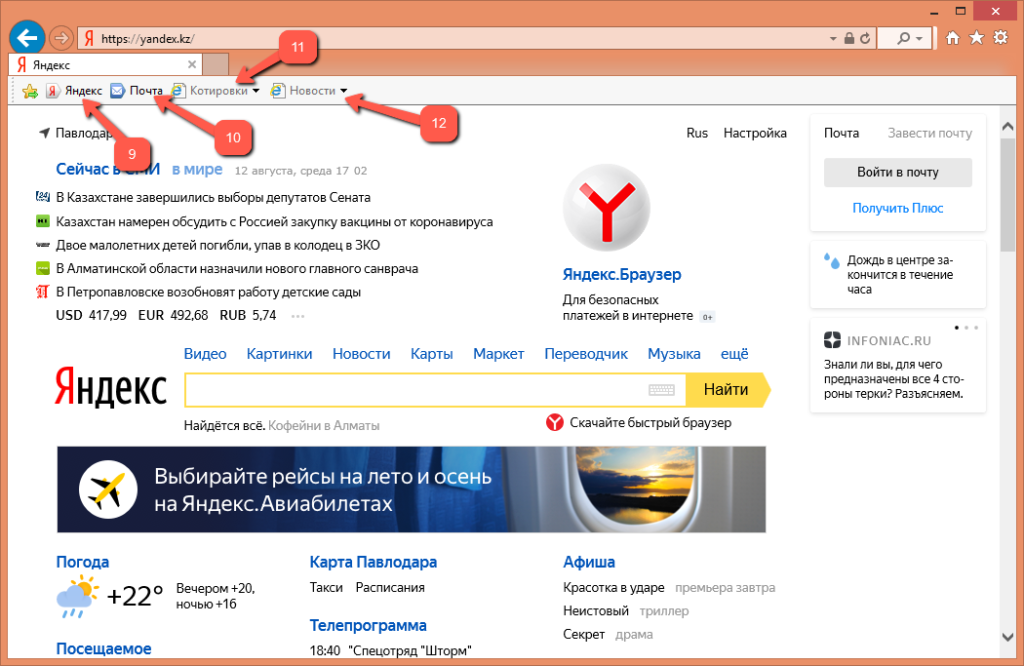
Если в этом возникла необходимость, то панель расширений от Яндекса можно быстро отключить. Для этого нужно вызвать контекстное меню правой кнопкой мыши в верхней части окна и снять «галочку» в пункте «Элементы Яндекса» (13):

Настройка элементов Яндекса в Internet Explorer 11
Сразу же после инсталляции элементов Яндекса и перезапуска браузера можно выполнить их настройку.
Откройте Internet Explorer 11 и нажмите на кнопку Выбор настроек, которая появиться в нижней части веб-обозревателя
Нажмите кнопку Включить все для активации визуальных закладок и элементов Яндекса или включите отдельно любую из этих настроек
- Нажмите кнопку Готово
- Далее, после перезапуска браузера вверху появиться панель Яндекса. Для ее настройки нажмите правой кнопкой мыши по любому ее элементу и в контекстному меню нажмите кнопку Настроить
В окне Настройки выполните подбор параметров, которые Вам подходят
Настройка POP
Подключение клиента по протоколу POP отличается от описанной выше процедуры только в одном моменте. На седьмом шаге для сервера входящей почты указываем «pop.yandex.ru». Наши эксперты рассмотрели вариант изменения протокола доступа к ящику в уже настроенной программе.
Заходим в панель управления учетными записями почтового клиента. Щелкаем по выделенной на снимке экрана области с описанием.
В открывшейся дополнительной панели нажимаем обозначенную рамкой гиперссылку, чтобы изменить параметры синхронизации с сервером.
В области отмеченной единицей раскрываем выпадающее меню. Протокол POP использует не постоянную, а сеансовую связь с сервером. Устанавливаем периодичность получения почты, выбрав одно из значений в выделенной зеленым маркером области. Щелкаем по расположенной в нижней части окна ссылке «Дополнительные параметры».
В раскрывшемся поле заменяем сервер входящей почты с «imap.yandex.ru» на «pop.yandex.ru». Записываем внесенные изменения кнопкой «Готово». Вернувшись в главное окно программы первый раз проверяем почту вручную. При необходимости вводим пароль от ящика для доступа к серверу POP.
Инсталляция дополнения
Здесь все предельно просто. Ведь все дополнения из официального магазина Mozilla устанавливаются всего в пару кликов. Классических инсталляторов здесь нет. Все происходит в автоматическом режиме без участия пользователя. Перед установкой дополнения производится его проверка.
Вообще, расширение, по сути, скачивается в браузер. Именно поэтому классического процесса инсталляции здесь не увидеть. Некоторые пользователи не знают о том, как устанавливать дополнения в Firefox. Но сейчас мы предоставим подробную инструкцию, рассказывающую о том, как и что делать:
- Переходим по адресу https://addons.mozilla.org/ru/firefox/.
- После этого в строке поиска вводим имя нужного расширения. К примеру, «Элементы Яндекса» и снова жмем на кнопку Enter.
- В результатах поиска выбираем нужный плагин и кликаем по названию.
- Затем нажимаем на кнопку с надписью «Добавить в Firefox».

Вот и весь процесс инсталляции. Через несколько секунд после нажатия на ту самую кнопку расширение будет установлено в веб-обозреватель и его иконка появится на панели инструментов. После инсталляции можно переходить к настройкам дополнения. Вот так можно установить Элементы Яндекса для Мазилы.
⇡#Сквозь сетевые дебри с NetSetMan
Одно из неоспоримых преимуществ мобильных устройств — это то, что вместе с планшетом или ноутбуком пользователь всегда остается на связи и в любой момент может воспользоваться Интернетом для доступа к своим файлам, поиска необходимой информации, общения с коллегами и так далее. Нет Wi-Fi или LAN-сети — нет знаний, новостей, музыки и прочего. Более того, во многих случаях одной сетевой карты может даже оказаться недостаточно — нередко используется несколько сетевых интерфейсов, например проводной Интернет и Wi-Fi для работы в локальной сети.
Эта утилита имеет много достоинств. Во-первых, она бесплатна. Во-вторых, имеет русский интерфейс. В-третьих, в процессе установки можно выбрать версию portable — в этом случае утилиту можно будет запускать с любого USB-носителя. NetSetMan совсем не обязательно держать запущенной постоянно, поэтому такой вариант установки особенно удобен — реестр не засоряется лишними записями, а вдобавок можно быстро настроить сразу несколько устройств, используя одну флешку.
NetSetMan очень удобна для повседневной работы. Например, текущий профиль пользователю сохранять не нужно — программа может создать его автоматически, запомнив используемую конфигурацию. Всего в распоряжении пользователя шесть профилей для различных сетевых конфигураций. Этого более чем достаточно даже для очень «мобильного» пользователя, который за день успевает поработать на компьютере и там, и тут.
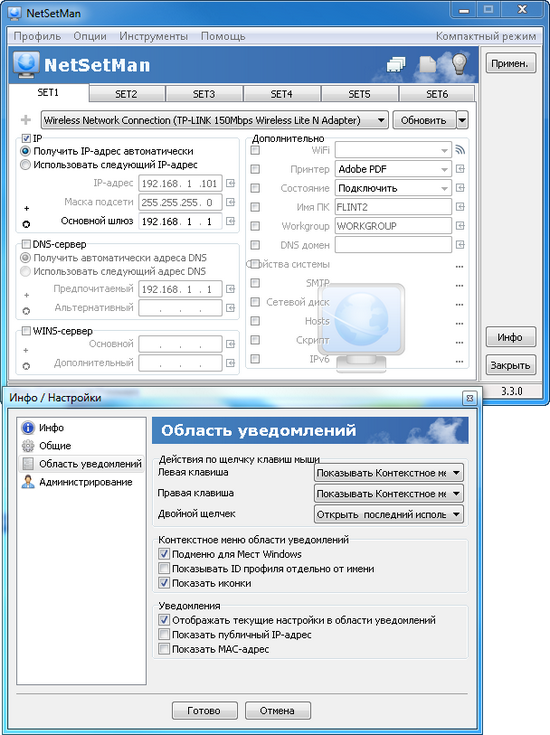
Режим автоматического переключения параметров позволит вашему лэптопу оперативно подстраиваться под новую сеть. Как только приложение определит новое название сети, оно тут же задействует соответствующий профиль. В настройках утилиты можно привязать идентификацию новой сети по уникальному MAC-адресу.
hp-product-warranty-check
Как исправить ошибки в Reimagerepair (2).exe
Описание расширения
Итак, визуальные закладки для Mozilla Firefox от Яндекса – это своеобразная панель (или надстройка) в браузере, которая позволяет пользователю получить быстрый доступ ко всем ключевым сервисам Яндекса. И это невероятно удобно. Так как все нужные иконки находятся в одном месте.
Стоит отметить, что плагин можно настроить так, как нужно именно вам. Такая кастомизация только играет на руку. В то же время, расширение снабжено полноценным русским языком. Поэтому процесс настройки не вызовет вопросов даже у новичков.

Также Яндекс Закладки потребляет очень мало оперативной памяти при работе. И в теории, его можно использовать на относительно слабых и старых машинах. При этом, никаких сбоев и вылетов при работе практически никогда не случается.
Управлять расширением очень просто. Сразу после его установки появится панель с соответствующими значками и полем поиска. Для доступа к тому или иному сервису нужно будет просто кликнуть по соответствующему значку.
Тем не менее, сей плагин не особо популярен. Многие пользователи предпочитают добираться до сервисов Яндекса вручную. Но те, кто попробовал плагин уже не смогут его променять ни на что, так как с эргономикой у расширения все в полном порядке.
Когда я ударяю по клавиши, в документ сразу вводятся тричетыре одинаковых символа. Как избежать этого?
Клавиатура устроена таким образо м, » — то если нажать клавишу и не отпускать ее, то изображенный на ней символ начинает вводиться повторно. Интервал времени до начала повтора и частота ввода символов регулируются на вкладке Скорость диалоговое окна Свойства: Клавиатура (Пуск > Настройка * Панель управления > Клавиатура) при помощи движков Задержка перед началом повтора и Скорость повтора. Проверить установленные значения и убедиться в их пригоддк к ти для работы можно, если щелкнуть на имеющемся на этой вкладке теь с г: вом поле и удержать нажатой любую клавишу. Можно также попробржи s. ввести сюда какой-либо текст, чтобы убедиться в отсутствии нежелательного дублирования символов. Если появление дубликатов символов плкак не связано с заданными здесь настройками, следует полагать, чтга клавиатура неисправна и требует замены. При работе в текстовых редакторах и вводе данных в диалоговых окнах у меня периодически исчезает, а потом снова появляется текстовый курсор. Как обеспечить его постоянное отображение на экране? Текстовый курсор в операционной системе Windows XP- это.мерцающая вертикальная черта. Если частота мерцания занижена, возникает эффект «исчезновения» и «появления», Отрегулировать скорость мерцания можно на вкладке Скорость диалогового окна Свойства; Клавиатура (Пуск > Настройка » Панель управления > Клавиатура) при помощи движка Частота мерцания курсора. Слева от этого движка имеется мигающий текстовый курсор, позволяющий подобрать наиболее удобную частоту мерцания.
Инсталляция дополнения
Здесь все предельно просто. Ведь все дополнения из официального магазина Mozilla устанавливаются всего в пару кликов. Классических инсталляторов здесь нет. Все происходит в автоматическом режиме без участия пользователя. Перед установкой дополнения производится его проверка.
Вообще, расширение, по сути, скачивается в браузер. Именно поэтому классического процесса инсталляции здесь не увидеть. Некоторые пользователи не знают о том, как устанавливать дополнения в Firefox. Но сейчас мы предоставим подробную инструкцию, рассказывающую о том, как и что делать:
- Переходим по адресу https://addons.mozilla.org/ru/firefox/.
- После этого в строке поиска вводим имя нужного расширения. К примеру, «Элементы Яндекса» и снова жмем на кнопку Enter .
- В результатах поиска выбираем нужный плагин и кликаем по названию.
- Затем нажимаем на кнопку с надписью «Добавить в Firefox».

Вот и весь процесс инсталляции. Через несколько секунд после нажатия на ту самую кнопку расширение будет установлено в веб-обозреватель и его иконка появится на панели инструментов. После инсталляции можно переходить к настройкам дополнения. Вот так можно установить Элементы Яндекса для Мазилы.
Требования системы для установки
Для установки Элементов в поисковую программу Фаерфокс , убедитесь, что ваше оборудование использует одну из следующих платформ:
- Windows XP;
- Windows 7;
- Windows 8;
- Windows 10;
- Linux;
- Mac OS X.
Если это необходимо обновите систему. Он обновляется автоматически, но можно это сделать в ручном режиме. Зайдите в меню поисковой программы. Потом зайдите в раздел справки, выберите «О Mozilla Firefox». Откроется новое окно для поиска автоматических обновлений.
Когда обновления будут найдены, перезагрузите поисковик для вступления в силу новых параметров. Как правило, программа предлагает провести немедленную перезагрузку или выполнить это действие вручную. Стоит отметить, что изменения не вступят в силу до активации перезагрузки.
Обратите внимание, что если обновление не произошло автоматически, либо новые изменения не вступили в силу, или возникли любые другие трудности, посетите страницу автоматической загрузки
Теперь переходим непосредственно к внедрению элементов в браузер:
Резервное копирование
Для того, чтобы быть спокойным за свои данные, рекомендуется периодически выполнять процедуру резервного копирования. Созданный бэкап не занимает много места на жестком диске, а в случае непредвиденной аварии способен без всяких трудностей вернуть любую утерянную или поврежденную информацию.
Для создания резервной копии настроек обозревателям рекомендуется использовать специализированный софт – MozBackUp. Вы можете загрузить данную утилиту со страницы сайта http://mozutil.mozilla-russia.org/backup/index-ru.html. MozBackUp распространяется по свободной лицензии, так что вам не придется платить за какие-либо ее функции.
Скачайте инсталлятор и запустите его. В установке программы нет ничего сложного, она стандартная для большинства приложений Windows. Просто следуйте указаниям Install Wizard. Когда софт будет установлен – запустите его.
Интернет-браузер Mozilla Firefox славен своей обширной библиотекой расширений и дополнений. Даже Опера и Хром не могут похвастаться таким поистине широчайшим ассортиментом плагинов как Огненная Лисичка. Все дело в том, что созданием дополнений к свободному браузеру Фаерфокс занимаются независимые сторонние разработчики.
Не избежал общей участи и рунетовский главпоисковик Яндекс. Программисты компании разработали несколько интересных и полезных расширений для Firefox, которые помогут сделать пользовательский опыт более комфортным и приятным, а работу продуктивной.
Наступила эпоха плоских минималистских пользовательских интерфейсов и классический Яндекс.Бар превратился в нечто архаическое, как слоники на пианино. Кому нужно фортепиано во времена всеобщего распространения синтезаторов? Да и сам свободный Фаерфокс пошел на поводу модных тенденций и стал похож на своего главного конкурента Гугл Хром.
Заимствуем стратегию у противника? Оно и правильно, все великие армии так поступали. Хочешь стать успешным – учись у победителей, а не у лузеров. Комплекс расширений элементы Яндекса – это модернизированный Яндекс.Бар, переработанный с учетом современных дизайнерских решений в стиле МЕТРО.
Интерфейс приложения должен быть максимально освобожден от всего, что не относится к полезному содержанию. Рычаги управления спрятаны и появляются при наведении стрелки мыши на малозаметную кнопочку где-нибудь в углу экрана.
Еще одно обязательное требование к юзабильному интерфейсу – возможность гибкой перенастройки функциональности под запросы каждого конкретного пользователя. В идеале программа имеет библиотеку расширений и , работы и творчества. Пользователь выбирает и добавляет к приложению что захочет по принципу шведского стола.
Вот примерно эти задачи призваны решать новые элементы Яндекса.
Настройка дополнительных сервисов в панели «Элементы Яндекса»
В панели «Элементы Яндекс» для Мозилы также возможно настроить быстрый переход:
- на социальные сети Однокласники, страница ВК, Фейсбук;
- почтовые службы Рамблер, Маил.Ру, Gmail;
- сервисы Яндекса, такие как Метрика, Директ, Деньги.
Чтобы настроить эти сервисы необходимо нажать правой кнопкой по списку элементов и выбрать пункт «Настроить элементы (Город)». Или же в меню браузера выбрать «Дополнения» и в подпункте «Расширения» нажать «Настроить» в строке «Элементы Яндекса». Для каждой социальной сети можно настроить какие подпункты будут отображаться в элементах. К примеру, во вкладке «Моя страница ВК» есть возможность выбрать отображение сообщений, списка друзей, групп и прочего. Для каждой почтовой службы и социальной сети также необходимо будет пройти авторизацию.
Отдельно стоит описать дополнение «Визуальные закладки», которое будет установлено вместе с основными элементами Яндекса. Теперь, при открытии новой вкладки в браузере Firefox Вам будет доступен быстрый поиск, а также моментальный переход на любимые сайты. Визуальных закладок можно добавить максимум 25 штук. Однако этого должно хватить для полноценной работы и отдыха, и избавит Вас от брожения по закладкам в поисках нужного сайта, если он нужен под рукой всегда.
Если по какой-то из причин Вам необходимо удалить Элементы Яндекса из Firefox, то это можно осуществить из панели расширений, где происходят основные настройки дополнения. Рядом с кнопкой «Настроить», которую я описывал выше стоит нажать кнопку «Удалить».
После удаления, необходимо перезапустить Ваш браузер, и его внешний вид и функционал будет прежним.
Как Вы поняли, Яндекс старается заботится о своих пользователях, и потому его расширение для браузера Mozilla Firefox получилось многофункциональным и простым в использовании.
Современные пользователи ежедневно посещают десятки необходимых веб-ресурсов: различные социальные сети и хостинги видео, любимые браузерные игры, информационные страницы и платежные системы. Для удобства работы и систематизации данных разработчиками браузеров была создана система избранных сайтов. Визуальные закладки позволяют пользователям быстро и легко перемещаться между нужными страницами, не запоминая их адресов. В данной статье описана популярная проблема – пропали все визуальные закладки от Яндекс или другого сервиса в Mozilla Firefox, и пути их восстановить.
В отличие от некоторых своих конкурентов, Mozilla Firefox не имеет собственной экспресс-панели. Однако этот обозреватель поддерживает модульную архитектуру, за счет чего вы всегда можете подключить необходимую функцию с помощью дополнительных расширений, выпускаемых сторонними разработчиками.
Некоторые проблемы могут возникнуть в результате сбоя в самом плагине, причиной других служат поломки Mozilla Firefox.
Далее представлено несколько способов вернуть утерянную информацию и восстановить работу сервиса.
Наиболее очевидная причина, почему пропали визуальные закладки – прекращение работы подключаемого плагина. В результате действия вирусов, вредоносных программ или системных сбоев могла поменяться настройки Mozilla Firefox. Или, может, какой-то другой пользователь персонального компьютера изменил что-то специально или умышленно.
Чтобы восстановить работу приложения и вернуть утраченные визуальные закладки, выполните простые действия, указанные в инструкции:
После этих действий плагин будет включен, и возобновит свою работу. Это может вернуть неработающие функции.
Другие кнопки и виджеты для Элементов Яндекса
Итак, находите нужные вам дополнительные кнопки и щелкаете по «Установить», расположенной чуть ниже, и еще раз дублируете ваше желание во всплывающем окне:
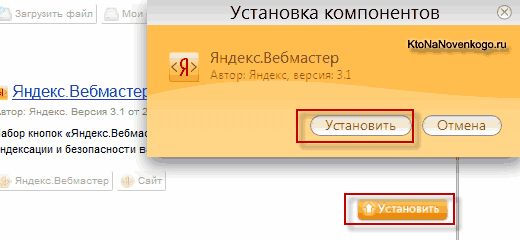
После этого вам все в том же всплывающем окне предложат произвести предварительные настройки отображения новых кнопок на панели Я.бара и нажать кнопку «Сохранить» по окончании этих манипуляций:
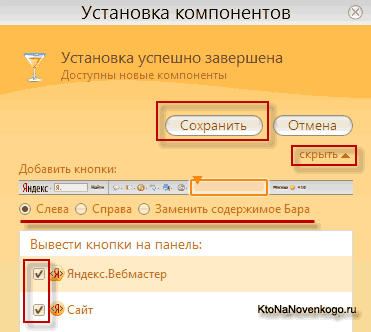
Собственно все, кнопки появятся на панели. Если вас что-то будет не устраивать (например, их положение относительно других в строке Yandex Bar), то можете зайти в настройки (кнопка в виде шестеренки) и произвести нужные вам перетасовки, а так же, при желании, поменять порядок их следования на панели:
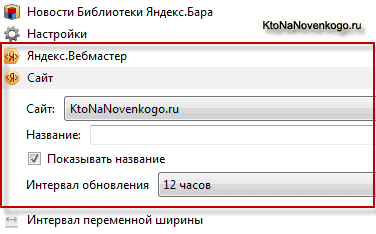
Набор кнопок «Я.Вебмастер» позволяет получать быстрый доступ к этому полезному сервису прямо из панели бара, а так же просматривать некоторые показатели своих сайтов (если вы создали для них отдельные кнопки).
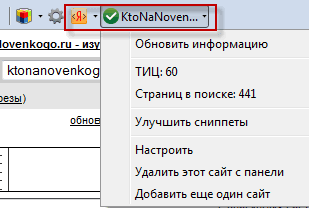
Также существует расширенный набор кнопок для Я.Денег и много других кнопок для Я.бара, но это вы уже сами решайте что ставить, а что нет. Да и вообще, использование Yandex Bar я не стал бы относить к обязательным атрибутам, ибо все же панель эта не отвечает всем требования вебмастера, хотя в сочетании с другими расширениями для браузера Mozilla Firefox он вполне имеет право на существование. ИМХО.
Резервное копирование
Для того, чтобы быть спокойным за свои данные, рекомендуется периодически выполнять процедуру резервного копирования. Созданный бэкап не занимает много места на жестком диске, а в случае непредвиденной аварии способен без всяких трудностей вернуть любую утерянную или поврежденную информацию.
Для создания резервной копии настроек обозревателям рекомендуется использовать специализированный софт – MozBackUp. Вы можете загрузить данную утилиту со страницы сайта http://mozutil.mozilla-russia.org/backup/index-ru.html. MozBackUp распространяется по свободной лицензии, так что вам не придется платить за какие-либо ее функции.
Скачайте инсталлятор и запустите его. В установке программы нет ничего сложного, она стандартная для большинства приложений Windows. Просто следуйте указаниям Install Wizard. Когда софт будет установлен – запустите его.








