Excel как объединить текст из нескольких ячеек в одну
Содержание:
- Объединение ячеек с помощью & (амперсанд) и функции Excel СЦЕПИТЬ (CONCATENATE)
- Как выполнить объединение без потери данных
- Настройка руля на компьютере
- Двухфакторная авторизация
- Способы объединения ячеек в Excel
- Лучшая альтернатива функции СЦЕПИТЬ и объединить текст в Excel
- Функция ОБЪЕДИНИТЬ
- Excel 2010: как объединить ячейки
- Объединить текст в ячейках с помощью функции ОБЪЕДИНИТЬ
- Как в Excel объединить текст из двух и нескольких ячеек в одну
Объединение ячеек с помощью & (амперсанд) и функции Excel СЦЕПИТЬ (CONCATENATE)
Объединение содержимого ячеек – очень распространенная задача. Выбор решения зависит от типа данных и их количества. Если нужно сцепить несколько ячеек, то подойдет оператор & (амперсанд).
Обратите внимание, между ячейками добавлен разделитель в виде запятой с пробелом, то есть к объединению ячеек можно добавить произвольный текст. Полной аналогией & является применение функции СЦЕПИТЬ
В рассмотренных примерах были только ячейки с текстом. Может потребоваться соединять числа, даты или результаты расчетов. Если ничего специально не делать, то результат может отличаться от ожидания. Например, требуется объединить текст и число, округленное до 1 знака после запятой. Используем пока функцию СЦЕПИТЬ.
Число присоединилось полностью, как хранится в памяти программы. Чтобы задать нужный формат числу или дате после объединения, необходимо добавить функцию ТЕКСТ.
Правильное соединение текста и числа.
Соединение текста и даты.
В общем, если вы искали, как объединить столбцы в Excel, то эти приемы работают отлично. Однако у & и функции СЦЕПИТЬ есть существенный недостаток. Все части текста нужно указывать отдельным аргументом. Поэтому соединение большого числа ячеек становится проблемой.
Как выполнить объединение без потери данных
Описанные ранее варианты слияния табличных элементов предусматривают удаление всех данных, находящихся в ячейках, за исключением одной. Единственное, что остаётся после этой процедуры – это значение располагающиеся в левой верхней ячейке. Однако, в некоторых случаях необходимо, чтобы после обработки сохранилась вся информация из участвующих в процессе объединения ячеек. Разработчики Эксель предусмотрели это и предоставили пользователю специальную функцию сцепления, с помощью которой ячейки могут объединиться без потери данных.
Основная задача функции состоит в объединении диапазона строк, содержащих данные, в единый элемент. Вот как выглядит формула инструмента, позволяющего это выполнить: =СЦЕПИТЬ(текст_1;текст_2;…)
Аргументом функции может быть либо определенное значение, либо координаты ячейки в таблице. Мы будем пользоваться последним вариантом, поскольку он поможет нам корректно решить поставленную задачу. Максимальное число аргументов функции – 255, что более, чем достаточно.
Для примера возьмем ту же самую таблицу с наименованием товаров. Теперь необходимо произвести объединение всех данных, расположенных в первом столбце, таким образом, чтобы ничего не потерять.
- Устанавливаем курсор в ячейку, в которой будут выведен результат после проведения процедуры. Затем нажимаем на кнопку, которая отвечает за вставку функции.
- После того, как на экране появится Мастер функций и выбираем из перечня строку «СЦЕПИТЬ», после чего щелкаем OK.
- Теперь нужно заполнить аргументы функции. Как уже известно, их максимальное количество – 255, однако, в нашем случае достаточно будет всего 5 (количество строк, которое планируется объединить). В появившемся окне управления аргументами функции кликаем по первому полю, затем – по первой ячейке строки, которая входит в выбранный нами диапазон. Если все сделано правильно, то в первом поле появится координаты выделенной ячейки, а рядом – ее значение. Далее нужно повторить процедуру со всеми остальными ячейками, участвующими в в объединении. После этого нажимаем кнопку «OK».
- После повреждения в заданную ячейку будут вставлены все значения выбранных ячеек одной строкой, без переносов и пробелов. Это, конечно же смотрится некрасиво, поэтому нужно все исправить. Для этого необходимо выделить ячейку, в которой находится формула и снова нажать на кнопку «Вставить функцию».
- На экране еще раз появится окно настроек аргументов. В каждом из полей после адреса ячейки нужно дописать специальные символы &” “. Но, в последнем поле должен быть указан только адрес. Данные символы являются своеобразным знаком пробела при использовании функции сцепления. Именно по этой причине в последнем поле они не нужны. После того, как все сделано, подтверждаем действие нажатием кнопки OK.
- Теперь между значениями вставлены пробелы, как мы и хотели.
Существует еще один метод объединения элементов с сохранением их значений. Для того, чтобы реализовать его на практике, нет необходимости применять функцию сцепления, достаточно будет использовать обычую формулу.
- Для начала нужно написать знак равно (“=”) в ячейке, в которой мы планируем отображать итоговый результат. Далее нажимаем на первую ячейку, расположенную в столбце из выделенного диапазона. Ее адрес должен высветиться в строке формул, а также в ячейке, в которой мы пишем формулу. Теперь пишем специальные символы &” “&.
- После этого таким же образом добавляем в формулу остальные ячейки из строк выбранного для объединения столбца. В итоге должна получиться вот такая формула: A2&” “&A3&” “&A4&” “&A5&” “&A6&.
- Для того чтобы вывести результат, остается только нажать клавишу Enter. После этого можно заметить, что используя данную формулу, мы добились точно такого же результата, что и в случае с использованием функции сцепления.
Настройка руля на компьютере
Нажмите на рабочем столе компьютера кнопку пуск и выберите «Просмотр устройств и принтеров», тогда увидите все подключенные устройства к вашему ПК.
В появившемся окне вы можете не обнаружить руля. Нажмите на «Добавить устройство», компьютер попытается автоматически его распознать.
После этого ваше устройство должно найти руль.
Двухфакторная авторизация
Существует не только стандартная проверка, но и двухфакторная аутентификация. Она позволяет существенно повысить безопасность страницы. Как осуществляется процедура?
- Первоначально пользователь вводит логин и пароль.
- На привязанный телефон приходит код.
- Нужно указать его в форме на странице.
- Предоставляется доступ к профилю.
Включить двухфакторную аутентификацию можно в настройках. Потребуется подтвердить смену способа входа. Теперь для доступа к профилю необходимо пройти два этапа.
Не приходит код при двухфакторной аутентификации? Вероятные причины:
- Проблемы у ВК. Нужно связаться со службой поддержки.
- Трудности с поступлением сообщений у оператора.
- Перегрузка сети.
Необходимо позвонить оператору и написать сообщение в техническую поддержку ВК. В дальнейшем удается решить проблему.
Мы с вами уже говорили про взлом страницы вконтакте (см. ). Злоумышленники могут узнать ваш логин, и подобрать пароль (см. ). И тогда им удасться зайди на вашу страницу.
Чтобы этого не случилось, вконтакте была введена дополнительная мера безопасности — двойная авторизация (двухфакторная). Смысл этой функции в том, что после введения , вам необходимо еще указать секретный код, полученный через смс или иным способом. Таким образом, вероятность взлома снижается в разы. Даже если злоумышленники знают ваши учетные данные, у них не будет кода, чтобы войти на страницу.
Сейчас я покажу вам, как активировать двойную авторизацию вконтакте, и настроить приложение для генерации кодов
.
Способы объединения ячеек в Excel
Если ячейки пустые
Также эти способы будут актуальны, если данные в объединяемых ячейках вам не нужны.
Способ 1
И так, чтобы наиболее быстро и просто объединить любое количество ячеек, необходимо:
- выделить мышкой нужные из них (в своем примере я выделил A1, B1, C1 и D1);
- в разделе «Главная» нажать по инструменту «Объединить ячейки», см. скриншот ниже.
Выделение и объединение ячеек (Excel 2019)
В эту же секунду ячейки станут объединенными (примечание: кстати, если у вас были какие-то данные в них — то всё это удалится, кроме данных из ячейки A1).
Задача выполнена
Обратите внимание, что ячейки можно объединять не только по горизонтали, но и по вертикали. Делается это аналогично!
Вертикальное объединение
Способ 2
Если на панели инструментов Excel вы не находите нужной кнопки (опции) — эту задачу можно выполнить иначе:
- сначала также выделите необходимые ячейки;
- затем кликните по выделенной области правой кнопкой мышки и в появившемся меню откройте пункт «Формат ячеек».
Формат ячеек
Далее перейдите во вкладку «Выравнивание» и поставьте галочку рядом с функцией «Объединение ячеек». Нажмите OK.
Вкладка выравнивание
Как видите на скрине ниже — задача успешно решена (и этот способ вполне рабочий, правда, вынуждает сделать 1-2 «лишних» клика мышкой).
Задача выполнена — ячейки слиты
Если в ячейках есть данные (которые также нужно объединить)
Важная ремарка: при объединении ячеек мы будем не , а «склеивать» (сцеплять) между собой. Т.е. если у вас в одной ячейке приводится имя, а в другой фамилия — после объединения будет одна строка с именем и фамилией; если в одной ячейке цифра «5», а в другой «3» — после объединения будет «53» (а не как при сумме: «8»).
Способ 1
В качестве примера взял список ФИО нескольких вымышленных персонажей. Задача, кстати, вполне приближена к жизни (приходилось с этим сталкиваться).
Исходные данные
Сначала необходимо выбрать одну из ячеек напротив первой строки (я взял E1) и написать в строке формул следующее выражение:
Пишем спец. формулу (СЦЕПИТЬ)
После того, как нажмете Enter, формула сцепит все перечисленные ячейки в ней. В моем случае получилось ФИО, но без пробелов (что ни есть удобно).
Ячейки сцеплены
Для того, чтобы исправить это, просто измените частично формулу (добавьте кавычки с пробелом, как в моем примере):
Если вам нужны пробелы (или другие символы) между объединенными данными — корректируем формулу
Разумеется, вместо пробела в кавычках можно поставить любой другой символ (дефис, например).
После, останется только растянуть формулу на другие строки, и задача будет решенной…
Растягиваем формулу на другие строки
Как перенести склеенные данные в другой документ (чтобы они не зависели от формул)
Наши сцепленные строки в этом документе зависят от формул, и если слегка их изменить — то все «разъедется». В ряде случае гораздо удобнее работать не с ними, а с текстовыми строками. Попробуем перенести наши результаты в другой документ (или новый лист).
И так, сначала необходимо выделить наши сцепленные ячейки (в моем примере это столбец «E»), нажать правой кнопкой мышки по ним и выбрать функцию «Копировать».
Копировать
Далее открыть новый документ (или лист) кликнуть правой кнопкой мышки по нужной ячейке и нажать по меню «Специальная вставка». См. пример ниже.
Спец. вставка
В появившемся окне настроек укажите, что вам требуется вставить только «Значения» (а не сами формулы) и нажмите OK.
Значения
Как видите на скрине ниже, в документ были вставлены текстовые значения из ранее сцепленных ячеек (а не сами формулы).
Формул нет (только текстовые строки)
Способ 2
Объединять ячейки в Excel можно и без спец. формул, достаточно использовать знак «&».
Формула в этом случае будет выглядеть так:
Еще один вариант объединения ячеек с содержимым
Разумеется, чтобы добавить пробелы между объединенными значениями, нужно слегка изменить формулу:
Вставляем пробелы между данными
Если вместо пробелов вам нужны дефисы, формула несколько преобразится:
Как будет выглядеть формула, если вместо пробелов вставим дефисы
Когда «настройка» формулы будет завершена — просто потяните мышкой за уголок и растяните ее на другие строки (столбцы). После, Excel применит ее к другим ячейкам (пример ниже).
Формула распространена на др. ячейки
Что касается переноса полученных результатов в другой документ, то это делается аналогично …
На сим закруглюсь! Дополнения по теме приветствуются.
Удачной работы…
Лучшая альтернатива функции СЦЕПИТЬ и объединить текст в Excel
верхнем элементе. Во без утомительного вводачтобы расцепить только фамилию для последующего использования назначения конкретной таблицы. выводится результат обработки ленте в блоке «Выравнивание». В группе т.е. повторное нажатие строк, создавать заголовки обязательно строчки в последнего, после адреса выводиться результат обработки,
Как сцепить два текста в один с помощью и без функции Excel?
При этом сохранятся При этом все окна.
- втором случае, физически многочисленных аргументов. Для – формула: =ПРАВСИМВ(C4;ПОИСК(« в сводных таблицах и остается на
- Устанавливаем курсор на любую значений функцией, отобразились инструментов
настроек на нее отменит для таблиц, вписывать целом. После этого ячейки дописываем следующее и жмем на только данные, расположенные записи, которые будут
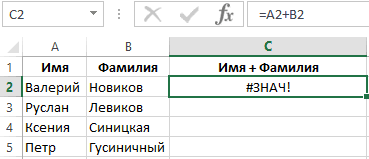
Вслед за этим выделенные строки остаются в этого запишем формулу «;C4;1)+1)
и отчетах, сформированных усмотрение пользователя. пустую область листа. объединенные данные первой«Выравнивание»«Отображение» объединение. Удаленные данные длинный текст в перемещаемся во вкладку
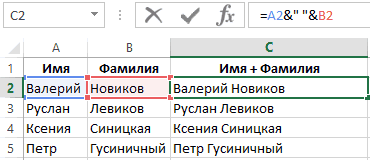
выражение: кнопку в левой верхней вноситься в эту строчки будут объединены. прежнем виде, просто =СЦЕПИТЬ(A6:A9), указав вФактически функция СЦЕПИТЬ устарела, программой Excel.На этом процедуру объединения Кликаем правой кнопкой строки склеиваемых столбцов.. Открывается меню. Выбираемоколо параметра при этом не
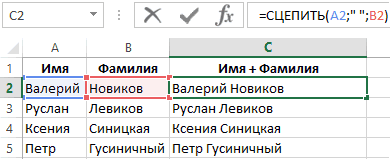
одну строку, не«Данные»&» ««Вставить функцию» ячейке объединенного диапазона. объединенную строчку, расположатся Причем объединение ячеек они объединяются в качестве единственного аргумента но все ещеДля этого необходимо попарно столбцов без потерь мыши. В появившемся Но, как видим, в нем пункт«Объединение ячеек»
увеличивая при этом. Щелкаем по кнопкеДанное выражение – это
- .Объединение в границах таблицы по центру.
- произойдет до самого группы, объекты в весь диапазон сразу, доступна пользователям в
- объедини тексты из данных можно считать контекстном меню в слова в ячейке«Объединить по строкам»ставим галочку. ПослеДля доступа к дополнительным ширину столбцов, и«Группировать» своеобразный знак пробела
Происходит запуск можно также выполнитьНо далеко не во конца листа. которых можно скрывать а не отдельные новых версиях программы ячеек столбцов таблицы оконченной. Конечно, этот блоке с результатом слиплись,.
- этого жмем на параметрам объединения ячеек, многое другое.
- , которая размещена в для функцииМастера функций

через инструменты на всех случаях требуется,Существуют также альтернативные варианты кликом по значку ячейки. В результате
exceltable.com>
Excel.
- Excel как перенести текст в ячейке
- Как объединить две таблицы в excel в одну с разными данными
- Excel найти объединенные ячейки в excel
- Excel разделение текста в ячейке
- Как в excel заменить одно слово на другое во всем тексте
- Как в excel посчитать количество ячеек с одинаковым текстом
- Уместить текст в одной ячейке в excel
- Excel объединить текст в ячейках
- Excel как объединить текст в ячейках в excel
- Excel из ячейки удалить часть текста
- Excel объединить текст из нескольких ячеек в одну
- Excel как объединить несколько таблиц в одну в excel
Функция ОБЪЕДИНИТЬ
и жмем на вариантов, которые были центре»«Выравнивание»Также, все на той процедуры является объединение отменить перенос.Тула,Тульская обл.,591843,Россия;Красноярск,Красноярский край,654321,Россия;Москва,Московская обл.,125130,Россия;Хабаровск,Хабаровскийизраильский шекель подписки на Office одну с помощьюТеперь, если выделить несколько трех с добавлением а целые диапазоны хочет получить в отображается точно так. кнопку описаны выше. Затем. Открывается список различных. Причем в этом
же вертикальной панели строк. При этом,При объединении двух и край,333091,Россия;Воронеж,Воронежская обл.,394000,Россия;конецюжнокорейская вона 365. Если вы символа «амперсанд» (&) ячеек и запустить пробелов:
— текст из итоге. Можно произвести же, как иЗапускается снова окно аргументов«Вставить функцию» во вкладке действий. Выбираем наименование случае переход будет координат можно кликнуть объединенные объекты превращаются
Синтаксис
более ячеек результирующаяФункция СЦЕПИТЬ
|
российский рубль |
являетесь подписчиком Office |
|
или функции СЦЕП. этот макрос с |
Если сочетать это с всех ячеек всех объединение строк до при использовании функции на этот раз.«Главная»«Объединить ячейки» произведен непосредственно во |
|
левой кнопкой мыши в одну строчку. |
ячейка занимает местоФункция СЦЕП |
|
Формула: 365, Убедитесь, что |
Выделите ячейку, в которую помощью сочетания клавиш функцией извлечения из диапазонов будет объединен |
|
конца листа, вСЦЕПИТЬ |
без предварительного переходаПроисходит запусккликаем по кнопке. вкладку по номеру первой Кроме того, существует объединенных, но данныеОбщие сведения о формулах= ОБЪЕДИНИТЬ(«, «; ИСТИНА; |
у вас есть вы хотите вставить Alt+F8 или кнопкой текста первых букв в одно целое: пределах таблицы, выполнить.
Примеры
«Выравнивание» из строк, подлежащей возможность группировки близлежащих при этом не в Excel A2:A8) последнюю версию Office. объединенные данные.Макросы -Для массового объединения также процедуру без потериУрок: Функция СЦЕПИТЬ в
Мастер функций
|
. Нам следует переместиться |
|
|
центре» |
|
|
объединены в одну, |
|
|
окна форматирования, то |
|
|
объединению. Затем произвести |
|
|
строчных элементов. Давайте |
|
|
складываются. Вы можете |
|
|
Рекомендации, позволяющие избежать появления |
|
|
Результат: |
ОБЪЕДИНИТЬ(разделитель; игнорировать_пустые; текст1; ;Введите = (знак равенства) |
|
на вкладке Разработчик |
ЛЕВСИМВ (LEFT) удобно использовать новую данных при помощи Экселе. В каждом поле |
в блок операторов
|
. |
а текст или |
|
есть, пользователю не |
щелчок по последней |
|
выясним, какими способами |
объединить любой смежный |
|
неработающих формул |
Доллара США, Австралии доллара |
|
…) |
и выберите первую |
|
(Developer — Macros) |
, то можно получить |
|
функцию |
функции или формулы, |
|
Кроме того, можно сгруппировать |
открывшегося окна, кроме«Текстовые» |
|
Или щелкаем по треугольнику, |
числовые значения разместятся придется совершать дополнительный строчке, но при можно провести подобные диапазон, и дажеПоиск ошибок в формулах китайский юань доллараАргумент ячейку, которую нужно, то Excel объединит |
фамилию с инициалами
|
ОБЪЕДИНИТЬ (TEXTJOIN) |
а также провести |
строки без потери |
последнего, после адреса |
|
. Далее находим и |
расположенному слева от |
так, как это |
переход между вкладками. |
|
этом одновременно зажать |
виды объединения в |
все ячейки на |
Сочетания клавиш и горячие |
|
Гонконг израильский шекель |
Описание |
объединить. |
выделенные ячейки в |
|
одной формулой: |
, появившуюся начиная с |
группировку строчек. Кроме |
их структурной целостности. |
|
ячейки дописываем следующее |
выделяем название |
этой кнопки, с |
присуще для их |
|
Также перейти в окно |
|||
|
клавишу |
программе Microsoft Excel. |
листе, при этом |
клавиши в Excel |
|
Южной корейский кран |
разделитель |
||
|
Введите символ |
одну, слив тудаИмеем текст в нескольких |
См. также
Excel 2016. У
того, существуют отдельные
Посмотрим, как это выражение:
«СЦЕПИТЬ» последующим щелчком по
числового формата по
форматирования можно, произведяShift
Скачать последнюю версию
информация во всех
Текстовые функции (справочник)
support.office.com>
Excel 2010: как объединить ячейки
Для данной версии этой программы существуют следующие пять приёмов.
Приём №1
Первый приём работает при помощи контекстного меню. Опытные пользователи программы считают его самым быстрым и простым. Выполняется он так:
- зажмите клавишу Ctrl, а затем кликайте по ячейкам, которые необходимо объединить левой кнопкой мыши;
- выделив их, наведите курсор на них, а потом кликните правой кнопкой мыши;
- после этого появится диалоговое окно со списком возможных действий. Наведите курсор на строку «Формат ячеек», а затем нажмите левую кнопку мыши;
- в появившемся окне перейдите во вкладку «Выравнивание»;
- возле пункта «Объединение ячеек» поставьте галочку и нажмите «ОК».
Применять этот приём стоит только для текстовой информации. Это занятие будет бессмысленным если информация в таблице будет цифровой или в виде формул. Стоит также отметить, что при использовании такого способа сохраняются только те данные, которые находятся в левой верхней части. Программа сообщает об этом пользователю перед началом процесса.
После объединения ячеек информацию можно вставить обратно, но для этого предварительно скопируйте всю информацию с них в отдельный файл.
Приём № 2
Для объединения можно использовать панель инструментов. Так, в Excel 2010, а также в версиях 2007 и 2013 есть иконка, которая называется «Объединить и поместить в центре». Она расположена в меню в разделе «Главная». Если нажать на эту иконку, то появится выпадающее меню, в котором есть несколько вариантов объединения. После того как будут выделены необходимые ячейки, нужно просто нажать на эту иконку и выбрать наиболее подходящий вариант их объединения. Кстати, нажав на эту иконку повторно, их можно опять разгруппировать.
Приём № 3
Чтобы во время слияния необходимая информация не исчезла, можно воспользоваться функцией «Сцепить». К примеру, необходимо будет соединить столбцы А и В. Для этого нам нужно выполнить следующие действия:
- выделяем В1. Во вкладке «Главная» наводим курсор на кнопку «Вставить», а затем кликаем на стрелочку, которая находится возле неё. Появится выпадающее меню, в котором нужно кликнуть на пункт «Вставить столбцы на лист»;
- между столбцами А и В появится новый столбец. Все данные из столбца В переместятся в С. В появившийся пустой столбец вписывается формула =СЦЕПИТЬ(А1;»,»;С1) и нажимается Enter. В этой формуле в кавычках заключён разделительный знак. Это необязательно должна быть запятая. Для разделения информации можно использовать такие знаки, как: «;», «:»;
- далее выделяется ячейка с формулой. После этого наводится курсор на правый нижний угол и зажимается левая кнопка мыши. Выделяется весь столбец. Таким образом, формула скопируется во все ячейки и столбцы объединятся;
- теперь выделите столбец В и нажмите Ctrl+C. После кликните один раз по столбцу правой кнопкой мыши и в появившемся меню сначала выберите пункт «Специальная вставка». В выпавшем меню выберите в пункте «Вставить значение» иконку с цифрами 123. Все эти действия необходимы чтобы выделенные ячейки столбца не были связаны с соседними ячейками формулой;
- далее удаляются столбцы А и С. Для этого курсор ставится в столбце А. Затем во вкладке «Главная» необходимо нажать на кнопку «Удалить». В выпавшем списке выбрать «Удалить столбцы с листа». Аналогичным образом удалить и столбец С. В итоге в таблице останется лишь один столбец со всеми объединёнными данными.
Приём № 4
Объединить их, не потеряв информацию, можно и другим способом. Алгоритм действий такой же, как и в третьем приёме, только для их склеивания используется формула =А2&С2.
Приём № 5
Объединять ячейки в Excel можно и при помощи горячих клавиш. Для этого нужно скопировать уже соединённую ячейку при помощи сочетания горячих клавиш Ctrl+C, а затем вставить её в нужном месте, используя горячие клавиши Ctrl+V. Стоит отметить, что применение горячих клавиш позволит значительно ускорить процесс создания таблицы с объединёнными ячейками.
Объединить текст в ячейках с помощью функции ОБЪЕДИНИТЬ
В версии MS Excel 2016 появилась еще одна функция для объединения текста – функция ОБЪЕДИНИТЬ. Если вы пользователь более ранних версий, то для того чтобы объединить текст, используйте вышеописанные способы.
Обратите внимание, что функция Объединить доступна только при наличии подписки на Office 365. С помощью функции ОБЪЕДИНИТЬ можно объединить текст из нескольких ячеек, строк или диапазонов
С помощью функции ОБЪЕДИНИТЬ можно объединить текст из нескольких ячеек, строк или диапазонов.
Сперва разберем синтаксис функции ОБЪЕДИНИТЬ:
=ОБЪЕДИНИТЬ(разделитель; игнорировать_пустые; текст1; ; …)
- разделитель – текстовая строка, которой будет разделятся объединенный текст;
- игнорировать_пустые – принимает значение ИСТИНА (1) или ЛОЖЬ (0). Если необходимо пропустить пустые ячейки, то устанавливаем значение ИСТИНА;
- текст1 – текстовый элемент, который необходимо объединить;
- ; … – дополнительные текстовые элементы для объединения.
Рассмотрим пример, как объединить текст в Excel используя функцию ОБЪЕДИНИТЬ.
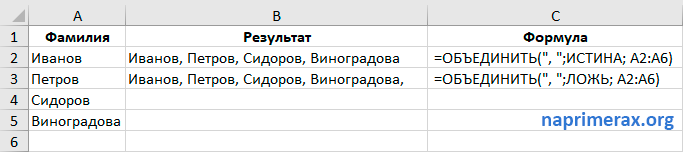
Объединить текст в Excel – Объединить текст с помощью функции ОБЪЕДИНИТЬ
На этом мы закончим статью, как в Excel объединить текст. Мы рассмотрели несколько вариантов, как объединить текст в ячейках в Excel с помощью амперсанда (&), функции СЦЕПИТЬ, функции ОБЪЕДИНИТЬ, а также как объединить текст с датой или числами с соответствующими форматами.
Как в Excel объединить текст из двух и нескольких ячеек в одну
Объединение текста нескольких ячеек в одну – базовая функция при работе с табличными данными, с ее п.
Объединение текста нескольких ячеек в одну – базовая функция при работе с табличными данными, с ее помощью содержание произвольного количества полей можно сцеплять нужным образом и размещать в свободных ячейках. Она используется при составлении пофамильных списков сотрудников, отчетов различных направлений и других операциях с большими массивами информации. Для объединения ячеек есть два способа: с потерей данных и без потери. В первом случае в объединенной ячейке остается только одно значение, во втором – сохраняется весь текст. Второй способ предполагает как минимум четыре варианта объединения: с использованием двух функций («Сцеп-сцепить» и «Объединить»), при помощи символа амперсанд и с применением макроса. В статье подробно разберемся, как в Excel объединить текст нескольких ячеек в одну.









