Все о форматировании флешки в ntfs
Содержание:
- Какая разница между fat32 и ntfs
- Восстановление FAT разделов с помощью Magic FAT Recovery
- Что такое FAT32
- exFAT
- Что такое файловая система?
- Ссылки
- Создание нескольких разделов на флешке
- position: static;
- FAT32
- Какой выбрать размер кластера при форматировании флешки в NTFS
- Что такое файловая система
- «Письма к Джульетте», 2010
- NTFS
- Как поменять на NTFS
- FAT32
- Первый способ
- Третий способ
- FAT32, NTFS или exFAT?
- Файловая система NTFS
- Устранение неполадок с форматированием
- Сравнение основных видов файловых систем
- Что лучше выбрать?
- Навигация по записям
- Отличительные характеристики
Какая разница между fat32 и ntfs
Для обработки файлов, хранящихся на жёстком диске (или других носителях), Windows может использовать файловую систему FAT32 или NTFS. Какая же между ними разница? В чем различия?
Самая распространенная FAT32. Она состоит из загрузочного сектора, корневой папки и цилиндра для чтения и записи.
NTFS — новая файловая система. Она делится на три зоны. Первая — MFT. В ней находится загрузочный сектор, таблица файлов и служебные файлы.
На чистом диске зона MFT занимает 12 процентов объёма. В центре диска (2 зоне) находится резервная копия таблицы файлов. Она нужна для восстановления поврежденных таблиц.
Все записи хранятся в 3 зоне. Если размера 3 зоны будет не достаточно, то она расширяется, уменьшая размер MFT (первой зоны). В случае высвобождения пространства MFT вновь увеличивается.
Суть такова. В FAT32 все записывается на кластеры. Причем на один кластер, можно записать только один файл – все остальное место остается свободным навсегда.
При такой расстановке, если вы перейдете с FAT32 на NTFS, и запишите одинаковое количество файлов, то можете обнаружить, что в последней осталось свободного места на несколько ГГБ больше.
Восстановление FAT разделов с помощью Magic FAT Recovery
Что такое FAT32
Файловая система FAT32 является самой старой и опытной в истории компьютерных технологий. Ее путь начался с оригинальной 8-битной системы FAT в 1977 году, которая функционировала внутри автономного диска Microsoft Standalone Disk Basic-80. Он был запущен специально для Intel 8080 NCR 7200 в 1977/1978 году, работая терминалом ввода данных с 8-дюймовыми гибкими дисками.
После обсуждений о введении системы с учредителем Microsoft Биллом Гейтсом, код был написан первым наемным сотрудником компании Марком Макдональдом.
Основной задачей файловой системы FAT была работа с данными в операционной системе Microsoft 8080/Z80 на базе платформы MDOS/MIDAS, написанной Марком Макдональдом.
В дальнейшем FAT претерпела некоторые изменения, постепенно переходя от своего первоначального вида к FAT12, FAT16 и, наконец, FAT32, название которой теперь тесно ассоциируется с внешними накопителями.
Основным отличием FAT32 от ее предшественников является преодоление ограниченного объема доступной для хранения информации. 32-разрядная система была выпущена в августе 1995 года вместе с релизом Windows 95 и в своем обновленном варианте позволила увеличить верхние пределы размера файлов и хранилища данных до 4 Гб и 16 Тб.
Таким образом, FAT32 не предназначена для хранения больших объемов данных и установки тяжелых приложений. Именно по этой причине на жестких дисках используется файловая система NTFS, которая позволяет пользователям перестать думать о загружаемых объемах информации.
Резюмируя, система FAT32 идеально подойдет для хранения данных, объем которых не превышает 4 Гб, на любых съемных носителях. Ее популярность не ограничивается только компьютерной сферой. Она используется в игровых консолях, телевизорах с высокой четкостью изображения, DVD-проигрывателях, Blu-Ray плеерах и любых других устройствах с USB-портом. FAT32 поддерживают все версии Windows, Linux и MacOS.
exFAT
Разбираясь, где лучше форматировать флешку — в FAT32 или NTFS, многие обходят вниманием более современную exFAT, тоже детище «Виндоуз». А она позволяет записывать файлы практически неограниченного объема, ставя ограничение для одного раздела в космические 64 Zb! Хорошо с ней сотрудничает Windows, последние версии «яблочных» ОС и Linux при установке дополнительных пакетов
Современные версии игровых консолей также поддерживают exFAT, что не сказать о Xbox 360 и Playstation 3.
Итак, exFAT — это самая современная файловая система от «Окон», вобравшая в себя возможности совместимости FAT32 и более широкий функционал NTFS. Один недостаток — она работает только с последними версиями существующих ОС и бесполезна на устройствах с устаревшей начинкой.
Что такое файловая система?
Файловая система устанавливает основные правила того как будут организованны данные при записи на носитель, независимо от того, что это — жесткий диск или флеш накопитель. Файловая система описывает каким образом будут организованы папки.
Определенная часть данных под названием файл размещается в нужной области накопителя. Файловая система выполняет все необходимые вычисления, а также определяет минимальный неделимый размер блока данных, максимальный размер файла, следит за фрагментацией. Существует множество различных типов файловых систем, это, например, файловые системы для установки ОС, для внешних носителей, для оптических дисков, распределенные файловые системы. Но в этой статье мы только выполним сравнение fat и ntfs.
Ссылки
Создание нескольких разделов на флешке
Предупреждение: в процессе работы с флешкой (на которой будем создавать 2-3 раздела), вся информация на ней будет удалена. Поэтому, заранее сохраните все нужные файлы с нее на другие носители.
1) Для начала необходимо запустить утилиту управление дисками (эта утилита есть во всех современных версиях Windows: 7, 8, 10).
Для ее запуска необходимо:
- зажать одновременно кнопки Win+R;
- в окне «Выполнить» ввести команду diskmgmt.msc;
- нажать OK. См. скриншот ниже.
diskmgmt.msc — запускаем управление дисками
2) Далее найдите в списке свою флешку, щелкните по ней правой кнопкой мышки и в появившемся меню выберите «Удалить том» (Важно: вся информация с флешки будет удалена!)
Удалить том
3) Теперь флешка пропадет в списке доступных накопителей (см. знак вопроса на скрине ниже).
Но она будет отображаться в нижней части окна: место на ней будет не распределено (т.е. флешка не отформатирована, и поэтому ее нельзя использовать. И поэтому, кстати, ее пока что не будет отображать стандартный проводник в Windows).
Щелкните правой кнопкой мышки по не распределенной области флешки и выберите вариант «Создать простой том» (как на скрине ниже).
Создать простой том
4) После должен запустить мастер создания простых томов. Нажмите «Далее».
Мастер создания тома
5) В этом шаге укажите в МБ размер тома: т.е. размер раздела, который хотите отформатировать в определенную файловую систему. Например, я в своем примере указал размер в 2000 МБ (это примерно 2 ГБ).
Указываем размер тома
6) Следом мастер предложит выбрать букву диска. В большинстве случаев можно соглашаться на ту, которая предлагается автоматически (просто нажмите «Далее»).
Выбор буквы диска (можно опустить)
7) В этом шаге необходимо указать:
- файловую систему (например, FAT);
- размер кластера (в большинстве случаев рекомендуется оставлять по умолчанию);
- метку тома: может быть любой (по сути, это название диска. Я в своем примере назвал, как «Том FAT»).
Указываем файловую систему
8) Далее увидите окно с завершение работы мастера: он укажет все ваши введенные параметры и попросит подтвердить. После нажатия на кнопку «Готово» ваш раздел будет создан.
готово — 1 том создан
9) Обратите внимание, теперь не вся область флешки помечена как не распределенная (теперь есть «том FAT», который мы создали за 8 предыдущих шагов). Для создания второго раздела (тома) — щелкните правой кнопкой мышки по не распределенной области (черной) и выберите вариант «Создать простой том»
Для создания второго раздела (тома) — щелкните правой кнопкой мышки по не распределенной области (черной) и выберите вариант «Создать простой том».
На не распределенном месте создаем еще 1 том
10) Почти все действия будут аналогично предыдущим (при создании FAT тома), только укажите другую файловую систему, например, FAT32.
Указываем вторую файловую систему, которая нужна
11) Аналогично, можете создать и третий том с NTFS.
В итоге на флешке не должно остаться не распределенных областей. В моем примере получилось 3 раздела с разными файловыми системами:
- 2 раздела по 1,95 ГБ с FAT и FAT32 соответственно;
- и 1 раздел с 3,75 ГБ с NTFS.
Затем создаем третью аналогично, и в итоге получаем 3 раздела на флешке
12) Теперь и можно использовать также, как обычные разделы диска (флешек): в «Моем компьютере» («Этом компьютере») — они отображаются аналогично другим разделам. См. пример ниже.
В моем компьютере отображаются три раздела!
Ну всё, вроде как задача выполнена…
PS
Ну и, конечно, все эти операции по форматированию и разбивки можно выполнить с помощью спец. утилит:
Причем, некоторые из них это могут выполнить быстрее и без потери информации (думаю, для флешки это не так актуально, и все же, вдруг будете иметь дело с большим накопителем…).
Удачи!
position: static;
FAT32
Теоретически размер логического диска FAT32 ограничен 8 Тб. На практике же встроенные в Windows 2000/XP средства администрирования дисков не позволят создать раздел размером более 32 Гб. Но даже этого для сегодняшних ПК хватает с лихвой.
Имена файлов в FAT32 могут содержать до 255 символов. Максимально возможный размер одного файла составляет 4 Гб.
Пожалуй, одной из важнейших характеристик ФС является стабильность, то есть устойчивость к ошибкам
У FAT32 с этим дела обстоят, прямо говоря, не важно. Наиболее распространенная ошибка, которая знакома всем обладателям Windows 98, — неправильно записанные данные о количестве свободного места
Она возникает по причине того, что данные о количестве свободного места не вычисляются, как это происходило в FAT16, а просто записываются в загрузочную область. И когда возникает сбой в процессе копирования (удаления, перемещения) файла, ОС не успевает записать обновленные данные о свободном месте на диске, хотя на самом деле оно изменилось. В результате возникает ошибка, исправить которую можно лишь полной проверкой винчестера специальной программой.
К тому же FAT32 довольно сильно подвержен фрагментации (особенно при заполнении диска более чем на 80%) — это существенно замедляет работу. В особо запущенных случаях фрагментация может привести даже к «падению» всей ФС.
Какой выбрать размер кластера при форматировании флешки в NTFS
Если открыть окно форматирования и выбрать файловую систему NTFS, то в поле размер кластера становятся доступными варианты в диапазоне от 512 байт до 64 Кб.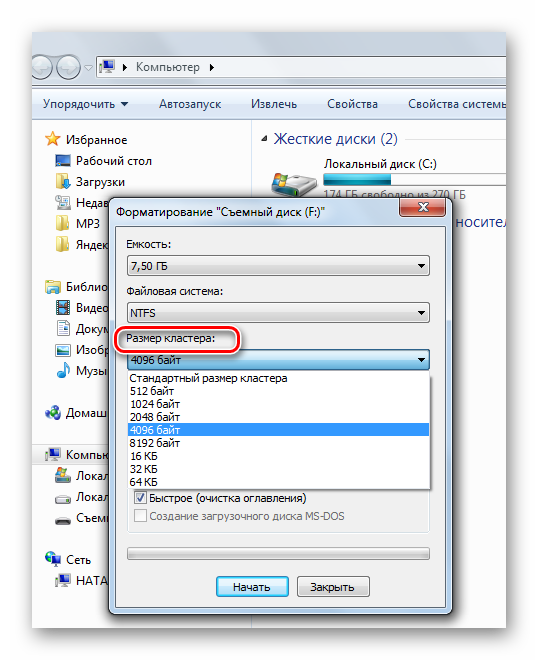
Давайте разберемся, как влияет параметр «Размер кластера» на работу флешки. По определению, кластер представляет собой минимальный объем, выделенный для хранения файла. Для оптимального выбора этого параметра при форматировании устройства в файловой системе NTFS нужно учитывать несколько критериев.
Данная инструкция понадобится Вам при выполнении форматирования съемного накопителя в NTFS.
Урок: Как отформатировать флешку в NTFS
Критерий 1: Размеры файлов
Определитесь с тем, файлы какого размера вы собираетесь хранить на флешке.
Например, размер кластера на флешке 4096 байт. Если скопировать файл размером 1 байт, то он займет на флешке все равно 4096 байт. Поэтому для небольших файлов лучше использовать размер кластеров поменьше. Если же флешка предназначается для хранения и просмотра видео и аудио файлов, то размер кластера лучше выбрать побольше где-то 32 или 64 кб. Когда флешка предназначена для различных целей, то можно оставить значение по умолчанию.
Помните, что неправильно выбранный размер кластера приводит к потере пространства на флешке. Система выставляет стандартный размер кластера 4 Кб. И если на диске есть 10 тысяч документов по 100 байт каждый, то потери составят 46 Мб. Если вы отформатировали флешку с параметром кластера 32 кб, а текстовый документ будет всего 4 кб. То он все равно займет 32 кб. Это приводит к нерациональному использованию флешки и потере части пространства на ней.
Корпорация Microsoft для расчета потерянного пространства использует формулу:
Критерий 2: Желаемая скорость обмена информацией
Учитывайте тот факт, что от размера кластера зависит скорость обмена данных на вашем накопителе. Чем больше размер кластера, тем меньше операций выполняется при обращении к накопителю и тем выше скорость работы флеш-накопителя. Фильм, записанный на флешке с размером кластера 4 кб, будет воспроизводиться медленнее, чем на накопителе с размером кластера 64 кб.
Критерий 3: Надежность
Примите к сведению, что флешка, отформатированная с кластерами больших размеров более надежна в эксплуатации. Уменьшается количество обращений к носителю. Ведь, надежнее отправлять порцию информации одним большим куском, чем несколько раз маленькими порциями.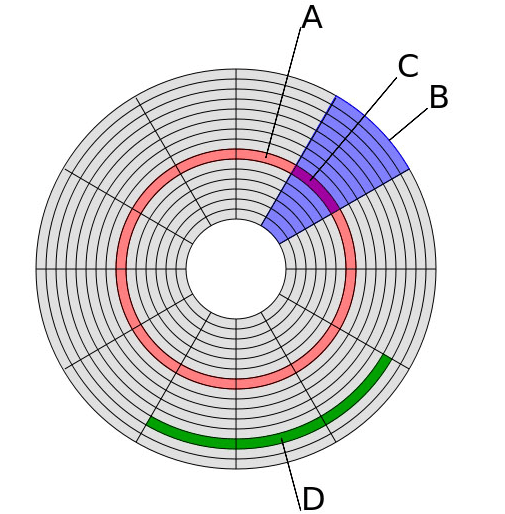
Имейте в виду, что с нестандартными размерами кластеров могут быть проблемы с софтом, работающим с дисками. В основном это служебные программы, использующие дефрагментацию, а она выполняется только при стандартных кластерах. При создании загрузочных флешек размер кластера также нужно оставлять стандартным. Кстати, выполнить данную задачу Вам поможет наша инструкция.
Урок: Инструкция по созданию загрузочной флешки на Windows
Некоторые пользователи на форумах советуют при размерах флеш-накопителя более 16 Гб, разделять его на 2 тома и форматировать их по разному. Том меньшего объема отформатировать с параметром кластера 4 Кб, а другой под большие файлы под 16-32 Кб. Таким образом будет достигнута и оптимизация пространства и нужное быстродействие при просмотре и записи объемных файлов.
Итак, правильный подбор размера кластера:
- позволяет эффективно размещать данные на флешке;
- ускоряет обмен данными на носителе информации при чтении и записи;
- повышает надежность эксплуатации носителя.
Опишите, что у вас не получилось.
Наши специалисты постараются ответить максимально быстро.
Что такое файловая система
Файловой системой называется вариант организации данных на том или ином носителе. У каждой ОС (а ею обладает даже музыкальный проигрыватель) своя такая система, с ней гармонично совместимая. Или даже несколько. Таким образом, форматируя внешний или жесткий диск в определенной файловой системе, вы прежде всего определяетесь, какая ОС сможет его прочесть.
Многие считают, что возможно только форматировать флешку в FAT32 или NTFS, однако это заблуждение. Файловых систем гораздо больше. Перечислим наиболее известные:
- На Windows: FAT32, exFAT, NTFS.
- На Mac OS: HFS+.
- На Linux: EXT2, EXT3.
Познакомимся с каждой из них поподробнее.
«Письма к Джульетте», 2010
NTFS
NTFS (new technology file system) — еще один продукт «Майкрософт». Работать с флэш-накопителем, отформатированным в этой системе, может в основном Windows, иногда — Linux. «Яблочная» техника сможет его только прочесть, а игровые приставки и вовсе не поддерживают (Xbox, PS). NTFS допускает размер одного файла на носителе большего размера, чем существующие на сегодня флэш-носители, а ограничение для раздела — 16 Eb!
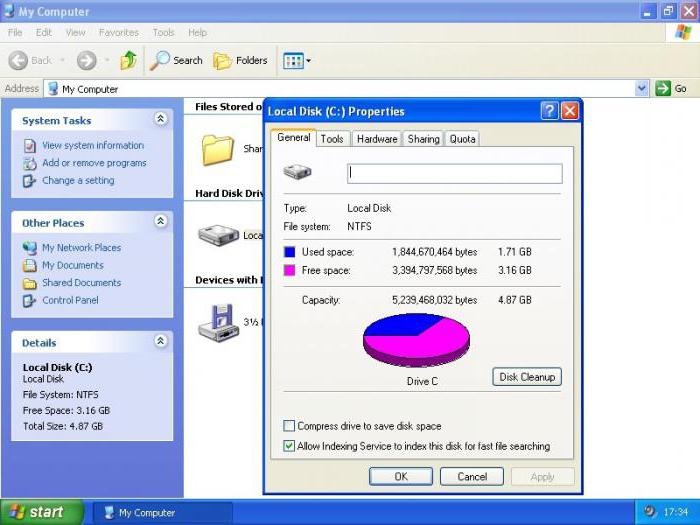
Кроме того, файловая система подразумевает и следующие возможности:
- запись изменений для восстановления системы в случае краха;
- установление прав доступа к хранящимся файлам;
- дисковые квоты;
- шифрование и др.
Таким образом, форматирование съемного диска в этой системе не практично, т.к. она более заточена для жестких дисков и на работу с Windows, а не с другими ОС.
Как поменять на NTFS
Теперь давайте рассмотрим, как все делается в операционных системах Windows 7 и 10. Делать это можно с помощью стандартного форматирования, которое есть в Windows, или с помощью форматирования различными программами, например, HP USB Disk Storage Format Tool. Мы воспользуемся возможностями самой операционной системы, то есть, первым способом.
На Windows 7
Чтобы изменить тип файловой системы встроенными возможностями Windows необходимо выполнить форматирование флеш накопителя. Учитывая, что после форматирования все файлы с устройства будут удалены, необходимо сначала сохранить их на компьютер.
Для этого, зайдите в папку «Компьютер» и откройте флешку.
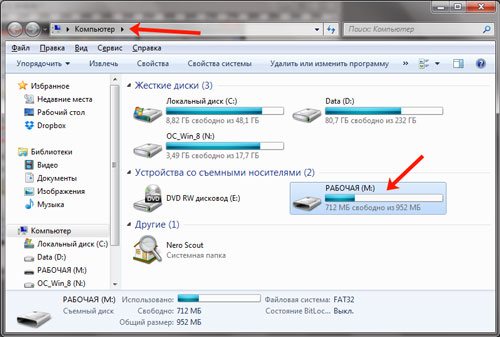
Выделите на ней нужные файлы, если хотите выделить все, нажмите Ctrl+A. Затем кликните правой кнопкой мышки по любому выделенному файлу и выберите из контекстного меню «Копировать».
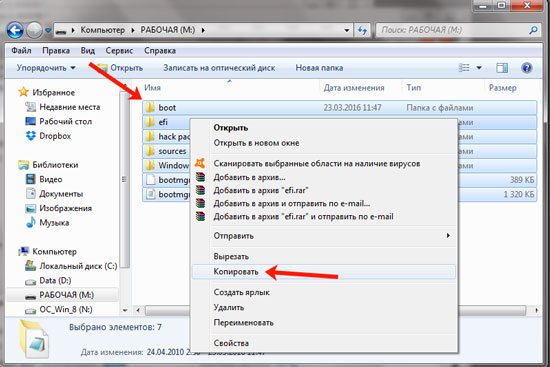
Теперь откройте диск, на котором хранятся все файлы на компьютере, обычно это D:. Создайте на нем папку, зайдите в нее и нажмите Ctrl+V. После этого, все файлы будут перенесены в данную папку.
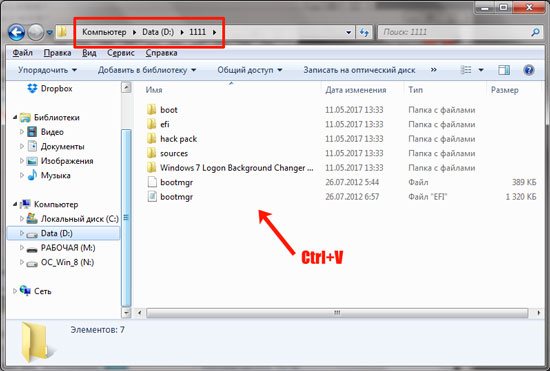
Можно возвращаться к флешке и удалять с нее все. Выделите файлы – нажмите Ctrl+A, кликните по ним правой кнопкой мышки и выберите «Удалить».
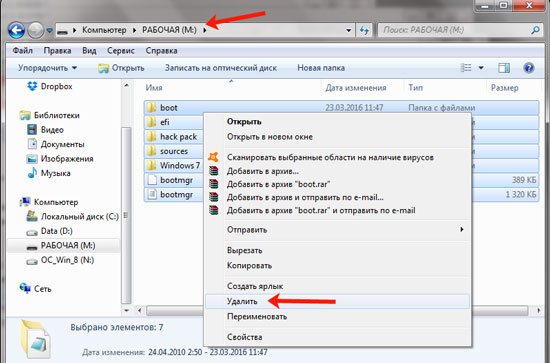
Когда все необходимые файлы будут в безопасности, можно приступать к форматированию. Откройте папку «Компьютер», выделите флешку, нажмите по ней правой кнопкой мышки и выберите из контекстного меню «Форматировать».
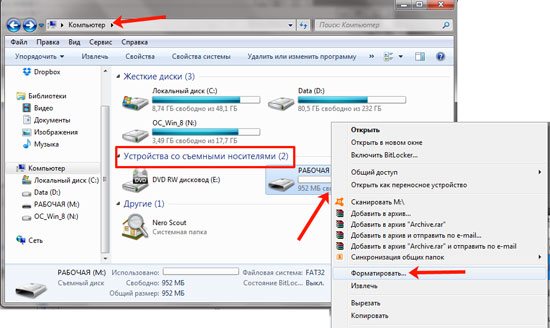
В следующем окне в поле «Файловая система» выберите из выпадающего списка NTFS. В поле «Метка тома» можно дать другое название, поставьте галочку в поле «Быстрое (очистка оглавления)» и нажмите «Начать».
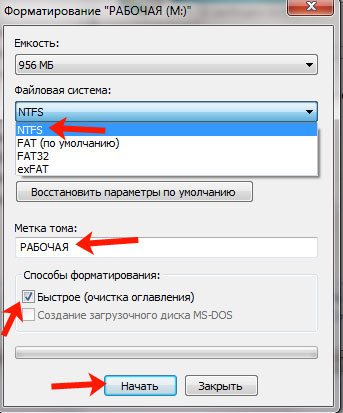
В следующем окне жмите «ОК», ведь все важные файлы мы уже сохранили на компьютер.
Когда форматирование будет закончено, нажмите «ОК» в соответствующем окне.

Можете снова зайти в папку «Компьютер». Выделите флешку и в строке внизу в соответствующем поле будет написано NTFS.
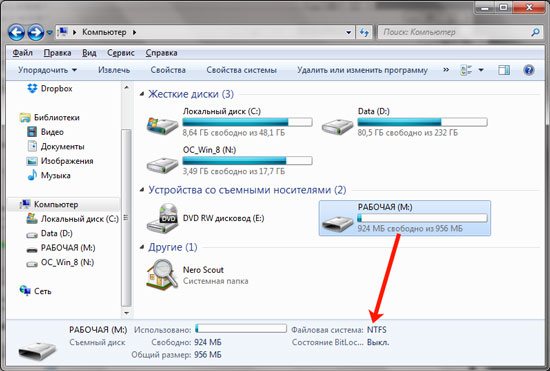
На Windows 10
В Windows 10 форматирование делается похожим способом. Перед этим, сохраните все важные для себя файлы и документы на компьютер.
Откройте папку «Этот компьютер», выделите флэшку, кликните на нее правой кнопкой мышки и выберите пункт «Форматировать».
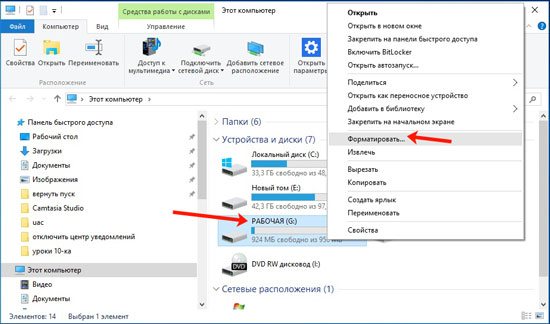
Дальше выберите «Файловая система» – NTFS, «Метка тома» – можете придумать новое название или оставьте как есть, «Способы форматирования» – «Быстрое». Затем жмите «Начать».
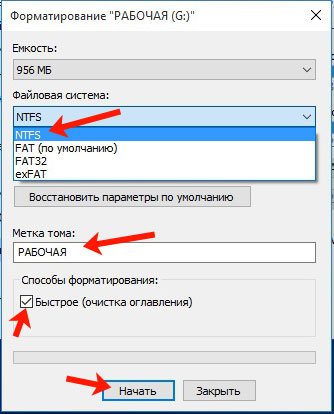
Подтвердите удаление всех файлов с флешки, нажав «ОК».
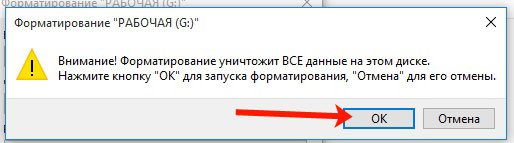
После окончания форматирования, в появившемся окне жмите «ОК».

Чтобы теперь посмотреть нужный нам параметр, в папке «Этот компьютер» кликните правой кнопкой по флешке и выберите «Свойства».
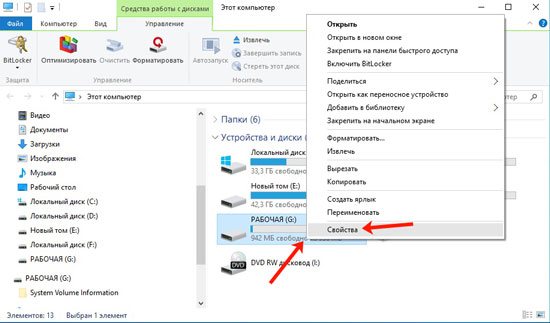
На вкладке «Общие» можно убедиться, что все было сделано успешно.
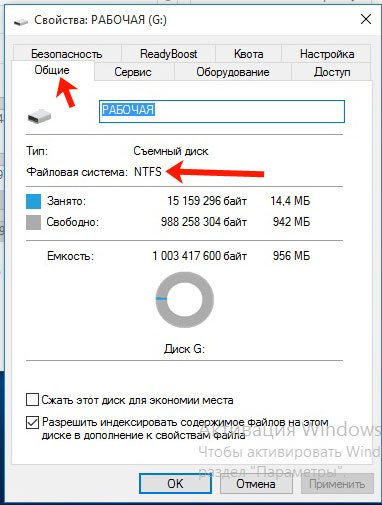
FAT32
Старый режим файловой системы, который обычно используется при покупке флешки с магазина и причина тому-совместимость. Совместимость заключается в том, что FAT32 можно использовать на любом компьютере под управлением MAC, Windows, Linux, старые ПК. Самым большим ограничением является то, что она имеет ограничения на размер файла в 4 Гб, который в сегодняшний день имеет проблемы с такими форматами, как 4к-видео, Blu-ray. Одним словом, если вы собираетесь работать с файлами, размер которых составляет менее 4 Гб и флешка используется на разных компьютерах, с разными операционными системами, то файловая система FAT32 очень подходит.
Первый способ
Для успешного выполнения задачи требуется воспользоваться встроенной программой, которая предназначена для этих целей — Convert.exe. Подробные шаги:
- В первую очередь, пользователю придётся открыть командный интерпретатор, для этого в Пуске кликните —«Выполнить»— введите в пустое поле «cmd» — «ОК».
- Перед вами откроется командная строка, при необходимости нужно изменить языковую раскладку на латинскую.
- Далее необходимо продолжить строку, для этого введите convert : /fs:ntfs / nosecurity /x (например, если накопителю присвоена буква E, то нужно ввести следующее —convertE: /fs:ntfs /nosecurity /x).
- Закрыть рабочее окно.
Как сделать FAT32 флешку? Тем же способом, только вместо /fs:ntfs ввести /fs:fat32, далее всё также.
Третий способ
Преступаем к последнему варианту, как сделать NTFS флешку. Для начала, на жёсткий диск нужно сохранить все данные, имеющиеся на устройстве.
- HP USB Disk Storage Format Tool — необходимая для пользователя утилита, которую необходимо скачать, установить и запустить, после чего проделать следующие шаги.
- После открытия в полученном списке устройств выбрать нужное пользователю.
- Перед пользователем открывается новое окно, в котором он должен выбрать индивидуальный вариант, для ускорения процесса можно поставить галочку «Быстрое форматирование», после чего все важные файлы с накопителя будут удалены.
Ничего сложного в проведении подобных манипуляций нет, но некоторые люди путаются при выборе, и очень часто очищают свои накопители, что во многих случаях весьма плачевно. Перед проведением любых действий над USB-накопителям и требуется сперва скопировать всю информацию на жёсткий диск.
Изменение системы на NTFS позволит забыть о проблеме потерянных кластеров, повысит срок службы устройства и ускорит скорость его работы.
FAT32, NTFS или exFAT?
FAT32 является наиболее быстрой из всех для флеш накопителей, она позволяет переносить объем одним файлом не больше 4 Гб. Это может быть самая разнообразная информация – текстовые документы, PDF файлы, видео. Единственное ограничение – это максимальный размер в одном файле – 4 Gb.
FAT32 читают различные другие устройства, например DVD, магнитола в автомобиле и прочие девайсы для воспроизведения мультимедиа контента. Поэтому она является актуальной версией , если планируется использование флеш накопителя не только лишь в компьютерах, но также в других девайсах. Другую систему DVD проигрыватели или автомагнитолы увидеть не смогут.
Но FAT32 имеет определенные недостатки, в сравнении с NTFS. Если вынуть накопитель под FAT32 из девайса во время использования файла находящегося на ней, то может произойти сбой и в дальнейшем один файл или все данные уже не будут читаться. Также во время экстренной потери питания, может произойти сбой. Надежность – это основное отличие FAT32 от NTFS.
Если вы полностью уверены что накопитель не будет использоваться на устаревших девайсах, то смело форматируйте флеш карту в NTFS.
Если планируете хранить на карте памяти большие объемы данных, видеофайлы, фото, то наиболее оптимальным вариантом является exFAT. Такая система накопителей применяется на видеотехнике – фотоаппаратах, видеокамерах и прочих гаджетах которым необходима запись файла с объемом боле 4 Gb с оптимальной скоростью записи. Именно exFAT способна обеспечить такие требования. С флеш картой exFAT обеспечивается более приемлемая скорость работы.
Закономерно, что если запись файлов происходит быстрее, то чтение выполняется медленнее и наоборот. Взирая на это факт, при выборе файловой системы флеш накопителя необходимо ориентироваться по таким факторам:
- Для графических данных (фотографий, видео) – exFAT;
- Для хранения емких объемов данных одним файлом больше 4 Gb – NTFS;
- Для воспроизведения мультимедиа на устаревших девайсах (DVD плеерах, автомагнитолах, телевизорах) – FAT32.
Вот по таким основным критериям следует выбирать файловую систему для шлеш накопителя и в будущем использовании, у вас не возникнут проблемы при работе с картой памяти.
Файловая система NTFS
NTFS (New Technology Fila System) — новая технология файловой системы. Разработка NTFS велась во время прогресса в работе системы FAT. Но широкое внедрение в технологии обрела после выпуска FAT32, став стандартом операционной системы Windows XP. Аналогичным способ разделяет память на таблицу с колонками меньшего размера чем FAT32. Благодаря увеличенному максимальному размеру файла до 16 эксабайт и размера тома до 256 терабайт, появилась возможность хранения очень больших файлов и мощных программ. Кроме этого, появилась возможность уменьшать размер дисковых разделов, восстанавливать данные, устанавливать приватный доступ к файлам и папками.

NTFS отслеживает все действия производимые с файлами и папка и заносит изменения в журнал. Это позволяет восстанавливать данные при каких-либо повреждениях.
Устранение неполадок с форматированием
Иногда во время попытки изменения файловой системы или обычного форматирования на экране появляется уведомление о невозможности завершить эту операцию. Связано это всегда с проблемами самого устройства, которые следует решать самостоятельно. Для начала мы предлагаем задействовать каждый приведенный выше метод и попробовать разные сторонние приложения для форматирования. Если это не поможет, произведите восстановление флешки с помощью фирменного софта. Всю необходимую информацию по этой теме ищите ниже.
Подробнее: Восстановление флешек: Kingston / SanDisk / A-Data / Transcend / Verbatim / Silicon Power
Часто ошибки возникают из-за того, что накопитель имеет формат RAW, а значит содержит в себе необработанную информацию. Эту проблему нужно устранять с помощью стандартных или дополнительных средств, а уже потом переходить непосредственно к попыткам форматирования.
Решение других часто встречающихся неполадок с очисткой содержимого и изменением ФС флеш-накопителя описаны в другой нашей статье, которую вы найдете по указанной ниже ссылке.
Только что мы ознакомили вас с доступными методами перевода съемного накопителя в формат файловой системы FAT32, а также показали доступные решения проблем
Как видите, осуществляется этот процесс разными методами, важно лишь подобрать оптимальный и следовать приведенным инструкциям.. Опишите, что у вас не получилось.
Наши специалисты постараются ответить максимально быстро.
Опишите, что у вас не получилось.
Наши специалисты постараются ответить максимально быстро.
Сравнение основных видов файловых систем
Давайте теперь вкратце разберем недостатки и достоинства основных файловых систем.
| Файловая система | Характеристика | Совместимость с операционной системой | Достоинства | Недостатки | Идеальный вариант использования |
|---|---|---|---|---|---|
| exFAT (расширенная таблица распределения файлов) | Предназначена для преодоления ограничений файловой системы FAT32. Хотя все остальное похоже на предыдущий тип хранения данных, максимальный размер файла при использовании exFAT составляет 16 ЕБ, а максимальный объем — 24 ЗБ (2.4E+13 ГБ) | Windows XP, Windows 7/8/10 / Vista, Mac OS X, Linux (с использованием FUSE) | Меньшие ограничения касательно размера файла в сравнении с FAT32 | Снижение производительности в случае использования больших файлов | USB, флеш-накопители или другие внешние устройства хранения данных размером более 4 ГБ |
| FAT32 (таблица распределения файлов) | Наиболее совместимая файловая система. У нее есть свои ограничения, поскольку FAT32 поддерживает лишь файлы размером меньше 4 ГБ и объем не больше 8 ТБ. Производительность замедляется в том случае, если на одном томе имеется большое количество данных. Именно поэтому FAT32 подходит для устройств хранения с меньшим пространством и где требуется кросс-платформенная совместимость | Windows XP, Windows 7/8/10 / Vista, Mac OS Leopard, Mac OS X, Linux, PlayStation 3, Xbox | Кросс-платформенная совместимость, небольшой вес | Ограниченный размер файла и раздела, ухудшенная производительность при работе с большим массивом данных | Сменные накопители |
| NTFS (новая файловая система) | Лучшая файловая система, когда дело доходит до производительности и безопасности. Поскольку это собственность Microsoft, то совместимости со всеми операционными системами ждать не стоит. Mac OSX и Linux читают разделы NTFS, но не могут изменять или записывать какие-либо данные. Максимальный размер файла, который можно хранить в этой системе, составляет 16 ЕБ, как и максимальный объем | Windows NT, Windows XP, Windows 7/8/10/Vista, Linux (только для чтения), Mac (только для чтения) | Безопасность, производительность, скорость | Путь к файлу ограничен 255 символами, несовместима с другими основными операционными системами, отличными от Windows | Чтобы обеспечить необходимую производительность и безопасность лучше остановится на Windows |
Большинство этих файловых систем работают с несколькими операционными системами, как Windows, macOS, Linux и т.д. Обычно пользователи не ограничиваются только одним типом хранения данных. Если вы не располагаете большими рабочими файлами, тогда можете выбирать среди множества вариантов. Их количество возрастает, если скорость передачи не является приоритетом.
Что лучше выбрать?
Это спорный вопрос. На самом деле каждая из систем подходит под свой круг задач. Например, NTFS выбирают для большей надежности. На этом виде ФС хорошо хранить системную информацию, саму ОС, а также важные документы и программы. Здесь надежность идет в угоду скорости работы компьютера.
Если вам нужен накопитель с быстрой скоростью работы, стоит выбрать FAT 32. Эта ФС отлично подойдет для небольших флешек и прочих накопителей, которые используют для хранения большого количества файлов небольшого размера.
Если подвести краткий итог, то получится, что NTFS – это более надежная ФС, однако при этом она значительно медленнее
FAT 32 подходит для хранения не очень важной информации. В таком разделе можно держать документы, музыку и фильмы, размер которых не превышает 4 Гб
Навигация по записям
Отличительные характеристики
Чтобы сравнить между собой FAT32 и NTFS необходимо рассмотреть их преимущества и недостатки.
Преимущества FAT32:
- Небольшие требования для размера оперативной памяти.
- Быстрая скорость работы при обработке файлов и каталогов с маленьким размером.
- Снижен физический износ дискового накопителя за счет меньшего передвижения головки для чтения или записи.
- Кроссплатформенность и оптимизация под различные устройства.
Недостатки FAT32:
- Образование множества пустых фрагментов памяти при организации файловой системы на дисках с большим объемом памяти.
- Фрагментация диска снижает скорость его работы.
- Снижается скорость работы диска при операциях с каталогами в которых много файлов.
Преимущества NTFS:
- Молниеносная работа с каталогами и файлами малых размеров.
- Возможность управлять правами доступа к файлам и каталогам.
- Возможность сжатия данных.
- Автоматическое восстановление структуры данных и самих данных при сбоях.
- Все изменения осуществляемые с файлами и каталогами записываются в системный журнал.
- Высокая продуктивность при работе с каталогами, перегруженными файлами и подкаталогами.
Недостатки NTFS:
- Требуется более высокий объем оперативной памяти.
- Информация не доступна при использовании операционных систем MS-DOS, WIndows 95, 98.
- Сильно снижена скорость работы при занятом пространстве диска на 80 или 90%.
- Снижена эффективность работы со средними каталогами из-за фрагментации памяти.








