Как восстановить загрузки windows
Содержание:
- Содержание:
- Bootrec Fixboot Access Is Denied FAQ
- Possible causes for Bootrec Element not found
- Как перейти в командную строку Windows
- Способ 1: С помощью стандартного меню
- ДОПОЛНЕНИЕ ИЛИ ПОЧЕМУ ВОССТАНОВЛЕНИЕ ЗАПУСКА НЕ ВСЕГДА СРАБАТЫВАЕТ
- ПАРУ ВВОДНЫХ СТРОК или что вам пригодится не раз
- Использование AOMEI Partition Assistant
- Исправляем загрузчик в Windows 7
- Как добавить отсутствующие инсталляций Windows в данные конфигурации загрузки
- Восстанавливаем загрузчик Windows
- Восстановление системного загрузчика на скрытом разделе
- Fix #3: Run CHKDSK
- Утилита bootrec.exe в Windows 8 и 10 не работает
- ДОПОЛНЕНИЕ ИЛИ ПОЧЕМУ ВОССТАНОВЛЕНИЕ ЗАПУСКА НЕ ВСЕГДА СРАБАТЫВАЕТ
- О России
- Способ 4: Активация раздела MBR
- Способ 3. Сводная таблица
- Восстановление системного загрузчика на скрытом разделе
- Использование AOMEI Partition Assistant
- How to fix Windows Bootrec fixboot Element not found error accordingly?
- Выноска после предложения
- Fix the MBR in Windows Vista
Содержание:
- Как войти в режим ввода команд
- Реанимирование ОС Виндовс с помощью команды rstrui.exe
- Применение команды Chkdsk
- Восстановление загрузчика посредством Bootrec.exe
- Использование команды BCDboot.exe
Откат ОС позволяет восстановить нормальную работоспособность Windows при ее повреждении в результате воздействия вредоносного программного обеспечения, инсталляции некачественных драйверов, обновления софта, неумышленных действий пользователя и в других случаях. Чтобы запустить восстановление системы, достаточно войти в меню «Пуск» и в разделе «Служебные» активировать соответствующее приложение.
Если виндовс не запускается, то на выручку приходит командная строка. С ее помощью можно реанимировать загрузчик операционной системы, тем самым возвратив ей работоспособность и дав возможность пользователю выполнить тщательный поиск причины неисправности.
Bootrec Fixboot Access Is Denied FAQ
How do I fix Bootrec Fixboot access is denied?
You can follow the detailed instructions in the article to get rid of Bootrec Fixboot access is denied in CMD.
How do I run Bootboc Fixboot?
- Reboot the computer.
- Press F8 as the Windows logo appears.
- Select Repair Your Computer.
- Select Command Prompt from the System Recovery Options menu.
- When you are in the Command Prompt, execute bootrec /rebuildbcd.
How can I open access denied sites?
To access a blocked website, there are several ways:
- Use VPNs.
- Try accessing the site through its IP.
- Use browser extensions like Hola.
- Address the GoogleDNS / OpenDNS / 1.1.1.1 DNS.
How do I manually rebuild my BCD?
- Boot your computer into Recovery Mode.
- Launch Command Prompt under Advanced Options.
- To rebuild BCD, use the command bootrec /rebuildbcd. This will scan for your operating systems and let you select the OS you want to add to BCD.
- Wait for the command to complete.
Possible causes for Bootrec Element not found
In general, the Bootrec /fixboot command will solve the boot issue when you find the
system is unbootable. Nevertheless, it may not work in following situations.
-
The system partition or boot drive is not marked as Active.
-
You get Element not found on GPT disk. If convert MBR to GPT, an EFI
partition will be created to store boot files. If the EFI partition does not
have a drive letter, you will not be able to boot. -
The Boot Configuration Data (BCD) files are damaged.
-
The Master Boot Record (MBR) of the disk is corrupted.
After acquiring the reasons for Element not found error, you can take responding
measurements then.
Как перейти в командную строку Windows
Если Windows 10 уже попыталась восстановиться и система пришла к выводу, что «всё сильно плохо», при включении вам предложат выбрать раскладку клавиатуры:
Можно сразу выбрать английскую, поскольку именно она нам понадобится. Либо выберите русскую, а затем в командной строке переключитесь на английскую раскладку клавиатуры сочетанием клавиш Alt+Shift.
Выберите действие «Поиск и исправление неисправностей».
Предварительно попробуйте:
- Восстановление при загрузке
- Удалить обновление
- Восстановление системы
Если всё это не получилось, то перейдите в раздел «Командная строка».
Именно в командной строке мы будем выполнять описанные далее действия.
Связанная статья: Невозможно открыть командную строку при загрузке Windows 10 потому что отсутствуют «Дополнительные параметры»
Способ 1: С помощью стандартного меню
Если вы не знаете как восстановить загрузчик, то можно попробовать зайти в безопасный режим. Возможно восстановление загрузчика вообще не потребуется, а система не загружается из-за других причин, поэтому это нужно проверить.
При загрузке зажмите кнопку «F8» на клавиатуре. После этого вы должны увидеть вот такое меню. Для начала нажимаем на первый пункт, который постарается восстановить загрузку ОС. Если ничего не получилось, то нажимаем «Безопасный режим».

Если вам удалось запустить «Безопасный режим», делаем следующее:
- Нажмите «Пуск» и перейдите в «Панель управления».

- Найдите раздел «Восстановление».
- Нажимаем по кнопке «Запуск восстановления системы».
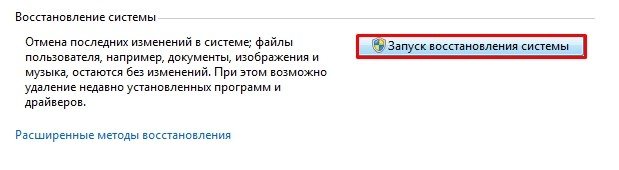
- Запустится служба, на одном из шагов нужно будет выбрать точку восстановления – смотрите по дате. Вы также можете установить галочку, чтобы увидеть другие точки. Лучше всего выбирать точку с самой ранней датой.
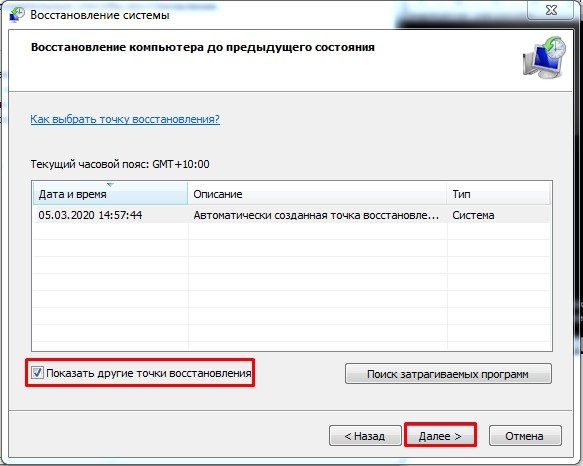
В самом конце система один раз перезагрузится и постарается восстановить системные файлы на тот период. Восстановление будет идти только на системном диске. Если данный способ не дал результата, то скорее всего есть поломка в загрузочном файле MBR. Не переживайте – сейчас мы его восстановим.
ДОПОЛНЕНИЕ ИЛИ ПОЧЕМУ ВОССТАНОВЛЕНИЕ ЗАПУСКА НЕ ВСЕГДА СРАБАТЫВАЕТ
Внимательный читатель спросит, почему я не указываю на “более простой” путь восстановления системы. Есть же кнопка из той же консоли Восстановления запуска? Совершенно верно. Нажатие по этой кнопке запустит ИМЕННО те УТИЛИТЫ, о которых мы с вами только что говорили. Однако нередко для достижения результата требуется МНОГОКРАТНЫЙ запуск средства восстановления системы (а об этом мало кто знает) с несколькими перегрузками и повторными запусками консоли. Часто пользователь разворачивается и уходит после первой же попытки восстановить Windows через первый пункт меню Консоли восстановления. Зря, но вполне объяснимо: консоль ведь НЕ ПОКАЗЫВАЕТ ПРОЦЕСС ВОССТАНОВЛЕНИЯ, он идёт вслепую и утилиты сами принимают какое-то решение . Столкнувшись с ошибкой, она без вашего согласия вновь производит некие действия, о которых мы только догадываемся. А вот запустив их вручную, вы можете видеть ответ консоли и принять своё решение о дальнейших действиях. Вот и весь секрет.
ПАРУ ВВОДНЫХ СТРОК или что вам пригодится не раз
Никакая система не вечна. И для того, чтобы быть начеку, в вашей аптечке должны быть:
- установочный диск с Windows вашей версии (на худой конец флешка, но запомните – её файловая система подвержена ТЕМ ЖЕ ИЗМЕНЕНИЯМ, ЧТО И у ЖЁСТКОГО ДИСКА; её, флешку, я считаю менее надёжной, чем HDD или SSD. Так что диск должен быть в арсенале, его никакие броски напряжения или внезапные отключения не побьют – его пугают только механические повреждения)
- позаботьтесь о работающем дисководе (не обязательно, но лично меня информация о работающем оптическом приводе на компьютере клиента всегда очень успокаивает)
- LiveCD любой сборки: все утилиты там уже есть, и даже больше
Далее. Для того, чтобы всё это дело запустить, у вас два варианта:
- на время ремонта подправить порядок загрузки из BIOS, выставив прерогативной загрузку с диска/флешки
- выбрать всплывающее меню загрузки для текущей сессии удержанием клавиши F8 (обычно) сразу после включения компьютера (поддерживается всеми современными BIOS)
- я рекомендую вам перед запуском этой утилиты сначала проверить состояние диска при помощи утилиты chkdsk.exe (возможно, причины отказа Windows кроются именно в появлении плохих секторов; иначе проблемы с загрузкой будут преследовать вас постоянно)
- если диска нет, попробуйте воспользоваться консолью дополнительных вариантов загрузки (клавиша F8 или Shift +F8 после прохождения POST проверки и появления окна загрузки системы (логотипа Windows); срабатывает не всегда из-за повреждения загрузочного сектора или элементарного отсутствия зарезервированного системой раздела)
Использование AOMEI Partition Assistant
Если предыдущие методы не устранили проблему доступа к Fixboot, можно проверить и перестроить главную загрузочную запись жесткого диска (MBR), используя AOMEI Partition Assistant.
Шаг 2. Вставить чистый диск USB Flash в компьютер, где была установлена AOMEI, и запустить ее.
Вставляем чистый диск USB Flash в компьютер, где была установлена AOMEI
Шаг 3. В левом столбце программы нажать «Make Bootable Media» («Создать загрузочный носитель») и нажать «Next» («Далее»).
Нажимаем «Make Bootable Media», затем «Next»
Шаг 4. Выбрать «USB Boot Device» и нажать «Proceed» («Приступить»).
Выбираем «USB Boot Device» и нажимаем «Proceed»
Шаг 5. Программа предупредит, что USB-накопитель будет отформатирован. Щелкнуть «Yes».
Щелкаем «Yes»
Шаг 6. После создания загрузочного носителя щелкнуть «Finish» («Закончить»).
После создания загрузочного носителя щелкаем «Finish»
Шаг 7. Вставить в ПК, на котором возникла ошибка, созданный программой загрузочный USB-накопитель.
Вставляем созданный диск в персональный компьютер с ошибкой
Шаг 8. Повторить Шаги 1-4 раздела «Запуск расширенного устранения неполадок».
Запустится основной интерфейс AOMEI Partition Assistant в среде Windows PE.
Шаг 9. Нажать на системном жестком диске правой кнопкой мыши и выбрать левой «Surface Test» («Тест поверхности»).
Нажимаем на системном жестком диске правой кнопкой мыши, выбираем левой «Surface Test»
Шаг 10. Нажать на системном жестком диске правой кнопкой мыши и выбрать левой «Rebuild MBR». Эта команда пересоздаст MBR, устраняя указанную ошибку.
Нажимаем на системном жестком диске правой кнопкой мыши, выбираем левой «Rebuild MBR»
Шаг 11. Проверить, запускается ли ОС после перезагрузки ПК.
Исправляем загрузчик в Windows 7
В виндовс 7 используется загрузчик нового типа, отчего существует несколько способов его восстановления.
Используем загрузку с диска или флешки:
- Нажав F8 при загрузке ПК, перед пользователем откроется меню с возможностями устранения неполадок. Если, система автоматически не может решить проблему, то необходимо подключить устройство с загруженной операционной системой.
- Перезагрузив компьютер нужно выбрать восстановление системы.
- Windows автоматически загрузит и восстановит загрузчик с носителя, а пользователю только останется перезагрузить устройство и дальше использовать персональный компьютер.
Но, данный способ, может помочь лишь в том случае если, повреждение загрузчика минимальное. При более серьёзных проблемах стоит использовать процесс редактирования boot.ini.
Использование bootrec:
- Находится данный элемент ОС в корне системного раздела и для его отображения необходимо настроить показ скрыты системных файлов.
- Отредактироватьini, можно в обычном блокноте, введя значения, изображенные на картинке:
Как добавить отсутствующие инсталляций Windows в данные конфигурации загрузки
Если на вашем компьютере установлено несколько операционных систем, но не все из них доступны, используйте параметр /ScanOS (команда bootrec.exe /scanos
), чтобы bootrec.exe «прошерстил» все диски на предмет наличия на них любых установленных версий Windows, которые не включены в данные конфигурации загрузки (BCD).
На скриншоте ниже вы можете посмотреть, как выглядит этот процесс сканирования.
Если команда bootrec.exe /scanos возвращает результаты, вы сможете продолжить процесс восстановления, чтобы вернуть «потерянную» инсталляцию Windows обратно в безопасную таблицу BCD, сделав ее снова загружаемой.
Во-первых, вы должны очистить Master Boot Record (MBR) с помощью bootrec /fixmbr
. Затем введите bootsect.exe /nt60 all /force
и нажмите Enter. Параметр /nt60
применяет основной загрузочный код, совместимый с BOOTMGR. Параметр /all
обновляет основной загрузочный код на всех разделах. Параметр /force принудительно отключает том(а) во время обновления загрузочного кода.
Выполнив все эти команды, вы создадите новую основную загрузочную запись (MBR), которая будет использовать правильный загрузчик Windows для запуска этой конкретной операционной системы с вашего диска.
Если у вас есть какие-либо вопросы, не стесняйтесь оставлять комментарии.
Отличного Вам дня!
Часто для восстановления работоспособности операционной системы требуется всего пара простых действий, которые займут считанные минуты. Но вместо того, чтобы сэкономить множество времени и сил, пользователь начинает процедуру переустановки системы. Соответственно, это тянет за собой установку драйверов и всех программ. Есть даже целая когорта людей, чьим основным занятием за ПК является реинсталляция ОС Windows. А если вам нужно просто работать и требуется максимально быстро восстановить работоспособность ПК? Тогда пригодится эта статья. Ведь разработчики Windows предусмотрели удобный инструмент — консоль восстановления. Любой, кого не испугает времен PC DOS 7.0, может справиться с этой задачей. Просто вооружитесь обычным дистрибутивом из серии Windows 2000/XP/Vista/7 — и за дело. через командную строку не составит большого труда. Грузимся с диска дистрибутива и дожидаемся этапа, когда будет предложено нажать клавишу «R». Выбираем установку системы, в которую надо зайти, и вбиваем пароль администратора системы; если вы не задавали его во время предыдущей установки, то он пустой. Рассмотрим типовые неисправности, позволяющие осуществить через командную строку.
1. Поврежденный вредоносным программным обеспечением загрузочный сектор системного HDD.
Пожалуй, один из самых простых вариантов неполадки. Просто загружаем с дистрибутива и в консоли набираем всего 2 команды — fixboot и fixmbr.Кроме этого часто возникает проблема в отсутствующими файлами ntldr и ntdetect.com, они в обязательном порядке должны быть. Их можно найти на дистрибутиве в папке i386. Копируем их на диск C:\
2. Отсутствующий в корне диска C:\ файл boot.ini
Просто запускаем команду bootcgf с ключом rebuild, добавляя найденные операционные системы в этот файл. Восстановление системы через командную строку просто элементарное. Каждый продвинутый пользователь способен осуществить это действие.
3. Была произведена переустановка системной платы, и система после этой процедуры не загружается, выдавая BSOD с кодом, оканчивающися на 7B
Если под рукой нет более удобного инструмента (скажем, ERD Commander), то можно обойтись лишь консолью восстановления Получаем список служб командой LISTSVC, а командой ENABLE включаем системный запуск служб amdide, amdsata, amdxata, atapi, intelide, msahci, pciide. Это активирует загрузку стандартных драйверов и позволит осуществить старт старой системы на основе нового оборудования.
4. Установка некорректного драйвера или службы (вредоносное ПО) привела к неспособности системы к загрузке.
Чаще всего можно ограничиться просто и бэкапом предыдущей точки восстановления, но бывает, когда точки восстановления просто нет, а соответствующая служба отключена. Тогда надо зайти в консоль восстановления и набрать команду LISTSVC — список всех присутствующих в реестре служб. Таким образом, мы узнаем наименование нужного нам неисправного драйвера. Ведь бывает, что вы можете установить некорректно написанный драйвер устройства и может понадобиться восстановление системы через командную строку. Отключаем командой DISABLE «Имя_службы». Следует помнить, что часто вредоносное ПО делает подмену системного драйвера, например tcpip.sys или драйвера сетевой карты (ndis.sys), причем часто без потери работоспособности! Тогда следует переписать в корень диска C:\ оригинальный файл и сравнить с размером самозванца. Если они не совпадают, смело делайте замену с помощью команды «copy» в каталог C:\windows\system32\drivers.
5. Поврежденный файл куста реестра
Симптомы проблемы таковы — вы видите где ядро системы сообщает, что отсутствует или поврежден SYSTEM/SOFTWARE. Пожалуй, это самая нехорошая проблема, если нет резервной копии реестра. Причем если проблема затронула SOFTWARE, то необходимо восстановить все записи реестра, касающиеся — то есть, по сути, переустановить систему. Более оптимистичный сценарий — поврежденный SYSTEM. Просто набираем в консоли восстановления команды:
cd repaircopy SYSTEM C:\windows\system32\config
Перезагружаемся и ждем, пока система найдет все устройства. Придется вручную «показать» системе, где лежат файлы драйверов (C:\windows\system32\drivers).
Вот основные проблемы и пути их решения, если вы решили осуществить восстановление системы из командной строки. Конечно, есть и другие, более сложные проблемы или их сочетания, но и их можно преодолеть, благо инструментарий позволяет. Можно также воспользоваться специализированным программным обеспечением Hiren»s Boot CD и ERD Commander, имеющими в своем арсенале гораздо большее количество мощных специализированных утилит, а также их многочисленными клонами, но консоль восстановления — та основа, которой необходимо уметь пользоваться сервисному инженеру или опытному пользователю. Ведь восстановление системы с помощью командной строки гораздо быстрее дает результат.
Восстанавливаем загрузчик Windows
Эта инструкция поможет когда:
- хотим удалить linux (любую ОС unix-подобную или нет) систему и оставить только Windows
- после установки linux Windows не загружается
- Windows перестал загружаться, даже будуче единственой ОС (вирусы, сбой жёсткого диска)
Загрузчик Windows не воспринимает ничего кроме себя, поэтому его нужно ставить первым и в случае, когда использует только Windows и в случае, когда кроме него будут другие ОС.
1) Загружаемся с установочного диска Windows
2) Выбираем востановление системы
3) Выбираем средство восстановления “коммандная строка”
Далее действия зависят от ОС
Для восстановления загрузчкика Windows XP выполняем команды
fixboot fixmbr
Восстановление загрузчика Windows 7, 8
Для Windows 7 выполняем команды
bootrec /FixBoot bootrec /FixMbr
Параметр ScanOS (bootrec /scanos) покажет обнаруженные операционные системы. Если ничего не обнаружено, то fixboot и fixmbr не помогут.
- Для восстановления системного раздела можно также использовать утилиты (загрузившись с live-CD/DVD/USB):
-
— выполняет инициализацию системного раздела с помощью файлов из образа операционной системы, установленной на томе С:
-
bcdboot C:\Windows /l ru-RU /s C:
- опции /l и /s не обязательны, если загрузчик установлен на отдельный раздел (как происходит по умолчанию), то, как правило, этот загрузочный раздел вообще не имеет буквы, поэтому опция /s не нужна.
-
-
-
bootsect /nt60 c: /mbr
-
-
— выполняет инициализацию системного раздела с помощью файлов из образа операционной системы, установленной на томе С:
Для просмотра разделов и их изменения можно использовать утилиту DiskPart
Восстановление системного загрузчика на скрытом разделе
Возможно также ручное восстановление системного загрузчика, находящегося на скрытом разделе, в т.ч. при нескольких инсталлированных на ПК ОС.
Шаг 1. Повторить Шаги 1-8 раздела «Запуск расширенного устранения неполадок».
Шаг 2. Набрать перечисленные ниже команды без кавычек, нажимая на клавиатуре «Enter».
-
«diskpart»;
-
«list volume». Появится список разделов. Если ПК имеет UEFI и диск GPT, в представленных разделах можно обнаружить скрытый раздел 100-300 Мб FAT32. Если ПК имеет BIOS и диск MBR, должен обнаружиться раздел NTFS 500 Мб и менее. Зафиксировать номер (N) этого раздела, а также букву раздела с инсталлированной ОС.
Шаг 3. Ввести следующие команды, нажимая на клавиатуре «Enter» после ввода каждой из них.
 Вводим в командной строке команды, нажимая на клавиатуре «Enter» после ввода каждой из них
Вводим в командной строке команды, нажимая на клавиатуре «Enter» после ввода каждой из них
Шаг 4. Проверить, запускается ли система после перезагрузки ПК.
Если перечисленные выше способы не устранили указанную ошибку, может потребоваться переустановка операционной системы Windows.
Fix #3: Run CHKDSK
This can be finished either using the Windows installation disk or using the bootable media created on Windows 10 by using MiniTool Partition Wizard.
Option A: Use Windows Installation Disk
Step 1. After booting computer from Windows installation disk, skip the first-screen language selection and choose Repair your computer.
Step 2. Select Troubleshoot and then Command Prompt.
Step 3. In command prompt type chkdsk c: /r and hit Enter. This assumes Windows is installed on your C: drive. If the drive letter for your system partition is different, type the real one. (You can run diskpart > list volume to check according to partition size.)
Step 4. Allow the process to complete and reboot.
Option B: Use Bootable Media Created by MiniTool
Step 1. Boot your computer from MiniTool bootable media and then choose Partition Wizard from the menu. In this software, view the drive letter of your system partition and keep it in mind.
Step 2. Exit MiniTool Partition Wizard and choose Command Console from the menu.
Step 3. Then type chkdsk c: /r and press Enter. (Please replace the drive with the one you paid special attention to just now.)
Step 4. Let the process to complete and exit.
Tip: Usually, you get a normally running computer now. Repeat the “bootrec /fixboot” if you still encounter system startup error.
Утилита bootrec.exe в Windows 8 и 10 не работает
Немного изменим формат команд, а так… всё также просто: сейчас мы попытаемся восстановить загрузчик EFI на скрытом разделе.
- загрузочник в приводе/флешка в USB порту
- выбираем загрузку с этого устройства
- в окне установки выберем Восстановление системы
найдём Дополнительные параметры и выйдем в консоль:
Вводим знакомые вам команды (проверьте пояснения после них):
diskpart select disk 0 list vol sel vol Х assign letter=Z: DiskPart успешно завершил операцию. exit cd /d x:\EFI\Microsoft\Boot\ bootrec /fixboot ren BCD BCD.Backup bcdboot c:\Windows /l ru-ru /s x: /f ALL
где
- Х – номер тома с файловой системой FAT32 в столбце Fs
- Z – любая из букв латинского алфавита, не занятая другими томами
Вынимаем диск/флешку и заканчиваем работу командой:
exit
Перезагружаемся.
ДОПОЛНЕНИЕ ИЛИ ПОЧЕМУ ВОССТАНОВЛЕНИЕ ЗАПУСКА НЕ ВСЕГДА СРАБАТЫВАЕТ
Внимательный читатель спросит, почему я не указываю на “более простой” путь восстановления системы. Есть же кнопка из той же консоли Восстановления запуска? Совершенно верно. Нажатие по этой кнопке запустит ИМЕННО те УТИЛИТЫ, о которых мы с вами только что говорили. Однако нередко для достижения результата требуется МНОГОКРАТНЫЙ запуск средства восстановления системы (а об этом мало кто знает) с несколькими перегрузками и повторными запусками консоли. Часто пользователь разворачивается и уходит после первой же попытки восстановить Windows через первый пункт меню Консоли восстановления. Зря, но вполне объяснимо: консоль ведь НЕ ПОКАЗЫВАЕТ ПРОЦЕСС ВОССТАНОВЛЕНИЯ, он идёт вслепую и утилиты сами принимают какое-то решение . Столкнувшись с ошибкой, она без вашего согласия вновь производит некие действия, о которых мы только догадываемся. А вот запустив их вручную, вы можете видеть ответ консоли и принять своё решение о дальнейших действиях. Вот и весь секрет.
О России
Способ 4: Активация раздела MBR
Если это не поможет, то снова запустите командную строку и пропишите следующие команды:
Выводим список всех разделов:
Нас интересует два раздела. Первый – имеет размер в 100 мегабайт и содержит в себе все загрузочные модули Виндовс. Второй – это диск на котором расположена ваша ОС. Диск с вашей операционной системой вы должны обнаружить самостоятельно – смотрите по размеру. Также Имя (буква) диска может отличаться от фактического, поэтому на него даже не смотрим.
Теперь нам надо выбрать раздел с загрузочными модулями (используем цифру тома):
Вписываем команду с буквой тома, где расположена у вас винда. В моем случае это диск «D», но у вас может быть совершенно другая буква:
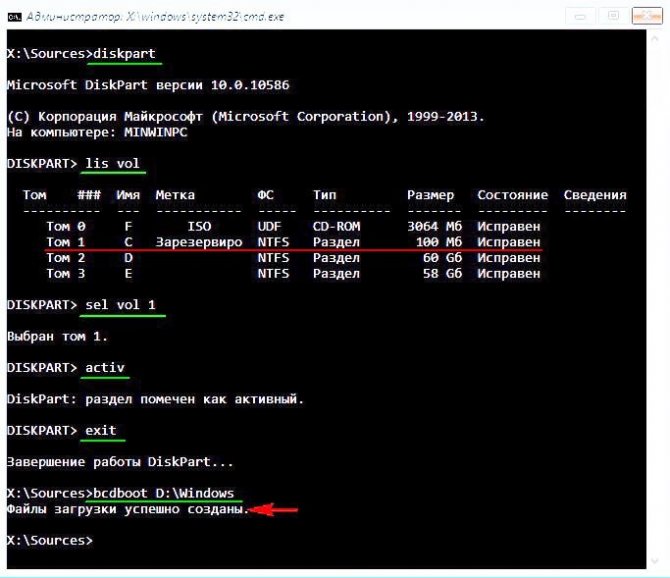
Способ 3. Сводная таблица
Те, кто тесно работает с Excel, знают, что сводная таблица многофункциональна. И одной из ее функций является возможность транспонирования. Правда, оно будет выглядеть немного иначе, чем в предыдущих примерах.
- Создадим сводную таблицу. Для этого выделим исходную таблицу и откроем пункт ВСТАВКА – СВОДНАЯ ТАБЛИЦА.
- Местом, где будет создана сводная таблица, выбираем новый лист.
- В получившемся макете сводных таблиц можем выбрать необходимые пункты и перенести их в нужные поля. Перенесем “продукт” в НАЗВАНИЯ СТОЛБЦОВ, а “цена за шт” в ЗНАЧЕНИЯ.
- Получили сводную таблицу по нужному нам полю. Также команда автоматически подсчитала общий итог.
- Можно убрать галочку у ЦЕНА ЗА ШТ и поставить галочку рядом с ОБЩАЯ СТОИМОСТЬ. И тогда получим сводную таблицу по стоимости товаров, а также опять общий итог.

Это достаточно своеобразный способ частичного транспонирования, позволяющий заменить столбцы на строки (наоборот – не получится) и дополнительно узнать общую сумму по заданному полю.
Восстановление системного загрузчика на скрытом разделе
Возможно также ручное восстановление системного загрузчика, находящегося на скрытом разделе, в т.ч. при нескольких инсталлированных на ПК ОС.
Шаг 1. Повторить Шаги 1-8 раздела «Запуск расширенного устранения неполадок».
Шаг 2. Набрать перечисленные ниже команды без кавычек, нажимая на клавиатуре «Enter».
- «diskpart»;
Печатаем команду «diskpart», нажимаем «Enter»
- «list volume». Появится список разделов. Если ПК имеет UEFI и диск GPT, в представленных разделах можно обнаружить скрытый раздел 100-300 Мб FAT32. Если ПК имеет BIOS и диск MBR, должен обнаружиться раздел NTFS 500 Мб и менее. Зафиксировать номер (N) этого раздела, а также букву раздела с инсталлированной ОС.
Печатаем команду «list volume», нажимаем «Enter»
Записываем номер скрытого раздела, а также букву раздела с инсталлированной ОС
Шаг 3. Ввести следующие команды, нажимая на клавиатуре «Enter» после ввода каждой из них.

Вводим в командной строке команды, нажимая на клавиатуре «Enter» после ввода каждой из них
Шаг 4. Проверить, запускается ли система после перезагрузки ПК.
Если перечисленные выше способы не устранили указанную ошибку, может потребоваться переустановка операционной системы Windows.
Использование AOMEI Partition Assistant
Если предыдущие методы не устранили проблему доступа к Fixboot, можно проверить и перестроить главную загрузочную запись жесткого диска (MBR), используя AOMEI Partition Assistant.
Шаг 2. Вставить чистый диск USB Flash в компьютер, где была установлена AOMEI, и запустить ее.
 Вставляем чистый диск USB Flash в компьютер, где была установлена AOMEI
Вставляем чистый диск USB Flash в компьютер, где была установлена AOMEI
Шаг 3. В левом столбце программы нажать «Make Bootable Media» («Создать загрузочный носитель») и нажать «Next» («Далее»).
 Нажимаем «Make Bootable Media», затем «Next»
Нажимаем «Make Bootable Media», затем «Next»
Шаг 4. Выбрать «USB Boot Device» и нажать «Proceed» («Приступить»).
 Выбираем «USB Boot Device» и нажимаем «Proceed»
Выбираем «USB Boot Device» и нажимаем «Proceed»
Шаг 5. Программа предупредит, что USB-накопитель будет отформатирован. Щелкнуть «Yes».
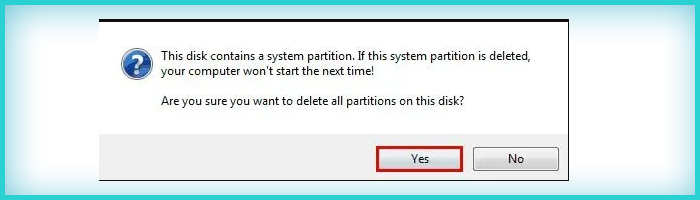 Щелкаем «Yes»
Щелкаем «Yes»
Шаг 6. После создания загрузочного носителя щелкнуть «Finish» («Закончить»).
 После создания загрузочного носителя щелкаем «Finish»
После создания загрузочного носителя щелкаем «Finish»
Шаг 7. Вставить в ПК, на котором возникла ошибка, созданный программой загрузочный USB-накопитель.
 Вставляем созданный диск в персональный компьютер с ошибкой
Вставляем созданный диск в персональный компьютер с ошибкой
Шаг 8. Повторить Шаги 1-4 раздела «Запуск расширенного устранения неполадок».
Запустится основной интерфейс AOMEI Partition Assistant в среде Windows PE.
Шаг 9. Нажать на системном жестком диске правой кнопкой мыши и выбрать левой «Surface Test» («Тест поверхности»).
 Нажимаем на системном жестком диске правой кнопкой мыши, выбираем левой «Surface Test»
Нажимаем на системном жестком диске правой кнопкой мыши, выбираем левой «Surface Test»
Шаг 10. Нажать на системном жестком диске правой кнопкой мыши и выбрать левой «Rebuild MBR». Эта команда пересоздаст MBR, устраняя указанную ошибку.
 Нажимаем на системном жестком диске правой кнопкой мыши, выбираем левой «Rebuild MBR»
Нажимаем на системном жестком диске правой кнопкой мыши, выбираем левой «Rebuild MBR»
Шаг 11. Проверить, запускается ли ОС после перезагрузки ПК.
How to fix Windows Bootrec fixboot Element not found error accordingly?
Four solutions will be introduced in following parts. Make sure you are able to
access Command Prompt interface via Windows installation disc or Windows repair
disc.
Tips: the second and the third solutions fix Bootrec fixboot element
not found on GPT disk only.
Make partition as Active
Step 1. Boot your PC from any of the bootable discs. Choose the Repair option and
open Command Prompt. Type DISKPART in the prompt, and then input these commands
successively:
-
LIST DISK
-
SELECT DISK N (where N is the disk that has boot issue)
-
LIST PARTITION
-
SELECT PARTITION M (where M is the partition number of the boot drive)
-
ACTIVE
-
EXIT
Step 2. Back to the Repair option and choose Startup Repair this
time. You may need to run it several times.
Step 3. In the Command Prompt, type these commands to have a try.
-
BOOTREC /FIXMBR
-
BOOTREC /FIXBOOT
-
BOOTREC /SCANOS
-
BOOTREC /REBUILDBCD
Step 4. Restart you computer. The method works in Windows 8 especially.
Assign drive letter to EFI partition
If the EFI partition that contains the BOOTMGR and BCD files (Windows boot files)
does not have a recognized drive letter, you can try this way.
1. Open Command Prompt and type DISKPART as instructed.
2. Input these commands in sequence:
-
LIST VOLUME
-
SELECT VOLUME N (where N is the drive letter of EFI partition which is
formatted with FAT32 file system and around 100MB in size) -
ASSIGN LETTER=B
-
EXIT
3. Restart your computer to fix Bootrec fixboot Element not found error.
Recreate BCD store
1. Open Command Prompt and type cd /d b:\EFI\Microsoft\Boot and
press Enter.
2. Type bootrec /fixboot and press Enter.
3. Type ren BCD BCD.bak and press Enter to delete or rename the BCD
file.
4. Type bcdboot c:\Windows /l en-gb /s b: /f ALL (replace b: with
the correct boot letter in your case) and press Enter to recreate BCD store by
bcdboot.exe.
5. Restart your computer.
Descriptions: the “/f ALL” updates the BIOS settings including UEFI
firmware/NVRAM; the “/l en-gb” localize for UK/GB locale.
Rebuild MBR
If the Master Boot Record of the disk is damaged, you can turn to some free yet
professional tools to rebuild an MBR. AOMEI
Partition Assistant Standard is such a tool you may need. It supports
creating a repairing bootable USB drive to rebuild the MBR in WinPE environment. You can free download the tool on a good
Windows-based computer and create bootable device there. Steps below takes fixing
Bootrec fixboot Element not found in Windows 7 as an example.
1. Connect an USB drive or CD/DVD disc to the good PC. Install and run AOMEI
Partition Assistant. Click on Make Bootable Media in the left
wizard and complete as guided.

Tips: the bootable media contains installed AOMEI Partition
Assistant.
2. Insert the bootable media to your PC which has a boot issue. Boot from the media
by changing boot order in BIOS.
3. You’ll see loaded AOMEI Partition Assistant once login. Right click the disk you
want to repair and select Rebuild MBR.

4. Select the partition type for your operating system.

5. Click Apply and then Proceed to commit the
pending operations. Restart your computer later.
Tips: to fix Bootrec /fixboot Element not found in Server 2012
through this way, please refer to AOMEI
Partition Assistant Server edition.
Выноска после предложения
Fix the MBR in Windows Vista
Windows Vista uses a different utility to fix the MBR than XP does, the command.
You need your original Windows Vista installation CD/DVD to run the bootrec utility.
If you don’t have the Windows Vista installation CD/DVD to run Command Prompt, go to
The instructions are:
- Boot from your Windows Vista installation CD or DVD
- Choose your language and keyboard layout
-
At the Welcome screen, click on Repair your computer
- Choose the operating system and click Next
- When the System Recovery Options window appears, click on Command Prompt
- When Command Prompt appears, type these commands:
bootrec /FixMbr bootrec /FixBoot bootrec /RebuildBcd
You can type for a full description of above commands.
- Press Enter after each command
- Wait for the operation to finish. If it was a success, a confirmation message will appear on the screen.
- Remove the CD/DVD from the disk tray
- Type
- Hit Enter and restart your computer
You can run Startup Repair for Windows Vista before running bootrec.exe to try and fix the boot error automatically. The steps to run Startup Repair are:
- Boot from the installation CD/DVD
-
Click on Repair your computer, after you select the language and keyboard layout
- Choose your operating system from the list, click Next
-
When the System Recovery Options dialog appears, click on Startup Repair
- Wait for the process to finish. Restart your computer when prompted by the system
Another alternative is to completely rebuild the BCD, if the bootrec /rebuildbcd command doesn’t work. When you are at the Command Prompt, type the following commands:
bcdedit /export C:\bcdbackup c: cd boot attrib bcd -s -h -r ren c:\boot\bcd bcd.backup bootrec /rebuildbcd
After each command, hit Enter.








