Программы для ремонта usb флешек, sd карт (диагностика и тестирование, форматирование, восстановление)
Содержание:
- How to fix Diskpart failed to clear disk attributes in Windows 10/8/7?
- Как работают флеш-накопители
- Работа с CMD
- Шаг 5 — Diskpart утилита командной строки
- Системное управление дисками
- Снятие защиты с помощью Diskpart
- Установка разрешения на запись через реестр
- Не открывается Центр Уведомлений в Windows 10? 3 Способа решения
- Утилиты популярных производителей для снятия защиты
- Diskpart failed to clear disk attributes
- Как снять защиту от записи с USB флешки
- Не форматируется флешка: что делать?
- Чем отличается закрытый профиль Инстаграм от открытого
- «Диск защищен от записи» – не форматируется флешка
- Как форматировать флешку через командную строку
- Основополагающая информация
- Как снять с флешки защиту от записи
- Аппаратный способ отключения защиты от записи
- Проверка гарантии вручную * Обязательные поля
- Как сделать опалубку для фундамента своими руками
- Русификация
- Заключение
How to fix Diskpart failed to clear disk attributes in Windows 10/8/7?
To fix the error, you need different solutions under different circumstances. In the
first place, make sure there is no physical write-protection tab, and if there is,
switch it to the unlock side. Connect the external hard drive or USB flash drive to
your PC and try following methods.
Modify WriteProtected key via Registry Editor
When the diskpart fails you on clearing disk attributes, turn to another utility.
1. Press Windows key and R key to open Run box. Type regedit and
click OK.
2. Navigate to:
Computer\HKEY_LOCAL_MACHINE\SYSTEM\CurrentControlSet\Control\StorageDevicePolicies
Tips: If you cannot find the “StorageDevicePolicies”, you can create
one manually. Right click the “Storage” folder and select “new” > “DWORD(32-bit)
Value”. Then a new key will be created and is waiting for you to name it, type
“writeprotect”.
3. Right click the WriteProtected key and select Modify. In the
pop-up window, change value data from 1 to 0 (positive to negative).
Write data to the external drive. Or, run attributes disk clear readonly again and
then write data to that disk. However, if the reason of diskpart failed is not write
protected key, you’ll need other solutions.
Clear attributes on new RAW USB drive
In some cases, a new USB drive with RAW format can also get readonly error and the
error cannot be removed by Diskpart. As covered, it may be affected by inappropriate
partition format. In that case, you need to reformat the drive with another file
system that can be recognized by Windows. Follow these steps to solve Diskpart
failed to clear disk attributes on USB drive.
1. Open Run as instructed. Type diskpart and click OK. Run as
administrator.
2. Type following commands in turn to format RAW drive.
-
list volume
-
select volume n (where n is the RAW drive)
-
format fs=fat32 quick (you can replace “fat32” with “ntfs” or “exfat” as
well) -
exit
Tips: you can type attributes disk to see the
status of the selected disk.
It will be formatted and be recognized by Windows. Now, you can try the disk
attributes clear command, or write data to the drive directly if you can. However,
if you cannot format RAW drive in Diskpart, please refer to format RAW file
system pen drive.
Check hard drive for errors
As mentioned before, bad sectors, partition set hidden and nodefaultdriveletter on
the disk are also affecting factors. Therefore, you can check bad sectors to exclude
the possibility.
1. Open Run box and type cmd. Run as administrator.
2. Type chkdsk F: /f (where F: is the partition you will check) and
hit Enter. It will find bad sectors on the disk and try to fix them.
In some cases, the chkdsk command may not work, for example, it stuck during
repairing. If that is the case, please refer to CHKDSK Windows 10
stuck for solutions.
Alternatively, to avoid the stuck error, you can do disk checking with the help of
other tools. AOMEI Partition Assistant
Standard is free partition manager that is able to check both hard disk and
single partition with different arrangements. Also, you can solve the issue caused
by hidden partition and nodefaultdriveletter. Download this freeware to get
Diskpart failed to clear disk attributes fixed. Install and run AOMEI Partition
Assistant on your computer.
Check Partition: right click the partition you want to check
and select Check Partition. Follow the wizard to complete.
Check Disk: to check the status of the entire disk, right
click the disk and select Surface Test. Follow the wizard to
complete.
Unhide Partition: right click the hidden partition and
select Advanced, and then Unhide Partition.
Follow the wizard to complete.
Assign Drive Letter: right click the partition you want to
and select Advanced, and then Change Drive
Letter. Select the new drive letter from the drop-down menu in the
pop-up window, and click OK.
Alternatively, you can assign drive letter with Diskpart: list volume > select
volume n (where n is the number of the partition you want to assign to) > assign
letter=F (you can replace R with other drive letters) > exit.
Note:
-
All operations will come to effect until you click on Apply
on the tool bar and then Proceed in the popping up window. -
To fix Diskpart failed to clear disk attributes in Windows 2008/2012, please
repeat covered steps with AOMEI
Partition Assistant Server edition.
Как работают флеш-накопители
USB-накопитель представляет собой портативное запоминающее устройство, использующее своим ресурсом флеш-память. Девайс относится к типу “подключай и работай”, а его небольшие габариты позволяют с легкостью транспортировать данные на большие расстояния.
При подключении накопителя к компьютеру операционная система распознает устройство как съемный диск и присваивает ему букву, тем самым создавая путь к хранимой информации.
Флешка удобна для хранения важных файлов, диагностики поврежденной операционной системы портативными утилитами, а иногда даже служит системным диском для такой ОС как Linux.
Принцип работы USB-накопителя аналогичен SSD (Solid State Drive) диску. Он также имеет определенное количество циклов перезаписи, по исчерпанию которого теряет работоспособность. Обычно количество таких циклов варьируется от пяти до десяти тысяч. Стандартная файловая система флеш-накопителей FAT32, иногда используется устаревшая FAT16 или более новая exFAT.
Защита информации на съемных накопителях
Как и любое другое устройство, USB-накопитель по умолчанию обеспечен системой безопасности. Она призвана как для защиты файлов от случайного удаления или перезаписи, так и для предотвращения доступа третьих лиц к конфиденциальным данным.
В структуру общей защиты входит:
-
Система криптографической защиты.
Заключается она в том, что каждый конкретный загруженный на флешку файл подвергается шифрованию. Если к накопителю была прикреплена подобная система, доступ к личным данным получит только владелец флешки путем введения пароля. -
Аппаратная защита.
Осуществляется путем проверки отпечатка пальца пользователя. Наиболее надежная система защиты в современном мире. -
Блокировка перезаписи.
Система, позволяющая установить запрет на запись новых файлов и удаление старых. Установив ее, вы можете быть уверены, что расположенные на диске файлы при каких обстоятельствах не пострадают. Защита подходит для пользователей, хранящих на флешках рабочие документы, доступ к которым могут получить дети.
В некоторых случаях флешка может оказаться подвержена тому или иному повреждению. Как следствие, устройство, которое ранее нормально функционировало, отказывается от записи новых файлов, сообщая пользователю о подключенной системе блокировки перезаписи.
Неисправности, вызывающие системные сообщения об ошибке при записи информации
Блокировка перезаписи может быть вызвана по следующим причинам:
- Установка пользователем системы безопасности, блокирующей перезапись файлов.
- На компьютере были совершены настройки, запрещающие перезапись файлов на USB-устройствах.
- Наличие программного запрета на запись.
- Подошедшие к концу циклы перезаписи. Возможно, флешка уже отслужила свое.
- Отсутствие свободного места на диске.
- Ошибка форматирования.
- Ошибка файловой системы диска.
- Наличие поврежденных секторов.
- Отсутствие драйверов.
- Существует активный или “зависший” процесс, обращающийся к установленному на флешке файлу.
- Аппаратные неисправности.
- Механические повреждения диска.
- Плохое электропитание.
- Заражение вредоносным программным обеспечением.
Работа с CMD
Многим пользователям не известно, как можно снять защиту с флешки используя команды CMD. Чтобы произвести запуск консоли требуется произвести запуск утилиты выполнения задач, или открыть пуск, а затем набрать в поисковой строке «cmd».
После запуска консоли, требуется воспользоваться командой Diskpart. Сразу после этого появится еще одна консоль, в которой и будут выполняться все действия.
Перед тем как убрать защиту, необходимо определиться с диском. Для этого в консоли нужно ввести команду «list volume», а затем нажать Enter. После этого появится таблица со всеми устройствами. Последний том и будет съемный носитель. Он имеет тип сменный, а также у него будет указан размер (для флешек размер может быть указан в мегабайтах, т. е. для 8 Гб будет написано 7788 Мб).
На следующем шаге требуется ввести команду «Select volume #», где вместо «#» указывается номер тома, соответствующий съемному носителю.
Когда том будет выбран, нужно воспользоваться командой «Attributes volume clear readonly». После этого остается нажать Enter.
После завершения операции все параметры будут очищены, а защита от записи убрана. Для проверки, рекомендуется повторно вставить флешку, а затем отправить на носитель файлы.
Шаг 5 — Diskpart утилита командной строки
Вы когда-нибудь работали в командной строке Windows? Это не так страшно, как можно было бы подумать, и как таковое оно является следующим логическим шагом для снятия защиты.
Нажмите на меню «пуск» и введите слово CMD в поле: поиска программ и файлов.
Теперь, нажмите верху на командную строку (черный значок). Вы увидите следующее окно:
Введите в него команду – DiskPart — и нажмите Enter. Diskpart — это инструмент, который встроен в Windows, и доступен через утилиту командной строки. С его помощью мы можем изменить значения, связанные с вашим диском USB.
Далее впишите – list disk – и также ударьте Enter. Теперь вы увидите список дисков, доступных в Windows.
Если ваш диск USB, не перечислен, то дальше этот раздел можете не читать. Если увидите его, то запомните число рядом с ним.
Убедитесь в том, что это действительно ваш USB диск. Теперь введите команду Select Disk 3, предполагается, что ваш USB является числом 3, и ударьте Enter.
Теперь вставьте туда еще одну команду — disk clear ReadOnly — и затем кликните на Enter.
Таким способом вы очистили все атрибуты «только для чтения», которые могут быть на этом диске USB.
Теперь закройте командную строку и попробуйте записать на диск USB что ни будь снова. Если защита продолжает блокировать доступ идем далее.
Системное управление дисками
Данные на USB-устройства или карте памяти бывают заняты посторонними процессами системы, в том числе вирусами. Тогда флешка не форматируется стандартными средствами Windows. Доступны несколько эффективных альтернативных способов.
Для настройки флешки откройте системную консоль (нажмите горячие клавиши Win+R для вызова). В строке появившейся консоли введите diskmgmt.msc Менеджер активируется альтернативным способом из меню «Пуск»:
- Открыть «Панель управления» в Пуске.
- Найти в пункте «Система и безопасность» подраздел «Администрирование».
- Открыть в пункте «Управление компьютерами» подпункт «Менеджер управления дисками».
В открывшемся менеджере управления дисковым пространством необходимо найти флеш-карту, которую необходимо отформатировать. Наведите на нее курсор и правой кнопкой мыши — «Форматировать».
Если этот способ не работает, а известно, что очистке USB-устройства препятствует процесс ОС, можно попробовать запуститься в безопасном режиме. После включения ПК откройте командную строку. Сделать это нужно от имени администратора. Выполните в ней простую команду format, после которой необходимо поставить букву USB-накопителя (например Z).
В стандартных ситуациях этого бывает достаточно. Если не помогло проверяем работоспособность флеш-устройства.
Снятие защиты с помощью Diskpart
Следующий способ, как отформатировать флешку, если она не форматируется – это использовать командную функцию Diskpart. Данный интерпретатор служит для настройки и получения информации о разделах.
В нашем случае его нужно использовать так:
- Клик на «Пуск»;
- В строку поиска ввести сочетание cmd;
- ПКМ по результату и запустить с высшими правами;
- Затем в консоли следует ввести diskpart и нажать на ввод;
- Далее ввести list disk и нажать Enter. Здесь нужно определить номер накопителя, с которым будем взаимодействовать, то есть флешки. Самый простой способ определить нужный раздел – это смотреть на размер, который немного меньше указанного на флешке объёма;
- Теперь необходимо выбрать диск при помощи команды select disk 2, где число указывается индивидуальное, только что выявленное;
- Чтобы очистить атрибут, который блокирует запись нужно ввести команду «attributes disk clear readonly»;
- Затем флешку нужно отформатировать при помощи стандартной команды «clean»;
- Нужно создать раздел при помощи команды «create partition primary»;
- В конце следует установить стандартную файловую систему NTFS/FAT, что выполняется командой «format fs = ntfs», для редактирования в FAT нужно в команде заменить ntfs на fat.
Установка разрешения на запись через реестр
Снять защиту от записи на флешке можно через реестр, сделать это просто, поэтому выполнить действия по снятию запрета могут и неопытные пользователи компьютера. Чтобы попасть в реестр на компьютере или ноутбуке наберите в поисковой строке, через меню “Пуск” или традиционного сочетания клавиш Win+R, слово “regedit”. Далее выполняйте следующие шаги:
- В правом меню выберите строку HKEY_LOCAL_MACHINE.
- В открывшемся вниз подменю выберите строку “System”.
- В новом открывающемся вниз меню, выберите папку CurrentControlSet.
- Далее пройдите по такой ветке файлов: Control\StorageDevicePolicies.
- Теперь в правой части окна найдите строку — WriteProtect.
- Нажмите на эту строку правой кнопкой мыши и, в появившемся меню, выберите “Изменить”.
- Появится небольшое окно, в котором может быть установлено значение 1 или 0. Если 1, то вам нужно ввести значение 0.
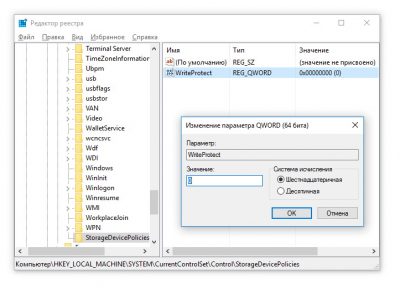
Теперь сохраните изменения, закройте реестр и обязательно перезагрузите компьютер или ноутбук. После этого можете снова попробовать записать информацию на флешку.
В случае, если вы зашли в реестр и не нашли папку StorageDevicePolicies, то вам придётся создать её самостоятельно, чтобы вы могли записывать файлы на запоминающее устройство. Для создания папки нужно нажать правой кнопкой на предыдущую категорию (Control) и выбрать “Создать”, а далее “Раздел”, то есть вам нужно в папке Control создать раздел под названием “StorageDevicePolicies”.

Теперь вам нужно будет в категории StorageDevicePolicies в правой части меню создать “Параметр DWORD”. Для этого в этой части окна нажимаете правой кнопкой мыши и проходите по строкам “Создать” — “Параметр DWORD” с соответствующей битностью (32 или 64). Присвойте созданному разделу название WriteProtect и выставите для него значение 0.
Не открывается Центр Уведомлений в Windows 10? 3 Способа решения
Утилиты популярных производителей для снятия защиты
В некоторых случаях снять защиту с usb-флешки средствами одной лишь системы не удается. При этом часто на носитель не только не получается что-либо записать, но и при форматировании флешки Windows пишет, что диск защищен от записи. В таких ситуациях могут здорово выручить специальные утилиты
Важно, однако, понимать, что большинство подобных программ в процессе разблокировки производят полное форматирование накопителя, поэтому о создании резервной копии всех имеющихся на нем файлов следует позаботиться заранее
JetFlash Recovery Tool
JetFlash Recovery Tool является одной из самых популярных утилит для восстановления флешек. Предназначается она в основном для ремонта флешек Transcend и A-Data, но может работать и с другими типами носителей. Утилитой поддерживается снятие защиты от записи, восстановление из файловой системы RAW, форматирование с предварительным сохранением данных, исправление повреждений файловой системы. Программа может использоваться даже в тех случаях, когда флешка вовсе не распознается системой.

AlcorMP
Утилита для восстановления флешек на базе микроконтроллеров производства Alcor. Как и предыдущий инструмент, она позволяет снимать защиту от записи, а также восстанавливать нормальную работу устройства. Утилитой поддерживается создание защищенных разделов на диске, перепрошивка контролера и анализ флеш-памяти. К сожалению, поддержка утилиты прекращена разработчиком, тем не менее, она с успехом продолжает применяться для «лечения» накопителей Alcor.

HP USB Disk Storage Format Tool
И в завершении обзора предлагаем познакомиться с еще одной утилитой для снятия блокировки с флешек. Это HP USB Disk Storage Format Tool – универсальная бесплатная программа, используемая в основном для форматирования разных моделей флешек. Утилитой поддерживается разблокировка USB-устройств, выбор файловой системы при форматировании, присваивание меток, применение сжатия данных для NTFS. Кроме того, с ее помощью вы можете создать загрузочный flash-носитель MS-DOS.
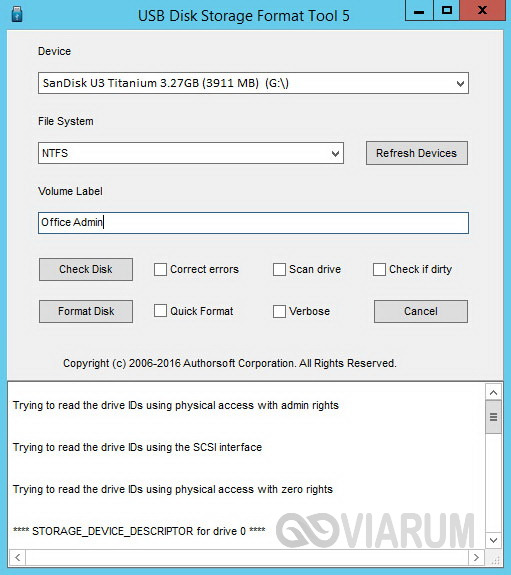
Diskpart failed to clear disk attributes
“When store files to my external hard drive, I get an error message says it is
write-protected and I cannot write any data to the disk. Then I Google the message
and was told to solve the problem with Diskpart. Here are the command lines: list
disk > select disk 2 > attributes disk clear readonly. And then I get the
prompting says: Diskpart failed to clear disk attributes. Well, guess I’ve got
another problem. Any suggestion will be appreciated.”
Did you come across the same problem? Search on the Internet, you can find Diskpart
failed to clear disk attributes error also happens on USB flash drive, SD card, Pen
drive, even internal hard drive in Windows 7, 8, 10, XP and even Windows Server
2008/2012.
Disk attributes refer to disk characteristics such as disk free (MB), disk name, disk
used (MB), file system status, file system type, inodes free and inodes used.
Essentially, the disk attributes readonly refers to write-protected issue, i.e. you
cannot write and modify any data on that volume or disk. Due to some kinds of
reasons, Diskpart cannot remove the read only cluster successfully. What will be
illustrated in this post is why you get the failed error message and how to remove
the read only disk attributes in other methods.
Как снять защиту от записи с USB флешки
Пару слов хотелось бы сказать о причинах, которые устранить достаточно просто — главное вовремя вспомнить о самой их возможности. Затем — обо всем остальном.
Банальное: встроенная защита, вирус
Первая из причин весьма банальна, но тем не менее, во всех инструкциях по эксплуатации к бытовым приборам в разделе «Диагностика и устранение неисправностей» в первом пункте принято писать: «Проверьте, подключено ли устройство к сети» )) К USB-накопителям инструкций прилагать не принято, а если какая-то полезная информация и присутствует на упаковке, она, как правило, скоро оказывается среди бытовых отходов. Так вот, часть флешек выпускалось и продолжает выпускаться с встроенной возможностью защиты от записи и удаления данных. Сразу скажу, что речь идет не о том варианте, что представлен на фото ниже:

Те из флешек, которые снабжены защитой данных, в большинстве случаев выглядят вполне обычно. При этом даже хозяин такого устройства не всегда помнит о том, что на флешке имеется небольшой рычажок (переключатель), при случайном (или неслучайном) переключении которого флеш-накопитель начинает работать исключительно в режиме чтения.

То есть, в первую очередь, следует убедиться в наличии/отсутствии механического ползунка-переключателя на корпусе и, при необходимости, передвинуть его в правильное положение.
Второй из банальных и, к сожалению, не редких случаев — заражение флешки вирусом. От этого никто не застрахован. Если под рукой имеется компьютер или ноутбук с установленной антивирусной программой, задача по разблокировке решается быстро — путем полной проверки устройства и очистки его от вредоносных программ. Из бесплатных мощных и функциональных средств защиты для персонального компьютера могу порекомендовать Avira-антивирус.
RegEdit — снятие защиты через реестр
Пользовательский доступ к этой иерархически скомпонованной базе данных параметров и настроек Windows существовал с самых ранних версий этой операционной системы. Как ни странно, за все эти годы (с 1995-го года точно) не изменилось и средство для работы с реестром — встроенный в систему редактор реестра Regedit, всегда находящийся в системной папке Windows и вызываемый с рабочего стола через кнопку «Пуск» — Пункт меню «Выполнить» — Команда «regedit».

Главное, при работе с реестром — не совершать необдуманных действий. Неосмотрительное изменение или удаление записи реестра может привести к ошибкам, вплоть до невозможности загрузки системы. Но кто предупрежден, тот вооружен.
Когда редактор реестра запустится, в его древовидной структуре нужно добраться до раздела, расположенного по адресу: HKEY_LOCAL_MACHINE\ SYSTEM\ CurrentControlSet\ Control.

Затем в разделе Control следует отыскать подраздел StorageDevicePolicies, содержащий параметр WriteProtect. Если такового не окажется, его надо создать: нажимаем правую кнопку мыши, в контекстном меню выбираем Параметр DWORD (32 бита) и присваиваем ему имя WriteProtect.

Осталось установить параметру WriteProtect значение, равное нулю (0). Делается это тоже через правую кнопку мыши и выбор в контекстном меню строки Изменить. Выбирается шестнадцатеричная система счисления, в доступное для редактирования поле вводится 0.

Все изменения в реестре применяются только после перезагрузки системы. Затем можно вставить в USB-разъем заблокированную флешку и отформатировать ее средствами Windows. Для флешек большого объема желательно при форматировании выбрать файловую систему NTFS, это позволит ей работать с файлами размером более 4Gb.
DiskPart — разблокировка флешки в командной строке Windows
Еще один интересный инструмент операционной системы Windows, напоминающий нам уже о временах MS-DOS — консоль системы или интерпретатор команд cmd.exe, находящийся по адресу: C:/Windows/System32/, запускать его необходимо всегда от имени администратора. Консоль присутствует во всех версиях Windows.

Подключаем флешку в USB-разъем компьютера или ноутбука и дожидаемся момента, когда система увидит устройство. Затем в открывшемся окошке с черным фоном:
- Вводим команду управления дисками Diskpart
- Смотрим, какие диски есть в системе с помощью команды list disk
- Выбираем флешку, ориентируясь по объему диска, командой select disk (в данном случае накопителю в системе присвоен номер 1)
- Снимаем с флешки защиту от записи (атрибут «Только чтение») командой attributes disk clear readonly
Вся последовательность действий представлена на скриншоте ниже. В результате выполнения последовательности операций мы должны получить ответ: Атрибуты диска успешно очищены. если этот ответ получен, флешка будет разблокирована.

Не форматируется флешка: что делать?
Самый первый этап в решении ситуации, когда флешка не форматируется Windows – это проверить физическое состояние накопителя. В некоторых flash-накопителях присутствует блокировка при помощи передвигаемого фиксатора, это же относится и к microSD картам. Тумблер может находиться на одном из ребер носителя. Для устранения запрета за запись необходимо перевести замок в положение Открыто или Lock, это делается чем-то твёрдым или ногтем, так как тумблер достаточно маленький.
Скорее всего, замок был включен случайно, поэтому перед дальнейшим подключением накопителя стоит проверять правильность его установки.
Другой частой проблемой бывает программная блокировка записи, которая устанавливается на уровне микроконтроллера накопителя. Для нормальной работы нужно разблокировать флешку, что можно сделать встроенными средствами Windows.
Чем отличается закрытый профиль Инстаграм от открытого
Если у вас открытый профиль в социальной сети Инстаграм, любой пользователь может зайти к вам на страницу и посмотреть ваши фотографии, поставить им лайки, прокомментировать. С закрытым профилем этого сделать не получится. При переходе на страницу пользователя в Инстаграм, профиль которого закрыт, человек увидит соответствующее сообщение, где указано, что это закрытый аккаунт, и нужно на него подписаться, чтобы иметь возможность просматривать фото и видео, которые выкладывает пользователь.
Еще один важный момент, который касается закрытого профиля в Инстаграм — это использование хэштегов. Если вы добавили хэштеги к фотографии, то пользователи, которые просматривают другие фото по этому хэштегу, не будут видеть ваши фотографии в ленте. Учитывая, что хэштеги обычно добавляют, чтобы увеличить охват фотографии и количество реакций на нее, они практически теряют смысл для пользователей с закрытым профилем в Инстаграм.
Немаловажный момент касается меток на фотографии. Если вы при закрытом аккаунте в Инстаграм отметите человека на фото, а при этом он не будет на вас подписан, человек не узнает о том, что был отмечен, поскольку у него нет доступа к фотографиям в вашем профиле.
«Диск защищен от записи» – не форматируется флешка
Блокирование накопителя от записи может возникать по различным причинам.
Механический свитч. Первая из них относиться к моделям флешек, на которых производители установили специальные переключатели, защищающие устройство от записи. Для решения проблемы следует просто перетащить маленький ползунок на накопителе в противоположную сторону, что позволит девайсу производить на него запись.
Заражение вирусом. Следующая проблема встречается намного чаще и заключается она в заражении флешки каким-то вирусом. Как правило, на накопитель попадает троянский вирус, скрывающий всю имеющуюся информацию, и блокирующий последующую запись. Для того чтобы справиться с такой задачей, достаточно установить антивирус, поставить флешку на проверку и тем самым избавить USB-носитель от нежелательных файлов.
Если же обычные антивирусные утилиты не помогают, следует устанавливать узконаправленные. Отличным решением можно считать Trojan Remover, принцип работы и интерфейс которого идеально сочетаются с хорошими возможностями программы.
Объем флеш-накопителя. Ещё одной довольно простой в решении проблемой можно считать тот случай, когда на накопителе просто нет свободного места, поэтому на флешку нельзя записать определенный файл. Решение: очистить немного флешку и повторить попытку записи еще раз.
Флешка защищена от форматирования — как снять защиту
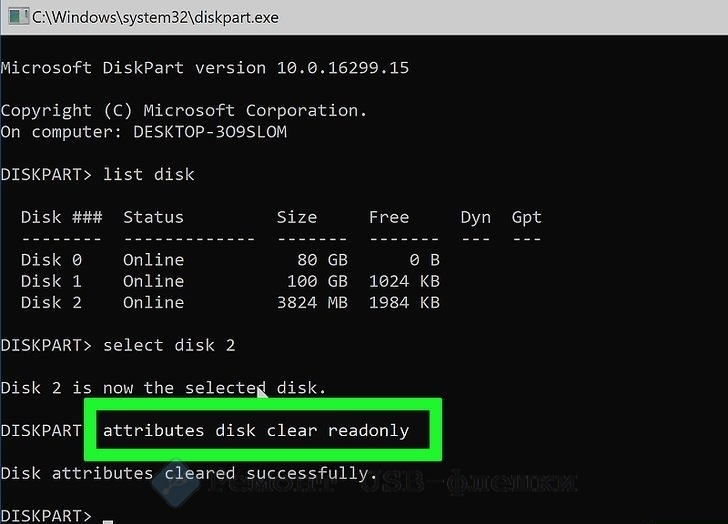
Проанализировав распространённые ошибки, способствующие некорректной работе накопителя, следует перейти к более серьёзным ситуациям. Если все вышеперечисленные методы не помогли, нужно действовать более радикально.
Наиболее действенным вариантом, который может исправить ошибку на устройстве, является снятие защиты с использованием командной строки. Для того чтобы произвести данную процедуру, необходимо выполнить следующее:
- Перейти в командную строку.
- Прописать значение «diskpart» и подтвердить это действие.
- Ввести команду «list disk». В появившемся списке устройств нужно найти флешку и запомнить её букву.
- Вызвать значение «select disk N» (вместо N должна быть буква накопителя из п. 3).
- Прописать значение «attributes disk clear readonly».
- После завершения процесса, можно закрыть вкладку и попробовать записать на девайс какой-то файл снова.
Как форматировать флешку через командную строку
1
Запустите командную строку. Это нужно сделать с правами администратора. В Windows 10 — это Windows PowerShell (администратор), найти этот пункт можно в контекстном меню «Пуск» (чтобы его открыть нужно кликнуть по кнопке «Пуск» правой клавишей мыши — ПКМ). В Windows 7 и 8 можно создать новую задачу от имени администратора.
2
В консоли командной строки пишем —
— действие необходимо подтвердить клавишей Enter.
3
После чего пишем —
— снова подтверждаем Enter.
4
Нам нужно узнать номер диска, который соответствует флешке. Здесь ориентироваться нужно на объём носителя.
В нашем случае — это диск 6.
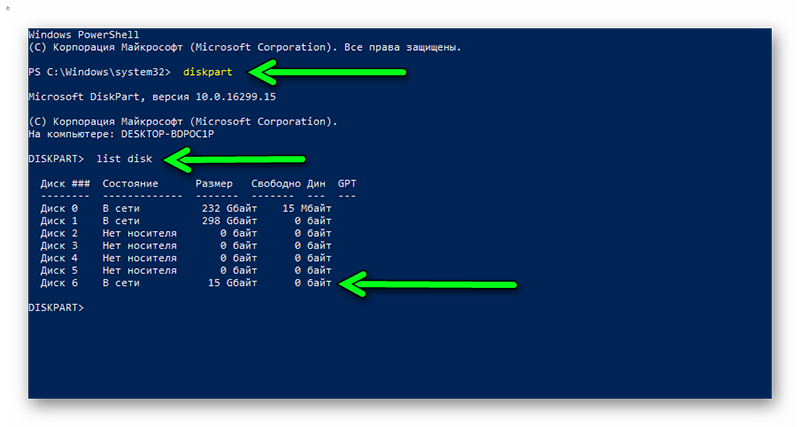
Проверяем диск
5
Дальше пишем —
— и номер диска, который соответствует устройству (на нашем примере это диск 6 — USB-флешка объёмом 16 гб, которая защищена от записи) — подтверждаем.
На данном этапе мы определили какой номер присвоен нашему диску (флешке).
6
Пишем команду
Это действие очистит атрибуты диска
Выполняйте это действие, если на носителе нет важной информации.
7. Дальше команда —
Дальше команда —
— подтверждаем. Этот шаг необходим для удаления всей информации на устройстве, включая служебную.
8
После чего пишем —
— здесь мы создадим новый раздел.
9
Дальше пишем —
— подтверждаем.
10
Следующим шагом пишем команду —
— нажимаем Enter, чтобы активировать только что созданный новый раздел.
11
Затем вводим —
— далее подтвердить — Enter. Эта команда для форматирования устройства в системе fat32.
12
Затем пишем
чтобы присвоить флешке новую букву диска.
13
Для выхода из командной строки пишем Exit.

Вводим команды
После всех этих манипуляций пробуйте создать на носителе новый файл.
На первый взгляд все эти действия с командной строкой кажутся какими-то сложными, но ничего страшного, на самом деле, нет.
Следуйте пошаговым указаниям в инструкции и быстро восстановите флешку, когда обычное форматирование не даёт результатов.
В терминале командной строки контекстное меню мышки не работает, но работают горячие клавиши.
Не обязательно вручную вбивать заклинания из инструкции — их можно скопировать комбинацией Ctrl+S и вставить в командную строку — Ctrl+V
Основополагающая информация
imo — популярная программ, предусматривающая возможность обмена текстовыми и голосовыми сообщениями в режиме реального времени. Использованные технологии позволили добиться немалых успехов в:
- Распространении ПО на операционные системы мирового масштаба (кроссплатформенность).
- Оптимизации работы приложения, повышении уровня производительности исходного кода и программной реализации.
- Уменьшении потребления ресурсов настольной ОС.
- Работоспособности при «слабом железе», нестабильном Интернет-соединении.
- Распространении бесплатных дистрибутивов для привлечения клиентской базы.
Среди явных недостатков проекта выделяют его ограниченность в сфере пользовательских настроек. Представленные механизмы мало влияют на работоспособность системы в целом.
Однако мы слишком далеко отошли от темы, давайте рассмотрим подготовительные мероприятия перед использованием популярного мессенджера.
Как снять с флешки защиту от записи
Если файл, предназначенный для записи, большой, причина сбоя может быть в файловой системе. На флешках изначально установлен формат FAT32 – работает с файлами до 4Gb. Если размер файла 4Gb или больше, смените на NTFS.

Проблема может скрываться в настройках ОС, рассмотрим несколько способов решения подобных проблем.
Через реестр Windows
Войти в реестр можно различными способами. Простейшие:
Клавишами «Win+R» вызвать «Выполнить». В строку ввести значение «regedit» и кликнуть «OK».
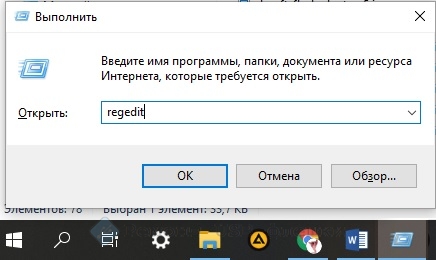
Второй вариант: «Пуск» – «Поиск» – ввести значение «regedit», запустить.
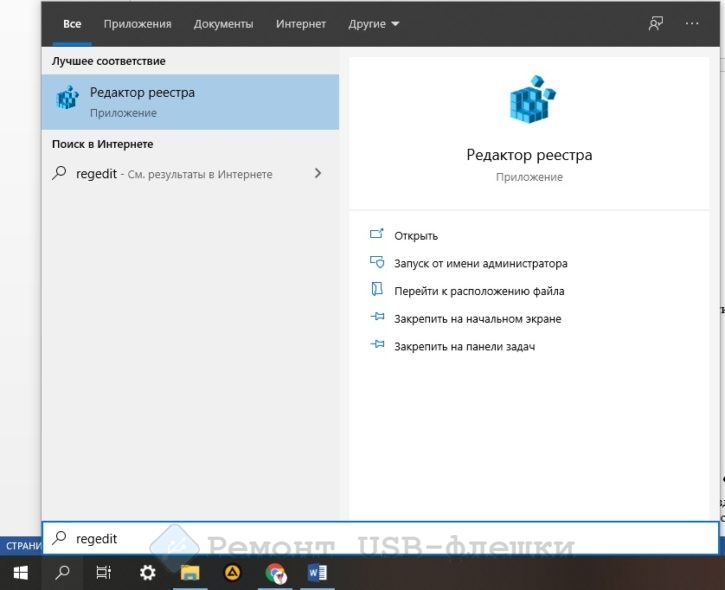
В открывшемся окне переходим к «HKEY LOCAL MACHINE», находим раздел «SYSTEM», далее выбираем подраздел «CurrentControlSet», находим «Control», из списка выбираем «StorageDevicePolicies», справа найти «WriteProtect».
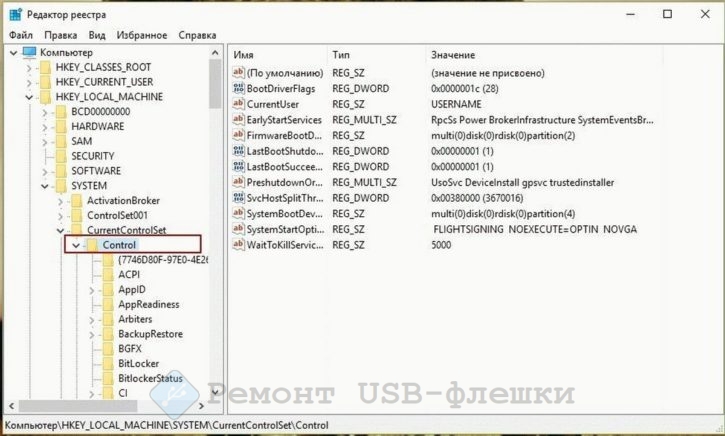
Двойной щелчок мышки вызовет диалог изменения параметра, значение которого должно быть «0», если «1» – значит, установлен запрет, который необходимо снять, установив нулевое значение параметра.

Если раздела «StorageDevicePolicies» нет, нужно его сформировать. Правой кнопкой щелкнуть «Control», в списке «Создать» выбрать «Раздел», название для которого указать «StorageDevicePolicies».
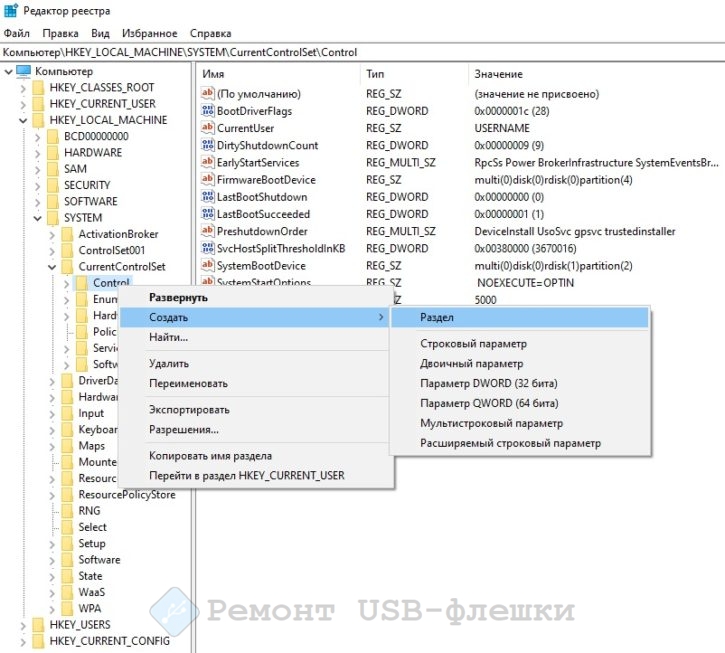
В правой части созданного подраздела нажатием правой клавишей мышки вызвать «Создать», где выбрать строку «Параметр DWORD», значение 64(32) бита (зависит от ОС). Присвоить имя «WriteProtect», значение – «0».

Перезагрузить, проверить результат.
Проверить отсутствие запрета групповой политики
Вызвать «Выполнить», ввести «gpedit.msc», «ОК». Откроется редактор.

Слева найти ветку «Конфигурация компьютера»: перейти «Административные шаблоны» (при нажатии откроется окно), выбрать «Система», в списке найти «Доступ к съёмным запоминающим устройствам».

При нажатии откроется список, где выбрать «Съёмные диски: Запретить запись». Проверить, что не задан или отключен.
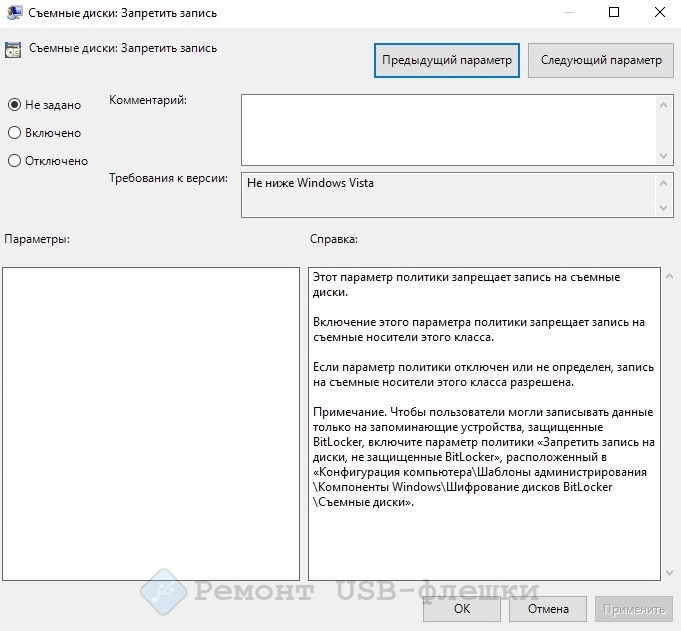
Перезагрузить, проверить.
С помощью командной строки
Открыть «Командная строка» через меню «Пуск», можно через «Поиск» набрав «cmd», запуск с правами администратора.
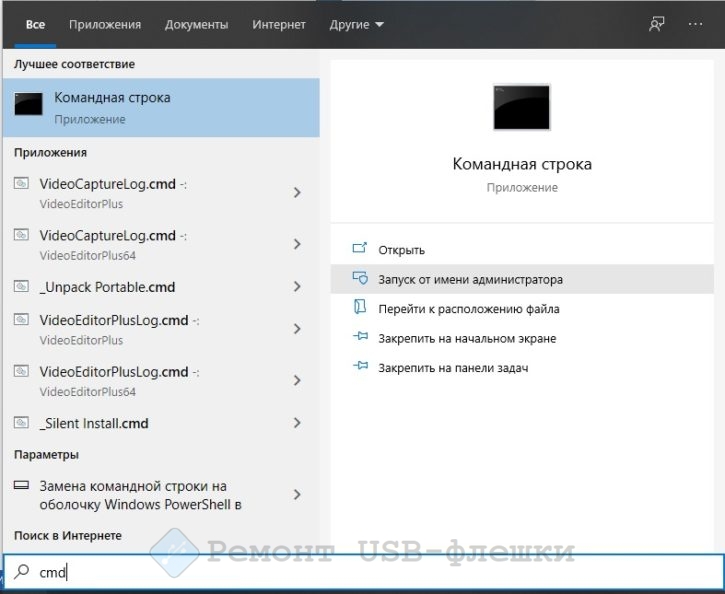
Открывается окно.
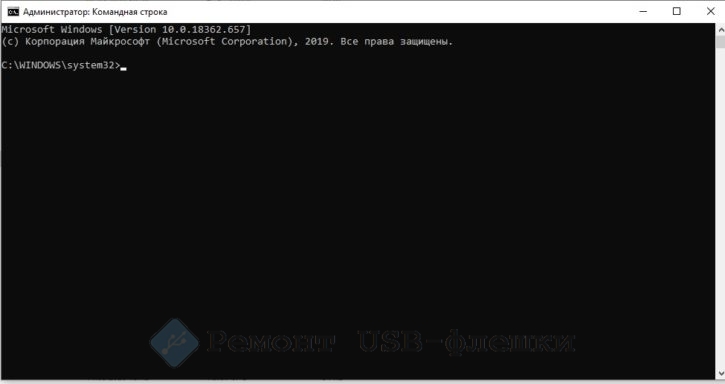
Ввести текстовые команды:
- «select disk Х» (Х — № устройства);
- «detail disk» – детальные данные диска, необязательно;
- «attributes набрать «Diskpart», ввод;
- «list disk» – покажет доступные диски;
- посмотреть № USB-флешки, который видно по размеру (в приведенном примере №1, размер – 7441 Мбайт);
- набрать «disk clear readonly», которая уберет установку «только для чтения»;
- «clean» удалит тома и разделы, при необходимости;
- «create partition primary» (при необходимости) пересоздаст основной раздел;
- «formatfs=fat32» отформатирует раздел в системе FAT32 (можно выбрать NTFS командой fs=ntfs), при необходимости.

После каждой команды нажимаем «Ввод», для окончания работы набрать «exit».
Аппаратный способ отключения защиты от записи
Этот вариант подходит не для всех флешек. Применим он к устройствам с механической защитой. Определить их легко – у них на корпусе есть специальный переключатель. Нужно просто перевести рычажок в ту сторону, где изображен открытый замочек или имеется надпись «UnLock». Кстати, такая механическая защита стоит не только у USB-накопителей, но и у некоторых карт памяти microSD и SD, которые встречаются почти в каждом устройстве на андроиде.
Если же аппаратным способом не снимается защита от записи, значит, пора обращаться к программным решениям проблемы. Только для начала проверьте систему и съемные накопители на наличие вирусов. Иначе никакие манипуляции вам не помогут. Вредоносный софт снова активирует защиту от перезаписи. Для сканирования и удаления вирусов используйте любой антивирусный продукт со свежими базами. При этом проверяйте не только флеш-накопители, но и все жесткие диски компьютера.
Проверка гарантии вручную * Обязательные поля
Заполнив и отправив эту форму, вы предоставляете свое согласие на использование ваших данных в соответствии с заявлением о конфиденциальности HP. Подробнее о политике конфиденциальности HP
Как сделать опалубку для фундамента своими руками
Русификация
Заключение
Из работоспособных вариантов, которые уже не один год выручают пользователей, больше добавить, к сожалению, нечего. Единственное, что стоит отметить, после получения доступа к функционалу записи информации на носитель проверьте его на наличие вирусной активности, а также стандартной утилитой «CHKDSK». А лучше дополнительно протестировать его работу специализированным программным обеспечением, таким как «Victoria».
Вам так же будет интересно:
- Отсутствует драйвер для сети windows 10 — что делать? Причины и способы решения
- Компьютер отключается от интернета сам по себе
- Windows не удалось автоматически обнаружить параметры прокси этой сети
- Лучшие бесплатные программы для Windows 10 (Офисные пакеты, Фоторедакторы, Видеоредакторы)
- Бесплатные программы для Windows 10 (очистка и оптимизация ПК, антивирусы, программы для работы с почтой)
- Как создать загрузочную флешку windows 10 rufus








