Флешки и карты памяти. какие они бывают?
Содержание:
- FilesAnywhere
- Перевод величин: милли (m, Метрические префиксы) → процент (%, Проценты и доли)
- Как выбрать хороший флеш-накопитель?
- Как переназначить клавиши на клавиатуре (например, вместо нерабочей, поставить рабочую)
- Помощь командной строки
- Широкий ассортимент
- Некоторые недостатки
- Карты памяти microSD
- Как сделать текст по круг в Paint.NET
- Как подключить донат в StreamLabs
- Как пользоваться флешкой?
- Дополнительные функции флешки.
- Неисправности флеш накопителей
- Правильная эксплуатация flash-накопителей
- Буквы «э» и «е» в иностранных словах после гласных
- Что такое биты
- USB-флешки
- Флешка защищена от записи: как снять защиту
- И кто за это деньги платит
- Интерфейс приложения SDFormatter
- Компоненты и симптомы нестабильной работы USB Flash накопителя.
- HP USB Disk Storage Format Tool
- Буква «э» не на стыке морфем в составе корня иностранных слов
FilesAnywhere
Перевод величин: милли (m, Метрические префиксы) → процент (%, Проценты и доли)
Как выбрать хороший флеш-накопитель?
Прежде чем купить хорошую флешку, нужно разобраться в базовых особенностях:
- Тип файловой системы. exFAT гарантирует высокую скорость работы с данными при записи и при чтении. Стандартные технологии FAT32 и NTFS более распространенные и дешевые, но медленные.
- Скорость работы. Если USB-накопитель может считывать данные только на скорости 10 Мбит/с или меньше, то перед покупателем очень медленная модель. Для бюджетных устройств предпочтительно наличие хотя бы 10-20 Мбит/с, а запись происходит еще в 2 раза медленнее. Оптимальным значением для интерфейса USB 2.0 является 20-30 Мбит/с. Если поддерживается USB 3.0, то скорость может достигать 250 Мбит/с, но не меньше 50 Мбит/с. Запись происходит на скорости от 30 до 215 Мбит/с.
- Интерфейс. Если планируется переносить много информации и есть устройства с портами USB 3.0, то интерфейсы 3.0 или 3.1 обязательны для быстрой работы флешки.
- Объем памяти. Встречаются модели и на 4, 8, 16 Гб, и на несколько терабайт.
- Конструкция. Существует несколько разновидностей флешек. С открытым штекером – моделью проще пользоваться, но она и быстрее загрязняется, на ней появляется масса царапин. С крышкой – модель более защищена, но часто защитный элемент теряется. В виде слайдера – модель безопасна в использовании, но система уязвима и быстро выходит из строя. С поворотным механизмом – модель склонна к разбалтыванию, зато выглядит интереснее предыдущих.
Как переназначить клавиши на клавиатуре (например, вместо нерабочей, поставить рабочую)
Добрый день!
Клавиатура — вещь достаточно хрупкая, несмотря на то, что многие производителя заявляют о десятках тысяч нажатий на кнопку, до тех пор пока она выйдет из строя. Может быть и так, но часто случается, что ее заливают чаем (или другими напитками), в нее что-то попадает (какой-нибудь мусор), да и просто заводской брак — нередко, что одна-две клавиши не работают (или стали плохо срабатывать и нужно их сильно нажимать). Неудобно?!
Понимаю, можно купить новую клавиатуру и больше возвращаться к этому, но, например, я довольно часто печатаю и очень привыкаю к такому инструменту, поэтому замену рассматриваю лишь в крайнем случае. К тому же, это на стационарном ПК легко купить новую клавиатуру, а например на ноутбуках, мало того, что она дорогая, так еще и часто проблема найти нужную…
В этой статье рассмотрю несколько способов, как можно переназначить клавиши на клавиатуре: например, функции нерабочей клавиши переложить на другую рабочую; или на редко-используемую клавишу повесить нормальную опцию: открытия «моего компьютера» или калькулятора. Довольно вступления, начнем разбираться…
Помощь командной строки
Подготовить флешку для установки операционной системы можно и средствами самой Windows. То что требуется можно запустить по-разному:
- «Меню» — «Пуск» — «Программы» — «Стандартные» — «Командная строка».
- Нажать комбинацию клавиш Win+R (либо «Меню» — «Пуск» — «Выполнить»), в пустом поле окошка ввести cmd.
В результате появится черное окно, что и нужно. В нем нужно набрать текст diskpart и нажать Enter. Данная клавиша нажимается после каждой вводимой команды. Теперь, собственно, инструкция по созданию загрузочной флешки:
- Ввести list disk – выведется пронумерованный список всех подключенных дисков к компьютеру.
- Ввести select disk X – вместо X нужно подстваить то число, которое соответствует флешке (2 либо 3, или 4 и так далее).
- Вводится команда clean – носитель будет очищен.
- Теперь нужна другая команда — create partition primary – создается раздел.
- Ввести select partition 1 – созданный раздел будет выбран.
- Следующий текст active активирует выбранный раздел.
- После этого потребуется ввести format fs=NTFS – запустится процесс форматирования в системе NTFS. Он занимает определенное время, поэтому придется запастись терпением.
- Теперь можно покинуть режим DiskPart, введя команду Exit.
Основная часть выполнена, после этого нужно скопировать файлы «Виндовс» на флешку, причем в том виде, как это было на установочном диске.
Широкий ассортимент
Современный рынок может предложить великое многообразие флэш-накопителей от самых разных производителей. При этом корпус носителей информации может быть изготовлен из разных материалов:
- пластика;
- резины;
- металла.
Металлические накопители стоят дороже, но в то же время, в отличие от пластиковых аналогов, отличаются высокой надежностью. Чтобы повредить корпус, нужно хорошо постараться.
Резиновые флешки могут прийтись по вкусу активным пользователям. Такие устройства отличаются высокими ударопрочными и водонепроницаемыми свойствами. Пластиковые накопители могут стать прекрасным подарком на какое-нибудь торжество – день рождения, Новый год и прочие приятные поводы.
Некоторые недостатки
Разбирая вопрос, что такое флешка, не обойти стороной имеющиеся недостатки. Для кого-то некоторые из них могут показаться несущественными. Но среди всех существенный минус заключается в сроке эксплуатации. Количество записей и удалений не бесконечно. Но в конечном счете ее вполне может хватить на период от 5 до 10 лет. При этом скорость записи будет постепенно снижаться.
Флешка не может работать мокрой. Хотя данный недостаток уже несуществен, так как имеется в виду ее подключение после принятия душа. Но если перед этим дать ей хорошо просохнуть, устройство сможет работать исправно.
Обычно USB-накопители продаются вместе с защитным колчаком, который часто теряется. Конечно, это нельзя отнести к серьезным недостаткам, и тут все дело в невнимательности со стороны пользователей. Тем не менее осадок остается, ведь можно придумать какую-нибудь цепочку. Хотя миниатюрные модели тоже легко потерять, а это уже серьезно, в особенности если они стоят недешево. Тут уже не до разбора, что такое флешка.
Карты памяти microSD
Теперь вторая категория устройств, называемых флешками: карты памяти microSD (или microSDHC, их непосредственные наследники)По моему наблюдению их называют флешками либо те, кто никаких других флеш-носителей в руках не держал (а это немудрено, ибо microSD/microSDHC применяются почти во всех телефонах, плеерах и всяких там гаджетах), либо те, кто других названий всем этим «маленьким штучкам» не знает. Они тоже содержат в себе флеш-память, а значит, имеют право быть названы флешками. Но для понимания между людьми желательно как-то дифференцировать понятия, поэтому «карта памяти» будет звучать предпочтительнее, особенно если вам необходимо объяснить продавцу что вам нужно
Так же важно знать, что карты памяти бывают разные! Поэтому неплохо добавить: «такую маленькую карту памяти», но и тут вы можете попасть впросак: есть карты памяти M2, которые очень схожу по размеру. К счастью они применяются только в продукции фирмы Sony
О них мы упомянем ниже. Но все же лучше запомнить магические слова microSD и microSDHC (читается микроэСДэ и микроэСДэХаЦэ). В разговорной речи, кстати, чаще всего первое слово (microSD) используется для обозначения обоих типов карт (и microSD и microSDHC). В этом нет ничего страшного.
Что необходимо знать о microSD и microSDHC картах памяти? Во-первых, чем они отличаются? microSDHC – это более новый стандарт, поддерживающий объем памяти более 4 Гигабайт. Все карты памяти более 4 Гигабайт могут быть только microSDHC, а меньше 4 только microSD. А вот 4 ГБ не повезло: они могут быть и такими и эдакими! Впрочем, microSD на 4 ГБ большая редкость. Теперь самый главный вопрос: как выбрать ту, что подойдет к вашему устройству? Правила два: во-первых, вам необходимо определить максимальный объем карты памяти, с которым ваше устройство способно работать (для этого откройте инструкцию к нему, либо воспользуйтесь поиском в интернете). Во-вторых, вам необходимо купить карту такую же или меньше, чем максимальный объем. Причем все устройства, поддерживающие microSDHC, будут работать с любой картой microSD любого объема. Нюанс тут только один: если для вашего устройства указано, что оно поддерживает карту не более 4 ГБ, то это может означать, что оно не поддерживает никакие карты microSDHC и поддерживает любые карты microSD, включая 4 ГБ. Либо это может означать, что оно поддерживает любые карты 4 ГБ, как microSD, так и microSDHC, а карты microSDHC 8 ГБ и выше не поддерживает. Вот такая арифметика. И если в инструкции нет уточнений по этому поводу, то вам придется использовать старый добрый «метод научного тыка».
Теперь еще одна важная характеристика, которая часто интересует покупателей: что это за класс указан для карт microSDHC? Обозначается он цифрой внутри английской буквы C.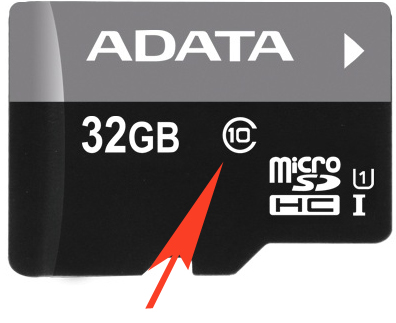
Должен сразу сказать, что это не сорт как, скажем, у помидоров. Класс карты памяти – это ее способность записывать информацию с некоторой минимально гарантированной скоростью. Чем выше класс, тем выше скорость. Причем это именно гарантированная самая маленькая скорость, максимальная же и средняя скорости может быть существенно выше. Две карты разных классов часто могут иметь практически одинаковые средние и максимальные скорости записи, но если одна из них имеет «провалы» в скорости, то есть иногда записывает медленнее, то она будет иметь меньший класс. По-другому говоря: класс гарантирует, что скорость карты на любом участке записи не упадет ниже определенного порога. Зачем он нужен? Класс нужен для устройств, которые быстро записывают информацию и не могут ждать. Это, главным образом, видеокамеры, которым необходимо записывать видео, ведь если карта памяти не успеет записать кадр за время его съемки, то «поезд уйдет»: нужно будет писать следующий кадр, за ним следующий и какую-то часть информации камере придется «выкинуть», что плохо скажется на качестве съемки. Итак, опять же берем инструкцию и смотрим что в ней записано о классе карты памяти. Если ничего – можете сэкономить, если класс указан – берите указанный или выше.
Наконец последнее, с чем нужно определиться при покупке карты памяти microSD/microSDHC – переходник или адаптер на SD. Это такая штука в 4 раза больше самой карты, с помощью которой ваша карта micro превращается в «большую» SD/SDHC карту (о них смотри ниже). Часть карт продается с переходником, часть без.

Оцените, нужен ли вам такой переходник, учтя имеющиеся у вас устройства: фотоаппараты, старые электронные книги и т.п. А также не забудьте про ваш карт-ридер: может быть он не читает карты micro напрямую и тогда адаптер вам совсем не помешает. Вообще адаптер расширяет ваши возможности в «случае чего». С другой стороны: найдете ли вы его, когда понадобится в своем столе? Выбор за вами.
Как сделать текст по круг в Paint.NET
Как подключить донат в StreamLabs
Как пользоваться флешкой?
После того как флеш-накопитель вставлен, можно приступить к работе. Соблюдайте следующие рекомендации:
- Откройте «Мой компьютер». Это можно сделать как через меню «Пуск», так и через Рабочий стол.
- Должен появиться соответствующий значок, который называется «Съёмный диск».
Открываем флешку (KINGSTON (F:) щелчком левой кнопки мыши .
Далее должно открыться содержимое накопителя: все записанные на него файлы и папки.
Пользоваться флешкой можно как и обычным диском: различные типы документов можно копировать как с неё, так и на неё
При этом важно знать, что её скорость ниже, чем скорость жёсткого диска. Поэтому на работу с ней уходит немного больше времени.
Перенести любой документ с рабочего стола на флешку легко
Просто мышкой перетащите документ в выбранную папку флешки, и отпустите. Это самый лёгкий способ копирования.
- Одним из обязательных условий безопасной работы является то, что накопитель ни в коем случае нельзя вынимать во время записи информации. Это может привести к уничтожению данных и блокировке устройства.
- Чтобы грамотно закончить работу и извлечь устройство из ноутбука, необходимо найти иконку, находящуюся в правой нижней части рядом с часами. На неё нажимают один раз левой кнопкой. Это извлечение будет безопасным, и сохранит информацию.
- После сообщения от том, что оборудование может быть удалено, флешку можно вынуть.
- Если всё-таки физическое извлечение устройства произошло во время записи файлов, то флешку можно переформатировать. Для этого правой кнопкой мыши выбирают пункт «форматировать». После окончания процесса накопитель будет очищен, и им можно пользоваться снова.
Кажущаяся простота использования накопителя информации часто приводит к неаккуратному обращению с ним, в результате чего изделие может выйти из строя и подвести в самый неподходящий момент. Поэтому необходимо знать простые правила подключения флешки к ноутбуку.
Дополнительные функции флешки.
Дополнительные функции флешки с одной стороны маркетинговый ход, а с другой стороны полезные «плюшки». Какого только дополнительного программного обеспечения нет. Например, доступ к информации по отпечатку пальцев (так называемая биометрия), сжатие данных для увеличения плотности хранения данных, приложение для создания защитной области с доступом через пароль и так далее. Очень много производителей в наши дни снабжают свое детище разного рода программным обеспечением призванным сохранить конфиденциальность и облегчить потребителям жизнь.
Все эти программные фишки очень часто не несут какой-либо пользы, а скорее наоборот усложняют работу с флеш-накопителем. В действительности редко встречается стоящее и необходимое программное обеспечение. Все эти многообещающие надписи на упаковке о необходимом и полезном ПО за частую просто рекламный ход и не более того. За все эти дополнительные опции нужно платить, так что решайте сами, что вам действительно нужно из всего этого многообразия.
Неисправности флеш накопителей
Все проблемы с устройством можно поделить на следующие группы:
- Логические. Сюда относят форматирование, удаление информации и даже сбой файловой системы. Причинами являются деструктивные действия пользователя и небезопасное извлечение накопителя. Все исправить можно только с помощью специалистов.
- Механические. Относят сильный удар или попадание под воду. От вида повреждения зависит можно восстановить информацию, находящуюся на носителе, или нет. Сказать это могут только в сервисе.
- Электрические повреждения. USB флеш накопитель может пострадать от нестабильного питания и скачков напряжения в сети. В этом случае ничего нельзя сделать, только приобрести новое устройство.
- Сбой в работе контроллера. Сюда можно отнести: флешка не определяется, нет доступа к диску, накопитель определяется как «нулевой размер». Можно попробовать реанимировать с помощью утилит, но лучше обратиться к специалистам.
- Износ flash-памяти. Данные накопители имеют одну особенность – ограниченное количество циклов записи. Когда отведенное количество подходит к концу устройство перестает читаться и пропадает доступ к данным на нем. Ремонт невозможен.
Правильная эксплуатация flash-накопителей
Мало выбрать флеш-накопитель, необходимо правильно его использовать. Для этого стоит придерживаться элементарных правил:
- Подключенную флешку не рекомендуется выдергивать сразу же после копирования файлов. Нужно пользоваться безопасным извлечением. В противном случае не избежать повреждения файловой системы, что поможет исправить лишь форматирование, а это уже гарантированное удаление информации.
- Зараженную флешку нужно всегда лечить.
- Как советуют специалисты, лучше менять накопитель через каждые 2-3 года, благо стоимость позволяет это делать.
- Стараться избегать ударов и не допускать падений флешек, равно как и погружать их в воду.
Если аккуратно подключить к компьютеру флешку по разным причинам невозможно, стоит присмотреться к устройствам в защищенном корпусе.
При выборе не стоит принимать во внимание активную рекламу, поскольку любой качественный товар в ней не нуждается!
Буквы «э» и «е» в иностранных словах после гласных
Написание букв «е» и «э» определяется такими правилами:
После гласных букв «е» и «и» пишем «е». Например: реестр, геена, феерия, гигиена, диета, диез, сиеста, риелтор, фиеста, спаниель. Слова, которые оканчиваются на «-ент» пишутся с буквой «е». В некоторых случаях она передает ударный гласный (клиент, абитуриент, коэффициент, пациент, ингредиент и др.). В определенных словах «е» предназначена для передачи безударного гласного: леер, веер, иезуит, плеер, иероглиф, иезуит, иерархия, пиелит, миелит, триер, пиетет, реквием.
Исключения:
1. После «е» может писаться «йе». Это касается слов фейерверк и конвейер.
2. Некоторые имена собственные содержат букву «э», которая пишется после «и»: Глиэр, Мариэтта.
«Э» пишется после букв «а», «о», «у», «ю». Буква «э» в слове передает гласный под ударением: дуэт, дуэль, менуэт, маэстро, поэт, пируэт, поэма, поэзия, статуэтка, силуэт. Также пишутся с «э» слова, имеющие начальную часть «аэро-«: аэродром. Буква «э» передает гласный без ударения: каноэ, брандмауэр, люэс, коэффициент, маэстозо, фаэтон, муэдзин, фуэте. А также в собственных именах: Уэльс, Пуэрто-Рико, Хемингуэй, Лаэрт, Аэлита, Моэм.
Исключения: в таких словах пишется «е»:
1) проектировать, проект, проектор, проекция и других однокоренных;
2) интроекция, траектория;
3) в словах с окончанием «-ер»: гаер, буер, интервьюер, фраер и др.
Кроме этого, буква «э» пишется в словах, которые имеют «-эдр» как вторую часть, независимо от предыдущей буквы: октаэдр, гексаэдр, ромбоэдр, тетраэдр, полиэдр, триэдр.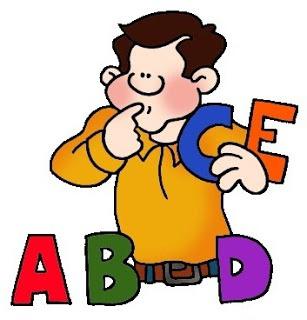
Что такое биты
USB-флешки
USB-флешка — это устройство хранения данных, которое включает в себя флеш-память со встроенным интерфейсом USB. Он обычно является съемным, перезаписываемым и намного меньшим, чем оптический диск. Большинство из них весит менее 30 граммов. С момента появления на рынке в 2000 году наблюдается такая же тенденция, как и со всеми другими компьютерными запоминающими устройствами. Это выражается в том, что емкость накопителей повысилась, а цены на них упали. Какого объема бывают флешки сегодня? Наиболее часто сегодня продаются накопители емкостью от 8 до 256 ГБ, реже встречаются 512 ГБ и 1 ТБ. В ближайшем будущем прогнозируется распространение флешек объема до 2 ТБ с постоянным улучшением их размера и стоимости. Некоторые из таких устройств допускают до 100 000 циклов записи и стирания, в зависимости от типа используемого чипа памяти, и могут эксплуатироваться от 10 до 100 лет при нормальных обстоятельствах.

USB-накопители часто используются для тех же целей, для которых когда-то использовались дискеты или компакт-диски, то есть для хранения, резервного копирования данных и передачи компьютерных файлов. Однако, они меньше по размеру, работают быстрее, имеют в тысячи раз больше мощности и более прочны и надежны, потому что у них нет движущихся частей. Кроме того, они невосприимчивы к электромагнитным помехам (в отличие от флоппи-дисков) и не подвергаются воздействию поверхностных царапин (в отличие от компакт-дисков). До 2005 года большинство стационарных и портативных компьютеров поставлялись с разъемом для дискет в дополнение к USB-портам, но сегодня такая функциональность отсутствует как устаревшая.
Флешка защищена от записи: как снять защиту
Снять защиту от записи с флешки можно несколькими простыми способами. Первым способом является физическая защита, установленная на корпусе накопителя. Снять ее можно, переведя ключ в другое положение (для записи). Вторым способом будет одно из самых распространенных решений проблемы, это форматирование устройства в другую файловую систему (NTFS и FAT32). Альтернативным методом является решение проблемы через командную строку. Для этого запустите системную службу DiskPart через интерпретатор консоли «Выполнить», затем пропишите команду «attributes disk clear readonly», без кавычек.

И кто за это деньги платит
Интерфейс приложения SDFormatter
Интерфейс программки SD FormatterНемногочисленные настройки программы SDFormatter, необходимые при форматировании карты памяти
Если у вас не форматируется карта памяти, советуем обратить пристальное внимание на все параметры без исключения.
1 Статус (Status)
Это поле показывает состояние карты памяти SD/памяти SDHC/SDXC и интерфейс устройства.
- Синий: статус активности.
- Нет логотипа: карта памяти SD или памяти SDHC/SDXC-карт или SD-интерфейс устройства отключено.
- Серый: нет соединения. Это могут быть карты памяти SD-, SDHC/SDXC карты, распознаваемые утилитой SD Formatter.
2 Диск (Drive)
Этот список указывает диски карты памяти SD/памяти, SDHC/SDXC карты, которые были открыты и распознаны в СД Форматтер. Диск из данного списка может быть выбран для форматирования карты памяти SD.
4 Область Сообщений (Message Area)
В этой области отображаются сообщения или уведомления программы SD Formatter для пользователей. Эта область полезна для дополнительной информации в случае, если sd карта не форматируется.
5 Кнопка Обновления (Refresh Button)
Эта кнопка используется для обновления информации на карте памяти SD/памяти или картах-накопителях SDHC/SDXC. При нажатии этой кнопки, СД Форматтер получает свежую информацию из SD памяти карты-накопители. Эта кнопка полезна, когда новые карты памяти, SD/памяти SDHC/SDXC-карт добавляются через SD-интерфейс устройства.
6 Метка Тома (Volume Label)
Это поле в программе sdformatter используется для отображения метки тома sd. Введите новую метку тома, которая будет записана в SD-карту во время форматирования. Вы можете ввести до 11 символов в поле метки Volume Label. Если в названии метки тома использовался НЕ английский язык, это поле не может отображаться некорректно. В этом случае следует ввести новую метку тома sd карты на английском языке.
7 Кнопка выбора (Option)
Эта кнопка утилиты sdformatter используется для выбора вариантов при выполнении операции форматирования. Когда кнопка нажата, на экране отображается окно с параметрами форматирования SD-карты.
8 Параметры форматирования sd карты
Эта область показывает текущие опции форматирования карты SD, выбранные в параметрах окна форматирования. Если sd карта не форматируется, вам следует поварьировать с опциями программы.
9 Кнопка начала форматирования SD (Format)
Эта кнопка запускает форматирование sd карты памяти. После нажатия на эту кнопку, на экране появится окно подтверждения операции форматирования. Вы можете продолжить или отменить форматирование диска / карты sd.
10 Кнопка выхода (Exit)
Эта кнопка используется для завершения работы приложения SD Formatter после того, как выполнено форматирование карты памяти
Нужно отметить, что карты памяти с поддержкой протоколов SD/SDHC/SDXC имеют так называемую защищенную область, предназначенную для стандартных функций безопасности. Утилита SD Formatter 4.0 не форматирует эту самую секьюрити-зону. Поэтому всегда используйте соответствующее приложение или sd-совместимое устройство для предоставления sd-защищенной функции для форматирования защищенной области на карточке памяти.
Компоненты и симптомы нестабильной работы USB Flash накопителя.
- PCB — это многослойная печатная плата, которая служит основой для всех размещенных (распаянных) деталей электроники. Имеет следующие типичные неисправности: некачественно выполненный монтаж деталей электроники при деформации (изгибы, удары) платы приводит к внутренним разрывам около проводников и нестабильной работе usb-флэш накопителя.
- USB разъем — предназначен для подключения флэш-накопителя к устройствам чтения. При некачественном монтаже разъем отрывается от дорожек и в месте пайки. Не так давно я сталкивался с данным явлением.
- Микроконтроллер — микросхема, в обязанности которой входит управление памятью типа NAND и передача информации. Содержит в себе данные о производителе и типе памяти, а также хранит в себе необходимую служебную информацию для правильного функционирования флэш-накопителя. По вине контроллера чаще всего происходит выход из строя флэш-накопителя.
- Симптомы характеризующие его выход из строя: флэш-накопитель определяется как «неизвестное устройство», показывает не правильный размер (объем) накопителя или просит вставить чистый диск в устройство чтения. Причиной выхода из строя контроллера (сгорает) — служит некачественное питание, плохая работа стабилизатора и неправильное извлечение флэш-накопителя.
- Микросхема памяти типа NAND — это энергонезависимая память, которая отвечает за хранение информации. По истечении N-го количества времени, при сбое или повреждении в памяти могут образоваться поврежденные блоки (бэд блоки). Возможны и другие причины появления испорченных блоков, в которые больше не представляется возможным записывать/считывать информацию. Устранить такую неисправность можно с помощью узкоспециализированных программ, что в конечном итоге уменьшит объем памяти, но восстановит работоспособность.
- Кварцевый резонатор — используется для построения опорной частоты, которая необходима для функционирования логики контроллера и флэш-памяти. При выходе из строя, USB флэш-накопитель определяется как «неизвестное устройство» или не определяется вовсе(не видит считывающее устройство).
Преимущества USB-флешек:
- Небольшой размер, вес, портативность.
- Накопитель можно подключить к любому устройству считывания (практически везде есть USB).
- Практически нет влияния от внешней окружающей среды (пыль, царапины, загрязненность).
- USB флешка может работать в широком диапазоне температур.
- Малые габариты позволяют хранить большой объем информации.
- Низкое энергопотребления.
- В сравнении с жестким дискам, она устойчивее к внешним воздействиям, вибрациям и ударам.
- Удобство подключения к устройству.
- Высокая скорость доступа к данным.
Недостатки USB-флешек:
- Ограниченное число циклов записи и стирания перед выходом из строя.
- Ограниченный срок автономного хранения данных.
- Скорость записи и чтения ограничены пропускной способностью шины USB и самой флеш-памяти.
- Чувствительны к радиации и электростатическому разряду (обычно наблюдается в быту, чаще всего зимой).
В заключении статьи предлагаю Вам посмотреть тематическое видео по производству USB Flash накопителей на заводе Kingston Production.
HP USB Disk Storage Format Tool
«ЮСБ Диск Сторадж Формат Тул» – довольно простая в плане понимания программа, у которой имеется всего одна кнопка. В функции программы входит:
- форматирование;
- создание загрузочной флешки в DOS версии.
Чтобы выполнить форматирование, необходимо: подключить проблемный флеш-накопитель и выбрать файловую систему, а дальше просто нажать на кнопку «Format» и подождать, пока процесс подойдет к концу.
Достоинства:
- Очень качественно выполняется форматирование.
- Простая программа с одной кнопкой «Format».
- Программа не требует установки, достаточно просто запустить файл в формате .exe.
- Высокая скорость работы.
- Можно переименовать накопитель.
- Программа является полностью бесплатной.
Недостатки:
- Ограниченность в выборе функций.
- Отсутствует русский язык.
Буква «э» не на стыке морфем в составе корня иностранных слов
Возможно, именно с помощью этого правила мы определим, как пишется слово «флешка». Итак, «э» употребляется:
- в безусловном начале слова (эгофутуризм, эволюция, эквайринг, экзистенциальный, экземпляр, эклер, экрю, экология, эксклюзивный, экстези, экспресс-кафе, экстраверт, элеватор, эритроциты, экс-чемпион, электроиндуктивный, эпохальный, эндокриновый и др.);
- после гласных в неприкрытых слогах (Венесуэла, аэрация, дуэт, каланхоэ, инфлюэнца, корнуэльский, маэстро, люэс, маэстозо, поэтика, муэдзин, прерафаэлиты, спиричуэлс, статуэтка, пуэрториканцы, Тауэр, уэд, Шопенгауэр, фуэте и др.);
- после твердых согласных (блэкаут, бэр, вице-мэр, гэльский, гэг, кэндо, лэптоп, кэт, Манхэттен, мэрия, мэн, мини-вэн, рэкетир, нэцке, рэлей, сэнсэй, сэндвич, тэквондо, удэге, тэтчеризм и др.).








