Как форматировать жесткий диск через командную строку
Содержание:
- Как быстро отформатировать жёсткий диск через БИОС
- Другие варианты
- Какие еще программы можно использовать?
- Проблемы и их решение при форматировании
- Как отформатировать новый жесткий диск Windows 10
- Как скинуть файлы с компьютера на Айфон с помощью iTunes
- Восстановление файлов
- Форматирование флешки, что это значит
- Дополнительные атрибуты команды format
- Форматирование с помощьюBIOS
- Форматирование с помощью управления дисками
- Разбивка и форматирование диска при установке Windows
- Возможные проблемы
- Видеоинструкция
- Простейшая процедура
Как быстро отформатировать жёсткий диск через БИОС
Часто перед установкой операционной системы пользователи задаются вопросом, как отформатировать жесткий диск через БИОС. К такой процедуре приходится прибегать, чтобы очистить разделы, недоступные после запуска windows. Однако стоит помнить, что полностью удалить информацию с самого винчестера таким способом не получится.
Описание процедуры
Для ее выполнения потребуется загрузочное устройство с записанной ОС (его желательно создавать заранее). Последовательность действий, чтобы отформатировать диск через BIOS, такова:
- Перезагрузить компьютер с подключенным носителем и сразу после старта войти в систему ввода/вывода с помощью соответствующей клавиши. Обычно это F12, F8 или Escape, но если версия сильно устарела, могут применяться другие комбинации.
- В появившемся окне необходимо открыть вкладку Boot далее Boot Option Priorities. Этот раздел позволяет выбрать, откуда будет осуществляться загрузка ОС (с флешки или иного устройства), что и требуется сделать. В зависимости от съемного носителя отмечаем USB-порт либо CD-ROM.
- Выйти, сохранив внесенные изменения, после чего компьютер перезагрузится. Перед тем, как начать форматирование диска, потребуется осуществить запуск ОС с выбранного устройства нажатием любой клавиши на ноутбуке.
- Вызвать командную строку. Если процедура осуществляется при помощи носителя с windows 7, следует нажать комбинацию Shift+F10. Для 8 версии этот способ не работает, его заменяет пользовательский интерфейс.
- Убедиться в верном буквенном обозначении, перед тем как отформатировать диск. После запуска с загрузочного устройства оно может измениться, поэтому чтобы не удалить важные файлы, нужно ввести «wmic logicaldisk get deviceid, volumename, size, description».
- Перейти непосредственно к процедуре очистки. Для этого требуется вбить в окне «format /FS:NTFS X: /q», вместо X вписав желаемое обозначение, например, С (диск, чаще всего нуждающийся в удалении данных из системного раздела).
Затем останется лишь дождаться конца процесса, подтвердив команду нажатием на Enter.
Другие методы
Установщик Виндовс позволяет обойтись без CMD, пользоваться которой некоторые люди почему-то боятся. Здесь будет задействован лишь привычный интерфейс, однако перед тем, как приступить к форматированию жесткого диска через BIOS, придется осуществить первые 3 пункта предыдущего раздела.
После этапа выбора языка следует нажать на «Полную установку», вызвать список доступных дисков и настроить инсталляцию. В открывшихся параметрах нужно курсором отметить пункт «Форматирование» и следовать дальнейшим указаниям. Однако, этот способ не подойдет, если установка операционной системы windows не требуется.
Кроме того, можно воспользоваться программой ERD Commander, создав на ее основе загрузочный CD. В БИОСе также потребуется выбрать приоритетное устройство для запуска (в данном случае — привод). Когда программа откроется, следует войти в раздел MicroSoft Diagnostic and Recovery Toolset и нажимать «Далее» до тех пор, пока не откроется рабочее окно. В нем нужно кликнуть на пункт «Очистка», после чего начнется форматирование жесткого диска (через БИОС без посторонних средств это невозможно).
Существует и другая программа, позволяющая сделать все то же и записать аварийную флешку — AOMEI Partition Assistant Standard Edition. Она является бесплатным аналогом утилит для работы с различными накопителями и обладает дружелюбным интерфейсом, поэтому пользователь сможет без сторонних подсказок понять, как форматировать жесткий диск.
В целом алгоритм действий практически одинаков для большинства ОС, но наименования пунктов могут существенно отличаться друг от друга. То же самое касается и системы ввода/вывода: названия разделов могут не совпадать с приведенными выше из-за разницы в версиях
Однако хоть и жесткий диск с windows очистить проще, важно помнить, что использование сторонних средств является обязательным. Форматировать через БИОС не представляется возможным из-за отсутствия должного функционала, поэтому придется запастись загрузочным устройством
Другие варианты
Форматирование системного раздела
Способ поможет в том случае, если вы решили переустановить ОС — если Windows повреждена или заражена.
Важно! Процесс уничтожит текущую установленную операционную систему и все файлы. 1
Скачайте «Media Creation Tool» с официального сайта Microsoft:
1. Скачайте «Media Creation Tool» с официального сайта Microsoft:
- Для Windows 10
- Для Windows 7
Потребуется 10 Гб свободного места и скоростной интернет для скачивания программы.
2. Создайте загрузочную флешку. Подробнее об этом я рассказывал в уроке Как сделать загрузочную флешку. Вот как это происходит в программе Media Creation Tool:
3. При запуске компьютера нажмите клавишу F8 или F12 для выбора способа загрузки. Из списка выберите USB носитель.
Способ 1: из меню установки системы
В окне установщика нажмите «Далее».
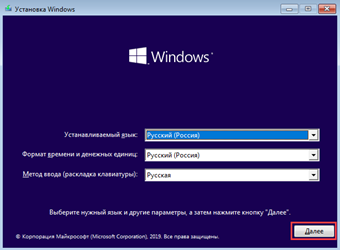
Затем «Установить» и укажите редакцию системы. Тип установки — «Выборочная».
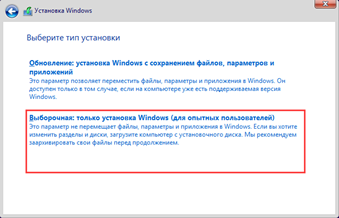
Щелкните по системному разделу и нажмите на «Форматировать».
На заметку. Начиная с редакции Windows 7, ОС создает раздел «Зарезервировано системой» — его можно не трогать. Если собираетесь переустанавливать систему, тогда лучше удалить оба диска и заново создать разделы.

По окончанию процесса можете продолжить установку или закрыть окно.
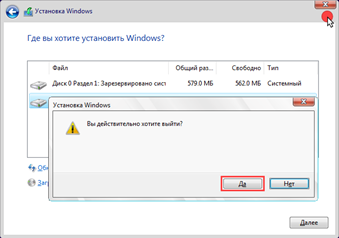
Способ 2: с помощью командной строки
Покажу одну хитрость, как открыть папку «Компьютер» и выполнить все действия в визуальном режиме.
1. На этапе установки выберите пункт «Восстановление системы».
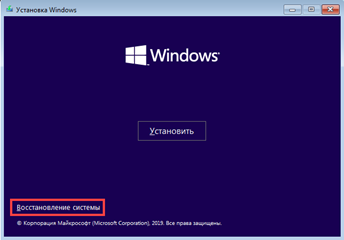
2. Нажмите на кнопку «Поиск и устранение неисправностей».
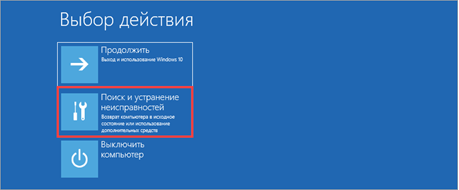
3. Выберите «Командная строка».
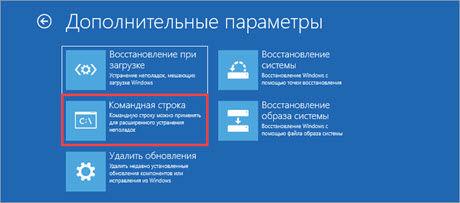
4. Напечатайте notepad для запуска Блокнота.
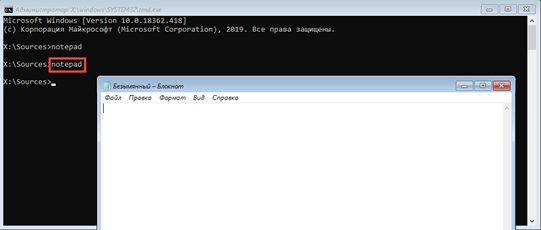
5. В меню «Файл» выберите пункт «Открыть».
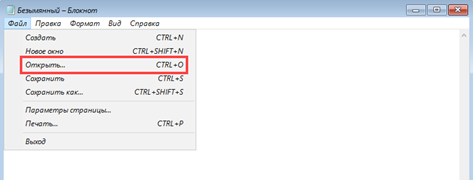
6. Откроется меню проводника. Переместитесь в папку «Компьютер» — там будут показаны подключенные диски.
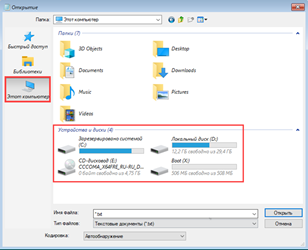
7. Щелкните правой кнопкой мышки по нужному и выберите «Форматировать».
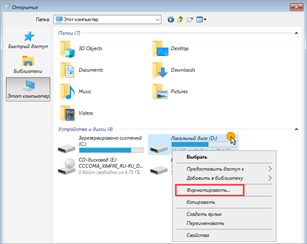
Форматирование в другую файловую систему
В некоторых случаях необходимо отформатировать диск в отличную от Windows файловую систему. Например, если диск будет подключен к видеорегистратору или другому устройству.
2. В окне программы кликните правой кнопкой мыши по разделу и выберите пункт «Форматирование раздела».
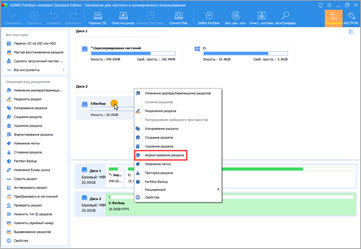
3. Выберите из списка файловую систему.
На заметку. Ext 2,3,4 применимы для ОС Linux.
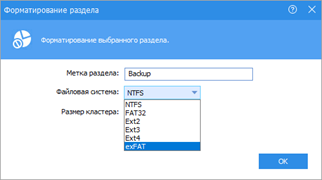
4. Нажмите кнопку «Применить» вверху для выполнения операции.
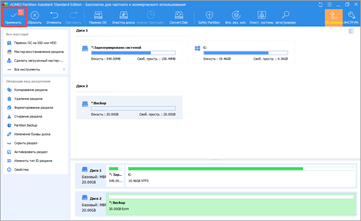
5. Подтвердите действие, нажав на «Да».
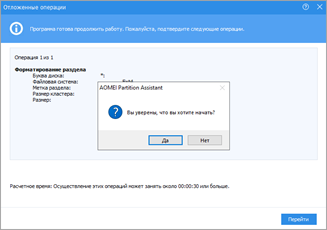
Низкоуровневое форматирование
Данная процедура может вылечить битые сектора, а также уничтожить всю информацию без возможности её восстановления. Для этой цели хорошо себя зарекомендовала утилита HDD LLF, которой мы и воспользуемся.
Имейте в виду, что процесс очень долгий: в зависимости от объема может потребоваться от нескольких часов до нескольких суток.
2. Выберите физический диск и нажмите «Continue».
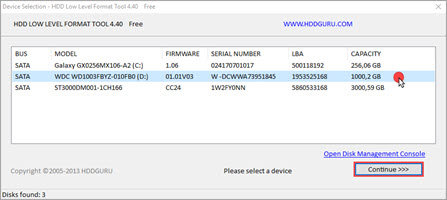
3. Перейдите на вкладку «LOW-LEVEL FORMAT» и щелкните по «FORMAT THIS DEVICE».
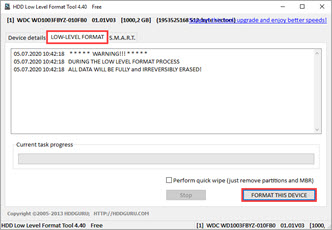
4. Подтвердите действие кнопкой «Да».
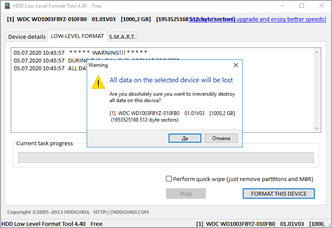
Какие еще программы можно использовать?
Для форматирования под новую операционную систему чаще всего используют такое программное обеспечение:
- Удобная бесплатная программа HDD Low Level Format Tool. Будьте осторожны, разработчик обещает, что после очистки файлы невозможно восстановить.
- Англоязычная программа Paragon Hard Disk Mananger, с принципом работы как у Acronis Disk Director. Форматирование производится через раздел Format Partition.
- Еще одна программа этого типа Partition Magic, получившая отличные отзывы.
Форматирование, предшествующее установке новой операционной системы, значительно повышает качество и срок ее службы. Форматирование одним махом избавляется от старой ОС и всего мусора вкупе с вирусами, которые скопились на диске за годы работы.
Внимательно следите за всем процессом, особенно за выбором нужного диска. Некоторую информацию после форматирования невозможно восстановить, а в сервисном центре такая услуга стоит более 4 тыс. рублей.
Проблемы и их решение при форматировании
Как быстро без потери данных форматировать диск?
К сожалению, это невозможно. Вся хранящаяся информация будет удалена. Восстановить можно будет лишь часть данных.
Какой диск лучше: выносной или внешний?
Форматирование внешних дисков выполняется так же, как и для обычного жёсткого диска. При данном процессе будет удалена вся информация, включая windows, после выполнения диск получается, как новый без windows.

Фото: внешний жесткий диск
Невозможно отформатировать жёсткий диск
Если вы все сделали по инструкции, а результата не добились, не стоит бить тревогу. Это не всегда значит что-то плохое.
Рекомендуем, прежде всего, убрать человеческий фактор и обратить внимание на следующее:
- команда format — не может быть задействована для системного диска, если она находится в его среде;
- если операционная система находиться в другом разделе НЖМД, ее нельзя удалить;
- настройками антивирусной программы может быть закрыт доступ к разным разделам винчестера;
- разные приложения и вирусы могут блокировать доступ.
Если вышеописанные факторы вы убрали, но так и не удается отформатировать жесткий диск, придется прибегнуть к специальным программам. Самый популярный инструмент – HDDscan, простой в установке, и, к тому же, бесплатный.

Фото: инструмент HDDscan
- скачать утилиту;
- открыть и установить;
- запустить на правах администратора;
- нажать на икону в виде сферы, расположенной в центре интерфейса;
- выбрать Surface tests;
- поставить галочку возле Erase;
- перейти во вкладку Add test;
- кликнуть мышкой по Scan;
- в правом, нижнем углу, записать данные ошибки;
- выставить опцию EraseWAITs в ON и еще раз выбрать Scan;
- повторяйте до тех пор, пока ошибка не уберется.
Как установить Windows XP с флешки, с помощью программ, читай в статье, установка Windows XP с флешки с помощью WintoFlashy .
Думаешь, как переустановить Виндовс 7 на ноутбуке без диска? Читай тут .
Если не знаешь, почему падает скорость интернета. Ищи далее ответ .
Также можно воспользоваться программой Acronis Disk Director. Если невозможно отформатировать переносной жесткий диск, с помощью данной программы, скорее всего жёсткий диск частично вышел из строя. А всю процедуру, иногда возможно выполнить, только с загрузочного носителя, то есть, не в операционной системе.
Как принудительно форматировать флешку?
Для форматирования флеш-накопителей можно использовать программу HP USB Disk Storage Format Tool .
Фото: инструмент для форматирования флешки
Как отформатировать защищённый от записи накопитель?
- открыть командную строку;
- прописать следующие команды:
- diskpart;
- list disk;
- select disk Z. Z — номер флешки, показывается выполнение предыдущей команды;
- attributes disk clear readonly;
- сlean;
- create partition primary;
- format fs=ntfs;
- exit.
Операционная система включает утилиты, которые:
- предоставляют необходимый набор функций;
- имеют достаточно простой интерфейс, с которым будет легко работать начинающим пользователям.
Для более опытных пользователей рекомендуется использовать программу Acronis Disk Director. которая предоставляет более широкий набор функций.
Все права защищены 2017
Элементы сайта (текст, дизайн, фотографии, графика) в соответствии с частью 4 Гражданского Кодекса РФ являются объектами авторских прав и охраняются согласно Закону РФ «Об авторском праве и смежных правах».
Статья 146 Уголовного кодекса РФ предусматривает штраф в размере от двухсот до восьмисот минимальных размеров оплаты труда или лишение свободы на срок до пяти лет за незаконное использование объектов авторского права.
PRO ремонт ПК 2017 · Войти · Все права защищены Наверх
Как отформатировать новый жесткий диск Windows 10
Зачастую после первого подключения компьютер не видит новый жесткий диск. В таком случае пользователю достаточно задать букву и путь к разделам жесткого диска или же инициализировать новый том. Если же после подключения нового жесткого диска у Вас в проводнике сразу же стали отображаться все разделы, тогда достаточно будет воспользоваться одним из вышеуказанных способов.
Заключение
Средства операционной системы позволяют полноценно работать с разделами жесткого диска. Благодаря которым можно достаточно легко отформатировать жесткий диск в Windows 10. Пользователям необходимо только определиться какой способ форматирования лучше использовать. Для этого достаточно будет узнать основные отличия между быстрым и полным форматированием.
Как скинуть файлы с компьютера на Айфон с помощью iTunes
В смартфоне есть опцию «Общие файлы», которая поможет скопировать нужные документы, перенести их с компьютера в систему iOS при помощи iTunes. Программу можно использовать для техники версии iOS 4 и новее. Метод очень удобен, в дополнение позволяет сохранять данные на ПК, если пользователь находится вдали от него, для этого потребуется активировать автоматическую синхронизацию данных.
Процесс переноса выглядит следующим образом:
- Подключить гаджет при помощи кабеля к компьютеру.
- Установить и зайти в программу iTunes на ПК и нажать вверху слева клавишу устройства.
- Выбрать «Общие файлы»
- В меню слева активировать утилиты, которые будут применяться для переноса данных.
- Выполнить перенос документов с ПК на смартфон, путем активирования кнопки «Добавить». Из перечня выбрать документы, которые будут перемещены. Если планируется обратная процедура с гаджета на ПК, тогда нужно кликнуть «Сохранить в», найти необходимую папку и подтвердить действия.
- Выбранные материалы автоматически переносятся.
Описанный метод может использовать для сброса файлов с ПК на смартфон или наоборот. Если потребуется удалить медиафайлы, тогда во вкладке «Общие файлы» выбрать документы и кликнуть «Delete». На видео показано приложение, позволяющее переносить информацию без применения iTunes:
Восстановление файлов
После процедуры быстрого форматирования файлы можно восстановить. ФС NTFS при удалении данных делает о них запись в специальном файле, который создает на другом разделе или же напрямую на винчестере. Объем файла зависит от версии ОС. Например, в Windows 7 он составляет 256 КБ. Каждая запись о файле — это 1 КБ, если данных больше, то система просто сотрет их бесследно, чтобы прописать более важные данные.
Фрагментирование диска позволяет несколько расширить этот лимит, однако незначительно. Вернуть же те файлы, которым нашлось место в списке, можно через любую утилиту, работающую на восстановление удаленных данных. Чем раньше это будет сделано, тем выше шансы вернуть файл целым.
Форматирование флешки, что это значит
Форматирование – это операция, которая подвергает разметке область хранения информации. Процедура форматирования изменяет структуру доступа к цифровой информации. А все для того, чтобы операционная система могла понимать, в каком месте размещается объект, операционная система должна знать, по какому принципу на флешке размещаются данные. Для этого и выполняется процесс форматирования.
В процессе форматирования происходит анализ целостности поверхности устройства хранения информации и поврежденные области специальным образом помечаются, что позволяет в дальнейшем не записывать на них информацию. Когда пользователи часто используют флешку, на ней размещается большое количество информации, память разделяется на множество отдельных кусочков и ее полноценная работоспособность значительно снижается. Для устранения этих проблем необходимо провести форматирование.
Важно! В результате форматирования все файлы, которые размещались на флешке, исчезнут. Процесс восстановления является очень сложным, и даже практически невозможным
Поэтому, если у вас на накопителе размещена важная информация – обязательно сохраните ее на другом носителе.
На полную очистку накопителя уходит немного времени, а чем чаще проводить данную процедуру, тем стабильнее накопительное устройство будет выполнять свою функцию.
Перед тем, как приступить к работе с флешкой, следует определиться, какую файловую систему выбрать. Большинство устройств поддерживают только файловую систему fat. Например, часто можно встретить данную ОС ее на автомобильных магнитофонах и мультимедийных плеерах.
Дополнительные атрибуты команды format
Как уже говорилось, данная команда хороша тем, что к ней можно добавлять дополнительные атрибуты, вследствие применения которых могут выполняться еще кое-какие действия.
Просмотреть полное описание всех возможных вариантов выполнения команды можно в самой консоли, если ввести строку format /? (эта команда открывает полный лист дополнений). Атрибутов достаточно много, но среди всех отдельно стоит отметить быстрое форматирование с вводом после основной команды /q, форматирование с установкой определенной файловой системы, например fs:ntfs, а также использование сочетания V:NAME для задания метки тома, где NAME – произвольное название диска или раздела.
Форматирование с помощьюBIOS
Для форматирования Вам понадобится наличие специальной загрузочной флешки или загрузочного диска с записанной операционной системой. В качестве загрузочного диска идеально подойдет диск с лицензионной ОС Windows. Также возможен вариант использования самостоятельно созданного диска с записанной ОС.
Для начала перезагрузите компьютер. После старта необходимо нажать комбинацию на клавиатуре для входа в BIOS (чаще всего это “DEL”, “F12”, “F8”, “Cntrl+F2”, “Escape”). Перед Вами появится основное окно BIOS, в котором с помощью клавиатуры необходимо нажать на вкладку “Boot”.
Далее выбираем пункт “Boot Device Priority”.
Теперь в качестве основного загрузочного устройства выберите свой дисковод (в случае использования загрузочного диска) или порт USB (при использовании загрузочной флешки).
После этого нажимаем “F10” для того чтобы выйти из BIOS, сохранив при этом изменения о приоритете загрузочных устройств, и нажимаем “OK”. Ваш компьютер перезагрузится и на дисплее монитора появится надпись о загрузке с дисковода (или флешки), для начала просто нажмите любую клавишу.
Когда появится экран для выбора языка, воспользуйтесь комбинацией клавиш “Shift+F10” для получения доступа к командной строке. Если Вы будете использовать диск с Windows 8, то открыть командную строку нужно иначе, перейдя по пунктам: “выберите язык” —> “диагностика” —> “дополнительные возможности” —> “командная строка”.
При запуске компьютера с загрузочного диска или флешки буквенные обозначения дисков могут не совпадать с теми, что Вы привыкли. Форматирование жесткого диска через BIOS полностью удалит все данные, поэтому нужно не ошибиться с выбором диска. Для определения реального буквенного обозначения винчестера в командной строке необходимо ввести команду “wmic logicaldisk get deviceid, volumename, size, description”.
Для форматирования выбранного диска в командной строке записываем команду (вместо X – обозначение Вашего диска):
- ”format /FS:NTFS X: /q” – быстрый формат в системе NTFS
- “format /FS:FAT32 X: /q” – быстрый формат в FAT32
Нажимаем “Enter” и ждем окончания форматирования.
Второй способ осуществить форматирование жесткого диска через BIOS – с помощью установщика Windows. Для этого после выбора языка нажимаем “Далее”.
После этого выбираем “Полная установка”.
Выбираем жесткий диск, который необходимо отформатировать, и нажимаем “Настроить”.
Для форматирования диска выбираем пункт “Форматировать”.
Есть еще один эффективный способ для быстрого форматирования винчестера без загрузки ОС. Для этого нужно скачать программу ERD Comader и создать на ее основе загрузочный диск. В BIOS в качестве основного загрузочного устройства выберите дисковод (Вы уже знаете, как это сделать). Когда программа запустится, заходите в раздел “MicroSoft Diagnostic and Recovery Toolset”. Во всех появившихся запросах нажимаем “Далее” пока не появится рабочее окно, в котором выбираем пункт “Очистка диска” и проводим форматирование жесткого диска.
Таким образом, мы рассмотрели все основные способы того, как провести форматирование жесткого диска через BIOS. В случае наличия загрузочных дисков с другими ОС названия пунктов могут незначительно изменяться, но логика процедур не изменится.
Форматирование с помощью управления дисками
Альтернативный метод форматирования любой карты памяти SD, карты памяти USB или раздела на жестком диске в Windows – использовать для этого «Управление дисками».
Откройте средство управления дисками и найдите диск или раздел, который вы собираетесь отформатировать. Вы можете легко найти его, посмотрев на метки томов. Найдя его, щелкните правой кнопкой мыши (или нажмите и удерживайте) и нажмите Форматировать в контекстном меню.
Окно форматирования выглядит немного иначе, чем в проводнике Windows, но предлагает те же параметры. Введите метку, выберите нужную файловую систему и размер кластера, решите, хотите ли вы «выполнить быстрое форматирование» или нет, и щелкните или коснитесь ОК.
Утилита «Управление дисками» может предупредить вас, что данные на диске будут потеряны. Если вы хотите продолжить, щелкните или коснитесь ОК ещё раз.
Подождите, пока карта или диск будут отформатированы, и имейте в виду, что, в отличие от проводника Windows, средство управления дисками не уведомляет вас о завершении форматирования. Когда это будет сделано, карта или диск станут доступны для использования, и всё.
Разбивка и форматирование диска при установке Windows
При установке ОС Windows очень удобно сразу же «разбивать» жесткий диск на разделы, сразу же форматируя их по ходу дела. К тому же, например, системный раздел диска, на котором у вас установлена система по другому и не получиться отформатировать, только при помощи загрузочных дисков и флешек.
Полезные материалы по установке:
https://pcpro100.info/kak-zapisat-zagruzochnyiy-disk-s-windows/ — статья о том, как можно записать загрузочный диск с Windows.
https://pcpro100.info/obraz-na-fleshku/ — в этой статье описывается, как можно записать образ на флешку, в том числе и установочный.
https://pcpro100.info/v-bios-vklyuchit-zagruzku/ — статья поможет вам в Bios выставить загрузку с диска CD или с флешки. В общем, поменять приоритет при загрузке.
В целом при установке Windows, когда вы дойдете до шага разметки диска, у вас будет следующая картина:

Установка OS Windows.
Вместо «далее», нажмите по надписи «настройка диска». Далее перед вами покажутся кнопки для редактирования HDD. Вы сможете разбить диск на 2-3 раздела, отформатировать их в нужную файловую систему, а затем выбрать тот раздел, в которую установите ОС Windows.
Послесловие
Несмотря на многие способы форматирования, не забывайте о том, что на диске может быть ценная информация. Гораздо легче перед любыми «серьезными процедурами с HDD» резервно сохранить все на другие носители. Часто многие пользователи только после, спохватившись через день-два, начинают себя ругать за неосторожные и поспешные действия…
В любом случае, пока вы не записали новые данные на диск, в большинстве случаев файл может быть восстановлен, и чем раньше вы начнете процедуру восстановления — тем выше шанс на успех.
Всего хорошего!
Возможные проблемы
Бывает такое, что жесткий диск не форматируется. Причин этому может быть несколько:
- система не может удалить себя самостоятельно;
- системная ошибка и переход к ФС RAW;
- ошибка чтения данных;
- проблемный раздел.
Некоторые из упомянутых сложностей довольно легко решаемы несколькими манипуляциями, другие — нет. В исключительных случаях может потребоваться замена винчестера или его ремонт. Другие варианты можно описать так:
- загрузка с внешнего накопителя и переустановка Windows с опцией форматирования;
- форматирование через безопасный режим;
- ремонт накопителя;
- удаление раздела.
Перед началом процедуры форматирования рекомендуется тщательно изучить файлы в разделе и отобрать те, которые могут потребоваться пользователю в дальнейшем, проверив их через антивирус. Правильно выполненное форматирование не скажется на работе системы неблагоприятным образом.
Originally posted 2018-04-17 09:48:53.
Видеоинструкция
Напоследок предлагаем вам ознакомиться с информативным роликом по данной теме. Из него вы узнаете больше подробностей о включении камеры в Windows 7.
Простейшая процедура
Вопрос о том, как отформатировать диск с Windows 7, 8, 10, имеет под собой крайне простое, а, главное, доступное решение — проводник. Достаточно зайти в него, в корневой каталог, кликнуть правой клавишей мыши на логическом разделе или системном диске, после чего выбрать пункт «форматировать».
Далее система предложит пользователю опцию выбора метки тома и системы форматирования (FAT32 или NTFS). Целесообразнее выбрать второй вариант. Форматирование бывает:
- быстрым;
- комплексным.
Различия в виде форматирования
 Быстрое форматирование не удаляет файлы полностью, а всего лишь загружает пустую таблицу выбранной структуры, а все остальное помечается как «неиспользуемое». При должной сноровке и наличии специализированного софта данные с такого диска можно выудить. Однако у быстрого форматирования есть и существенный недостаток, если на диске оставались зараженные файлы, то впоследствии с ними могут возникнуть проблемы.
Быстрое форматирование не удаляет файлы полностью, а всего лишь загружает пустую таблицу выбранной структуры, а все остальное помечается как «неиспользуемое». При должной сноровке и наличии специализированного софта данные с такого диска можно выудить. Однако у быстрого форматирования есть и существенный недостаток, если на диске оставались зараженные файлы, то впоследствии с ними могут возникнуть проблемы.
Полное форматирование занимает порой до нескольких суток, поскольку стереть все следы файла с компьютера довольно проблематично. Восстановить такие данные уже невозможно, однако если среди них был вирус, то и он исчезнет без следа. Выбор остается за пользователем, хотя большинство предпочитают именно быстрый вариант, поскольку обеспечить беспрерывность полного процесса затруднительно.
Обе файловые системы (FAT32 и NTFS) используются до сих пор. FAT32 разработали в 90-х годах, она имеет ряд ограничений:
- невозможность создать раздел, объемом более 32 Гбайт;
- отсутствие управления кластерами более 4 Гбайт;
- нестабильна при высоких нагрузках;
- необходимость в дополнительном ПО.
Несмотря на то что вопрос, как отформатировать компьютер полностью, более характерен новичкам, к выбору файловой системы нужно отнестись со вниманием. FAT32 используется редко, а перечень случаев, когда она необходима, стремится к нулю
Система на базе структуры NTFS значительно быстрее, доступнее, понятнее и стабильнее в работе. Поэтому свой выбор, в особенности если речь идет о домашнем ноутбуке, который решили очистить от рекламных вирусов, стоит остановить на этом варианте.
Зачем нужна метка
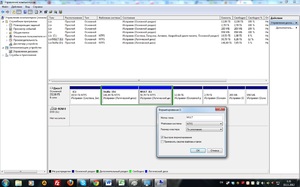 Метка тома имеет сугубо практичную цель — показать, кто именно проводил форматирование, или по какой причине произошел этот процесс. В таком случае примечание будет отображаться рядом с диском, например, «Метка (С:))». В противном случае рядом с разделом на винчестере появится стандартная надпись: «Локальный диск». Никакого другого назначения данная опция не имеет.
Метка тома имеет сугубо практичную цель — показать, кто именно проводил форматирование, или по какой причине произошел этот процесс. В таком случае примечание будет отображаться рядом с диском, например, «Метка (С:))». В противном случае рядом с разделом на винчестере появится стандартная надпись: «Локальный диск». Никакого другого назначения данная опция не имеет.
Сроки форматирования
Время, которое будет затрачено на форматирование локального диска, существенно варьируется в зависимости от факторов:
- объем накопителя;
- сложность структуры файлов;
- предыдущий тип файловой системы.
https://youtube.com/watch?v=pSXFyKW0CaM








