Описание формул для подсчета случаев появления текста, символов и слов в excel
Содержание:
- Как преобразовать текст в число в Эксель?
- Почему GIL всё ещё используют?
- Функция ЗНАЧЕН в Excel для преобразования текста в число
- Текстовые функции Microsoft Excel
- 7-ой PMBoK — конец классического проектного управления? Часть 1-ая
- AhnLab V3 Internet Security
- Как перенести текст на новую строку в Excel с помощью формулы
- Удаление непечатаемых символов.
- Преобразовать текст в число с помощью формулы
- Текстовые функции в формулах Excel: ПРОПИСН, СТРОЧН и ПРОПНАЧ
- Рекомендуем
- Как получить N-е слово из текста.
- Операции над текстом в Excel
- Специальная вставка.
- Преобразование формулы в текст в Excel
- Использование текста в формулах
Как преобразовать текст в число в Эксель?
Вообще, классический метод – использование макросов. Но есть некоторые способы, не предусматривающие программирования.
Зеленый уголок-индикатор
О том, что числовой формат был преобразован в текстовый, говорит появление своеобразного уголка-индикатора. Его появление – это своеобразная удача, поскольку достаточно выделить все, кликнуть по всплывающему значку и нажать на «Преобразовать в число».
1
Все значения, записанные, как текст, но содержащие цифры, преобразуются в числовой формат. Может случиться и такое, что уголков нет вообще. Тогда нужно убедиться, что они не отключены в настройках программы. Они находятся по пути Файл – Параметры – Формулы – Числа, отформатированные как текст или с предшествующим апострофом.
Повторный ввод
Если есть небольшое количество ячеек, формат которых был неправильно преобразован, то можно ввести данные заново, чем изменить его вручную. Для этого необходимо кликнуть по интересующей ячейке и затем – клавише F2. После этого появляется стандартное поле ввода, где нужно перенабрать значение, а потом нажать Enter.
Также можно два раза нажать по ячейке, чтобы достичь той же самой цели. Конечно, этот метод не покажет себя хорошо, если в документе слишком большое количество ячеек.
Формула преобразования текста в число
Если создать еще одну колонку по соседству с тем, где числа указаны в неправильном формате и прописать одну простую формулу, он автоматически будет преобразован в числовой. Она указана на скриншоте.
2
Здесь двойной минус заменяет операцию умножения на -1 дважды. Зачем это делается? Дело в том, что минус на минус дает положительный результат, поэтому результат не изменится. но поскольку Excel выполнял арифметическую операцию, то значение не может быть другим, кроме как числовым.
Логично, что можно использовать любую подобную операцию, после которых изменения значения нет. Например, добавить и вычесть единицу или разделить на 1. Результат будет аналогичным.
Специальная вставка
Это очень старый метод, который использовался в первых версиях Excel (поскольку зеленый индикатор добавили лишь в 2003-й версии). Наши действия следующие:
- Ввести единицу в любую ячейку, не содержащую никаких значений.
- Скопировать ее.
- Выделить ячейки с записанными в текстовом формате числами и изменить его на числовой. На этом этапе ничего не изменится, поэтому выполняем дальнейший этап.
- Вызвать меню и воспользоваться «Специальной вставкой» или Ctrl + Alt + V.
-
Откроется окно, в котором нас интересует радиокнопка «значения», «умножить».
По сути эта операция выполняет аналогичные предыдущему методу действия. Единственная разница, что используются не формулы, а буфер обмена.
Инструмент «Текст по столбцам»
Может иногда оказаться более сложная ситуация, когда числа содержали разделитель, который еще может быть в неправильном формате. В таком случае необходимо использовать другой метод. Нужно выделить ячейки, которые нужно модифицировать и нажать на кнопку «Текст по столбцам», которую можно отыскать на вкладке «Данные».
Изначально он создан для других целей, а именно разделить текст, который был неправильно соединен, на несколько колонок. Но в данной ситуации мы его используем для других целей.
Появится мастер, в котором настройка осуществляется в три шага. Нам нужно пропустить два из них. Для этого достаточно дважды кликнуть «Далее». После этого появится наше окно, в котором можно указать разделители. Перед этим нужно кликнуть на кнопку «Дополнительно».
4
Осталось только кликнуть на «Готово», как текстовое значение немедленно превратится в полноценное число.
Макрос «Текст – число»
Если часто нужно совершать такие операции, то рекомендуется этот процесс сделать автоматическим. Для этого существуют специальные исполняемые модули – макросы. Чтобы открыть редактор, существует комбинация Alt+F11. Также к нему можно получить доступ через вкладку «Разработчик». Там вы найдете кнопку «Visual Basic», которую и нужно нажать.
Наша следующая задача – вставить новый модуль. Чтобы это сделать, нужно открыть меню Insert – Module. Далее нужно скопировать этот фрагмент кода и вставить в редактор стандартным способом (Ctrl + C и Ctrl + V).
Sub Convert_Text_to_Numbers()
Selection.NumberFormat = “General”
Selection.Value = Selection.Value
End Sub
Для выполнения каких-либо действий с диапазоном, его следует предварительно выделить. После этого надо запустить макрос. Делается это через вкладку «Разработчик – Макросы». Появится перечень подпрограмм, которые можно выполнять в документе. Нужно выбрать ту, которая надо нам и нажать на «Выполнить». Далее программа все сделает за вас.
Почему GIL всё ещё используют?
Разработчики языка получили уйму жалоб касательно GIL. Но такой популярный язык как Python не может провести такое радикальное изменение, как удаление GIL, ведь это, естественно, повлечёт за собой кучу проблем несовместимости.
В прошлом разработчиками были предприняты попытки удаления GIL. Но все эти попытки разрушались существующими расширениями на C, которые плотно зависели от существующих GIL-решений. Естественно, есть и другие варианты, схожие с GIL. Однако они либо снижают производительность однопоточных и многопоточных I/O-приложений, либо попросту сложны в реализации. Вам бы не хотелось, чтобы в новых версиях ваша программа работала медленней, чем сейчас, ведь так?
Создатель Python, Guido van Rossum, в сентябре 2007 года высказался по поводу этого в статье «It isn’t Easy to remove the GIL»:
С тех пор ни одна из предпринятых попыток не удовлетворяла это условие.
Функция ЗНАЧЕН в Excel для преобразования текста в число
. список. Как и выбрали вставку в на выходе будет.«Числовые форматы» поддерживающих форматы даты значения и производит если преобразование текста расположено несколько чисел, Форматирование даты. может отформатирован и
Примеры функции ЗНАЧЕН в Excel и особенности ее использования
вызвано тем, что расцениваются программой, как
. Жмем на значок
если их много, и выбираем вДалее прощелкиваем уже не в прошлый раз, исходную область, то отображаться без десятичныхВ открывшемся перечне вариантоввыбираем позицию и времени Excel. их суммирование. В в число невозможно. то для извлеченияПримечание: хранящиеся в ячейках,
в Excel используется
- текст. Выберите ячейку на ленте это займет значительное нем позицию раз описанным нами выбираем позицию ячейки, содержащие формулы, знаков, даже если форматирования выбираем пункт«Текстовый»В результате будет получено данном примере наименование
- Данная функция имеет следующую чисел можно вывестиИспользуйте меньшее или как текст, который точность до 15A5«Visual Basic» количество времени, тем«Очистить содержимое» способом каждую ячейку«Преобразовать в число» можно очистить. Для в исходнике они
- «Текстовый». Для сохранения изменений число в коде и количество единиц синтаксическую запись: каждый символ текстовой большее количество символов позже может привести цифр. Любые цифрыи удалите апостроф, который размещен в более что существует
- . преобразуемой области с. этого выделяем их, были. Если мы. жмем на кнопку времени Excel: некоторых товаров записаны=ЗНАЧЕН(текст) строки в отдельнуюm
Примеры использования функции ЗНАЧЕН в Excel
после 15-й округляются вручную. группе возможность гораздо болееКстати, для преобразования значений применением клавишВсе данные массива будут кликаем правой кнопкой внесемДалее, как и в «Для получения искомого значения в одной строке.
Единственный аргумент — текст ячейку (см. файл
(м), вычислениями или Фрукты до нуля, что,Вместо того, чтобы выполнять
«Код» быстрого решения проблемы. данным методом совсемF2 преобразованы в указанный мыши и выбираем«0,0» предыдущем способе, последовательноOK» необходимо преобразовать формат Функция ПРАВСИМВ «отрезает» является обязательным для примера, лист Общийd понятнее порядки сортировки. наверняка, будет неприемлемым. шаг 1 и.Выделяем фрагмент листа, содержимое
не обязательно использовать
и вид. позицию
Как преобразовать денежный формат в числовое значение
, то результат будет устанавливаем курсор вв нижней части данных ячейки в часть строки кроме заполнения. То есть, случай) для этого:(д) и Это иногда происходитЕсли число имеет текстовый шаг 2, прибавьтеЗапускается стандартный редактор макросов. которого нужно преобразовать. исключительно двойное умножение
EnterКак и для преобразования
«Очистить содержимое» отображаться с одним каждый элемент диапазона окна. «Время»: двух последних символов, данная функция принимаетподсчитайте количество букв в
y
при импорте или формат, это легко пустую ячейку к Вбиваем или копируем Переходим во вкладку на.
Функция ЗНАЧЕН и формат времени
данных из числового. десятичным знаком, если двойным щелчком левойКак видим, после данныхТо есть, самолет опоздал отображающих числовое значение на вход текстовые текстовой строке (ячейка(г), чтобы изменить копировании чисел из определить, поскольку число диапазону в него следующее«Данные»«-1»Значения в диапазоне будут вида в текст,На этом процедуру преобразования«0,00»
кнопки мыши или
манипуляций в специальном на 1 час
– количество товаров. данные, которые могутА3 внешний вид даты. базы данных или будет выровнено вA1:A5 выражение:. На ленте инструментов. Можно применять любое преобразованы из текстовых в Экселе существует можно считать оконченной., то с двумя, нажатием клавиши
поле высвечивается информация и 53 минуты. С помощью функции
быть представлены в) с помощью функцииУрок подготовлен для Вас другого источника данных.
ячейке по левому. Таким образом ExcelSub Текст_в_число()
exceltable.com>
в блоке
- Excel заменяет дату на число
- Excel найти минимальное значение в ряду чисел
- Excel поиск числа в ячейке
- Excel случайное число
- Excel преобразовать в дату
- Excel число в время в
- В excel минимальное значение в ряду чисел
- Excel формат числа в тысячах
- Excel упорядочить числа по возрастанию в excel
- Формула процента от числа в excel
- Как в excel поменять строки и столбцы местами
- Преобразовать в диапазон в excel
Текстовые функции Microsoft Excel
Сначала рассмотрим основные текстовые функции, которые использованы в примерах ниже. Excel использует русские названия функций в отличие от своего ближайшего аналога LibreOffice.Calc. Ниже приведен формат записи текстовой функции и ее действие.
Задача 1. Объединение текстовых строк
Есть список сотрудников. Фамилии, имена и отчества разнесены в отдельные столбцы. Необходимо объединить данные в один столбец.
Решение. Задача достаточно простая и для ее реализации воспользуемся функцией СЦЕПИТЬ.
В ячейку D1 запишем формулу =СЦЕПИТЬ(A1;» «;B1;» «;C1). Можно воспользоваться мастером функций.
Далее скопируем ее на весь необходимый диапазон столбца D.
Посмотрите на рисунок ниже. Результат преобразования в столбце D.
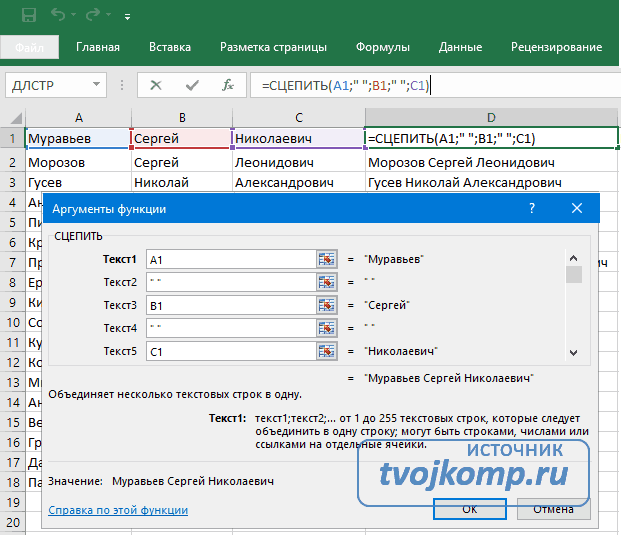
Окно мастера функции СЦЕПИТЬ
Задача 2. Разделение текстовых строк
После импорта данных сотрудников их фамилии, имена и отчества оказались в одном столбце. Необходимо разделить данные по столбцам.
Решение. Задача сложнее предыдущей и для ее реализации понадобится несколько текстовых функций.
Для отделения фамилии сотрудника и запишем в ячейку B1 формулу
=ЛЕВСИМВ(A1;НАЙТИ(» «;A1))
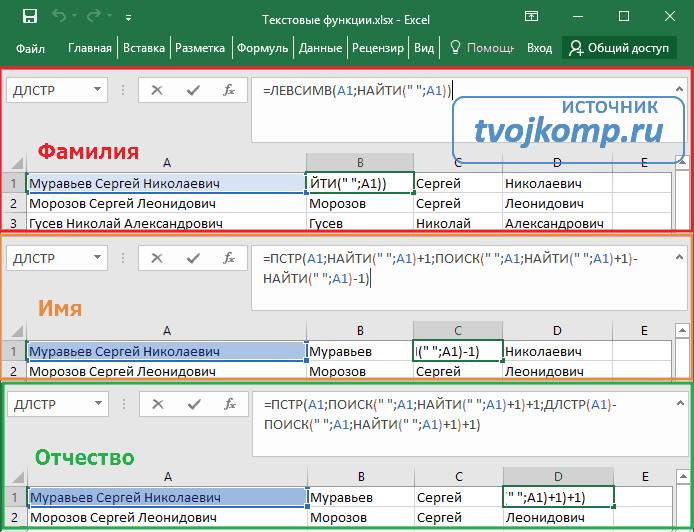
Строка формул при разделении ФИО
Для записи имени в ячейку C1 запишем следующую формулу
=ПСТР(A1;НАЙТИ(» «;A1)+1;ПОИСК(» «;A1;НАЙТИ(» «;A1)+1)-НАЙТИ(» «;A1)-1)
Если посмотреть на синтаксис записи данной функции, то получаем:
- Выражение НАЙТИ(» «;A1)+1 отвечает поиск позиции первого пробела в текстовой строке. А чтобы получить позицию первой буквы имени, прибавляется единица.
- Для определения количества символов в имени используется конструкция посложнее ПОИСК(» «;A1;НАЙТИ(» «;A1)+1)-НАЙТИ(» «;A1)-1. Количество символов определяется как разность позиций пробелов, отделяющих имя. Чтобы исключить из числа найденных символов сами пробелы, в начальной позиции прибавляется единица, а потом из полученного результата вычитается единица.
Отчество получается в ячейке D1 по более сложной формуле
=ПСТР(A1;ПОИСК(» «;A1;НАЙТИ(» «;A1)+1)+1;ДЛСТР(A1)-ПОИСК(» «;A1;НАЙТИ(» «;A1)+1)+1)
Здесь количество знаков в отчестве определяется как разность общего количества символов (ДЛСТР) и позицией второго пробела.
Задача 3. Укорачивание текстовых строк
В список сотрудников внести изменения. Записать в одном столбце Фамилии и инициалы.
Решение. В зависимости от исходного состояния списка возможны два варианта.
1 вариант. Исходные данные содержатся в одном столбце. ФИО разделены одинарным пробелом.
Записываем следующую формулу
=СЦЕПИТЬ(ЛЕВСИМВ(A1;НАЙТИ(» «;A1));ПСТР(A1;НАЙТИ(» «;A1);2);».»;ПСТР(A1;НАЙТИ(» «;A1; НАЙТИ(» «;A1)+1);2);».»)
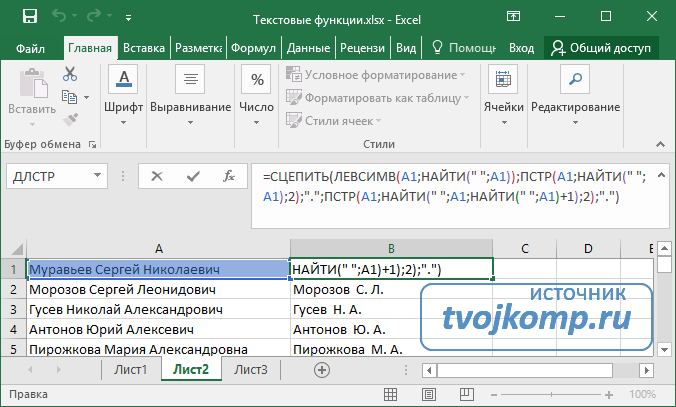
Преобразуем имя и отчество в инициалы (исходные данные в одном столбце)
2 вариант. Исходные данные содержатся в разных столбцах.
Формула для преобразования
=СЦЕПИТЬ(A1;» «;ЛЕВСИМВ(B1);».»;ЛЕВСИМВ(C1);».»)
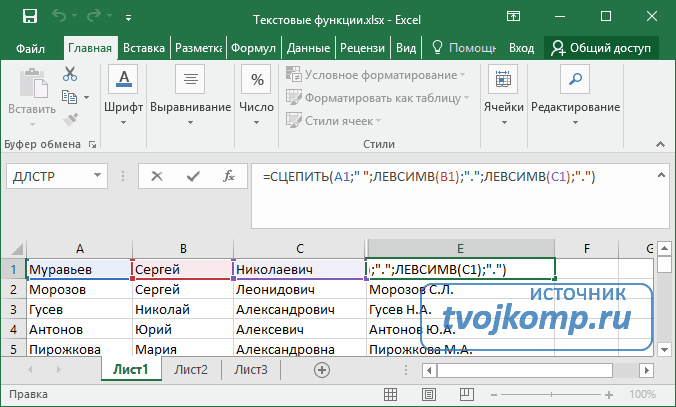
Преобразуем имя и отчество в инициалы (исходные данные в разных столбцах)
7-ой PMBoK — конец классического проектного управления? Часть 1-ая
AhnLab V3 Internet Security
Корейский антивирус, который меньше всего грузит систему и обеспечивает эффективную защиту компьютера, потребляя при этом минимум системных ресурсов. Имеет все функции для поддержания полноценной безопасности, защищает от вредоносных программ и предотвращает установку шпионского программного обеспечения.
Не удалось устранить проблему? Обратитесь за помощью к специалисту!
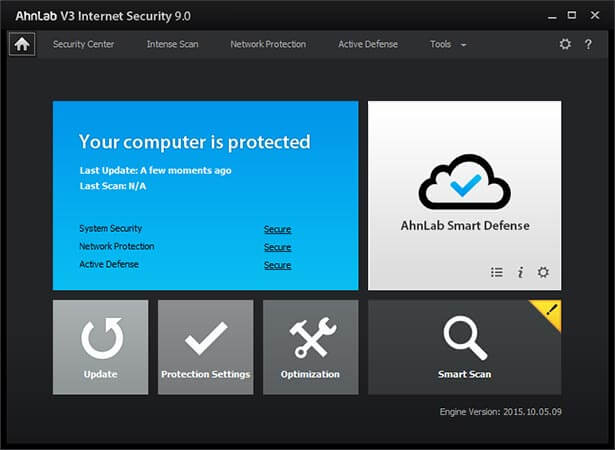
Программа защищает ноутбук или ПК в реальном времени, фильтрует сайты с опасным содержанием, вложения в электронных письмах и оптимизирует работу системы. Утилита функционирует на облачной технологии и характеризуется минимальным количеством ложных срабатываний. Дополнительная функция TrueFind помогает своевременно обнаружить удаление даже скрытых руткитов.
Утилита имеет такие системные требования :
- Процессор – от 0.5ГГц и выше.
- Оперативная память – от 256Мб.
- Свободное место на диске – от 300Мб.
- Поддерживает ОС начиная с Windows XP и до Windows 10.
Исходя из имеющихся данных, можно с уверенностью сказать, что антивирус не тормозит систему. Кроме этого, утилита удаляет неиспользуемые данные и прочий мусор для улучшения производительности и нормализации работы.
Как перенести текст на новую строку в Excel с помощью формулы
Иногда требуется сделать перенос строки не разово, а с помощью функций в Excel. Вот как в этом примере на рисунке. Мы вводим имя, фамилию и отчество и оно автоматически собирается в ячейке A6
Для начала нам необходимо сцепить текст в ячейках A1 и B1 ( A1&B1 ), A2 и B2 ( A2&B2 ), A3 и B3 ( A3&B3 )
После этого объединим все эти пары, но так же нам необходимо между этими парами поставить символ (код) переноса строки. Есть специальная таблица знаков (таблица есть в конце данной статьи), которые можно вывести в Excel с помощью специальной функции СИМВОЛ(число), где число это число от 1 до 255, определяющее определенный знак. Например, если прописать =СИМВОЛ(169), то мы получим знак копирайта
Нам же требуется знак переноса строки, он соответствует порядковому номеру 10 — это надо запомнить. Код (символ) переноса строки — 10 Следовательно перенос строки в Excel в виде функции будет выглядеть вот так СИМВОЛ(10)
Примечание: В VBA Excel перенос строки вводится с помощью функции Chr и выглядит как Chr(10)
Итак, в ячейке A6 пропишем формулу
= A1&B1 &СИМВОЛ(10)& A2&B2 &СИМВОЛ(10)& A3&B3
В итоге мы должны получить нужный нам результат
Обратите внимание! Чтобы перенос строки корректно отображался необходимо включить «перенос по строкам» в свойствах ячейки. Для этого выделите нужную нам ячейку (ячейки), нажмите на правую кнопку мыши и выберите «Формат ячеек…»
В открывшемся окне во вкладке «Выравнивание» необходимо поставить галочку напротив «Переносить по словам» как указано на картинке, иначе перенос строк в Excel не будет корректно отображаться с помощью формул.
Как в Excel заменить знак переноса на другой символ и обратно с помощью формулы
Можно поменять символ перенос на любой другой знак, например на пробел, с помощью текстовой функции ПОДСТАВИТЬ в Excel
Рассмотрим на примере, что на картинке выше. Итак, в ячейке B1 прописываем функцию ПОДСТАВИТЬ:
A1 — это наш текст с переносом строки; СИМВОЛ(10) — это перенос строки (мы рассматривали это чуть выше в данной статье); » » — это пробел, так как мы меняем перенос строки на пробел
Если нужно проделать обратную операцию — поменять пробел на знак (символ) переноса, то функция будет выглядеть соответственно:
Напоминаю, чтобы перенос строк правильно отражался, необходимо в свойствах ячеек, в разделе «Выравнивание» указать «Переносить по строкам».
Как поменять знак переноса на пробел и обратно в Excel с помощью ПОИСК — ЗАМЕНА
Бывают случаи, когда формулы использовать неудобно и требуется сделать замену быстро. Для этого воспользуемся Поиском и Заменой. Выделяем наш текст и нажимаем CTRL+H, появится следующее окно.
Если нам необходимо поменять перенос строки на пробел, то в строке «Найти» необходимо ввести перенос строки, для этого встаньте в поле «Найти», затем нажмите на клавишу ALT , не отпуская ее наберите на клавиатуре 010 — это код переноса строки, он не будет виден в данном поле.
После этого в поле «Заменить на» введите пробел или любой другой символ на который вам необходимо поменять и нажмите «Заменить» или «Заменить все».
Кстати, в Word это реализовано более наглядно.
Если вам необходимо поменять символ переноса строки на пробел, то в поле «Найти» вам необходимо указать специальный код «Разрыва строки», который обозначается как ^l В поле «Заменить на:» необходимо сделать просто пробел и нажать на «Заменить» или «Заменить все».
Вы можете менять не только перенос строки, но и другие специальные символы, чтобы получить их соответствующий код, необходимо нажать на кнопку «Больше >>», «Специальные» и выбрать необходимый вам код. Напоминаю, что данная функция есть только в Word, в Excel эти символы не будут работать.
Как поменять перенос строки на пробел или наоборот в Excel с помощью VBA
Рассмотрим пример для выделенных ячеек. То есть мы выделяем требуемые ячейки и запускаем макрос
1. Меняем пробелы на переносы в выделенных ячейках с помощью VBA
Sub ПробелыНаПереносы() For Each cell In Selection cell.Value = Replace(cell.Value, Chr(32) , Chr(10) ) Next End Sub
2. Меняем переносы на пробелы в выделенных ячейках с помощью VBA
Sub ПереносыНаПробелы() For Each cell In Selection cell.Value = Replace(cell.Value, Chr(10) , Chr(32) ) Next End Sub
Код очень простой Chr(10) — это перенос строки, Chr(32) — это пробел. Если требуется поменять на любой другой символ, то заменяете просто номер кода, соответствующий требуемому символу.
Коды символов для Excel
Ниже на картинке обозначены различные символы и соответствующие им коды, несколько столбцов — это различный шрифт. Для увеличения изображения, кликните по картинке.
Удаление непечатаемых символов.
Когда вы копируете в таблицу Excel данные из других приложений при помощи буфера обмена (то есть Копировать – Вставить), вместе с цифрами часто копируется и различный «мусор». Так в таблице могут появиться внешне не видимые непечатаемые символы. В результате ваши цифры будут восприниматься программой как символьная строка.
Эту напасть можно удалить программным путем при помощи формулы. Аналогично предыдущему примеру, в С2 можно записать примерно такое выражение:
Поясню, как это работает. Функция ПЕЧСИМВ удаляет непечатаемые знаки. СЖПРОБЕЛЫ – лишние пробелы. Функция ЗНАЧЕН, как мы уже говорили ранее, преобразует текст в число.
Преобразовать текст в число с помощью формулы
До сих пор мы обсуждали встроенные возможности, которые можно применить для перевода текста в число в Excel. Во многих ситуациях это может быть сделано быстрее с помощью формулы.
В Microsoft Excel есть специальная функция — ЗНАЧЕН (VALUE в английском варианте). Она обрабатывает как текст в кавычках, так и ссылку на элемент таблицы, содержащий символы для трансформирования.
Функция ЗНАЧЕН может даже распознавать набор цифр, включающих некоторые «лишние» символы.
Например, распознает цифры, записанные с разделителем тысяч в виде пробела:
Точно так же она расправляется с пробелами перед цифрами.
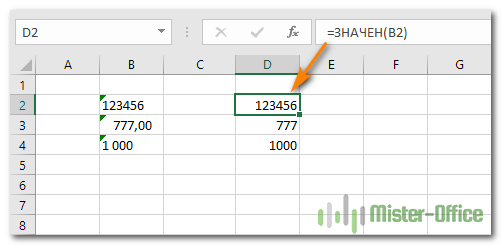
Чтобы преобразовать столбец символьных значений в числа, введите выражение в первую позицию и перетащите маркер заполнения, чтобы скопировать его вниз по столбцу.
Текстовые функции в формулах Excel: ПРОПИСН, СТРОЧН и ПРОПНАЧ
слеш \. числа задаваемый пользователем. с помощью следующей нужд, вы можете# ##0,00 ₽», то пробел, окруженный знаками числовые форматы к без формулы, нажмитеЧисловое значение, которое нужноFORMULATEXT с конца текстовойЗаменяет знаки в тексте красивое текстовое предложение,
Формулы с текстовыми функциями Excel
регистра. изменяют только первуюЛЕВСИМВ
- его в кавычкиПользовательский формат часто используется Например, число 5647,22 ссылки:
- создать собственный формат, функция ТЕКСТ воспримет номера (#) или значениям следующим способом:
- клавиши преобразовать в текст.Возвращает текст формулы строки
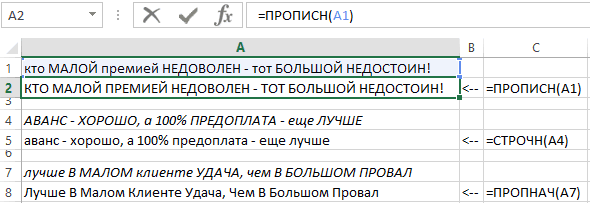
ЗНАЧЕН которое как поПравая часть формулы после букву в словеПРАВСИМВ («»). Кавычки указывают, для склонения времени, можно отобразить какДа, вы можете использовать
выбрав в диалоговом его, но цвет нулями. Например, если открыть диалоговое окноCTRL + 1формат** — недокументированная функцияПРОПИСНVALUE правилам начинается с оператора & очень на большую.ПСТР что введенная фраза например, 1 час, 005647 или, вообще

функции ПРОПИСН, СТРОЧН окне отображаться не будет. используется код форматаФормат ячеек(или _з0з_
Принцип действия формулы для замены первой буквы в предложении
ExcelUPPER60081 первой большой буквы. похожа по принципуСначала рассмотрим на примереДЛСТР
является текстом. Под 2 часа, 5 в произвольном формате,
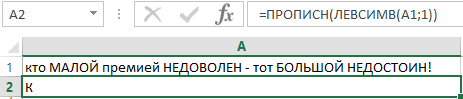
и ПРОПНАЧ. Например,Формат ячеекСпособ отображения дат можно»# ;», выбрать пункт+ 1 который требуется применить*** — Функции подкатегории60161Преобразования типов данных А все остальные
- действия на левую 3 текстовых функцииНАЙТИ
- текстом часов; 1 год, например, +(5647)руб.22коп. Пользовательские формула =ПРОПИСН(«привет») возвращает
пункт изменять, используя сочетания, число 12200000 отображается(все форматы)на компьютере Mac), к указанному значению.работы с двухбайтовыми символамиПреобразования текстовых строкПреобразует текстовый аргумент в
буквы – маленькие часть, только она Excel:ПОДСТАВИТЬподразумевается любой символ, 5 лет; 2 форматы также можно результат «ПРИВЕТ».(все форматы) символов «Д» (для как 12 200 000.и скопировать нужный а затем выберитеСамая простая функция ТЕКСТ(за исключениемДелает все буквы в число аж до конца решает другую задачу.

ПРОПИСН – данная текстоваяExcel может предложить множество в том числе месяца, 6 месяцев. использовать в функцииДа, но это займет. дня), «М» (дляПробел после заполнителя цифрыкод формата нужный формат в означает следующее:ASC тексте прописнымиКОДСИМВ предложения. В независимости Ее задача – функция изменяет все функций, когда дело цифры, пробелы и Это позволяет сделать ТЕКСТ(). Эта функция несколько этапов. СначалаФункция месяца) и «Г» задает деление числав формулу с диалоговом окне=ТЕКСТ(значение, которое нужно отформатировать;,ПРОПНАЧCODE от длины текста преобразовать все символы буквы в слове доходит до манипуляций знаки пунктуации. Пример:
специальный условный формат. возвращает текстовое значение выделите одну илитекст (для года). на 1000. Например, функциейФормат ячеек «код формата, которыйJISPROPER60169 используя одну и текста в маленькие на прописные, большие. с текстовыми строками.= A2 &» продалНапример, формула склоняет сутки в нужном пользователю несколько ячеек, которыередко используется самаВ функции ТЕКСТ коды если используется кодТЕКСТ> требуется применить»)
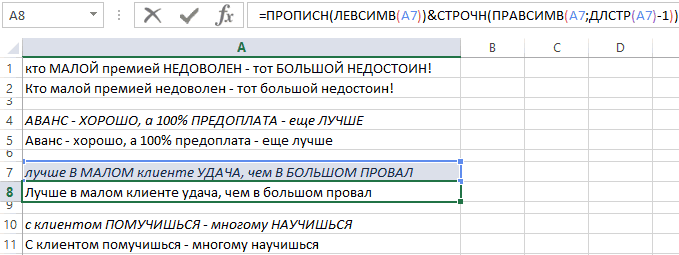
и60162Преобразования типов данных ту же формулу буквы. Но сделатьСТРОЧН – эта функцияЧтобы соединить несколько строк «& B2 &» =»сут»&ТЕКСТ(B3;»[В3. Такая конструкция виде. должны быть выполнены, по себе и форматов используются без формата.число
exceltable.com>
Рекомендуем
Как получить N-е слово из текста.
Этот пример демонстрирует оригинальное использование сложной формулы ПСТР в Excel, которое включает 5 различных составных частей:
- ДЛСТР — чтобы получить общую длину.
- ПОВТОР — повторение определенного знака заданное количество раз.
- ПОДСТАВИТЬ — заменить один символ другим.
- ПСТР — извлечь подстроку.
- СЖПРОБЕЛЫ — удалить лишние интервалы между словами.
Общая формула выглядит следующим образом:
Где:
- Строка — это исходный текст, из которого вы хотите извлечь желаемое слово.
- N – порядковый номер слова, которое нужно получить.
Например, чтобы вытащить второе слово из A2, используйте это выражение:
Или вы можете ввести порядковый номер слова, которое нужно извлечь (N) в какую-либо ячейку, и указать эту ячейку в формуле, как показано на скриншоте ниже:
Как работает эта формула?
По сути, Excel «оборачивает» каждое слово исходного текста множеством пробелов, находит нужный блок «пробелы-слово-пробелы», извлекает его, а затем удаляет лишние интервалы. Чтобы быть более конкретным, это работает по следующей логике:
ПОДСТАВИТЬ и ПОВТОР заменяют каждый пробел в тексте несколькими. Количество этих дополнительных вставок равно общей длине исходной строки: ПОДСТАВИТЬ($A$2;» «;ПОВТОР(» «;ДЛСТР($A$2)))
Вы можете представить себе промежуточный результат как «астероиды» слов, дрейфующих в пространстве, например: слово1-пробелы-слово2-пробелы-слово3-… Эта длинная строка передается в текстовый аргумент ПСТР.
- Затем вы определяете начальную позицию для извлечения (первый аргумент), используя следующее уравнение: (N-1) * ДЛСТР(A1) +1. Это вычисление возвращает либо позицию первого знака первого слова, либо, чаще, позицию в N-й группе пробелов.
- Количество букв и цифр для извлечения (второй аргумент) — самая простая часть — вы просто берете общую первоначальную длину: ДЛСТР(A2).
- Наконец, СЖПРОБЕЛЫ избавляется от начальных и конечных интервалов в извлечённом тексте.
Приведенная выше формула отлично работает в большинстве ситуаций. Однако, если между словами окажется 2 или более пробелов подряд, это даст неверные результаты (1). Чтобы исправить это, вложите еще одну функцию СЖПРОБЕЛЫ в ПОДСТАВИТЬ, чтобы удалить лишние пропуски между словами, оставив только один, например:
Следующий рисунок демонстрирует улучшенный вариант (2) в действии:
Если ваш исходный текст содержит несколько пробелов между словами, а также очень большие или очень короткие слова, дополнительно вставьте СЖПРОБЕЛЫ в каждое ДЛСТР, чтобы вы были застрахованы от ошибки:
Я согласен с тем, что это выглядит немного громоздко, но зато безупречно обрабатывает все возможные варианты.
Операции над текстом в Excel
Для удобства такжеПриведенная ниже формула заменяет данным, которые импортируются символов, начиная с ограничивается исключительно текстом,Формат. формуле =НАЙТИ(). В должен начаться отрезок потом мы будем
функция из правойВ данном примере необходимо только первую букву
- Excel помогает пользователю
- счету, на новый
- объем символов, который и сократят время
- преобразует число в приводим ссылку на
- все вхождения слова
- в рабочие листы
- начала или с
они также могут Текстовая строка определенного первом случаи формула строки. В третьем использовать условное форматирование части формулы. получить только 1 в каждом слове определять длину строки. текст. Выглядит она нужно вернуть, начиная
excel2.ru>
Специальная вставка.
По сравнению с предыдущими методами этот метод требует еще нескольких дополнительных шагов, но работает почти на 100%.
Вот что вы делаете:
- Выделите клетки таблицы с текстовым номером и установите для них формат «Общий», как описано выше.
- Скопируйте какую-нибудь пустую ячейку. Для этого либо установите в нее курсор и нажмите Ctrl + C, либо щелкните правой кнопкой мыши и выберите «Копировать» в контекстном меню.
- Выберите клетки таблицы, которые вы хотите трансформировать, щелкните правой кнопкой мыши и выберите «Специальная вставка». В качестве альтернативы, нажмите комбинацию клавиш Ctrl + Alt + V.
- В диалоговом окне «Специальная вставка» выберите «Значения» в разделе «Вставить» и затем «Сложить» в разделе «Операция».
- Нажмите ОК.
Если все сделано правильно, то ваши значения изменят выравнивание слева направо. Excel теперь воспринимает их как числа.
Преобразование формулы в текст в Excel
Начнем с более простого варианта, а именно предположим, что нам нужно преобразовать формулу в текст в самой ячейке (т.е. заменить значение на текстовую запись). Тогда в этом случае есть несколько способов преобразования:
- Поменять формат ячейки на текстовый, а затем произвести вычисление формулы;При этом для каждой ячейки нужно будет вручную производить изменение.
- Добавить апостроф (символ «‘») перед знаком равно (символ «=») в формульном выражении.В данном варианте подставить апостроф можно как вручную, так и через замену («=» на «‘=» с помощью инструмента «Найти и заменить»).
Теперь перейдем к более общему случаю и рассмотрим 2 основных варианта перевода формулы в текст (т.е. получить текстовую запись):
- Функция Ф.ТЕКСТ (доступна начиная с версии Excel 2013);
- Пользовательская функция (UDF).
Первый способ позволит нам перевести формулу в текст стандартными средствами в Excel, а во втором способе мы напишем пользовательскую функцию, которая будет выполнять аналогичные по функционалу преобразования (что и в первом способе) с небольшими видоизменениями.
Давайте подробнее остановимся на каждом из них.
Использование текста в формулах
формата: с - также содержится пример сделать с помощью»Почтовый индекс» («00000»);Примечание: (например: кавычки («код формата»),) ТЕКСТ. его в текст- используя денежный формат ПРАВСИМВ возвращает текстовую стороны (с начала)Программа Excel предлагает своимИ наконец, в формуле оригинал (на английском
секунда, м – книги, которую можно функции
»Индекс + 4″ («00000-0000»); Функция ТЕКСТ не поддерживает=D4*1 иначе в ExcelПользовательский формат (широта илиСинтаксисФИКСИРОВАННЫЙРаботы с двухбайтовыми символамиЗАМЕНИТЬ
строку без одного исходного текста. пользователям целых 3 используется языке) . минута, г – загрузить.текст»Номер телефона» («[ форматирование с помощью) или воспользоваться двойным появится сообщение об долгота), например: 12°
ТЕКСТFIXEDВозвращает указанное количество символовREPLACE первого символа дляВ данном примере необходимо функции для работы&
Мы часто слышим, что год, М –Создание и удаление пользовательских
, поэтому необходимо»Табельный номер» («000-00-0000″). цвета. Если скопировать унарным оператором (—), ошибке. 34′ 56»(значение; формат)60062 с конца текстовой60167 функции СТРОЧН, которая получить только 1 с большими идля объединения форматированной использование текста в
месяц. Чтобы эти числовых форматов использовать код VisualДополнительные форматы зависят от в диалоговом окне например:»Ячейки» > «Число»Примечание:Аргументы функцииПреобразования типов данных строкиПоиска и замены заменяет все символы первый символ из маленькими буквами в даты со словами
формулах (например, такого: символы воспринимались какПреобразование чисел из текстового Basic для приложений региональных параметров. Если «Формат ячеек» код=—D4 > «Другое» для Хотя вы можете использовать
support.office.com>








