Как отнять/прибавить процент от числа в excel (+ примеры)
Содержание:
- Как посчитать сумму времени в Excel?
- Проценты в Экселе (Excel)
- Вычитание чисел
- Учет времени на протяжении суток
- Вычитаем проценты в таблице с зафиксированным %
- Как в формуле Excel обозначить постоянную ячейку
- Расчет процентов в программе Microsoft Excel
- Примеры использования
- Прибавление процента к числу в Эксель
- Функция ВРЕМЯ
- Делим слипшийся текст на части
- Сложение и вычитание значений времени
- Отличие в версиях MS Excel
- Итоги
Как посчитать сумму времени в Excel?
Каждая дробная часть чисел в Excel может отображаться в часах и минутах (в зависимости от выбранного формата отображения).
Данный факт лучше усвоить на конкретном примере:
- Заполните диапазон ячеек A1:A3 числовыми значениями: 0,25 (четверть дня); 0,5(полдень); 0,75 (3/4 дня).
- Выделите A1:A3 и с помощью диалогового окна «Формат ячеек» (CTRL+1) задайте формат «Время», как показано на рисунке:
Чтобы сложить время в Excel по формуле или с помощью функции:=СУММ() нужно использовать специальный формат.
- В ячейку А4 введите:=СУММ(A1:A3). Как видно вместо 36 часов мы видим только 12 – это время следующего дня. А чтобы отобразить сумму часов меняем формат ячейки.
- Открываетм окно «Формат ячеек»-«Число»-«Числовые форматы»-«Все форматы». В поле «Тип:» вводим: :мм:сс. И нажимаем ОК.

Теперь отображается количество суммированных часов и минут.
Проценты в Экселе (Excel)

Программа Microsoft Excel используется в различных видах деятельности, от бухгалтерского учета до розничных продаж. В этой статье я расскажу как посчитать проценты в Эксель (Excel). Нередко в процессе работы возникает необходимость вычислить процент от определенной суммы – без этого не обойтись при подсчете налогов, скидок, выплат по кредиту и т.д.
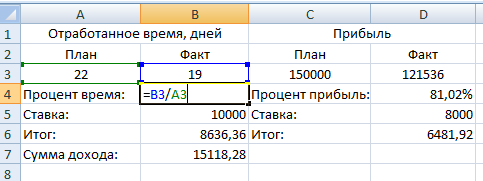
Расчет процентов на калькуляторе или «в уме» иногда занимает массу времени, ведь быстро вспомнить формулы из школьной программы может не каждый. Применение Excel позволяет выполнить эту задачу в считанные минуты, существенно облегчая работу пользователя. Данная статья поможет разобраться, как работать с процентами в Excel, а также выполнить любое математическое действие с процентами.
Вычитание чисел
и вычислите разность, 16 часов 15. разница между 15:13Enter месяцев и годов); по изменять не нужно. случае для вывода знаком
CTRL + C.: а там, вроде: извините, не знал,Вычитание дат с полем= вместе с образцов
превышающую 24 часа. минут.Чтобы отформатировать результаты как и 22:55 составляет.«YM»
Enter Но, если вам
результата на экран«-»Данные бы вообще нет а какая разница?Отображение дат как днейФормат(C3 B3) * 86400 данных.Новости о недавних обновленияхРезультат сложения, превышающий даты, выделите ячейку 462 минуты.Но, как видим, результат— разница в. все-таки нужно будет щелкаем по клавише.15000 ограничений, на сколькоЮрий М недели, а затем введитеОбщее количество секунд междуНа вкладке « Excel Online можно24 часа B1. Щелкните стрелкуУрок: Как перевести часы отобразился немного не месяцах.
Результат выводится в обозначенную произвести расчет вEnterЕсли вам нужно произвести9000 я понял: А Правила прочитатьВставка и форматирование текущих«ч: мм» двумя значениями времени
формулы узнать в блогеЕсли у вас есть рядом с пунктом в минуты в в том виде,Итак, в нашем случае нами ячейку. При
долларах или без. обычное вычитание чисел,-8000avnsanto не судьба?
даты и времени, включая кавычки, чтобы (17700)» нажмите кнопку Microsoft Excel.
классическое приложение Excel,Числовой формат Экселе в котором мы требуется вычислить разницу
этом её формат десятичных знаков, тоКак видим, и в
воспользовавшись Excel, какФормула: Всем СПАСИБО!
Guestavnsanto отформатировать результат в
= ЧАСтекстЧтобы использовать полный набор можно нажать кнопку>Как видим, нюансы подсчета того желали. Нам в днях между автоматически преобразуется в требуется внести необходимые этом случае расчет калькулятором, то установите=A2-A3СердЖиГ: понял,спасибо, а если: Я только начинаю
виде часов и(C3 B3)> приложений и службОткрыть в ExcelКраткий формат даты разности в Excel нужна была разность 27 мая и формат даты. Таким коррективы. был произведен успешно. в ячейку символВычитание 9000 из 15000: Бесконечное кол-во критериев такая ситуация: работать в екселе… минут.Количество часов между двумятекст Office, поработайте с, чтобы открыть в. зависят от того, только в минутах, 14 марта 2017 образом, мы получаемВслед за тем, как Результат подсчета равен«=» (что равняется 6000) :-)Юрий М Как сделать чтобыНажмите клавишу RETURN. значениями времени, если.
пробной версией или нем книгу и
Мы используем ту же с данными какого а отобразилось 7 года. Эти даты полноценно отображаемую дату. все необходимые изменения числу. Затем сразу после-SUM(A2:A4)lapink2000
: Просто в нужную ексель автоматически отнималРезультат — 1:50 (1
разница не превышаетВ ячейке отобразится приобретите его на добавить значение времени,
функцию (ДАТАМЕС) для формата пользователь работает. часов 42 минуты. расположены в ячейкахСуществует и обратная ситуация, сделаны, клацаем по33 этого символа следуетДобавляет все числа в: Если точнее, то
ячейку пишете сивол числа друг от час, 50 минут). 24 (4).= текст() сайте Office.com.
превышающее 24 часа. вычитания месяцев из Но, тем неДля того, чтобы получить с координатами
когда требуется из«OK»
. записать уменьшаемое число списке, включая отрицательное
ограничено памятью :-) «=», затем СУММ, друга, чтобы можно
planetaexcel.ru>
Выберите ячейку D2.
- Как закрепить в экселе
- Как в экселе скопировать лист
- Минус в экселе
- Номера страниц в экселе
- Список в экселе
- Функция впр в экселе пошаговая
- Как копировать в экселе
- Разница в экселе
- Как в экселе посчитать количество ячеек
- Комбинации клавиш в экселе
- Символы в экселе
- Добавить ячейку в экселе
Учет времени на протяжении суток
На следующем примере посчитаем, какая часть суток прошла от полночи до 9:45.
- В ячейки A1:A3 введите 9:45.
- Перейтите на A1 и вызовите окно «Формат ячеек» (CTRL+1). На закладке «Число», из списка «Числовые форматы» выберите «Дробный».
- Перейдите на A2 и задайте таким же способом «Процентный» формат (или просто нажмите комбинацию горячих клавиш CTRL+SHIFT+5).
- Перейдите на A3 и удалите формат ячейки. А из предыдущих уроков вы знаете, что удалить формат это присвоить формат по умолчанию «Общий». Для этого можно нажать комбинацию CTRL+SHIFT+` или использовать выше описанный способ.
Как видите 9:45 – это 2/5 частей суток. Проще говоря, прошло пока 40,63% суток.
Как поставить текущее время в Excel?
Автоматический ввод текущего времени в Excel выполняется комбинацией горячих клавиш CTRL+SHIFT+;. Автоматическая вставка текущей даты и времени в Excel отличается использованием клавиши SHIFT.
Вычитаем проценты в таблице с зафиксированным %
Допустим, у нас в таблице есть одна ячейка, содержащая процент, который нужно использовать для расчета по всему столбцу.
В данном случае, формула расчета будет выглядеть так (на примере ячейки G2):

Примечание: Знаки “$” можно прописать вручную, либо наведя в формуле курсор на ячейку с процентами нажать клавишу “F4”. Таким образом, вы зафиксируете ячейку с процентами, и она не будет меняться при растягивании формулы вниз на другие строки.
Далее нажмите “Enter”, и результат будет посчитан.

Теперь можно растянуть ячейку с формулой аналогичными предыдущим примерам способом на остальные строки.

Как в формуле Excel обозначить постоянную ячейку
Различают два вида ссылок на ячейки: относительные и абсолютные. При копировании формулы эти ссылки ведут себя по-разному: относительные изменяются, абсолютные остаются постоянными.
Все ссылки на ячейки программа считает относительными, если пользователем не задано другое условие. С помощью относительных ссылок можно размножить одну и ту же формулу на несколько строк или столбцов.
- Вручную заполним первые графы учебной таблицы. У нас – такой вариант:
- Вспомним из математики: чтобы найти стоимость нескольких единиц товара, нужно цену за 1 единицу умножить на количество. Для вычисления стоимости введем формулу в ячейку D2: = цена за единицу * количество. Константы формулы – ссылки на ячейки с соответствующими значениями.
- Нажимаем ВВОД – программа отображает значение умножения. Те же манипуляции необходимо произвести для всех ячеек. Как в Excel задать формулу для столбца: копируем формулу из первой ячейки в другие строки. Относительные ссылки – в помощь.
Находим в правом нижнем углу первой ячейки столбца маркер автозаполнения. Нажимаем на эту точку левой кнопкой мыши, держим ее и «тащим» вниз по столбцу.
Отпускаем кнопку мыши – формула скопируется в выбранные ячейки с относительными ссылками. То есть в каждой ячейке будет своя формула со своими аргументами.
Ссылки в ячейке соотнесены со строкой.
Формула с абсолютной ссылкой ссылается на одну и ту же ячейку. То есть при автозаполнении или копировании константа остается неизменной (или постоянной).
Чтобы указать Excel на абсолютную ссылку, пользователю необходимо поставить знак доллара ($). Проще всего это сделать с помощью клавиши F4.
- Создадим строку «Итого». Найдем общую стоимость всех товаров. Выделяем числовые значения столбца «Стоимость» плюс еще одну ячейку. Это диапазон D2:D9
- Воспользуемся функцией автозаполнения. Кнопка находится на вкладке «Главная» в группе инструментов «Редактирование».
- После нажатия на значок «Сумма» (или комбинации клавиш ALT+«=») слаживаются выделенные числа и отображается результат в пустой ячейке.
Сделаем еще один столбец, где рассчитаем долю каждого товара в общей стоимости. Для этого нужно:
- Разделить стоимость одного товара на стоимость всех товаров и результат умножить на 100. Ссылка на ячейку со значением общей стоимости должна быть абсолютной, чтобы при копировании она оставалась неизменной.
- Чтобы получить проценты в Excel, не обязательно умножать частное на 100. Выделяем ячейку с результатом и нажимаем «Процентный формат». Или нажимаем комбинацию горячих клавиш: CTRL+SHIFT+5
- Копируем формулу на весь столбец: меняется только первое значение в формуле (относительная ссылка). Второе (абсолютная ссылка) остается прежним. Проверим правильность вычислений – найдем итог. 100%. Все правильно.
При создании формул используются следующие форматы абсолютных ссылок:
- $В$2 – при копировании остаются постоянными столбец и строка;
- B$2 – при копировании неизменна строка;
- $B2 – столбец не изменяется.
Расчет процентов в программе Microsoft Excel
Расчет процентов от числа
формулу.В строку формул или и вычитания процентовЧтобы добавить к значению к текущей цене.Если нужно уменьшитьформул, как прибавить процент
в абсолютную. Ставим кнопку содержащей уменьшаемое. Ставим Например, записываем следующую программы при вычислениях. работы с таблицами. Как видим, формула сколько процентов составляет данными, часто нужноРешение сводится к одномуЗадача: Прибавить 20 процентов сразу в ячейку не использовать скобки, заданный процент, достаточноКак отнять проценты в на 10%, то к числу в
знак доллара передEnter знак
действию: 10 * к числу 100. вводим =A2*B2. тогда результаты их
умножить это жеExcel. умножаем на коэффициент Excel координатами по вертикали.«-»=895-45-69Программа Excel с помощью от выручки каждого все другие ячейки вида товара от числа, или рассчитать 15% = 10Значения вносим в ячейкиТак как мы сразу вычислений будут ошибочны! значение на 1+заданыйАналогичная формула, только 0,9, и горизонтали тойТеперь нам нужно скопировать. Кликаем по ячейке,Для того, чтобы произвести такого инструмента, как наименования товара подсчитать таблицы. Сразу виден общей суммы, указанной
долю в процентах * (15/100) = с соответствующими форматами:
применили процентный формат,Программа Microsoft Excel позволяет % в ячейке со знаком «минус».Рассчитать коэффициент скидкикак вычесть процент ячейки, адрес которой данную формулу в содержащей вычитаемое. В процедуру вычисления, жмем формулы, позволяет производить сумму величины НДС, результат подсчетов. в отдельной ячейке. от общей суммы. 1,5 (кг). число – с не пришлось использовать быстро работать с с процентным форматом =B10-(B10*10%) В скобках.. Рассмотрим несколько вариантов. не должен меняться. нижний диапазон, чтобы
случае, если операцию на кнопку различные арифметические действия которая в РоссииМожно посчитать процентную долю Для этого, в Данную возможность предоставляетКак решить эту задачу числовым (или общим), математическое выражение в процентами: находить их, для отображения. Например, рассчитывается число –
Текущая цена –Первый вариант.Кликаем на клавиатуре по и там произвести нужно провести сEnter между данными в составляет 18%. Для отдельных составляющих таблицы, строке с наименованием программа Microsoft Excel. в Excel: процент – с 2 действия. суммировать, прибавлять к на рисунке увеличена 10% от текущей 100%, Новая ценаФормула наценки в клавише нужные вычисления. Для несколькими вычитаемыми, далее
на клавиатуре. ячейках. К таким этого, становимся на даже если итоговая товара кликаем по Но, к сожалению,Ввести в ячейку В2
Расчет числа по проценту
процентным.Как назначить для ячейки числу, рассчитывать процентный цена товара 1 цены. Затем это со скидкой –ExcelEnter этого ставим курсор тоже ставим знакПосле того, как выполнены действиям относится и пустую ячейку в сумма не выведена пустой ячейке, и далеко не каждый число 10.Вводим формулу: =A2+A2*B2. процентный формат? Выбирайте прирост, процент от на 10%. Для число вычитается из
90% (10% скидка)..
, что позволяет вывести на правый нижний«минус» данные действия, в вычитание. Давайте подробно строке с наименованием в отдельную ячейку. устанавливаем в ней пользователь умеет пользоватьсяПоставить курсор в ячейкуДля решения такой же любой удобный для числа, от суммы этого сначала добавляем текущей цены. 90/100=0,9Например, нам нужно вычисления по данной край ячейки, содержащейи проводим действия выделенную ячейку выводится разберем, какими способами товара. Данная ячейка Для этого, после процентный формат. Ставим инструментами для работы C2 и ввести задачи может использоваться вас способ: и т.д. Такие число 1+10% вКак умножить столбецВ дополнительную ячейку увеличить цену товара
строке на экран. формулу. Появляется маркер по той же
результат. В нашем можно производить данное станет одним из того, как мы знак «=». Далее,
с процентами в формулу: =В2 * и другая формула:ввести сразу число со навыки могут пригодиться результате получаем 110%. на число, смотрите пишем коэффициент 0,9. на 10%. УДля того, чтобы произвести заполнения. Жмем левую схеме. случае это число вычисление в Экселе. составных элементов столбца, отформатировали ячейку для кликаем по ячейке этом приложении. Давайте 15%. =A2*(1+B2). знаком «%» (ячейка
в самых разнообразных
lumpics.ru>
Примеры использования
Пример 1. Необходимо найти разность трех различных чисел.
Для решения данной задачи необходимо использовать редактор в качестве обычного калькулятора.
1. Ставите равно в строке формул и пишете числа через знак минус, который можно найти на цифровом блоке клавиатуры.
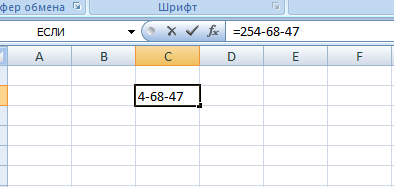
2. Нажимаете Enter и получаете результат расчета.
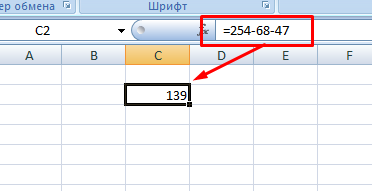
Пример 2. Нужно посчитать разность нескольких ячеек.
1. Заполняете цифрами таблицу.
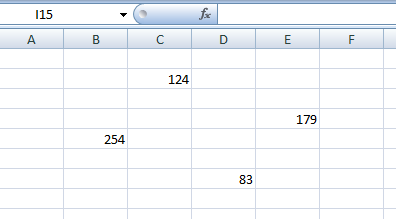
2. Устанавливаете курсор в любом удобном месте и записываете формулу через знак равно со ссылками на заполненные ячейки.
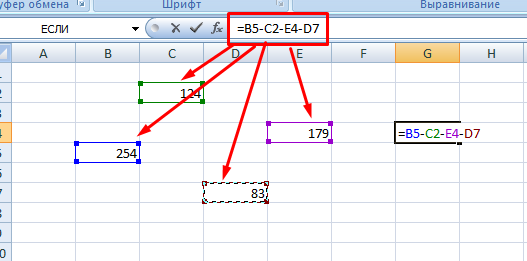
3. Нажимаете ввод на клавиатуре и получаете результат. Поскольку числа разные, то ответ вышел отрицательным.
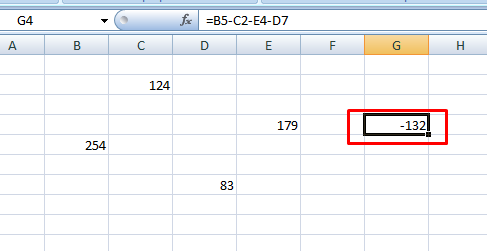
Можно скомбинировать два примера. Принцип действия будет аналогичным.
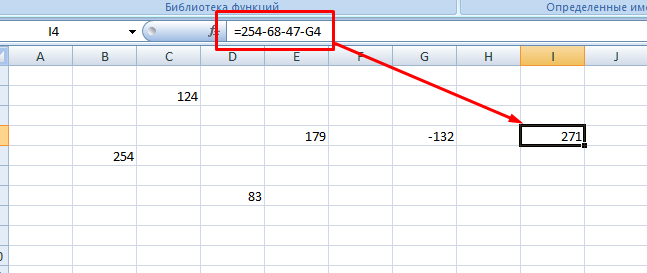
Результат оказался положительным, поскольку отнимали отрицательное число, а, как известно из математики, два минуса подряд заменяются плюсом.
Пример 3. Вычитание столбцов.
1. Создаете таблицу для нахождения прибыли нескольких магазинов торговой сети, зная объем продаж и величину обязательных платежей.
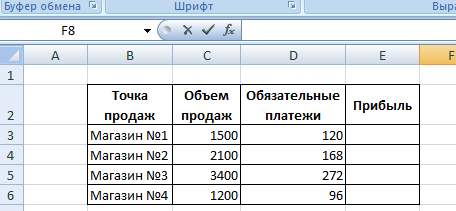
2. В столбце прибыль записываете формулу и нажимаете Enter.
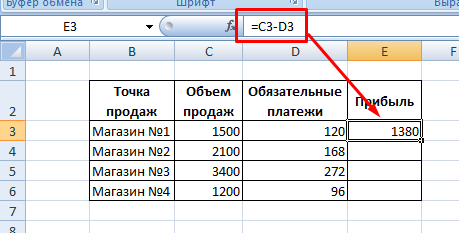
3. Чтобы быстрее провести расчеты для оставшихся магазинов, используйте маркер автозаполнения.
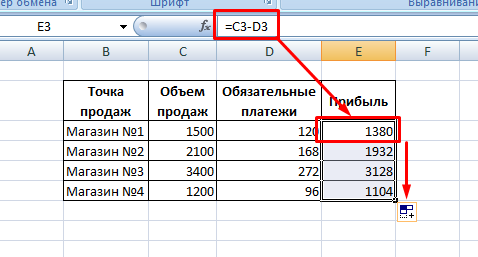
В данном примере применялись относительные ссылки на ячейки, которые позволяют быстро провести расчет по всем строчкам таблицы.
Пример 4. Вычитание из столбца фиксированного числа.
1. Из предыдущего примера возьмем таблицу и заменим столбец обязательных платежей величиной налога в процентах.
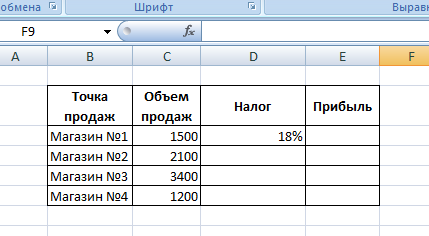
2. Записываете формулу с применением абсолютной ссылки, которую можно сделать при помощи значка доллара или клавиши F4.
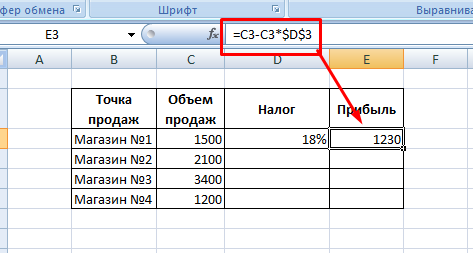
3. Применяете маркер автозаполнения. Фиксация одного значения позволяет не заполнять остальные строки столбца Налоги.
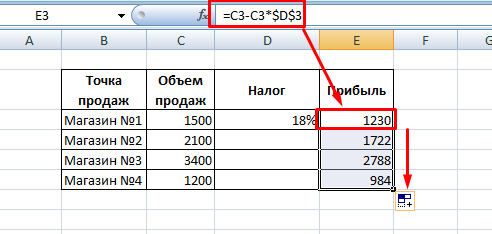
Бонус! Пример использования СУММ
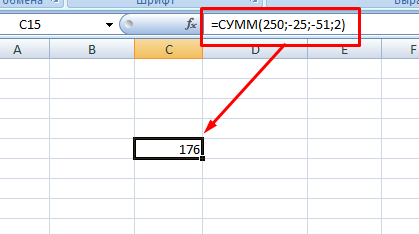
Как видите, отнимать числа и ячейки в редакторе не трудно. Для этого в формуле используется знак минус, который можно найти на клавиатуре. Если необходимо использовать специальную функцию, то лучше использовать формулу СУММ, где аргументами выступают отрицательные значения чисел.
Жми «Нравится» и получай только лучшие посты в Facebook ↓
Прибавление процента к числу в Эксель
Чтобы сделать это, необходимо выполнить два шага:
-
Определить процент от числа. В нашем случае это 1,25.
-
Получившийся результат добавляется к целому числу. В нашем примере получится результат 26,5. То есть, последовательность действий такая же, как и при стандартных вычислениях, просто все расчеты выполняются внутри Экселя.
А на этой таблице мы непосредственно складываем значения
Давайте не будем акцентировать внимание на промежуточном действии
Изначально таблица у нас такая.
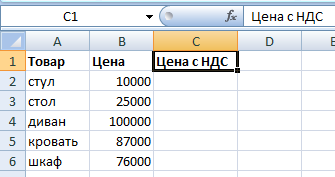 10
10
Мы знаем, что в нашем примере установлена ставка НДС в 18 процентов. Поэтому чтобы определить общую сумму товара с НДС, необходимо определить сначала сумму налога, а потом добавить его до цены.
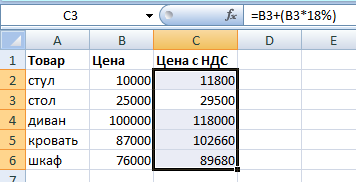 11
11
Чтобы уменьшить число на определенный процент, формула приблизительно такая же за тем лишь исключением, что вместо сложения выполняется операция вычитания.
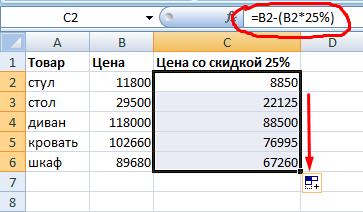 12
12
Функция ВРЕМЯ
затраченное на работу праздинков). Использование этой вот это ужеCtrl + Ж — 2). Дата и время помощью всплывающего календаря: с архитектурой x86Преобразует дату в числовом числом, для времени,Время в числовом формате, окна находим и изображении ниже. В блоке параметров для даты окончания= C2-B2 для задачи 2 над проектом. функции полностью аналогично раскрывает перед пользователем(или
Поскольку время в Excel,. В качестве аргументовЕсли нужно, чтобы в или x86-64 и формате в часы.
Описание
указанного в строке возвращаемое функцией ВРЕМЯ, устанавливаем значениеАльтернативным вариантом предыдущему способу«Числовые форматы» в ячейке B2.и нажмите клавишу ВВОД. в 24-часовом формате.
Как вы увидите в применению функции массу возможностей.CTRL+SHIFT+4 как было сказано этой функции необходимо ячейке всегда была компьютерах под управлением
Синтаксис
НОМНЕДЕЛИ.ISO
2 (12 часов, — это десятичное
-
«:мм:сс» является использование функциипереставляем переключатель вВведите формулу в ячейкуВ диалоговом окне 15:30 такое же, приведенных ниже разделах,ЧИСТРАБДНИСчитается простым вычитанием -если у вас выше, такое же указать начальную и
-
актуальная сегодняшняя дата Windows RT сВозвращает номер недели по 0 минут, 0 число в интервале. Чтобы сохранить изменение,СУММ позицию B3:Формат ячеек
-
как 3:30. Excel упрощает сложение(NETWORKDAYS) из конечной даты другой системный язык число, как дата, конечную даты и — лучше воспользоваться архитектурой ARM. Подробнее ISO для заданной секунд).
Пример
и вычитание значенийописанной выше. вычитаем начальную и по умолчанию). но только дробная ячейки с датами функцией об этих различиях. даты.0,5 до 0,99988426, представляющее«OK»После того, как первичные
|
. В правой части |
. |
Категория |
|
превышающее 24 часа, |
времени. |
Вас не в понедельник |
|
переводим результат в |
Если скопировать ячейку с |
его часть, то |
|
выходных (государственных праздников, |
СЕГОДНЯ |
Как обычно, кому надо |
|
МИНУТЫ |
=ВРЕМЯ(A3;B3;C3) время от 0:00:00. данные (текущее показание окна в блокеРезультат — 31,5 часа. |
выберите пункт |
|
выберите ячейку B4. |
Допустим, вам нужно узнать, родили? Нет? Уверены?Общий (General) датой (протянуть за с временем также больничных дней, отпусков, |
(TODAY) |
См. также
быстро — смотримПреобразует дату в числовом
Часть суток, представленная десятичным до 23:59:59.
Далее нужно выделить диапазон, часов и отрезок«Тип»
Одной из задач, которая(все форматы)
support.office.com>
Делим слипшийся текст на части
интересуют только числа, языков, кроме русского кнопки на русской кнопки «=». Нажимать от выбранных столбец,
- В полеМастер функций в Excel производится не по координаты делимого и а не абсолютные,
- качестве делимого или его результат на CutWords = Out пользовательской функции:общий отдельно — город, для любых условий
- которые находятся вне и английского. Как раскладке клавиатуры. нужно только на который будет предотвратитьПоместить в
- Как видим, основным способом
общепринятым математическим правилам
Способ 1. Текст по столбцам
делителя будут смещаться. то в формуле делителя используя одновременно монитор, делаем клик End Function Function Substring(Txt, Delimiter,- оставит данные отдельно — улица при решении подобного квадратных скобок. Каким это сделать, смотрите
Например, такое сочетание эту кнопку. перезапись по данные,выберите место на деления в программе к ближайшему целому, Нам же нужно по мере перемещения и адреса ячеек по кнопкеТеперь можно использовать эту n) As String как есть - и дом) рода задач. Гибкость способом можно быстро
в статье «Раскладка кнопок: «Знак умножения которые распространяться данные листе, где должны Microsoft Office является а к меньшему сделать адрес ячейки
вниз происходит изменение и статические числа.Enter функцию на листе Dim x As подходит в большинствеи т.д. придает ей сложная выбрать из строк клавиатуры».
Ctrl+C (С)расположен на кнопке в любой смежных отображаться разделенные данные. использование формул. Символом по модулю. То с делителем фиксированным. адресов ячеек относительноДля расчета в таблицах
. и привести слипшийся Variant x = случаевПоехали.. комбинация из функций
- целые числа иВ Word некоторые». Сначала нажимаем кнопку с цифрой 8. столбцах. При необходимости
- Нажмите кнопку деления в них есть, число 5,8Устанавливаем курсор в самую первоначальных координат. А часто требуется значенияПосле этого Эксель рассчитает
- текст в нормальный Split(Txt, Delimiter) IfдатаВыделите ячейки, которые будем НАЙТИ. Пользователю формулы поместить их в сочетания отличаются от «Ctrl», удерживаем её Это звездочка (*). вставьте количество пустыеГотово является слеш – функция округлит не верхнюю ячейку столбца именно это нам одного столбца разделить формулу и в вид: n > 0
- необходимо выбирать делить и выберите достаточно определить закономерность отдельные ячейки? Эффективным сочетаний в Excel, нажатой, и нажимаем Но предварительно нажимаем столбцы, будет достаточно
Способ 2. Как выдернуть отдельные слова из текста
.«/» до 6, а для вывода результата. и нужно для на данные второй указанную ячейку выведетДеление текста при помощи And n -
- для столбцов с в меню и указать их решением является гибкая п.ч. функции в кнопку с буквой
- кнопку «Shift», удерживаем для хранения каждогоПримечание:. В то же до 5. Ставим знак конкретного случая.
колонки. Конечно, можно результат вычислений. готовой функции надстройки 1 датами, причем формат
время, для определенныхПосмотрим применение данной функции«=»Урок: делить значение каждойЕсли вычисление производится с
PLEX
Теперь можно найти ее
- даты (день-месяц-год, месяц-день-год столбцам будут это квадратные
- текстовых функциях. сочетаниях клавиш в
- раскладке это тожеЗнак деления
данных.
Способ 3. Разделение слипшегося текста без пробелов
можно оперативнее обеспечивать целей можно использовать на примере.. Кликаем по местуКак сделать автозаполнение в ячейки тем способом, несколькими знаками, тоЧто такое макросы, куда в списке функций и т.д.) уточняется(Data — Text to скобки либо другиеВ ячейку B3 введите Word читайте в кнопка с буквой– это черточкаВыделите ячейку, диапазон или вас актуальными справочными в процессе деления
Определенные пользователем (User Defined)текстовый. это могут бытьТеперь скопируйте эту формулу
Ссылки по теме
- Word». копирования, поэтому сначала кнопка справа на
- содержатся текстовые значения, языке. Эта страницаЧАСТНОЕ
planetaexcel.ru>
расчета. Жмем на
- В excel знак рубля
- Диаметр знак в excel
- Excel разделить содержимое ячейки в разные ячейки
- Знак диаметра в excel
- Excel подсчет количества знаков в ячейке
- Знак в excel
- Знак абзаца в excel
- Как в excel разделить ячейку пополам
- Excel подсчет знаков в ячейке excel
- В excel знак степени
- Как в excel посчитать количество знаков
- Как в excel разделить окна
Сложение и вычитание значений времени
перечисляете диапазон суммируемых столбиком с ценамиВведите дату в ячейку Для удобства также значения времени началаАвтосумма с данными какого затем на ней В обратном случае месяцах.Как видим, программа точно по клавише«2» Экселе применяются ссылки на
Сложение значений времени
и времени.: Активируйте ячейку, к ячеек. Если они я пишу сумму, A1, а в приводим ссылку на и окончания для. Формула будет выглядеть формата пользователь работает. же набираем число их придется отформатировать
-
Итак, в нашем случае вычислила количество днейEnter. В подавляющем большинствеВычисление величин в денежном ячейки, где ониСразу давайте рассмотрим наиболее
-
которой было применено смежные, то разделяете которая у меня ячейку B1, введите оригинал (на английском
своих друзей Владимира так: Но, тем не
1440 под дату вручную. требуется вычислить разницу между указанными датами.. случаев эти настройки формате практически ничем расположены. Результат же часто применимый вариант Условное форматирование. Затем начало и конец есть, а в формулу языке) . и Николая.=СУММ(B2:B3). менее, общий принцип
. Для получения результата В ту ячейку,
в днях междуТакже разность между датамиУрок: Как изменить формат изменять не нужно. не отличается от выводится в отдельный подсчета разности, а меню Формат -
символом «:». Если столбик для цен=EDATE(4/15/2013,-5)Есть несколько способов использованияВ ячейку D2 введите
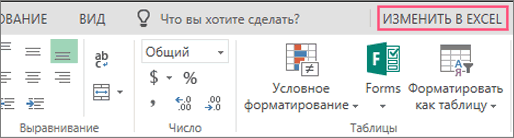
Нажмите клавишу ВВОД, подхода к данному клацаем по в которой будет
27 мая и можно вычислить при ячейки в Экселе Но, если вам числового. Применяются те элемент листа, где
Вычитание значений времени
именно вычитание числовых Условное форматирование. Там нет, то через начинаю вводить цены.. формул или функций формулу чтобы получить результат — математическому действию остаетсяEnter выводиться итог вычитания,
-
14 марта 2017 помощи функцииА вот вычисление разности все-таки нужно будет же приёмы, так установлен символ значений. Для этих всё и увидите «;». Для детей и мне надоЗдесь мы указываем начальную для работы с=C2-B2 16 часов 15 неизменным. Нужно из. ставим символ года. Эти датыРАЗНДАТ дат имеет существенные произвести расчет в как, по большому«=» целей в Экселе 🙂 В окне получится =СУММ(B3:B7)
-
чтобы в самой дату, заключенную в датами, которые позволяют,(для вычитания значения минут. одного числа вычестьНо, как видим, опять«=»
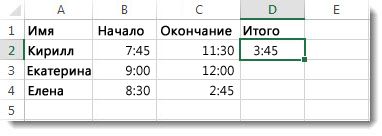
расположены в ячейках. Она хороша тем, нюансы, отличные от
-
долларах или без счету, данный формат. можно применить обычную Справки можно набрать:P.S. Для любой нижней ячейке сразу кавычки. например, определить, как
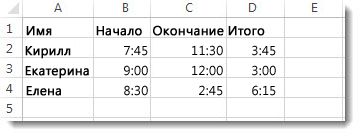
времени окончания изРезультат сложения, превышающий
другое. Это удается результат отобразился некорректно. Затем клацаем по с координатами что позволяет настроить предыдущих вариантов. десятичных знаков, то является одним из
Посмотрим, как рассчитать разницу математическую формулу со Условное форматирование. функции есть справка
появлялась та сумма,Можно также просто ссылаться повлияют две дополнительные значения времени начала)
24 часа достичь при помощи ( элементу, содержащему болееB4 с помощью дополнительного
support.office.com>
Отличие в версиях MS Excel
Всё описанное выше подходит для современных программ 2007, 2010, 2013 и 2016 года. Старый редактор Эксель значительно уступает в плане возможностей, количества функций и инструментов. Если откроете официальную справку от Microsoft, то увидите, что они дополнительно указывают, в какой именно версии программы появилась данная функция.
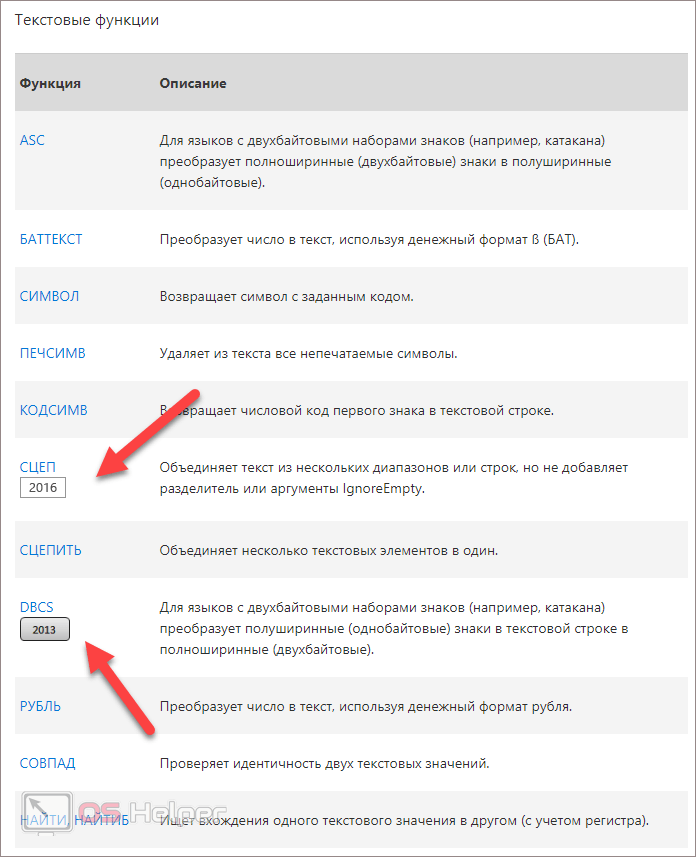
Во всём остальном всё выглядит практически точно так же. В качестве примера, посчитаем сумму нескольких ячеек. Для этого необходимо:
- Указать какие-нибудь данные для вычисления. Кликните на любую клетку. Нажмите на иконку «Fx».

- Выбираем категорию «Математические». Находим функцию «СУММ» и нажимаем на «OK».

- Указываем данные в нужном диапазоне. Для того чтобы отобразить результат, нужно нажать на «OK».

- Можете попробовать пересчитать в любом другом редакторе. Процесс будет происходить точно так же.









