Как можно легко восстановить удаленные фотографии с телефона: топ-5 способов
Содержание:
- Возможные причины потери данных
- Лучшие программы для восстановления файлов с флешки
- Эффективные способы восстановления
- Пошаговое восстановление фото
- История компании
- Как восстановить флешку средствами Windows?
- Другие вопросы
- Без компьютера
- Услуги Storelab
- Что делать, если не удалось провести восстановление данных с флешки?
- С помощью приложений
- Как вернуть удаленные фотографии
Возможные причины потери данных
Ситуаций, при которых были утрачены изображения с цифрового носителя, бывают разные. А вот основных причин потери фото всего четыре:
- Удаление файлов. Если вы удалили снимки с накопителя через камеру или компьютер, то велика вероятность, что вы сможете их вернуть. Главное — не записывать поверх утраченных фотографий новые. Дело в том, что фактически информация остается на носителе. Просто определенная его часть помечается как свободная, готовая к записи новых изображений. То есть формально снимки остаются на прежнем месте, просто система не видит их, воспринимает занятое ими пространство как свободное. Если вы не успели ничего отснять поверх удаленных фотографий, то без труда реанимируете их.
- Форматирование карты памяти. Если по какой-то причине вы отформатировали носитель и теперь волнуетесь, как восстановить фото на карте памяти, не переживайте. Если вы не сделали новые снимки, вероятность вернуть утраченные файлы очень высока. Накопитель работает также, как и при удалении изображений. Фактически они остаются на прежнем месте до тех пор, пока вы не запишите поверх них новые данные.
- Программная ошибка или не физическое повреждение карты памяти. В этом случае прогнозы по возрождению ценных фотографий менее утешительные. Все зависит от степени повреждения носителя, сложности возникшей ошибки. Во время съемки может произойти сбой. Тогда файлы записываются поврежденными. Восстановить их можно, используя специальные программы. Но результат зависит от сложности проблемы. Порой реанимировать «битые» файлы не получится вовсе.
- Физическое повреждение накопителя. Если карта памяти повреждена, то вернуть ее к жизни будет весьма проблематично. Если носитель стал нечитаемым, компьютер не распознает его, то помочь сможет только сервисный центр. Стандартные программы по восстановлению снимков тут бессильны. Информацию придется возобновлять в лабораторных условиях. Нет никаких гарантий, что утраченные изображения удастся возродить.
Хорошо, если причиной потери фотографий стало их удаление или случайное форматирование накопителя. Тогда вернуть файлы будет легко. А вот если карта памяти была повреждена или возник сбой во время работы, то реанимировать данные будет сложнее.
Важное напоминание
Если вы удалили изображения или отформатировали носитель, прекратите его использовать. Не делайте новые снимки, не копируйте на него файлы. Оставьте карту памяти в покое до полного восстановления нужных данных. Иначе рискуете записать поверх них новую информацию. Тогда уже вернуть утраченные фотографии будет невозможно.
Если вы продолжили съемку, но потом решили реанимировать утраченные фото, то вернуть сможете только часть из них. Те изображения, поверх которых не записалась новая информация. Нет никаких гарантий, что нужные снимки останутся целыми. Так что главное правило при восстановлении данных — не использовать накопитель повторно при потере файлов.
То же касается и восстановления фотографий на флешке. Причины потери снимков, принцип их возвращения такой же, как и в случае с картой памяти. Так что советы по реанимации изображений подходят для разных типов носителей.
Лучшие программы для восстановления файлов с флешки
Мы рекомендуем использовать лучшие программы для восстановления данных с флешки, как наиболее удобный вариант достижения цели. Они способны помочь в большинстве случаев, при которых это вообще возможно. Звание лучших получили 3 следующих программы.
Важно! Ни одно приложение не может гарантировать положительный результат. Может быть, что в какой-то ситуации поможет одна программа, а в другой – потребуется искать альтернативу
Единственный вариант вернуть данные – идти по экспериментальному пути.
Disk Drill for Windows

Одна из самых популярных программ, которая завоевала положительную репутацию еще в то время, когда она была доступна только для Mac OS X. Бесплатная утилита умеет работать с большинством типом данных: фото, видео, документы, музыка. Поддерживает практически все типы накопителей, как внутренние, так и внешние карты памяти. Подходит для восстановления файлов после очистки корзины, форматирования накопителя, изменения названия разделов или вирусной активности.
Плюсы
- работает с большинством типов накопителей;
- простой и понятный интерфейс;
- включает несколько алгоритмов поиска данных;
- поддерживает популярные файловые системы;
- помогает в будущем просто восстанавливать удаленные данные;
- позволяет выполнить резервное копирование.
Минусы
- бывают проблемы при восстановлении видео;
- в бесплатной версии можно восстановить всего 100 Мб.
Recuva

Компактная утилита с эффективными алгоритмами поиска удаленных данных. Подходит для работы с жестким диском на ПК, SSD и внешними накопителями. Отличается простым и интуитивным интерфейсом, в котором не запутается даже новичок. Весомую роль в этом играет и мастер, который проведет по всем этапам поиска и восстановления. Поддерживает и ручной режим с установкой параметров для более точечного обнаружения конкретных данных. Встроенный предпросмотр позволит изначально увидеть название и некоторое содержимое найденного файла, а уже потом запустить восстановление.
Плюсы
- высокая эффективность работы;
- много информации о файлах еще до момента восстановления;
- есть удобная сортировка;
- функция полного удаления данных, после которой ни одна программа их не вернет;
- работает с поврежденными носителями.
Минусы
- сравнительно долгий процесс сканирования, может сильно затянуться;
- после восстановления файлы могут не работать.
R-Studio

Перед нами набор программного обеспечения для восстановления различных файлов со всех популярных типов накопителей. Часто помогает даже в случае удаления данных в обход корзины или после ее очистки, в том числе при вирусной атаке или повреждении файлового хранилища. Может использоваться не только для локального сканирования, но и для поиска данных на удаленных ПК по сети (должны быть онлайн). Включает поддержку всех распространенных файловых систем, поэтому подходит для USB-флешки, карты памяти телефона, камеры, фотоаппарата (большинства).
Плюсы
- умеет выполнять резервное копирование Windows и ее данных;
- позволяет создавать образы;
- работает при любых причинах удаления данных;
- можно вручную выбирать место для сохранения восстановленных файлов;
- часто помогает вернуть информацию.
Минусы
- нормально пользоваться можно только в платной версии;
- часть данных могут восстановиться поврежденными.
Эффективные способы восстановления
Хотите восстановить удаленные фото с телефона на Андроид, но никак не можете найти нормальное приложение? Тогда мы расскажем вам о самых эффективных способах восстановления фотографий.
С помощью резервных копий
Вы заботитесь о сохранении данных и регулярно делаете резервные копии? В таком случае вы всегда можете восстановить случайно удаленные фото. Если же вы до сих пор не познакомились с резервным копированием, рекомендуем установить приложение CM Backup – Безопасное облако от разработчика Cheetah Mobile Cloud. Приложение позволяет сохранять резервные копии важных данных в собственном облачном хранилище – каждому пользователю выделяется 5 Гб дискового пространства. Приложение позволяет сохранять:
- Записи из календаря и журнала вызовов;
- Контакты и сообщения;
- Будильники;
- Закладки браузера и фотографии.
Хранение данных осуществляется на серверах Amazon S3. Обязательно воспользуйтесь данным приложением, если вы хотите сохранить все свои фотографии. В случае потери, вы сможете быстро восстановить их из облачного хранилища.
Очень удобные инструменты для создания резервных копий фотографий и видеороликов предоставляют десктопные программы Яндекс.Диск и Dropbox. Они позволяют обеспечить резервное копирование при подключении любого смартфона или планшета. Процедура проста и не вызывает каких-либо сложностей – нужно лишь подключить кабель, подтвердить свои намерения и дождаться завершения копирования.
Восстановление через приложение Google Photo
Можно ли восстановить удаленные фото на Андроиде? Конечно можно, особенно, если вы пользуетеcь приложением Google Photo. Софтина действительно удобная и функциональная, она позволяет автоматически упорядочить фото, сохраняя их в облачном хранилище Google. Если вы случайно удалите фотографии из локального хранилища, либо ваш смартфон сгорит, утонет, взорвется, потеряется или упадет в пропасть, то вы всегда сможете восстановить свои фото.
Для того чтобы установить приложение Google Photo, посетите магазин приложений Play Market. Установленная софтина привяжется к вашему аккаунту и поможет организовать копирование важных фото в облачное хранилище. Их можно будет просматривать в приватном режиме, делиться с другими пользователями. Также доступно создание коллажей, анимаций, панорам и прочих интересных штуковин. Дополнительным достоинством станет наличие функции редактирования фотографий.
Восстановление через десктопные программы
Как восстановить удаленные фото на Андроиде от Самсунг или любого другого производителя? Если вам порядком надоели с трудом работающие программы из Play Market и вы не очень любите возиться с резервным копированием, мы готовы предложить вам универсальный вариант – это программа 7-data Android Recovery. Она предельно проста в обращении и позволяет реально восстанавливать файлы любого типа. Процесс восстановления сводится к следующим этапам:
- Включаем в настройках смартфона/планшета отладку USB;
- Устанавливаем и запускаем программу на компьютере;
- Подключаем устройство к ПК и запускаем сканирование;
- Сохраняем результаты сканирования в выделенной папке (на жестком диске ПК).
Программа 7-data Android Recovery позволяет восстановить не только фотографии, но и любые другие типы файлов. При этом она не требует включения дополнительного функционала и не нуждается в правах суперпользователя – отличный вариант для быстрого и беспроблемного восстановления удаленных фото в операционной системе Андроид.
Пошаговое восстановление фото
ШАГ 1. Подключите карту памяти (флешку) к компьютеру/ноутбуку
Думаю, здесь особо комментировать нечего. Если у вас нет картридера для SD-карт — то сейчас в продаже есть небольшие универсальные устройства, подключаемые к USB-порту (см. пример ниже). Стоят относительно дешево.
Подключаем флешку к USB порту
Вставляем SD карту в картридер ноутбука
Важно!
Этого делать не нужно:
- если при подключении флешки/карты памяти Windows будет предлагать отформатировать или проверить, исправить ошибки — не соглашайтесь! Просто сверните или закройте это окно;
- ничего не копируйте на этот накопитель (на котором пропали файлы);
- не сохраняйте восстанавливаемые файлы на эту же карту памяти! Иначе новая записываемая информация начнет затирать те данные, которые не были восстановлены.
ШАГ 2. Установите одну из спец. утилит для восстановления данных
Таких утилит сейчас очень много. Для первоначального знакомства я бы порекомендовал выбрать одну из этих: Recuva, R.Saver, Disk Drill, MiniTool Power Data Recovery.
Мне, например, очень импонирует утилита R.Saver. Собственно, на ней и остановлюсь в этой статье (скрины и примеры ниже).
R.Saver
Основные преимущества:
- отличные алгоритмы позволяют проводить глубокое сканирование накопителей и восстанавливать даже давно удаленную информацию;
- поддерживаются файловые системы FAT, FAT32, exFAT, NTFS и др.;
- поддерживает множество типов накопителей: HDD, SSD, USB-флешки, SD-карты и др.;
- утилита бесплатна для российской аудитории (для некоммерческого использования);
- поддерживает русский язык;
- не нуждается в установке (достаточно скачать из запустить!).
ШАГ 3. Проведите сканирование накопителя
И так, покажу все действия в R.Saver. После запуска утилиты, прочтите информацию в главном окне программы, поставьте галочки и нажмите кнопку «Начнем».
Первый запуск, соглашаемся // R.Saver
Затем укажите накопитель, на котором пропала (была удалена) нужная информация. В моем случае будет указана флешка (Generic Flash Disk).
Выбор накопителя, с которого пропали файлы
Далее программа попросит указать конкретный раздел (вдруг у вас их несколько). Как бы там ни было, рекомендую сканировать весь накопитель, и просто нажать кнопку «Игнорировать», как в примере ниже.
Если на флешке несколько разделов…
Собственно, дальше должно запуститься сканирование. Оно может быть достаточно длительным, все зависит от скорости работы вашего накопителя, его объема. В это время лучше не мешать утилите, и не запускать на ПК сторонние приложения.
Анализ содержимого хранилища
ШАГ 4. Выберите и восстановите нужные данные
Когда сканирование будет завершено, вы должны увидеть все файлы, доступные для восстановления, которые нашла программа. Отмечу, что в некоторых случаях удается даже восстановить структуру папок!
Вам остается слева выбрать те папки, которые хотите просмотреть. Затем отметить галочками что хотите восстановить, и нажать кнопку «Восстановить выбранное» (см. цифру 3 и 4 на скрине ниже).
Несколько вариантов восстановления (кликабельно)
Последний момент: укажите место для восстанавливаемых файлов.
На всякий случай напомню: нельзя их восстанавливать на ту же флешку/карту памяти, которую вы сканировали. Т.е. сначала ВСЕ файлы, которые вам нужны, восстановите на жесткий диск, а потом можете их вновь записать на желанный накопитель.
Выбор жесткого диска для восстановления
На этом пока всё. по теме приветствуются…
Удачного восстановления!
Первая публикация: 15.05.2018
Корректировка: 30.01.2020
История компании
Как восстановить флешку средствами Windows?
Можно ли восстановить фотографии с флешки, если место на ней занято, но доступ к файлам отсутствует? Часто причиной становится вирус, который меняет атрибут записанных на носитель файлов на системный/скрытый. Ситуация не требует применения стороннего ПО, помогут встроенные средства Windows. Чтобы решить проблему нужно:
- через «Панель управления» войти в «Параметры файлов»;
- в параметрах (свойствах) папок найти вкладку «Вид»;
- настроить там показ скрытых файлов, убрав галочку и изменив переключатель в соответствующих пунктах.

После этого скрытые ранее файлы должны стать видимыми. Остается войти в «Свойства» (меню вызывается правой клавишей мыши), убрать галочку в строке «Скрытый» и подтвердить свое действие. После того как нужные файлы будут скопированы на другой носитель, все параметры флешки нужно вернуть к исходному состоянию. Для проверки носителя придется воспользоваться антивирусной программой.
Другие вопросы
1. Телефон Samsung S4. Вчера пропали фото с карты памяти. При этом остальная информация и видео остались, несколько программ для восстановления нашли много фото, но среди них были только те, которые я удаляла вручную. А тех, которые пропали, так и нет. Как восстановить удаленные файлы с карты памяти, можно ли еще что-то попробовать сделать? Новые снимки телефон сохраняет исправно.
2. При копировании файлов с sd карты ноутбук перезагрузился. В результате, фото нет ни на карте памяти, ни на ноуте. Что делать? Там все фото первого года моего ребенка! Я в отчаянии.
Ответ. Попробуйте восстановить файлы с помощью программы Power Data Recovery по данной инструкции. Если фотографии все равно не находятся, попробуйте бесплатные приложения PhotoRec или Recuva с опцией глубокой проверки.
К слову, не всегда нахождение старых медиа файлов возможно. Если прошло много времени и файлы были перезаписаны – шансы восстановить что-либо значительно уменьшаются.
Советуем перепроверить, где хранились фотографии, кроме карты памяти: на жестком диске, в облаке Samsung / Dropbox / Google.
Во время просмотра Инстаграма, телефон Samsung Galaxy J2 Prime резко перезагрузился сам по себе и перестал читать sd-карту. Пробовала поставить её в планшет, он выдал, что sd-карта повреждена и необходимо форматирование. Файлы на флешке очень важные. Что делать? Подскажите, как бесплатно самой восстановить файлы (фотографии и видео)?
Я подключила sd карту, чтобы проверить что на ней хранится, телефон резко перезагрузился после чего все мои фотографии и видео исчезли. При том, когда я пытаюсь скачать, телефон пишет, что хранилище недоступно. И не качает файлы. Как вернуть все обратно?
Помогите решить проблему. Samsung galaxy J7 2017. По совершенной случайности, удалил не ту папку с карты памяти micro sd. Как я могу вернуть эту папку с фотографиями обратно? Очень жалко, хорошие фотки с путешествия. Или они ушли в небытиё и их больше не вернуть?
На Xiaomi Redmi 3s я хотела перенести все файлы на карту памяти через Проводник, все получилось. Но только фото исчезли (обычные остались, а исчезли файлы, снятые на камеру Selfishop). Они очень нужны, помогите восстановить, пожалуйста!
У меня телефон Самсунг 5s перестал показывать sd card. Пришло оповещение, что карта извлечена, хотя стоит на месте. Там очень много фото и видео, которые я бы не хотела потерять. Вставила в другой телефон – тоже не читает. Что можно предпринять?
Меня попросили очистить сд карту. Я вытащил свою с телефона, вставил ту, которую нужно было очистить. Очистил (через настройки Андроид), выключил телефон, вставил свою карту памяти. Оказалось, исчезли все фото, видео, сообщения в Вайбере, остались только мп3 файлы. Возможно ли как-то восстановить мультимедиа файлы с флешки? Prestigio muze e3.
Смартфон Philips S 386. Пропадают данные с карты памяти (перенесенные с компа книги, музыка; фотографии с камеры). Карта отображается, на ней какие-то вспомогательные папки остаются – что странно. Как восстановить фото на карте памяти?
Сломался телефон, взяла у подруги другой на время. Естественно переставила флешку и сим карту. Поначалу всё было нормально. Он немного лагал (не читал сим карту) поэтому приходилось перезагружать его, и после одной из таких перезагрузок, половина данных которые были на флешке, просто пропали. Я даже обратно вставляла флешку, но всё равно нету. А данных удалилось очень много. Что делать?! Помогите пожалуйста восстановить фото с флешки. Очень нужны все эти фотографии, видео, музыка.
У меня ранее был телефон Сони Эриксон. Когда он сломался, на временном телефоне с карты памяти в настройках нечаянно удалили папку с фотографиями. Я не знаю, что делать, на телефоне очень много детских фотографий. Есть ли возможность их восстановить?
Без компьютера
Теперь перейдем к приложениям, которые позволяют восстановить удаленные фото с телефона Андроид силами самого устройства, без подключения к компьютеру. Сразу оговоримся, что такого рода приложений в магазине Гугл пруд пруди и нужно быть готовым для получения результата перепробовать не одно и не два из них. Мы приведем на наш взгляд самые удобные и эффективные инструменты.
Undeleter
Первой в нашем списке числится программа Undeleter. Она работает только при наличии рут-прав, поэтому следует предварительно их получить. Устанавливается приложение классическим способом, из магазина Плей Маркет. После инсталляции запускаем Undeleter и жмем на первой странице «Дальше».
Дожидаемся окончания проверки root-прав, выбираем тип восстановления и носитель (внутренняя память телефона или sd-карта).
На следующем этапе задаем способ сканирования и формат файлов. Запускаем процедуру.
Открываем любую из найденных фотографий, нажимаем справа вверху на значок дискеты и сохраняем файл (можно сохранить в облако Google Drive или Dropbox).
DiskDigger
Данное приложение имеет версии как для мобильных устройств, так и для ПК. Если пропавшие фотографии хранились на карте памяти, то лучше ее извлечь и просканировать на компьютере с помощью десктопного варианта. Мы же рассмотрим способ, как восстановить фото на Андроиде через мобильное приложение, представленное в репозитории Google Play.
После установки открываем DiskDigger и запускаем простой поиск, предварительно выбрав формат файлов.
Сохранить найденные снимки можно в памяти устройства или на удаленном сервере.
Restore Image & Photo Recovery
Еще один рабочий инструмент для восстановления случайно удаленных фото на телефоне Android. Интерфейс программы простой и понятный. Запускаем сканирование, дожидаемся завершения процедуры, выделяем файлы и жмем «Restore» для восстановления.
Как мы уже отмечали, существует немало других приложений, позволяющих вернуть обладателю смартфона Андроид утерянные по неосторожности фотографии. Все программы рассматривать смысла нет, так как они обладают примерно одинаковым функционалом
Найти их также не составит труда, достаточно лишь ввести в поисковой строке Google Play запрос «Recovery photos» или «Recovery data».
Пробуйте, тестируйте, возможно какой-то инструмент конкретно в вашем случае продемонстрирует наибольшую эффективность.
В заключение же хочется отметить, что лучшим способом обеспечения сохранности контента было, есть и будет резервное копирование. Восстановить удаленные фото на Андроиде получается далеко не всегда, особенно если после удаления прошло много времени и на телефон записывались другие данные. Так что имеет смысл периодически скидывать наиболее важные файлы на компьютер или любой портативный носитель, например, флешку. Неплохим вариантом является создание комплексных бэкапов системы со всеми настройками и хранящейся в памяти устройства информацией.
Услуги Storelab
Случайно удалив фото с флешки, стоит оценить все риски перед тем, как самостоятельно восстанавливать контент. Ошибочные действия приведут к полной потере информации – тогда решить проблему не смогут даже специалисты. Практика показывает, что использование программ в домашних условиях не дает абсолютной уверенности в успехе – положительного результата удается достичь в 70-80% случаев. Ко всему прочему, далеко не всегда потеря фотографий является следствием невнимательности или программных сбоев – другие возможные причины:
- физическая поломка флешки;
- низкоуровневое форматирование;
- удаление информации программой-шредером.
Самостоятельно решить проблему не получится – для считывания стертых данных необходимо использовать специальное оборудование, а если флешка пострадала от воды, перепада напряжения, механического воздействия, требуется отремонтировать носитель. Специалисты лаборатории Storelab справятся с самыми сложными задачами – обратиться к нам могут жители Москвы и ближайшего Подмосковья. Решив заказать восстановление данных в нашей лаборатории, вы ничем не рискуете – диагностика осуществляется бесплатно. Цена озвучивается после того, как мастер убедится в возможности выполнения работы – наши клиенты платят за результат. В большинстве случаев забрать флеш-накопитель можно уже в день обращения. Звоните – +7(495)215-00-24.
Что делать, если не удалось провести восстановление данных с флешки?
Довольно часто одной процедурой сканирования и восстановления обойтись не удается. В подобных случаях следует действовать следующим образом:
- Попробовать запустить глубокое сканирование (если программа это поддерживает). Быстрый поиск довольно часто не срабатывает, а углубленный находит нужные данные.
- Использовать другую программу. Если не помогла одна утилита, стоит использовать другую из списка. Порой для получения желаемого результата придется воспользоваться 3-4 или даже больше программными обеспечениями.
- Восстановить флешку. Если накопитель работает неправильно, стоит постараться вернуть его в нормальное состояние специализированными утилитами.
С помощью приложений
- Через онлайн-магазин мобильных программ найти и скачать Undeleter.
- Открыть приложение через иконку на рабочем столе телефона. Дать разрешение на использование прав суперпользователя.
- Назначить на смартфоне хранилище, по которому будет производиться поиск потерянных файлов.
- В настройках указать тип данных – фотографии.
- После активации сканирования проанализировать результаты и направить снимки в нужную папку.
Пример работы Undeleter
При оперативном использовании утилита найдет больше удаленных файлов. Восстановленные сведения загружаются в памяти девайса. После доступен перенос на другие сторонние накопители.
Отличным приложением для возвращения медиа является Photo Recovery. Отличается бесплатным доступом без прав пользователя. Поиск изображений происходит из внутреннего и внешнего хранилища девайса. Занимает небольшой объем памяти, понятный интерфейс и работа при выборе нужной команды.
Рекомендуется раз в месяц копировать важные данные на компьютер для предотвращения рисков и потерь. Однако системные и сторонние приложения телефона помогут полностью или частично вернуть изображения.
Полезные статьи, новости и обзоры на нашем канале Яндекс Дзен
Как вернуть удаленные фотографии
Если вы беспокоитесь, как восстановить фото с флешки или карты памяти, воспользуйтесь специальными программами, которые есть в свободном или платном доступе. Принцип их работы приблизительно схож. Утилиты сканируют накопитель, по определенному алгоритму находят удаленные файлы. А затем предлагают сохранить снимки в подходящую папку.
- Подключите носитель к компьютеру. Флешка подключается напрямую через USB-порт, а SD-карта через картридер или универсальный USB-переходник. Операционная система может предложить проверить или отформатировать накопитель, исправить ошибки. Просто закройте появившееся окно, не выполняйте никаких действий над картой памяти.
- Запустите R.Saver. Утилита не требует дополнительной установки. Просто активируйте программу.
- Пройдите стандартную процедуру подтверждения пользовательского соглашения. После этого выберите носитель, на котором нужно реанимировать фотографии.
- Отсканируйте карту памяти или флешку. Если накопитель разбит на несколько разделов, можете отметить те из них, которые не нуждаются в сканировании. Это удобный вариант, так как поможет восстановить фото с карты памяти, если вы точно знаете, в каком разделе находится утраченная информация. Такое сканирование займет меньше времени. Но лучше все же провести полное сканирование накопителя. Для этого понадобится больше времени, но тогда вы точно найдете все изображения.

- Выберите нужные файлы. После сканирования программа отобразит найденные снимки. Выберите все документы для восстановления или отметьте галочкой конкретные фотографии.
- Задайте место для сохранения. Помните: нельзя сохранять реанимированные изображения на носитель, который вы отсканировали. Выберите подходящее место на жестком диске компьютера. После того, как файлы будут перенесены в заданную папку, вы сможете скопировать их на внешний накопитель.
Вот и вся нехитрая процедура. Теперь вы знаете, как восстановить удаленные фото с карты памяти или флешки бесплатно. Если вы случайно удалили снимки или отформатировали носитель, не переживайте. Используя современное программное обеспечение, вы без труда возродите нужную информацию.
Другие программы для восстановления изображений
Помимо R.Saver существуют другие полезные утилиты, доступные для бесплатного скачивания. Например, PhotoRec, DMDE, Undelete Plus, Restoration. Программы работают по схожему принципу. Так что единственный критерий выбора — удобство интерфейса, использования. Тут уже решайте сами, какая утилита вам подходит больше.
Предлагаем несколько программ для работы с утерянными данными:
Recuva — бесплатная утилита, которая поможет возродить информацию с карты памяти, флешки, после очистки корзины ПК. Реанимирует утраченные фотографии, видеофайлы, музыку. Имеет удобный, интуитивно понятный интерфейс. Быстро проводит сканирование носителей. Но работает только с Windows. Не восстанавливает файлы с поврежденных накопителей.
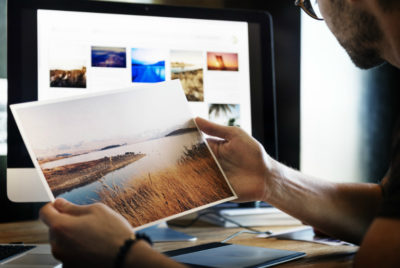
Реанимируем изображение со смартфона
Порой, чтобы освободить место на телефоне мы сгоряча удаляем снимки из Галереи. Но пожалев об утраченных данных, хотим узнать, как восстановить фотографии на карте памяти телефона. Здесь процедура такая же, как и при работе с SD-картами фотоаппаратов.
Достаточно извлечь карту из смартфона, подключить ее к компьютеру и с помощью специальной программы вернуть утраченные фото. Главное — не отснять поверх удаленного материала новые изображения.

Бывают ситуации, когда в Галерее снимки не видны. Но стоит подключить носитель к ПК, как фотографии отображаются. При такой проблеме первым делом перезагрузите телефон, снова проверьте видимость файлов.
Если перезагрузка не помогла, в меню настроек отключите карту памяти, а затем вновь активируйте ее. Или извлеките ее из слота и снова вставьте. Возможно в системе произошел сбой, смартфон просто не увидел карту. После перезагрузки или излечения накопителя телефон может снова обнаружить изображения.
Найдите файлы расширением .nomedia. Андроид воспринимает такие файлы как скрытые, они не отображаются в Галерее. Если подобные файлы были обнаружены, удалите их.
Если перечисленные советы оказались неэффективными, снимков по-прежнему нет в Галерее, скорее всего карта памяти повреждена.








